Что делать со старым ноутбуком не работает
Технологии не стоят на месте. Компьютерные программы постоянно обновляются и требуют от "железа" всё большей и большей производительности.
Вот и получается, что купленный несколько лет назад ноутбук, который тогда довольно шустро работал, сегодня уже не тянет даже простые программы.
Но совсем не обязательно бежать в магазин и выкладывать кругленькую сумму за новый ноут — есть проверенный способ вернуть былую прыть вашему аппарату.
Всё, что для этого потребуется: SSD-накопитель, переходник для жёсткого диска (optibay) и дополнительная планка оперативной памяти .
Всё это это продаётся в магазинах электроники. Но я такие вещи давно покупаю у китайцев на Aliexpress .
По порядку: что для чего нужно
SSD-накопитель (Solid State Drive или твердотельный накопитель)
Вместо жёсткого диска ноутбука нужно установить SSD-накопитель. Это устройство хранения данных работает в несколько раз быстрее, чем жёсткий диск. Одна лишь замена жёсткого диска на SSD поможет ускорить работу ноутбука.
На SSD будет храниться в первую очередь операционная система. С этого носителя данных ОС будет загружаться за секунды.
Обычно для хранения операционной системы и всех её обновлений не требуется больше 120 ГБ свободного пространства на диске. Но, если вы собираетесь работать с требовательными программами, например с Photoshop, то есть смысл устанавливать SSD объёмом побольше.
Optibay (переходник для жесткого диска)
Этот переходник понадобиться для установки старого жёсткого диска от вашего ноутбука вместо DVD-ROM. Да-да, если вы хотите увеличить пространство для хранения ваших файлов, то этим устройством придётся пожертвовать.
Перед покупкой переходника уточните, какой толщины DVD-ROM в вашем ноутбуке. Дело в том, что есть два варианта: 12,7 мм и 9,5 мм. Не ошибитесь при заказе.
Оперативная память
С подбором оперативной памяти всё не так просто, как кажется на первый взгляд. Дело в том, что у каждой модели компьютера есть свои требования к параметрам оперативной памяти: тип модуля, частота работы, максимальный объём.
В интернете достаточно легко найти информацию о том, какую именно память и какого максимального объёма можно установить в тот или иной ноутбук.
Установка оборудования
Итак, когда всё, что будет внедряться в ноутбук закуплено, можно приступать. Для начала необходимо разобрать компьютер. Делать это нужно осторожно и лучше посмотреть перед этой процедурой мануал (н а YouTube полно роликов о разборке ноутбуков любой модели).
После этого следует вынуть жёсткий диск, а на его место установить SSD-носитель. Извлечь придётся и DVD-ROM — его место займёт жёсткий диск, установленный в переходник.
SSD SAMSUNG 860 EVO установлен в салазки от родного HDD Родной HDD уже установлен в переходник и займёт место DVD-ROM SSD SAMSUNG 860 EVO установлен в салазки от родного HDDВ процессе разборки и монтажа нового оборудования на компьютер будет не лишним почистить его внутренности от скопившейся пыли. Совсем хорошо будет, если произвести замену высохшей термопасты на новую.
Установка операционной системы
Для того, чтобы появился положительный эффект от внедрения в ноутбук SSD-накопителя, операционную систему следует установить именно на него.
Но в этом вопросе существует два мнения: кто-то за то, чтобы переносить существующую ОС со всеми драйверами со старого жёсткого диска; кто-то уверяет, что обязательно нужно устанавливать чистую операционку.
Тут всё зависит от ваших предпочтений, но и посоветоваться со специалистом по этому поводу не помешает. Кстати, о специалистах: если у вас нет навыков в ремонте и настройке компьютера, то помощь профессионалов не будет стоить дорого.
Итог проделанной модернизации
После модернизации ноутбука с помощью установки SSD, увеличения объёма оперативной памяти и замены DVD-ROM на жёсткий диск, смонтированный через переходник, я получил следующее:
- Объём SSD — 500ГБ
- Объём HDD — 350ГБ
- Оперативная память — 10ГБ
- Загрузка Windows 10 — за 15 секунд!
А было вот так:
- Объём HDD — 350ГБ
- Оперативная память — 3ГБ
- Загрузка Windows 10 — более 5 минут!
Моему ноутбуку вернулась былая резвость. Вернее, он стал даже более производительным, чем был. Очень радует скорость работы Windows и других программ, установленных на SSD.
По цене же такая модернизация обошлась в семь тысяч рублей . Если брать SSD-накопитель меньшего объёма, то и уложиться можно в меньшую сумму.
Так что, не спешите ставить крест на старом ноутбуке. Его ещё можно привести в порядок и наслаждаться работой на нём.
Всем доброго времени суток!
Поломка ноутбука, чаще всего, происходит внезапно, когда мы ее не ждем. Вроде бы только вчера с ним было всё в порядке, работал, а на утро ни с того ни с чего не включается.
Вопросов этой категории достаточно много (особенно сейчас, когда ноутбуки стали популярнее обычных стационарных ПК). Вообще, т.к. многие пользователи обычно не очень конкретно описывают проблему, сразу хочется сказать, что ноутбук может "не включаться" по-разному:
- может вообще не реагировать ни на какие нажатия, не "моргать" светодиодами и пр.;
- а может реагировать на кнопку питания, доходить до загрузки ОС и показывать какую-нибудь ошибку.
Собственно, исходя из этого и построю статью. Рассмотрю ниже различные варианты, и что можно в каждом предпринять для восстановления работы. Статья, если уж и не отремонтирует вашу технику, так поможет разобраться в проблеме и сэкономить энную сумму денег.

И так, что делать, если не включается ноутбук
Важная заметка
Для начала не паниковать ! Гораздо больший вред можно нанести поспешными действиями. В ряде случае удается решить проблему самостоятельно. Попытайтесь вспомнить, после чего это произошло, что было накануне, были ли ошибки, устанавливали какой-нибудь софт и т.д. Порой, это очень помогает в решении!
Кстати, сразу добавлю, что, если ваш ноутбук на гарантии - не рекомендую вскрывать его, извлекать жесткий диск, и вообще проводить какие-то ни было манипуляции. Все это может стать причиной в отказе гарантийного обслуживания!
Важная заметка!
Очень часто ноутбук не включается из-за севшей аккумуляторной батареи.
Причем, замечу, что даже если вы только-только пару часов назад ее зарядили - это не гарантия, что она не могла сесть (например, ноутбук мог самостоятельно выйти из спящего режима, запустить обновление системы, и в процессе работы посадить аккумулятор. К сожалению, это не редкость).
Я уж не говорю о том, что аккумулятор может быть просто изношенным и не обеспечивать нужных токов для полноценной работы устройства.
Если ноутбук вообще не реагирует ни на какие нажатия, ни один из светодиодов не горит.
Данная проблема часто возникает из-за отсутствия питания. Пройдусь по шагам, что нужно проверить и сделать:
- если вы пытаетесь ноутбук запустить на работе от аккумулятора - то подключите его к сети питания и попробуйте вновь включить устройство;
- обратите внимание, горит ли индикатор (светодиод) питания, при подключении ноутбука к сети. Если нет - то это может быть причиной вышедшего из строя зарядника (перебитого провода, разбитого разъема и т.д.). Попробуйте вынуть штекер питания из разъема и подключить его вновь;

Индикатор питания, батареи, Wi-Fi и др. на корпусе устройства


Lenovo B70 - кнопка для входа в BIOS рядом с входом для питания. Нажимать удобнее всего карандашом или ручкой
В принципе, если все из вышеперечисленного не помогло, то посоветовать что-то еще в данном случае затруднительно. Рекомендую нести ноутбук в сервис на диагностику. Причиной поломки может быть, как и полная ерунда (отошедший проводок питания - ремонт копеечный), так и довольно серьезная причина, например, сгоревшая микросхема на мат. плате.
Если светодиоды загораются, ноутбук шумит, но изображения на экране нет
- в первую очередь рекомендую подключить к ноутбуку внешний экран и посмотреть, будет ли на нем изображение. Если будет - проблема вероятно связана с монитором ноутбука, если не будет - то вероятнее всего есть проблемы с видеокартой или мат. платой устройства. О том, как подключить к ноутбуку внешний монитор
- затем обратите внимание : экран всегда черный, или при включении он все-таки моргает (на секунду-другую), а потом изображение пропадает. Если сначала изображение видно, а как только начинается загрузка Windows - пропадает, скорее всего, проблема кроется в "битой" системе (см. следующий подраздел этой статьи);
- далее внимательно посмотрите на поверхность экрана : часто сгорает подсветка, и из-за этого на экране ничего не видно. Попробуйте посветить на экран фонариком или настольной лампой - возможно вы увидите картинку (пример представлен ниже). В среднем, ремонт подсветки не так дорог (к тому же не редко, когда причина этого кроется в износе шлейфа, стоимость которого копейки. ).
Сгорела подсветка экрана - изображение видно только при свечении настольной лампы на поверхность монитора
Ноутбук ASUS - отключение экрана (функциональная клавиша)

Артефакты на экране ноутбука
Если вместо загрузки Windows показывается черный экран с какими-то надписями (ошибками)
- для начала посмотрите, что за ошибка выводится . Если успели ее записать (сфотографировать) - то можно попытаться поискать ее решение. Например, нередко возникают проблемы с поиском загрузочного диска (часто бывает при подключении второго HDD или SSD, при обновлении или при переустановке Windows, при некорректном завершении работы ноутбука и пр.);
Ошибка при загрузке Windows на фоне черного экрана

Восстановление при загрузке. Устранение неполадок, мешающих загрузке Windows
Если после включения, ноутбук сразу же выключается или перезагружается
Конечно, многого я не рассмотрел, но по такому обтекаемому вопросу, наверное, это сделать достаточно трудно. Пробежавшись по вариантам, представленным выше, вы сможете отсечь и устранить часть причин, из-за которых ноутбук мог не включиться.

У вас сломался ноутбук, но вы не знаете, что с ним делать? Вы можете повторно использовать его компоненты или продать поврежденный ноутбук за наличные. В этом посте мы подробно расскажем о некоторых вещах, которые вам следует сделать, и давайте посмотрим на них сейчас.
Быстрая навигация:
Ноутбук сломан или поврежден
Ноутбуки, как правило, имеют довольно короткий срок службы, и из этого поста MiniTool - Как долго работают ноутбуки? Когда покупать новый ноутбук , вы можете узнать подробную информацию. Их сложно модернизировать или отремонтировать, и по своей природе они легко становятся жертвами несчастных случаев со смертельным исходом и, наконец, выходят из строя. Ремонт часто оказывается немного дешевле, чем покупка новой модели.
Если ваш ноутбук сломан и не подлежит ремонту или вы не хотите платить за его ремонт, что делать со сломанным ноутбуком? Хорошим вариантом может быть повторное использование некоторых запчастей или продажа сломанных ноутбуков за наличные.
Далее мы покажем подробное руководство о том, что делать со старыми ноутбуками, которые не работают, в следующей части. Продолжай читать!

Что делать со старыми компьютерами? 3 ситуации для вас здесь!
Что делать со старыми компьютерами? Здесь мы покажем вам 3 ситуации, а также различные методы утилизации старых компьютеров, включая ноутбуки и настольные компьютеры.
Что делать со сломанными ноутбуками? Используйте их повторно!
Сбор полезных деталей для ремонта или повторного использования
Если вы профессиональный человек, вы можете использовать рабочие части сломанного ноутбука для ремонта старых машин или адаптации текущего ноутбука или настольного компьютера. В компьютере есть много компонентов, и некоторые из них очень полезны: аккумулятор, кабель питания и разъем, оперативная память, жесткий диск, клавиатура, мышь и т. Д.
Превратите поврежденный ноутбук в настольный ПК
Если основные части ноутбука (профессор, жесткий диск и т. Д.) Могут работать, но ЖК-дисплей, шарнир, клавиатура и другие внешние части повреждены, вы можете вынуть внутренности ноутбука, вставить его в стандартную клавиатуру настольного компьютера и подключите клавиатуру к монитору. Ноутбук превращается в настольный ПК с клавиатурой и мышью.
Что касается того, как превратить поврежденный ноутбук в настольный ПК, вы можете поискать подробное руководство в Интернете и найти несколько полезных видеороликов, в которых рассказывается о конкретных шагах.
Превратите дисплей в автономный монитор
Если экран вашего сломанного ноутбука все еще работает, но другие компоненты не работают, вы можете использовать его как другой монитор для другого компьютера.
Шаг 1. Для выполнения этой работы вам необходимо перейти на Настройки> Система> Проецирование на этот компьютер и выберите Доступно везде в защищенных сетях или же Доступно везде .
Шаг 2. На основном компьютере нажмите Win + P в то же время, чтобы открыть меню «Проект» и выбрать, как вы хотите использовать свой экран.
Шаг 3: Основной компьютер будет искать доступные устройства. Просто выберите свой ноутбук.
Шаг 4. При получении запроса на проекцию на целевое устройство перейдите на экран ноутбука и примите запрос.
Превратите жесткий диск в внешний жесткий диск
Если ваш жесткий диск сломанного ноутбука все еще может работать, но машина непригодна для использования, вы можете вынуть диск из ноутбука и использовать его в качестве внешнего жесткого диска. Или вы можете установить жесткий диск поврежденного ноутбука на рабочий стол и использовать его как второй диск для хранения.
Наконечник: Возможно, эта статья будет вам полезна - Как установить второй жесткий диск в ваш ноутбук и настольный ПК .
Продавайте сломанные ноутбуки за наличные
Помимо повторного использования некоторых частей сломанного ноутбука, некоторые из вас могут выбрать другой способ обращения с поврежденным ноутбуком. И это продажа сломанных ноутбуков за наличные. Не нужно выбрасывать поврежденные ноутбуки, а продавать их, и такое поведение может помочь вам сохранить окружающую среду.
Но прежде чем приступить к этой работе, вам следует сделать несколько вещей.
Защитите данные перед продажей сломанного ноутбука
На жестком диске сломанного ноутбука может храниться много информации, включая личные файлы, банковскую информацию, данные для входа на веб-сайт, пароли и многое другое. Вам лучше стереть свои данные, прежде чем продавать ноутбук за наличные. Или же преступники могут использовать вашу личную информацию.
Кроме того, если на жестком диске сохранены важные файлы, и вы также должны сделать их резервную копию, затем удалите их.
Резервное копирование файлов перед продажей сломанных ноутбуков
Как сделать резервную копию файлов на сломанном ноутбуке? Как известно, при повреждении ноутбука операционная система Windows может перестать загружаться. Таким образом, резервное копирование файлов становится сложной задачей. Но если вы воспользуетесь услугами профессионала ПО для резервного копирования на ПК , все становится легко.
MiniTool ShadowMaker, разработанный MiniTool, предназначен для резервного копирования файлов, папок, операционных систем Windows, дисков и разделов. Важно отметить, что он предлагает функцию, позволяющую создать загрузочный диск или USB-накопитель, чтобы вы могли сохранить свой компьютер, когда компьютер не может запуститься.
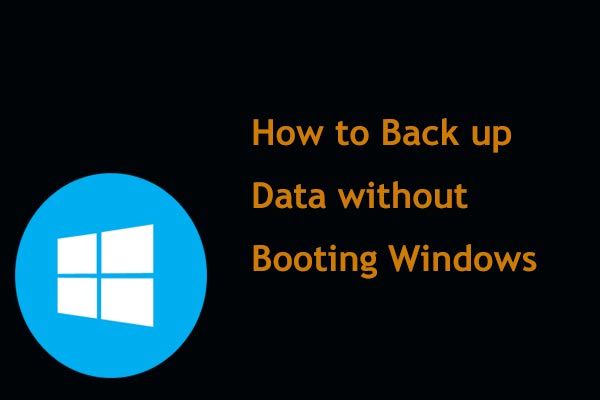
Как сделать резервную копию данных без загрузки Windows? Легкие способы здесь!
ПК не загружается, но вы хотите сделать резервную копию файлов без загрузки, чтобы сохранить их? В этом посте вы узнаете, как создать резервную копию данных с компьютера, который не загружается.
Итак, вы можете загрузить это программное обеспечение и установить его на рабочий компьютер, затем создать загрузочный диск и загрузить сломанный ноутбук, чтобы начать резервное копирование.
Шаг 1: Запустите MiniTool ShadowMaker, перейдите в инструменты вкладка и выберите Мастер создания медиа следуйте инструкциям на экране, чтобы создать загрузочный CD / DVD-диск или USB-накопитель.
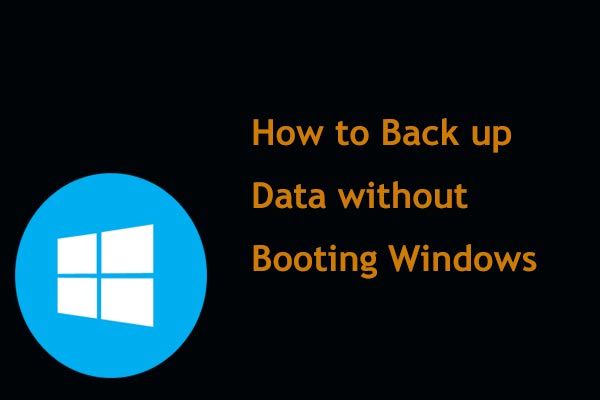
Шаг 2. Вставьте загрузочный диск в сломанный ноутбук, измените порядок загрузки и запустите машину с диска. Кроме того, подготовьте внешний жесткий диск в качестве устройства резервного копирования.
Шаг 3. Перейдите к Резервное копирование окно, щелкните Источник раздел, выберите Папки и файлы и отметьте все элементы, для которых требуется создать резервную копию.
Шаг 4: Щелкните значок Пункт назначения раздел и выберите внешний диск для сохранения данных резервной копии.
Шаг 5: нажмите Резервное копирование сейчас чтобы начать резервное копирование файлов на сломанном ноутбуке.

Наконечник: Если загрузочный USB-накопитель не может помочь в загрузке ПК, возможно, что-то не так с оборудованием ноутбука, и вы можете вынуть диск и подключить его к другому компьютеру для резервного копирования данных. MiniTool ShadowMaker также может вам помочь.

Ноутбуку тоже нужно внимание! Начал тормозить, гудеть, греться, выключаться? Он совсем сломался или можно отнести в сервис? В этом материале разбираемся, как понять, что ноутбуку пора в сервис. А заодно выясним, в каких случаях вы точно сможете все починить сами. Даже если ничего не умеете.
Хоть ноутбук и куда капризнее, чем настольный ПК, но и его можно ремонтировать, чистить и обслуживать. Даже нужно! Постоянные тормоза, перегрев, шум ― все это сигнал того, что вашей технике нужно внимание. Кстати, проверьте себя ― правильно ли вы пользуетесь своим ноутбуком?
Пыль и термопаста ваше всё
Большинство узлов компьютера выделяют тепло. И это тепло нужно постоянно отводить, чтобы устройство работало эффективно. Ноутбук «из коробки» отводит тепло гораздо эффективнее, чем тот, которому уже исполнился год. Виной тому обычная пыль и грязь. Этой проблеме подвержены ноуты всех производителей.
Мусор может попадать в разъемы, на платы, скапливаться на радиаторе и вентиляторах. Кроме этого, пыль и другой мусор могут забивать зоны контакта и другие важные места на печатных платах. Также с течением времени высыхает паста, которая используется для «охлаждения» самых горячих компонентов ― графической карты и ЦП.
Симптомы
Опознать скопление мусора и пыли внутри корпуса можно по усиленному гулу вентилятора. Если совсем недавно он работал тихо, то теперь может работать исключительно на максимальных оборотах. Еще один характерный признак ― случайное срабатывания защиты от перегрева (ноутбук сам перезагружается при сильных нагрузках). Если такой ноутбук не почистить вовремя и не обслужить, то он может полностью выйти из строя.
Для примера, владелец этого ноутбука жаловался на постоянные перезагрузки. Диагностирован перегрев видеокарты и процессора:

Что делать:
- Почистить клавиатуру.
- Очистить все внутренние элементы.
- Смазать подшипники вентиляторов.
- Поменять термопасту.
- Заменить прокладки .
Если термопаста полностью или частично высыхает, устройство начинает греться сильнее, чем обычно. Любая, даже самая качественная термопаста высыхает сама собой с течением времени. Если ее не заменить вовремя, самые «горячие» узлы компьютера очень быстро выйдут из строя. В первую очередь ― видеокарта, а затем ЦП. Новая термопаста обладает более высоким уровнем тепловой проводимости. Ею обычно покрывается видеочип и CPU.
Полезный совет: носите ноутбук в сервис на обслуживание раз в год, минимум. А если хотите почистить ноутбук и поменять термопасту сами, здесь подробная инструкция.

Перебарщивать с термопастой, как здесь, также недопустимо
Когда пора идти в сервис: самые популярные симптомы
Услуги сервиса понадобятся во многих случаях. Практически все аппаратные поломки требуют квалифицированного ремонта, который часто невозможен без специальных инструментов.

Очистить кулер можно самостоятельно, но если такого опыта нет, то лучше не снимать крышку
Cамые частые неисправности ноутбуков и их решение
- Симптомы: ноутбук перестал заряжаться или очень быстро разряжается, ноутбук не включается, отсутствует световая индикация.
Причина: неисправность БП. Нужен ремонт или замена блока питания. - Симптомы: высокая температура ЦП, сильный шум вентиляторов, слабый напор воздуха из воздуховодных элементов.
Причина: ноутбук давно не чистили, скопилось большое количество грязи/мусора на радиаторе и вентиляторах. Возможно, сам вентилятор вышел из строя. Необходимо очистить внутренние компоненты ноутбука. Если вентилятор не работает, его нужно заменить на новый. - Симптомы: некоторые клавиши не срабатывают с первого раза или вообще не реагируют.
Причина: поломка клавиатуры. Если айфоны топят в унитазах, то на ноуты, чаще всего, выливают кофе и другие напитки. Мы уже писали, что делать в случае, если ваш ноутбук принял душ. Вообще если на ноутбук попадает жидкость, то первой страдает именно клавиатура. Кроме этого, именно с нее крупные частицы грязи, кожи и другого мусора попадают во внутренности ноутбука. На клавиатуре очень быстро скапливается пыль:

Ремонт клавиатуры осложняется тем, что у ноутбуков разных производителей отличается как набор шлейфов, так и все крепежные детали, другие элементы.
- Симптомы: курсор мыши двигается хаотично или самопроизвольно перескакивает из одной области экрана в другую.
Причина: дело в неисправном тачпаде. Его нужно заменить целиком. - Симптомы: черный экран или полосы в разных частях экрана, изображение пропадает и появляется.
Причина: повреждена матрица ноутбука. Необходимо заменить матрицу целиком, так как ее ремонт технически невозможен. Прежде чем менять матрицу, необходимо провести тщательную диагностику. Матрица выходит из строя не так часто, как видеокарта, память или разъемы, например. Иногда дело вообще в неисправном видеокабеле. - Симптомы: не работают порты, на экране появляются случайные артефакты, ноутбук включается и выключается, ноутбук не включается, зависает насовсем, не горят диоды, в BIOS не отображается дисковый накопитель.
Причина: неисправность материнской платы. Отремонтировать неисправную материнку бывает весьма непросто и часто требуется менять BGA-схемы на новые. Если сломалась материнка не стоит паниковать ― это отличный первый шаг для проведения общего апгрейда системы. Вообще ремонт материнских плат на ноутбуках — самый дорогой, но все равно обойдется дешевле, чем покупка новой системной платы. - Симптомы: очень тусклое изображение, отсутствует подсветка, картинка практически не видна на свету.
Причина: вышел из строя инвертор. Нужна его замена на новый. - Симптомы: отсутствует изображение, экран гаснет и включается обратно, не устанавливаются драйверы графической платы.
Причина: сбой видеокарты. Ремонт видеокарты на ноутбуках осложняется тем, что плата часто не «держит» слишком большое количество паек. Во многих случаях целесообразнее менять чип целиком, чем делать ребоулинг, например. Полностью поменять видеокарту часто очень сложно из-за того, что многие производители создают собственные графические решения. Проблемы начинаются, когда графический чип выходит из строя.
Конфликты сторонней видеокарты с ноутбуком могут проявляться как на программном, так и на электрическом или физическом уровнях. В первом случае конфликты происходят на уровне матерники или BIOS'а графической карты. Во втором речь идет о несовместимости материнской платы ноутбука и сторонней видеокарты с точки зрения рабочих напряжений. В вопросе железа у материнской платы и сторонней графической карты могут не совпадать крепления и форма, также может возникать несовместимость по высоте чипа и по габаритам других элементов карты.
- Симптомы: жесткий диск не распознается системой, во время загрузки операционной системы возникает сбой или она просто зависает, ноутбук бесконечно перезагружается, большое количество ошибок в программах. \
Причина: неисправность дискового накопителя. Если поврежден контроллер или магнитное основание накопителя, то его придется заменить на новый целиком. - Симптомы: ноутбук работает только при подключении блока питания к сети, батарея практически не держит заряд, уменьшенное время автономной работы устройства, индикатор аккумулятора имеет существенный износ, аккумулятор не опознается при подключении к ноутбуку.
Причина: поломка аккумулятора ноутбука или сильный износ аккумулятора. - Симптомы: не работает веб-камера ноутбука. Причина: аппаратная неисправность камеры. Сначала попробуйте переустановить драйвера. Не помогло — меняйте веб-камеру.
Когда сервис не нужен
Диагностика поможет выявить самые очевидные проблемы ноутбука. О том, какие программы использовать для диагностики, мы писали совсем недавно.

Тормозит все, постоянные зависания. Стоит почистить систему от мусора при помощи любой подходящей утилиты, например того же ССleaner. Нужно удалить устаревшие записи в реестре, временные файлы, кэш программ и другие ненужные файлы, оставшиеся после удаления программ.
Лопнул корпус. Можно продолжать пользоваться устройством, но аккуратно. Сторонники и фанаты теории скотча могут использовать его особенно эффективно именно в этом случае.
Стерлись кириллические/латинские символы с клавиатуры. Наклейки с буквами купить не так уж сложно — всю клавиатуру при этом менять не обязательно.
Плохие сектора (пространство, определенный участок на жестком диске, который имеет физическое повреждение и не может быть прочитан) на дисковом накопителе. Установите утилиту HDDScan и просканируйте жесткий диск на поврежденные сектора. Программа восстановит их, если это вообще возможно. Если HDDScan не нравится или не запускается, можно использовать mhdd. Восстановить при помощи утилит можно далеко не все поврежденные секторы, особенно если речь заходит об аппаратных повреждениях.
Тормозят все программы, медленно открываются окна. Проверьте при помощи любого качественного антивируса. Кстати, два антивируса сразу ставить не надо — они будут конфликтовать друг с другом и могут вызывать другие сбои.
Аварийное завершение работы, самопроизвольное закрытие программ, синее окно смерти. Проверьте систему антивирусом. Затем проверьте актуальность всех драйверов системы для разных устройств. Некоторые программы могут конфликтовать друг с другом. Например, Sony Vegas может сбоить с некорректными видеодрайверами, а Adobe Reader ― самопроизвольно закрываться из-за некоторых видов шрифтов. Таких моментов могут быть десятки и даже сотни ― их нужно учитывать.
Ноутбук выключается прямо во время игры. Этому у нас посвящена целая статья. Нужно проверить температуру процессора и видеокарты. Именно их перегрев — самая частая причина вылета игр. В редких случаях дело в неполадках оперативной памяти.
Нет звука, слишком низкое/высокое разрешение экрана, не работает геймпад или другое устройство. Установите драйвера на проблемное устройство. Ищите их только на официальных сайтах производителей!

Итоги
Вы можете смело забить на все эти симптомы и не слушать, когда ноутбук ревет как турбина самолета. Тогда ждите, что скоро пойдете не в сервис, а за новым ноутом. Пыль и мусор — ваши главные враги. Если не чистить корпус и внутренние компоненты, перегрев не заставит себя ждать ― первые проблемы могут появиться уже спустя несколько месяцев активного использования абсолютно нового ноутбука. Если вам совсем лень наблюдать его за состоянием, носите ноутбук в сервис каждые полгода, и там позаботятся о вашем цифровом питомце.
Если у вас есть тестер и необходимые навыки, то плату можно прозвонить. Полезное видео о том, как это сделать:
Читайте также:


