Что делать если замкнул ноутбук
Дома - навряд ли, дома можно только извлечь жесткий диск, чтобы подключить его к другому компьютеру и слить данные. А так - в сервис, при этом шансы на оживление невелики: скорее всего, вышел из строя южный мост, а в сервисах редко занимаются заменой таких микросхем, так как для этого нужно иметь высокотехнологичное оборудование индустриального назначения. Поэтому заменяют материнскую плату целиком - а здесь цена может быть такой, что дешевле приобрести новый ноут.
Ребенка не ругать: это могло случится и при подключении любой флешки. При нормальной, положенной по стандарту, защите USB максимум, что могло случиться - это выключение компьютера. А здесь таковая защита скорее всего просто отсутствовала.
Что делать если защемило нерв в спине?
Нередко симптомами защемления нерва являются отек и покраснение кожи, онемение, потливость, головные боли, нарушения координации. Лекарственное лечение имеет целью устранение всевозможных воспалений, вызванных простудными или.
лучше в сервис, самому узнать что сгорело никак, я тоже один раз случайно на ноуте замкну, ноут просто выключился но потом включился, у меня не MacBook, почти обычный ))), замкнул провода USB шнура когда проверял работоспособность вентилятора от USB, точнее скорость оборотов)) , к счастью у меня обошлось, наверно грамотно сделана зашита, а вам остаётся только в сервис, можно попробовать снять батарею и отсоединить зарядку от ноута и нажать и удержать на кнопку включения на 10 секунд, иногда помогает, но на MacBookах не знаю
NO.Мастер (1006) 3 года назад
Т.к. у MacBook батарея внутри приделана специальными винтами еле-еле её отвинтил (пришлось резьбу сбить, ну что-же делать, да и не увидит никто внутри :)) и отсоединил от материнки. Подключил обратно и о, чудо, компьютер включился. И все USB порты работают. Спасибо огромное за совет! Но вот эпплу за то, как они аккумулятор сделали.
Итак диагностика ноутбука делится на две группы аппаратная и программная, вторую группу рассматривать не будем так как по ней есть другие форумы и поддержка производителя с OEM лицензией .
Нас же интересует аппаратная часть, когда не включается, не работает.
На рисунке основная компонентная база. Хоть ноутбук и выглядит ветераном, но все необходимое для изучения присутствует.
Рассмотрим сперва немного саму структуру ноутбука от блока питания до формирования дежурных напряжений — это 3,3v и 5v которые должны почти всегда присутствовать на плате. Как правило это каскад питания, на который поступает питание из первичной цепи. Он состоит из ШИМ контроллера, верхнего и нижнего плеча (транзисторы 2 или 4 шт), обвязка (конденсаторы, резисторы) и дроссель (катушка) с которого выходит сформированное питание на другие узлы.
На картинки пример ШИМ контролера MAX1631, который обеспечивает.
теперь у ноута работает только кнопка ВКЛ-ВЫКЛ,я разобрал ноут и просмотрел его, сгоревших деталей нет, на платке где стоят 2 порта один из которых замкнуло прозвонил детали и дорожки до разьема на материнку -все в порядке,5 вольт на USB есть, на некоторых участках 3.3 в тож есть
в общем пока опустил руки ,сложил из металлолома комп чтоб только в инете работать -меня в сервисе напугали хорошей сумой за ремонт или продать ноут на органы-прошу отписать кто сталкивался с такой неисправностью и поборю ли я ее.
Волшебное средство — диагностика
Вы не поверите, но 50 % успеха в ремонте электроники зависит от того, насколько правильно вы определили причину поломки. Если не включается ноутбук, пора вспомнить о давно позабытых или недавних эксплуатационных моментах.
Одна из самых распространенных проблем, с которыми обращаются в сервисные центры владельцы лэптопов – пролитая на устройство жидкость. Само по себе событие из ряда вон выходящее и крайне неприятное, но… Доходы мастеров сервиса могли бы быть несколько скромнее, а число выживших после омовения устройств значительно больше, если бы пользователи были чуточку повнимательнее и вовремя познакомились с правилами первой неотложной помощи для своих электронных друзей.
О технике “искусственного дыхания” для ненароком залитого ноутбука, о том, как по возможности снизить затраты на вероятный ремонт и повысить шансы на полное восстановление устройства мы расскажем в нашей статье.

Корень проблемы в том, что большинство из нас прекрасно осознает степень риска при попадании любой жидкости на корпус устройства, но со временем соседство ноутбука и чашки кофе или чая входит в добрую привычку, и на каком-то этапе бдительность притупляется. Здесь то и поджидает расплата за нашу чрезмерную любовь к комфорту.
Как утверждает упрямая статистика, содержимое каждой 200-й чашки, проносимой над ноутбуком, не достигает своей цели, т. е. достигает, но не той, которая была поставлена. Впрочем, пиво, как оказалось, далеко не самый распространенный фактор риска. В порядке убывания вероятности, проливаемую на ноутбук жидкость можно расположить примерно так:
- чай;
- кофе;
- газированные сладкие напитки (кола, содовая, спрайт, квас и пр.);
- алкоголь (пиво, коньяк, водка, вино, виски и т. д.);
- вода;
- сок;
- прочие напитки и первые блюда (молоко, борщ, …);
- собачий или кошачий ”Золотой дождь” (наши четвероногие друзья порой могут оказаться очень ревнивы, мстительны и изобретательны)).
Что пролили – это важно!
Здесь сразу же стоит обратить внимание, что все перечисленные жидкости, проливаемые на ноутбуки с точки зрения потенциальной опасности для устройства компонентов их состава можно разделить на две группы: агрессивные и слабо агрессивные.
Постулат 1 звучит так: чем выше в жидкости содержание сахара и солей, тем она агрессивней.
Соответственно, к слабо агрессивным можно отнести проточную воду, несладкий чай и т. п.
Слабо агрессивные жидкости в ограниченном количестве при условии кратковременного контакта и корректно проведенных реанимационных мероприятий представляют для материнской платы – самого ранимого элемента сборки, минимальную опасность. Соответственно сахаросодержащие составы (чай, кофе и т. д.) более опасны. А вот кола, квас или соленая минералка способны бесславно умертвить ваш цампутер буквально за считанные часы.
Постулат 2 гласит: степень успешности ремонта залитого ноутбука и возможных травм материнской платы прямо зависит от того, какая жидкость и в каком количестве была пролита и сколько времени она работала на разрушение!
Реанимационные мероприятия – последовательность, описание (пролита не агрессивная жидкость в небольшом количестве – до 20-30 мл)
Последовательность первоочередных реанимационных мероприятий в общем случае выглядит следующим образом:
-
Максимально быстро, без промедления обесточиваем устройство, отключаем блок питания на разъеме(!) ноутбука. В этот момент не стоит думать, как корректно выйти из Windows, какие документы не сохранены, а тем более, пытаться прояснить эти вопросы в Аське или Скайпе. – В приоритете спасение техники. Помним: документы скорее всего восстановить после окажется возможно, а вот ноутбук, при потере драгоценных секунд – скорее всего проблематично.
Не при каких обстоятельствах не включайте не продиагностированный ноутбук, даже после качественной сушки!
Важно! На этапе просушки многие (до 80%) пользователи, попавшие в такую ситуацию впервые, часто совершают глобальную и роковую ошибку – подключают не продиагностированное, а зачастую и «недосушенное» устройство! Это категорически недопустимо, поскольку в случае, если жидкость таки проникла внутрь очень вероятно замыкание, причем замкнуть не хуже перемычки может и подсохший сладкий чай!
Помним о нашей главной цели – минимизация последствий и рисков!
Если была пролита не агрессивная жидкость в небольшом количестве, вы отреагировали достаточно быстро и этапы 1-3 были выполнены корректно, есть большая вероятность, что ваш ноутбук после просушки успешно продолжит радовать вас и дальше. Но и тут возможны варианты.
Заблуждение: если после просушки ноутбук включается и работает, то проблема осталась в прошлом.
Пояснение: Внешне клавиатура и корпус могут быть просушены идеально, но определить визуально, проникла вода или пиво внутрь корпуса, оценить степень и объем проникновения жидкости и последствия ее разрушительного воздействия чаще всего проблематично. Путь, совершаемый пролитой жидкостью достаточно стандартен: клавиатура > стыки между корпусом и клавиатурой > материнская плата. Вместе с тем жидкость, проникшая в корпус, начинает свою разрушительную работу с первых секунд ее контакта с токоведущими элементами.
Вам повезло, если под клавиатурой вашей модели производитель предусмотрел специальную защитную пленку. А если таковой нет, то пока вы вдохновенно смотрите очередную серию “Игры престолов”, коррозия будет делать свое “оранжевое” дело! Возможно, после сушки вы и успеете посмотреть еще несколько серий, но каждая из них уже совсем скоро может вылиться для вас в кругленькую сумму. Стоят ли такие “игры” свеч – решать вам!
Добавим, что развитие ситуации в негативном ключе провоцируется тем, что:
- чипы материнской платы – большие любители затягивать воду под себя;
- скорость корродирования растет с увеличением рабочей температуры платы;
- скорость корродирования растет с увеличением разности потенциалов между соседними дорожками.
Итак, чтобы прояснить, попала влага вовнутрь, или нет, нужно снять клавиатуру и разобрать ноутбук. Обращаем ваше внимание что процесс разборки в зависимости от модели может существенно отличаться.
Аккуратно и не спеша снимаем клавиатуру, отомкнув миниатюрные защелки прямой отверткой.

Если следов жидкости под ней не обнаружено – поставьте жирный “плюс”!
- Очистить залипающие клавиши снятой клавиатуры вы можете обычной горячей водой и неабразивным моющим средством. Сохнуть клавиатура перед возвращением на свое место должна не менее суток. Если все сделано правильно, скорее всего, она прослужит вам еще не один год. Подробнее на этом процессе остановимся ниже.
- После разборки вашей модели выясняется, что жидкость таки попала под клавиатуру и добралась до материнской платы (как правило, речь идет об объеме пролитой жидкости более 30 мл).
Поэлементный осмотр материнской платы после разборки лэптопа лучше проводить под лупой. Обращаем внимание на почернения в местах пайки, желтоватый или белесый налет.

В случае присутствия почерневших мест и при наличие опыта пайки – перепаиваем. В случае локального налета – зачищаем, для начала – мягкой детской зубной щеткой, после — спиртом и далее – промываем дистиллированной водой. Тщательно сушим плату. Следы окисления на контактных площадках без проблем убираются при помощи самого обычного мягкого ластика.

Поврежденные элементы схемы перепаиваем.
Если налет покрыл практически всю поверхность и локальная очистка проблематична – рекомендуется процедура полной промывки материнской платы.

С этой целью все навесные нетронутые элементы платы (батарейка CMOS (. ), процессор, модуль WLAN, память и пр.) снимаются, остатки термопасты счищаются. Если этого не сделать, избавиться от ее следов после промывки горячей водой будет достаточно непросто.
После снятия «обвески» мать ненадолго “замачивается” в мыльном растворе и аккуратно обрабатывается ранее упомянутой мягкой зубной щеткой. Следующий этап — промывка сильным напором чистой горячей воды (в идеале промывка осуществляется под напором дистиллированной воды с температурой +50С, что не всегда реализуемо в домашних условиях.).
Важно: При мойке учитываем, что текстолит и чипы – любители втягивать воду, промываем оперативно (в течение 4-5 минут), предварительно ”намылив” неабразивным моющим средством. Можно использовать нейтральное детское мыло. Намыливать, как и смывать материнскую плату следует быстро и крайне осторожно, по возможности не контактируя с разъемами.
После смывания мыльного раствора проводим тщательный визуальный осмотр платы. Замеченные оставшиеся загрязнения перемываются дополнительно.
После бани полностью очищенную плату тщательно встряхиваем, промокаем заранее подготовленным не ворсистым материалом и отправляем сушиться не менее, чем на сутки в теплом сухом помещении для того, чтобы гарантировать полное удаление остатков жидкости из под чипов южного и северного мостов (BGA). В противном случае не до конца удаленная влага может стать причиной закорачивания и, опять-таки, прогрессирующей коррозии.
Внимательно осматриваем остальные элементы сборки (жесткий диск, привод, память, модуль Wi-Fi …) на предмет остатков пролитых напитков. Залитые элементы, поддающиеся разборке, разбираем (диск, привод …).
При обнаружении загрязнений и технической возможности удаляем аналогичным образом, если нет – оставляем кандидатами на замену. При промывке залитого пивом разобранного привода следует внимательно следить за тем, чтобы вода не попала на линзовый узел (см. рис. ниже), а после просушки смазать салазки густой силиконовой смазкой и протереть линзу ваткой, смоченной спиртом.
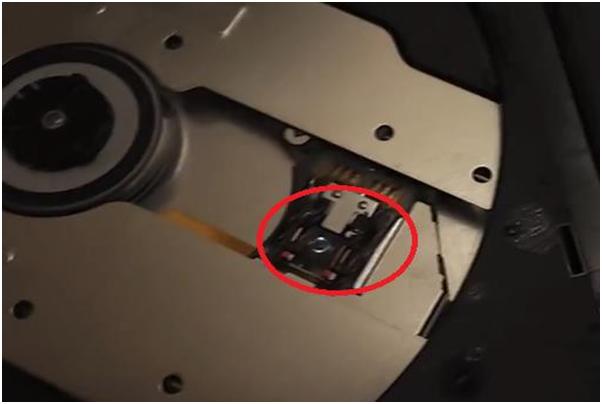
Контактные площадки залитой памяти после промывки и просушки дополнительно очищаются ластиком и протираются спиртом.
Второй, “упрощенный” и ускоренный вариант обработки материнской платы состоит в нанесении спирта на залитые места платы (включая доступные места под чипами) и дальнейшей очистки налета при помощи ватных палочек. При испарении спирта с поверхности платы испарятся и не досохшие по какой-то причине остатки влаги. Следы окисления на контактных площадках зачищаем мягким ластиком.
Для закрепления эффекта после сушки можно обработать поверхность платы специальным спреем-очистителем, который не только эффективно счищает налет, жир, следы подсохших жидкостей и коррозии, но и высыхает быстро и без остатка. Можно использовать, к примеру, достаточно популярный бюджетный вариант – YA XUN 538A DRY.

Тщательно просушенную материнскую плату в нужных местах перепаиваем. По окончании перечисленных реанимационных мероприятий возвращаем плату и остальные элементы сборки на их родное место, проверяем работоспособность, делаем выводы. Отсутствие положительного результата будет говорить о том, что все, что можно в домашних условиях вы сделали, и пора паковать сумку и отправляться в доверенный сервис.
Наиболее ранимыми местами, как правило, становятся дорожки цепей питания.
Пролита агрессивная жидкость
Важно! При попадании особо агрессивных жидкостей в больших объемах разборка и тотальная промывка ноутбука рекомендована сразу после отключения питания, извлечения батареи и слива жидкости, минуя стадию двухсуточной просушки!
В этом случае оказывается крайне важна оперативная разборка, визуальный осмотр, промывка и последующая просушка материнки и остальных залитых элементов сборки по вышеописанной схеме. К категории особо опасных для жизни вашего ноутбука отнесем пепси, колу, эксклюзив — собачий и кошачий (особенно) “дождик” и т. п.
Пренебрежение этим советом приведет к тому, что вашему лэптопу через несколько дней будет уже совершенно все равно, выполнили ли вы пункты 1 и 2 реанимационных мероприятий, или нет.

Вводная: если вы – хозяин одного или нескольких домашних животных, обращайте внимание на посторонние резкие характерные запахи, которые могут появиться ”неоткуда”. Если таковые дадут о себе знать – возможно, ваш четвероногий друг таки успел воспользоваться вашим отсутствием. В таком случае действуйте в соответствии с нашим мануалом.
Реанимация клавиатуры
В отличие от материнской платы, клавиатура в перепайке не нуждается. Если залита водой – просто дайте ей просохнуть, если чем-то другим – промойте под напором горячей (+50С) качественной воды (после сушки вода на промытой плате и элементах не должно остаться разводов), хорошо стряхните воду и затем просушите, как описано выше. Зимой клавиатуру вполне можно просушить на радиаторе центрального отопления или альтернативным безопасным способом. Если залита агрессивной жидкостью лучше при промывке снять кнопки с крепежным механизмом, промыть и просушить их отдельно.
Для того чтобы сохранить возможность обратной сборки, перед демонтажем лучше сфотографировать расположение кнопок или записать расположение клавиш на самой клавиатуре. Если жидкость залила только несколько клавиш, а не всю клавиатуру – обработку можно осуществить локально, отмыв и затем просушив предварительно извлеченные залитые клавиши и их крепежные механизмы.
Важно: по окончании сборки и получении ожидаемых эффектов (ноутбук включается) протестируйте систему на стабильность работы и другие ключевые стресс-тесты, проверьте работу отдельных компонентов и каждой клавиши.
Некоторые производители (Samsung и др.) зачастую комплектуют свои клавиатуры водорастворимыми перемычками. Соответственно, после промывки и растворения перемычек такая клавиатура не заработает. Это легко выясняется в сервисном центре, где подтверждают факт проникновения жидкости и ремонтируют устройство как не гарантийное. Естественно, и клавиатура в этом случае подлежит замене.
Не откладывайте на понедельник то, что нужно было сделать в прошлый четверг!
Случается, что ноутбук подвергается атаке пролитой на него жидкости в тысячах км от дома – к примеру, в отпуске. Наскоро просушив девайс на испепеляющем южном солнышке, его владелец захлопывает крышку, не включает ноутбук в течение недели-двух, но и решение проблемы отодвигает до момента возвращения домой. Потерянные дни в подобных случаях чаще всего оборачиваются изъеденной коррозией материнской платой и прочими безвременно почившими элементами схемы.
О том, чтобы реанимировать ноутбук после таких потрясений традиционными методами (чисткой в ультразвуковой ванне, восстановлением поврежденных дорожек, полной перепайкой элементов) даже в условиях сервисного центра речь уже не идет – см. рис. ниже.


Если вы решите, что все, что описано в нашей статье лучше доверить специалистам сервисного центра, то приготовьтесь к соответствующим затратам, величина которых будет напрямую определяться количеством пролитой жидкости, ее составом и степенью вреда нанесенного устройству.
- в случае мелкого ремонта после незначительного залития слабо агрессивной жидкостью возможно вы можете уложиться в 30-50$;
- в случае масштабных повреждений можно попасть на 100$ и больше.
От всей души желаю читателям нашего блога не попадать в такие ситуации, которые описаны выше, что, по большому счету, во многом зависит от каждого из нас.
Послесловие от команды iCover
Надеемся, что предоставленная в этом материале информация будет полезна читателям блога iCover и поможет без особого труда вернуть своему девайсу былую прыть и смекалку. А еще надеемся, что в нашем блоге вы найдете много полезного и интересного, сможете познакомиться с результатами уникальных тестов и экспертиз новейших гаджетов, найдете ответы на самые актуальные вопросы, решение которых зачастую требовалось еще вчера.)
Всем доброго времени суток!
Поломка ноутбука, чаще всего, происходит внезапно, когда мы ее не ждем. Вроде бы только вчера с ним было всё в порядке, работал, а на утро ни с того ни с чего не включается.
Вопросов этой категории достаточно много (особенно сейчас, когда ноутбуки стали популярнее обычных стационарных ПК). Вообще, т.к. многие пользователи обычно не очень конкретно описывают проблему, сразу хочется сказать, что ноутбук может "не включаться" по-разному:
- может вообще не реагировать ни на какие нажатия, не "моргать" светодиодами и пр.;
- а может реагировать на кнопку питания, доходить до загрузки ОС и показывать какую-нибудь ошибку.
Собственно, исходя из этого и построю статью. Рассмотрю ниже различные варианты, и что можно в каждом предпринять для восстановления работы. Статья, если уж и не отремонтирует вашу технику, так поможет разобраться в проблеме и сэкономить энную сумму денег.

И так, что делать, если не включается ноутбук
Важная заметка
Для начала не паниковать ! Гораздо больший вред можно нанести поспешными действиями. В ряде случае удается решить проблему самостоятельно. Попытайтесь вспомнить, после чего это произошло, что было накануне, были ли ошибки, устанавливали какой-нибудь софт и т.д. Порой, это очень помогает в решении!
Кстати, сразу добавлю, что, если ваш ноутбук на гарантии - не рекомендую вскрывать его, извлекать жесткий диск, и вообще проводить какие-то ни было манипуляции. Все это может стать причиной в отказе гарантийного обслуживания!
Важная заметка!
Очень часто ноутбук не включается из-за севшей аккумуляторной батареи.
Причем, замечу, что даже если вы только-только пару часов назад ее зарядили - это не гарантия, что она не могла сесть (например, ноутбук мог самостоятельно выйти из спящего режима, запустить обновление системы, и в процессе работы посадить аккумулятор. К сожалению, это не редкость).
Я уж не говорю о том, что аккумулятор может быть просто изношенным и не обеспечивать нужных токов для полноценной работы устройства.
Если ноутбук вообще не реагирует ни на какие нажатия, ни один из светодиодов не горит.
Данная проблема часто возникает из-за отсутствия питания. Пройдусь по шагам, что нужно проверить и сделать:
- если вы пытаетесь ноутбук запустить на работе от аккумулятора - то подключите его к сети питания и попробуйте вновь включить устройство;
- обратите внимание, горит ли индикатор (светодиод) питания, при подключении ноутбука к сети. Если нет - то это может быть причиной вышедшего из строя зарядника (перебитого провода, разбитого разъема и т.д.). Попробуйте вынуть штекер питания из разъема и подключить его вновь;

Индикатор питания, батареи, Wi-Fi и др. на корпусе устройства


Lenovo B70 - кнопка для входа в BIOS рядом с входом для питания. Нажимать удобнее всего карандашом или ручкой
В принципе, если все из вышеперечисленного не помогло, то посоветовать что-то еще в данном случае затруднительно. Рекомендую нести ноутбук в сервис на диагностику. Причиной поломки может быть, как и полная ерунда (отошедший проводок питания - ремонт копеечный), так и довольно серьезная причина, например, сгоревшая микросхема на мат. плате.
Если светодиоды загораются, ноутбук шумит, но изображения на экране нет
- в первую очередь рекомендую подключить к ноутбуку внешний экран и посмотреть, будет ли на нем изображение. Если будет - проблема вероятно связана с монитором ноутбука, если не будет - то вероятнее всего есть проблемы с видеокартой или мат. платой устройства. О том, как подключить к ноутбуку внешний монитор
- затем обратите внимание : экран всегда черный, или при включении он все-таки моргает (на секунду-другую), а потом изображение пропадает. Если сначала изображение видно, а как только начинается загрузка Windows - пропадает, скорее всего, проблема кроется в "битой" системе (см. следующий подраздел этой статьи);
- далее внимательно посмотрите на поверхность экрана : часто сгорает подсветка, и из-за этого на экране ничего не видно. Попробуйте посветить на экран фонариком или настольной лампой - возможно вы увидите картинку (пример представлен ниже). В среднем, ремонт подсветки не так дорог (к тому же не редко, когда причина этого кроется в износе шлейфа, стоимость которого копейки. ).
Сгорела подсветка экрана - изображение видно только при свечении настольной лампы на поверхность монитора
Ноутбук ASUS - отключение экрана (функциональная клавиша)

Артефакты на экране ноутбука
Если вместо загрузки Windows показывается черный экран с какими-то надписями (ошибками)
- для начала посмотрите, что за ошибка выводится . Если успели ее записать (сфотографировать) - то можно попытаться поискать ее решение. Например, нередко возникают проблемы с поиском загрузочного диска (часто бывает при подключении второго HDD или SSD, при обновлении или при переустановке Windows, при некорректном завершении работы ноутбука и пр.);
Ошибка при загрузке Windows на фоне черного экрана

Восстановление при загрузке. Устранение неполадок, мешающих загрузке Windows
Если после включения, ноутбук сразу же выключается или перезагружается
Конечно, многого я не рассмотрел, но по такому обтекаемому вопросу, наверное, это сделать достаточно трудно. Пробежавшись по вариантам, представленным выше, вы сможете отсечь и устранить часть причин, из-за которых ноутбук мог не включиться.
Вопрос от пользователя
Добрый день.
Подскажите, можно ли включить ноутбук, если не работает кнопка включения? Дело в том, что мне ее уже 1 раз меняли, на нее раньше нажимал раз по 10 пока ноутбук включался (корпус ноутбука в месте кнопки испорчен, поэтому под кнопку всегда что-то попадает).
Вот сейчас опять все по второму кругу.
Вопрос, конечно, интересный. Если выключить ноутбук можно разными способами, в том числе и без физических клавиш (кнопок), то вот с включением всё сложнее. Многое еще зависит от модели и конструкции вашего устройства.
В этой статье приведу несколько вариантов решения проблемы, так-сказать, с минимальными "издержками". И так.
Альтернативные варианты, как можно включить ноутбук
Спец. кнопки для входа в BIOS/UEFI
Внимательно осмотрите свой ноутбук. На некоторых устройствах (например, на ряде моделей ноутбуков Lenovo) встречаются специальные кнопки для входа в BIOS. По сути, это дополнительная (аварийная) кнопка включения устройства, и если основная кнопка у вас не работает - то попробуйте использовать ее.
Для справки. Вообще эта кнопка ("со стрелочкой", см. фото ниже) используется непосредственно для входа в BIOS (а не доп. аварийная для включения). Нажимают её, когда ноутбук выключен. После нажатия, устройство включается и на экране появляется стартовое меню с предложением войти в BIOS или осуществить норм. загрузку.
Где ее искать, как она выглядит : чаще всего она располагается либо рядом со входом для питания, либо рядом с кнопкой включения устройства. Как правило, чтобы нажать на нее, нужно воспользоваться карандашом (ручкой).

Lenovo B70 - кнопка для входа в BIOS рядом с входом для питания. Нажимать удобнее всего карандашом или ручкой

Lenovo G700 - кнопка входа в настройки устройства (в том числе BIOS)
После включения ноутбука с помощью такой "аварийной" кнопки: просто выберите вариант "Normal Startup" и продолжите работу в обычном режиме. Либо, если варианта нормальной загрузки нет, нужно войти в BIOS и выйти оттуда без сохранения - устройство должно перезагрузиться.
Button Menu // Lenovo
Кстати, если у вас наблюдаются проблемы с включением устройства, то, как вариант, можно не выключать его, а переводить в спящий режим . Просто из спящего режима ноутбук можно вывести с помощью любой кнопки клавиатуры или мышки. Чтобы настроить автоматический перевод ноутбука в спящий режим, зайдите в панель управления Windows в раздел "Электропитания" (см. скрин ниже).
Разборка ноутбука и замыкание контактов кнопки
Важно! Разборка устройства может являться причиной в отказе от гарантийного обслуживания. К тому же, не аккуратными и поспешными действиями можно привести устройство к еще более дорогостоящему ремонту, чем простая замена кнопки питания (поэтому, все что делаете по советам ниже - делаете на свой страх и риск).
Вообще, кнопка Power (Включение) предназначена для замыкания контактов, подающих импульс для включения ПК/ноутбука. Условно говоря, если сама кнопка не работает, то эти контакты можно замкнуть любым токопроводящим предметом, например, обычной отверткой.
Кстати, наверное, многие помнят, как в популярных боевиках, чтобы завести машину, ломают замок и вместо ключа используют несколько проводков, замыкая их между собой. Здесь все то же самое .
То бишь, на материнской плате должны быть разъемы PWRSW: если отключить от них кнопку и замкнуть контакты PWR и Ground на 0,5÷1 сек. - устройство включится!

Типовая схема (мат. плата)
Однако, здесь могут быть свои сложности. Конструкций ноутбуков великое множество, и далеко не всегда так просто добраться до кнопки включения. В этой статье (разумеется) я не могу привести пошаговую инструкцию по разборке ноутбука (используйте для этого спецификацию к устройству, и обзоры разборки на специализированных ресурсах) .
В своем примере ниже, привел пару фото ноутбука с очень простой разборкой:
- чтобы добраться до кнопки питания достаточно поддеть защитную крышку, располагающейся рядом с клавиатурой;
- далее под кнопкой питания располагается небольшая плата со шлейфом, который идет к мат. плате. Здесь есть два пути : можно отверткой замкнуть контакты на самой этой небольшой плате, а можно отключить шлейф от мат. платы и замкнуть контакты непосредственно на ней.

Вместо кнопки замыкаем контакты отверткой

Можно замкнуть контакты на материнской плате
Как вариант, можно вместо кнопки вывести шлейф из корпуса ноутбука. И для включения устройства, вы будете замыкать контакты между собой. В общем-то, здесь есть варианты.
P S
Кстати, хочу отметить, что если ваш ноутбук никак не реагирует на кнопку включения - возможно, что с самой кнопкой все в порядке и причина кроется в другом:
- севшая аккумуляторная батарея;
- неисправный блок питания (в т.ч. повреждение кабеля питания);
- тех. неисправность мат. платы, процессора и пр.
Рекомендую ознакомиться с одной из прошлых моих статей о том, почему может не включаться ноутбук (в ней указаны основные причины, и как их можно решить).
Читайте также:


