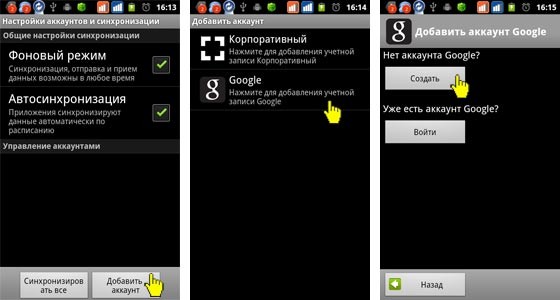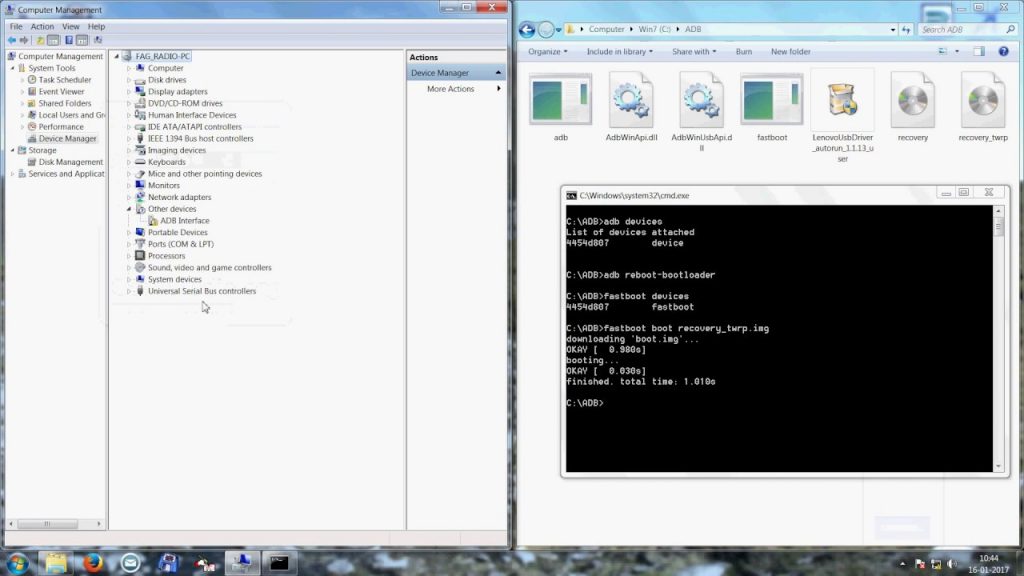Что делать если забыл пароль от планшета леново таб 3
Блокировка мобильных устройств нацелена на недопущение несанкционированных действий со стороны посторонних лиц. Бывает двух видов: графический ключ и секретный пин-код. Порой владелец гаджета теряет возможность доступа при потере вводных данных, возникает вопрос, как разблокировать планшет, если забыл пароль. Ситуацию в большинстве случаев можно разрешить.
С помощью аккаунта Google
Разблокировать планшет возможно через почту Gmail следующими действиями:
- Более пяти раз намеренно ввести неправильные данные.
- Дождаться автоматического запроса системы о вводе электронной почты.
Важно вводить электронный адрес до знака @. После открыть Гугл-аккаунт и следовать поступающим инструкциям. После получения временного пароля есть возможность создать новый при сохранении личных данных.
Есть возможность разблокировать планшет, если забыл графический ключ, наиболее простым способом. После 5 попыток захода на планшете возникнет клик-запрос «Забыли графический ключ?». Нажав ее, запускается процедура обновления аккаунта Гугл. В результате введения личных данных устройство разблокируется. Можно задать новый пароль либо отменить состояние блокировки.
Полный сброс до заводских настроек
Последовательность действий при первом способе:
- выключается устройство;
- зажимаются одновременно клавиши «Громкость» и «Выключение»;
- удерживаются до выхода системного меню;
- установка режима Wipe data/Factory Setting клавишей регулирования громкости;
- кликание на Yes-delete all data инициирует возврат к первоначальным настройкам.

При втором способе:
- выключается устройство;
- одновременный зажим клавиш: повышение громкости, уменьшение громкости, выключение;
- отпустить клавишу выключения, удерживая остальные;
- при появлении на дисплее зеленого робота отжать клавишу усиления громкости;
- при появлении полоски в нижней части экрана отжать оставшуюся кнопку.
Важно! Запуск Hard reset ― операция необратимая и дает полный сброс всех настроек. Гаджет запустится после перезагрузки без запроса пароля при стертых личных данных.
Перепрошивка устройства
Метод применим, если другие способы не работают. Оригинальные прошивки есть только на официальных сайтах производителей. Для каждой модели свое программное обеспечение. Например, для Samsung в качестве софта используется утилита Odin.
Во избежание риска превращения устройства в хлам следует произвести перепрошивку в специализированных мастерских. В итоге получится чистый девайс с новой ОС Андроид.
Обращение в техническую поддержку
У всех известных производителей мобильной техники есть свои сайты с техподдержкой. Специалисты при обращении помогут с восстановлением пароля на устройстве. Шаговая последовательность:
- Найти интерактивную вкладку «Поддержка» в меню официального сайта компании.
- Найти пункт «Контакты» либо в информационном блоке по продукту найти ссылку «Поиск решения».
- После перехода откроется вкладка «Связь с техподдержкой».
- Можно выбрать быстрый вариант, позвонив по контактному номеру телефона. При желании получения текстовых инструкций используется «Чат» или «Электронная почта».
- В контактной форме максимально подробно описать ситуацию для более оперативного ответа.
Ответ обычно приходит оперативно с руководством и рекомендациями. Возможны уточняющие вопросы.

Через сим-карту
Первый вариант — звонок с блокированного планшета. Важно в момент открытия основного окна успеть нажать на символ любого приложения. Это даст шанс войти в «Параметры» и произвести сброс ключа.
Второй вариант — звонок на блокированный планшет. Также через вхождение через меню в «Параметры», дальше «Защита», дальше «Блокировка экрана» и поменять графический ключ.
Такие способы работают лишь на старых моделях планшетов.
Получение доступа к мобильному аппарату при забытом пароле вполне реально. Разница в способах состоит в степени риска конфиденциальных данных. Если проблема неразрешима собственными силами, следует обратиться за квалифицированной помощью к профессионалам, располагающим необходимым инструментарием и специальными знаниями.
Подпишись на Техносовет в социальных сетях, чтобы ничего не пропустить:
Нередко пароль или графический ключ устройства теряется в памяти, особенно если гаджет был приобретен недавно. В таких случаях возникает проблема заблокированного девайса, и нужно понять, как разблокировать планшет Леново.
Ниже я привел 4 способа для разблокировки устройства, если забыл пароль. Все перечисленные методы эффективны вне зависимости от типа блокировки, будь то цифровой код, графический ключ или отпечаток пальца.
Все способы разблокировать планшет Lenovo
Существует множество способов разблокировки, если забыл графический ключ.

Большинство из них зависят от разных вещей, например, было ли установлено определенное приложение до того, как девайс заблокировался, либо помнит ли пользователь второй “запасной” пароль.
Я решил не перечислять такие нестабильные методы, которые к тому же подойдут далеко не всем.
Наиболее подходящие решения того, что делать, когда планшет Lenovo заблокирован: использовать Google аккаунт, снять блокировку через компьютер, сбросить Андроид устройство до заводских настроек, переустановить операционную систему.
Как видно, варианты перечислены от самого простого до самого резкого, поэтому я рекомендую применять их по порядку.
С помощью аккаунта Google
Данный метод позволяет получить доступ к планшету на Android 6.0 и более ранних версиях операционной системы. К сожалению, на прошивках старше шестого Андроида, этот способ разблокировки не актуален.
Разблокировать планшетный компьютер через аккаунт в Гугле, можно только в том случае, если сам гаджет авторизован в Google и подключен к интернету.
Так как все планшеты и телефоны Lenovo в первый же день эксплуатации подключаются к Play Market, с наличием подключенного аккаунта Гугл проблем возникнуть не должно.

- Попробуйте ввести свой ключ несколько раз.
- После 5-7 неудачных попыток, на планшете появится уведомление о том, что устройство временно заблокировано и ввести пароль будет невозможно. Не беспокойтесь, первая блокировка длится не более 30 секунд.
- После неудачных попыток ввода графического ключа, в правой нижней части дисплея появится надпись “Забыли ключ?” или “Забыли пароль?”. Нажмите на нее.
- Откроется окно, в котором будет предложено ввести электронную почту и пароль от аккаунта в Гугле, авторизованного на этом девайсе. Введите почту и пароль.
После этого гаджет разблокируется, а предыдущий пароль будет удален.
Но бывают ситуации, когда пользователи забывают не только пароль от планшета, но и пароль от Google-аккаунта.
В таком случае, зайдите в Gmail на другом устройстве и попытайтесь сбросить пароль. Для сброса пароля понадобится подтверждение на любом устройстве, авторизованным в вашем аккаунте Гугл.
После подтверждения отобразится поле для создания нового пароля. Запомните новый пароль и введите его при разблокировке девайса.
Через компьютер
Пароль сохраняется в системном файле gesture.key, но чтобы добраться до файла, нужны root-права, а также незаблокированный планшет. Поэтому я изложу способ удаления файла gesture.key через компьютер.
Сначала нужно подготовиться, загрузив и установив на ПК драйвера для гаджетов Леново.
После этого требуется скачать программу Adb Run, с помощью которой и будет произведено удаление файла с ключом, и тоже установить ее на компьютер. Загрузить программу можно на форуме 4pda, по этой ссылке.
ПО подойдет для старых версий Windows (начиная от XP) и для Windows 10.

- Выключите устройство.
- Переведите девайс в режим загрузки, нажав кнопку включения и понижения громкости.
- Подсоедините аппарат к компьютеру через USB-кабель.
- Откройте программу Adb Run.
- Во вкладке “Menu” выберите “Manual”.
- Откроется командная строка, в которой нужно один раз нажать кнопку Enter, а затем ввести команду: adb shell rm /data/system/gesture.key и вновь нажать Enter.
- Отсоедините гаджет от ПК.
Сделанные действия приведут к удалению файла с ключом, и аппарат включится без заблокированного экрана.
Сброс до заводских параметров
Сброс до заводских настроек удалит все пользовательские данные и вернёт систему к тому состоянию, в котором она была изначально, “с завода”.
Поэтому этот способ считается довольно категоричным, особенно учитывая то, что у пользователя нет возможности загрузить файлы на облачное хранилище. Но можно подключить девайс к компьютеру и скопировать на ПК любые файлы, либо сделать бэкап через меню восстановления.
Также у отката к заводским параметрам есть значительный плюс — аппарат станет работать чуть быстрее.
Это связано с тем, что очистка всех пользовательских данных освободит устройство от программного мусора, кэша, вредоносных программ, приложений и прочего.

- Выключаем планшет.
- Нажимаем и удерживаем кнопку включения и повышения громкости. Если на аппарате есть кнопка “Домой”, то нажимаем и удерживаем ее и кнопку включения.
- Откроется меню Recovery.
- Затем кнопками понижения и повышения громкости, наводим на пункт “wipe data factory reset”.
- Подтверждаем сброс и затем нажимаем кнопку включения.
- Еще раз подтверждаем действие, нажав “Yes — delete all user data”.
- В течение пары минут произойдет сброс до заводских параметров, после чего гаджет вновь отобразит меню восстановления.
- Наводим на кнопку “reset” и нажимаем на нее.
Девайс перезагрузится будучи уже обнуленным.
Перепрошивка планшета
Переустановка операционной системы — самый категоричный способ разблокировать девайс.
Ведь в этом случае удалятся все данные и файлы, и вся прошивка в целом, а вместо нее будет установлена новая. Но в этом методе есть и свои достоинства.
Например, можно поставить новую версию прошивки, улучшив тем самым планшет. Также переустановка операционной системы освобождает девайс от мусора и вирусов.
Процесс перепрошивки рассказан в соответствующей статье. Установить новую прошивку может любой пользователь, владеющий навыками использования ПК. Либо можно переустановить ОС в сервисном центре.

Планшеты Самсунг Галакси могут иметь 4 вида блокировки экрана: кнопка “Home”, пин-код, пароль, отпечаток пальца. Чаще всего пользователи используют первые два.
Типы блокировки экрана на планшетном компьютере:
- По нажатию кнопки. Самый простой вид. Такой экран разблокируется нажатием на кнопку “Домой” или на кнопку выключения. Нет никаких паролей и ключей.
- Графический ключ. Пользователь рисует пальцем графический ключ, поочередно проводя по кругам на дисплее. Всего есть 9 таких кругов, каждый можно использовать лишь один раз. Минимальная длина графического ключа — 3 задействованных круга.
- Цифровой пароль. Классический пароль из четырех цифр. На некоторых устройствах может включать в себя не только цифры, но и буквы латинского алфавита, а также некоторые символы.
- Отпечаток пальца. Популярный вид блокировки дисплея на современных электронных устройствах со сканером отпечатков пальцев. Нужно просто приложить палец к сканеру.
Все вышеперечисленные виды блокировок, кроме первого, почти невозможно ввести наугад, а уж отпечаток пальца точно не получится воссоздать.
Поэтому проблема забытого пароля актуальна всегда. Если ввести несколько раз подряд неправильный код/ключ, то на планшете включится таймер, до истечения которого невозможно будет ввести пароль еще раз.
Виды паролей на андроиде
Основные разновидности блокировки девайса:
- Текстовый пароль – обычная комбинация цифр (реже – букв), которую нужно ввести, чтобы убрать блокировку экрана. Довольно стандартный метод, который чаще всего используется по причине своей простоты;
- Графический узор. Мне лично не особо нравится этот вариант, так как кажется, что его можно легко узнать или просто угадать, так как со стороны заметно, что рисует человек. Потом это можно использовать, чтобы разлочить планшет и сбросить пароль на нем. А какой смысл в такой защите, которую так легко обойти. Но у каждого свое мнение и некоторые пользователи предпочитают именно этот способ защиты.

Что делать если забыл пароль на планшете Самсунг?
Отметим, что разблокировка устройств, работающих под управлением Андроид, отличается рядом особенностей. Они зависят не только от производителя гаджета, но и его модели, версии ОС и др. Однако, можно выделить основные способы разблокировки. Прежде всего необходимо выяснить не был и установлен новый пин-код или графический ключ. Такие ситуации нередки если с планшетом играют дети, которые могут залезть в такие настройки устройства, недоступные даже взрослому. Кроме того, стоит попытаться вспомнить данные, поскольку некоторые способы разблокировки могут привести к утере всех данных, которые хранятся в гаджете: от семейного архива фотографий до документации с работы.
Способы сброса пароля
Сброс планшета до заводских настроек
Поэтому сброс должен быть осознанным. Аппарат буквально станет таким, каким был изначально.
Достоинства этого способа в том, что весь программный мусор, вредоносные ПО и прочее, будут уничтожены. Гаджет наверняка станет работать быстрей.
Если на корпусе есть кнопка “Домой”, нужно одновременно нажать и удерживать кнопку включения, “Домой” и увеличение громкости (либо уменьшение громкости).

На девайсах без этой кнопки, достаточно нажать и удерживать кнопки увеличения громкости или уменьшения громкости, и включение.
- Когда появится эмблема Самсунг Галакси, надо отпустить клавишу включения.
- Через несколько секунд откроется меню восстановления. Теперь можно перестать удерживать остальные кнопки.
- Меню Recovery управляется кнопками громкости. Навести ползунок на надпись «Wipe data/factory reset».
- Нажать клавишу включения для выбора.
- Затем кликнуть на «Yes».
- В течение минуты гаджет будет сброшен до заводских параметров и вновь перекинет в меню Recovery.
- Выбрать в нем надпись «Reboot system now» или «Reset» и нажать на нее.
После этого устройство перезагрузится без заблокированного экрана.
Методом перепрошивки
Перепрошивка устройства — наиболее сложный и рискованный метод.
К ней остается прибегать, если вы забыли графический ключ, у вас нет Интернета и вы не знаете, как разблокировать планшет другими способами.
Предполагается, что прошивать Андроид-устройства вы умеете и подходящая прошивка со всеми необходимыми инструментами у вас уже есть.
Официальный источник оригинальных прошивок — это сайт производителя вашего устройства. Все прочие источники могут и усугубить проблему, превратив гаджет в «кирпич».
Для прошивки отдельных моделей мобильных Андроид-устройств используется следующий софт:
- Для Samsung — утилита Odin, которую мы уже упоминали.
- Для LG — KDZ Updater.
- Для Sony — Flsahtool.
- Для устройств разных марок — FastBoot из набора Android SDK.
- Для устройств на чипах MediaTek (которые в основном используется на китайских гаджетах) — SP Flash Tool.
Для установки прошивки универсальной инструкции нет — ее нужно предварительно найти на сайте разработчика утилиты-прошивальщика и подробно изучить.
Если все пройдет без происшествий, вы получите девственно-чистый планшет с новенькой ОС Андроид.
От графического ключа на ней не останется и следа.
Утилиты для снятия блокировки
Часто при первой настройке планшета пользователи просто пролистывают предложенные пункты, и это является ошибкой, так как среди них есть полезные утилиты, которые в будущем помогут снять блокировку с планшета.

Первый вариант поможет, если в девайсе настроен Smart Lock. В нем есть три варианта разблокировки:
- по лицу (достаточно в качестве пароля задать свою фотографию);
- по местоположению (должен быть включен GPS и указано место, которое будет считаться для девайса безопасным, например, дом);
- надежные устройства (по Bluetooth к аппарату подключаются смарт часы или другой телефон, если аппарат заблокирован, и в нем включен Bluetooth, достаточно будет воспользоваться устройством, которые было задано как безопасное).

Разблокировать планшет Самсунг можно при условии, что некогда был создан аккаунт в фирменном магазине, и пользователь помнит данные от него. Если это так, то достаточно зайти на сайт и ввести данные от аккаунта. Теперь с помощью компьютера можно управлять планшетом и снять с него блокировку.
Aroma File Manager – полезная утилита, которая сможет удалить пароль. В планшете должна быть съемная память. На нее необходимо в корневой каталог скопировать архив с утилитой. Теперь в устройство следует зайти в режиме Recovery.
Совет! У каждого производителя способ свой, поэтому самый простой способ узнать, как это сделать — задать название бренда в поисковике и выполнить запрос «как зайти в recovery».
У популярных производителей необходимо зажать следующие комбинации физических кнопок:
- Samsung, Huawei – питание + громкость увеличить;
- Lenovo – питание +громкость уменьшить;
- Асус – громкость убавить+громкость увеличить;
- Sony – домой+громкость увеличить+питание;
- Prestigio, Digma – громкость уменьшить+питание+домой (если последняя есть).
Откроется Recovery, в нем можно установить с флешки необходимое приложение, то есть Aroma. Для этого проходим по следующим пунктам меню.
- Install update from zip file (установить приложение из архива) — Choose zip from /sdcard (открыть архив на флешке).
- Вводим адрес расположения приложения.
После установки софт включается самостоятельно. В установках ПО следует активировать режим «Automount all devices on start».

Следующий этап полностью повторяет действия до запуска программы – заново входим в Recovery и повторяем пункт 1 и 2, только теперь указываем место, куда была установлена Aroma. Открываем Data Folder (память девайса) — System Folder (системная папка). Находим один из двух файлов: gesture или password. Они оба будут иметь разрешение «.key». Эти файлы следует удалить, так как в них хранится информация о ключе (пароле). После это девайс запустится.
Через SMS

Этот вариант – один из быстрых и простых, но поможет только тем, кто предвидел ситуацию со случайной блокировкой гаджета и заранее установил на него приложение SMS Bypass, а также получил права суперпользователя (root). Естественно, устройство должно быть оснащено модулем чтения SIM-карт.
Итак, как разблокировать Андроид-планшет с помощью SMS Bypass, если забыл графический ключ?
- Установите приложение из Google Play. Оно не бесплатное, но стоит всего $1,99. Для установки вам необходим доступ в глобальную сеть и аккаунт в Google.
- Предоставьте приложению полный доступ к устройству.
- Установите в SMS Bypass секретный код для сброса графического ключа (его значение по умолчанию – 1234). Чтобы это не смогли сделать посторонние, желательно придумать код посложнее.
- При блокировке отправьте с другого телефона на номер СИМ-карты вашего планшета SMS с текстом “секретный_код reset”. Например, “1234 reset”. Графический ключ будет сброшен.
Аккаунт Google в помощь
Именно Google является отцом платформы андроид. Все, кто владеют устройствами на этой операционке, знают, что такое Google-аккаунт. Те, кто не поленился и прошёл регистрацию на этом сервисе большие молодцы. Почему, спросите вы? Потому что это даёт возможность восстанавливать забытые пароли через свою электронную почту. Вот так всё просто! Как это сделать?

Даю пошаговую инструкцию:
- Не паникуйте после пятикратного введения неправильного графического пароля. Улыбнитесь! Всё поправимо!
- Дождитесь появления сенсорной кнопки «Забыли графический ключ?» и кликните на неё
- Введите в поле e-mail и пароль от него. Помните, вай-фай должен быть включен
- Успешная авторизация даст вам право поменять пароль или вообще снять блокировку экрана.
Обращение в техническую поддержку
У всех более-менее крупных и известных производителей электроники есть свои сайты с работающей технической поддержкой клиентов. Часто бывает, что специалисты из техподдержки могут подсказать, как сбросить или восстановить пароль на планшете, не прибегая при этом к радикальным мерам, типа сброса настроек.
Рассмотрим обращение в техническую поддержку Самсунг через их официальный сайт:
- Зайдите на официальный сайт компании.
- Обратите внимание на верхнее меню. В его правой части его интерактивная вкладка «Поддержка». Наведите на неё курсор.
- В блоке «Помощь по продукту» найдите и перейдите по пункту «Поиск решения». Также можно в блоке «Сервис и ремонт» использовать пункт «Контакты», что расположен в самом низу списка.
![официальный сайт Samsung]()
- Вас перебросит на страницу, где по умолчанию будет открыта вкладка «Информация о продукте». Вам же нужно открыть соседнюю вкладку – «Связь с техподдержкой».
- Сейчас вам нужно выбрать вариант для связи с технической поддержкой. В левой части окна предоставлены контактные телефоны. Вы можете по ним позвонить, в таком случае ответ на свой вопрос вы скорее всего получите достаточно быстро. Если же вам нужно получить текстовые инструкции, то используйте один из пунктов – «Чат» или «Электронная почта». В первом случае с вами скорее всего свяжется бот и попросит ваш email для отправки инструкции, либо скинет ссылку на инструкцию на сайте (если таковая есть).
![Контакты поддержки Samsung]()
- При условии, что вы выбрали вариант с электронной почтой, у вас откроется окно, где вам придётся выбрать тип рассматриваемого вопроса. Выбирайте «Технический вопрос».
![Выбор типа вопроса]()
- Вас перебросит в контактную форму, где обязательно нужно заполнить все поля, помеченные красной звёздочкой. В поле, где нужно расписать ситуацию для техподдержки, постарайтесь дать максимум информации. Также по возможности старайтесь заполнять различные дополнительные поля, так как это может серьёзно повлиять на скорость ответа поддержки.
![Форма обратной связи на сайте Samsung]()
- Теперь вам остаётся только ожидать ответа. Обычно в нём уже будет готовая инструкция конкретно для вашего устройства или какие-нибудь рекомендации. Однако иногда вместо них могут прийти уточняющий вопросы. В этом случае ответьте на них.
Среднее время ожидания ответа от технической поддержки может варьироваться в пределах от нескольких часов до суток. Обычно у крупных производителей поддержка работает достаточно оперативно и ответ приходит менее чем за час.
Через меню recovery
Через специальное системное меню восстановления, которое также называется recovery, можно произвести сброс настроек до заводских.
Это действие вернет устройство к изначальному системному состоянию в момент покупки, а значит никакого пароля на нем не будет. Но серьезный недостаток в том, что будут удалены все пользовательские данные.
![]()
- Выключаем аппарат.
- При включении удерживаем не только клавишу питания, но и кнопку уменьшения или увеличения громкости (в зависимости от производителя).
- Появится меню восстановления, в котором выбираем “wipe data factory reset”.
- Передвигаемся к пункту “Ок”, подтверждая возврат к заводским настройкам.
- Когда перезагрузка девайса завершится, выбираем пункт “reboot system now”.
Через пару минут гаджет перезагрузится и включится, будучи абсолютно новом в софтовом плане.
Звонок на Планшет с Другого Устройства для Разблокировки
Каждый пользователь смартфонов знает, что чтобы принять вызов телефон, не нужно снимать его с блокировки. Эта хитрость может быть использована для получения доступа к системе гаджета, если вдруг забыли графический ключ или пин-код.
![как разблокировать андроид если забыл пароль блокировки]()
- Позвоните на свой мобильный с другого номера.
- Примите входящий вызов на устройстве.
- После начала разговора телефон разблокируется. Откройте верхнюю шторку уведомлений.
- Перейдите в «Настройки».
- Отключите пароль.
ВАЖНО: Такой способ не подойдет для получения доступа к телефонам нового поколения. Вы можете попробовать им воспользоваться только если у вас очень старый Андроид.
Фирменные сервисы и приложения – решаем проблемы заранее
То, что рано или поздно ваш смартфон или планшет, может быть оказаться заблокированным догадаться не трудно. Данную неприятность предусмотреть не сложно и лучше заранее подготовиться к возможным неприятностям.
К примеру, чтобы удалить старый пин-код без доступа к смартфону, отпечаток пальца или графический ключ, компания Самсунг предусмотрела такую опцию как Find my Mobile, которая позволяет удалить любые пароли и ключи доступа – главное, просто иметь учетную запись на официальном сайте фирмы.
Утилита HiSuite, разработанная компанией Huawei, позволяет каждому пользователю без проблем восстановить пароль при помощи компьютера.
Если говорить про смартфоны HTC, то на них можно устанавливать специализированные Windows-утилиту HTC Synk Manager, которое позволяет устанавливать на устройство любые приложения. Данная утилита позволит скинуть на смартфон приложение Reset Screen Lock или Screen Lock Bypass и спокойно разблокировать свое устройство.
Похожими сервисами можно воспользоваться и на гаджетах других марок. Специалисты рекомендуют внимательно почитать про подобные сервисы на официальных сайтах компаний-производителей, прежде чем приступать к «более жестким» мерам.
У большинства людей в современном мире на мобильных устройствах находится огромное количество важной информации. Поэтому каждому пользователю в первую очередь необходимо подумать о защите своего гаджета от посторонних лиц. Для этого существуют пароли, которые можно установить на смартфон. Один из таких вариантов — графический ключ.
Но случаются различные непредвиденные ситуации, когда пользователь может напрочь его забыть. Что делать в таких случаях? К счастью, для самых забывчивых существует решение, которое поможет сбросить графический пароль — как с системы Android, так и с конкретной марки мобильного устройства. Сегодня мы поговорим об устройствах компании Lenovo. Чтобы понять, как снять графический ключ с Леново, стоит ознакомиться со списком возможных вариантов действий.
![]()
Как убрать графический ключ на Lenovo
Единственная проблема, которая может возникнуть во время сброса пароля, — потеря данных. Нет, вся система, конечно, останется на месте. Но вот медиафайлы, такие как картинки, аудио, различного рода приложения и др., вполне могут стереться из памяти устройства. Поэтому перед тем, как разблокировать Леново одним из методов, рекомендуется создать резервную копию. В случае утери всей информации будет возможность в дальнейшем восстановить ее.
Делать резервное копирование совсем не обязательно, так как не все способы влекут за собой последствия в виде утери файлов, но на всякий случай лучше проделать эту операцию.
Рассмотрим несколько способов, как убрать графический ключ на телефоне Леново.
![]()
C помощью аккаунта Gmail
Если в системе «Гугл» находятся данные о пользовательском аккаунте, то появляется возможность сбросить графический пароль через учетную запись. До того как разблокировать графический ключ на Леново, рекомендуется ознакомиться с несложным порядком действий:
- Для начала необходимо вызвать вспомогательную панель для восстановления аккаунта Google. Чтобы это сделать, придётся вводить неправильный графический ключ, пока на экране не появится форма для входа в сеть;
- Первое, что понадобится при входе в систему, — логин и пароль от учетной записи;
- После того как эти данные будут правильно указаны, система предложит пользователю совершить активацию от лица администратора;
- Остается только зажать клавишу, отвечающую за режим «Администратор», и с гаджета будут сняты всяческие пароли.
![]()
Этот способ является одним из самых простых, но и здесь есть небольшая загвоздка. Перед тем как разблокировать графический ключ на Lenovo, необходимо вспомнить, были ли внесены данные учетной записи во время первоначальной настройки гаджета.
C помощью Hard Reset
Если логин с паролем от системы Google утеряны или не были указаны ранее, снять графический ключ на планшете Леново или любом другом гаджете позволит второй способ. Но при этом важно понимать, что вся информация с устройства будет полностью утеряна. Это очень радикальный метод — полный сброс системы до начального состояния.
![]()
Для того чтобы начать «жесткий» сброс, необходимо сначала подготовить аппарат:
- Следует отключить устройство для того, чтобы попасть в рабочее меню;
- После выключения нужно зажать регулятор громкости одновременно с кнопкой, отвечающей за питание. Дальнейшее поведение системы полностью зависит от установленного на устройстве ПО. Такая манипуляция отправляет пользователя прямиком в режим «Recovery», в котором и буду проводиться все работы.
Рабочий режим всегда имеет два состояния — «Custom recovery» и «TWRP recovery». Они немного отличаются друг от друга навигацией.
Custom recovery
За управление в этом меню отвечает клавиша громкости. С ее помощью необходимо переместится на пункт «wipe data/factory reset». Для подтверждения действия требуется нажать кнопку питания.
![]()
Теперь открывается новый раздел меню. С помощью той же клавиши, отвечающей за громкость, следует выбрать пункт «Yes — delete all user data». И все той же кнопкой питания подтверждаем свой выбор.
После всех действий по форматированию остается выбрать «reboot system now». Это позволит запустить полную перезагрузку всей системы.
TWRP recovery
В этом режиме за навигацию будут отвечать сенсорные клавиши. Здесь в меню необходимо активировать пункт «WIPE».
Чтобы завершить операцию, следует выбрать из списка пункт «FACTORY RESET».
![]()
Не стоит переживать, если время перезагрузки гаджета затянется на более длительное время: это последствия сброса. Во время включения система будет заново настраивать все ПО. Таким способом можно сбросить графический ключ Леново, если доступ учетной записи никак не восстановить. При покупке мобильного устройства рекомендуется сразу предусмотреть подобные ситуации и приобрести в комплекте карту памяти, чтобы не переживать о вероятности утери информации. А для сохранения контактов можно использовать «Облачный сервер Google».
С помощью сервисного центра
Если убрать графический ключ с Андроида так и не удалось, то на такой случай существуют специализированные центры. В их распоряжении есть программы, которые позволяют снять забытый пароль без последствий. Само собой, сделать это можно не бесплатно, но зато вы сэкономите время и побережете нервы. Во избежание трат рекомендуется записывать пароли или выбирать устройства со встроенным датчиком отпечатка пальцев. Это лучший способ уберечь важную информацию от лишних глаз.
![]()
С помощью звонка
Что делать, если забыл графический ключ и все пароли от аккаунтов в придачу, а способ с меню разработчиков кажется слишком сложным? Существует еще более простое действие, но оно подойдет только для телефонов на системе Андроид старых версий. Чтобы проверить это, необходимо просто позвонить на смартфон. Со входящего звонка появляется возможность перехода в главное меню устройства без ввода графического пароля через клавишу «Домой». После этого достаточно перейти в настройки и сбросить ключ, а еще лучше совсем его отключить.
![]()
С помощью ПК и ADB
В том случае, когда разблокировка графического пароля на Леново прошла неудачно, остается один, самый сложный, способ — использование ПК и специальной программы. Что конкретно потребуется для этого:
![]()
Порядок действий для сброса таков:
- Если программа находится в архиве, распаковываем его на жёсткий диск «C»;
- В уже распакованную папку необходимо поместить скрипт adbBLOCK GEST;
- После этого на мобильном устройстве, с которым будет проводиться процесс разблокировки, следует активировать отладку через USB;
- Это делается одним из трех вариантов, в зависимости от системы:
- Для этого в меню «Настройки» выбираем пункт «Для разработчиков», а далее — функцию откладки.
- Через настройки выбираем пункт «Разработка» и «Отладка».
- С помощью настроек переходим в меню «Система», далее — «О смартфоне». В открывшемся окне следует около 7–10 раз нажать на номер сборки;
![]()
- Теперь можно спокойно соединять мобильное устройство с ПК через USB-кабель. Важно, что если гаджет не поддается манипуляциям и в «Настройки» из-за графического ключа никак не попасть, то остается только надеяться, что отладка и без того уже активна;
- Необходимо запустить готовый скрипт на компьютере. Он предложит избавиться от файла GESTURE.KEY. Клавишей «Enter» подтверждаем удаление;
- После всех действий скрипт запросит перезагрузку устройства. Опять подтверждаем и во время перезагрузки сразу отсоединяем смартфон или планшет от ПК;
- Когда гаджет включится, он предложит ввести графический пароль для разблокировки. Можно ввести какой угодно. Устройство должно разблокироваться.
Внимание! Если этот способ не сработал, можно попробовать повторить все действия в режиме Recovery.
Технологии шагнули очень далеко вперед
Забыли пароль на планшете
Забыли пароль на планшете
Почему происходит блокировка телефона или планшета Андроид
Основная причина блокировки планшета или телефона на Android – слишком много попыток ввода графического ключа. Возможно, вы дали гаджет приятелю и он, не зная эту особенность, заблокировал ваш девайс, может быть, до него добрался ребенок, а может, вы сами забыли графический ключ, но суть одна — вам нужно разблокировать устройство. Итак, что же делать в этой ситуации.
![]()
Если вы помните свой логин и пароль от аккаунта в Google, то считайте, что проблемы нет. Вводите их, и готово. Но обычно пользователи не заботятся об этом заранее, и необходимость ввести пароль застаёт их врасплох. Если вы забыли пароль, то в таком случае надо делать полный сброс системы или, как его ещё часто называют, hard reset. Если коротко, то зажимая определённую комбинацию клавиш на своём устройстве, вы попадаете в аварийное меню, где есть возможность выбора перезапуска системы. Здесь всё зависит от модели, попробуйте воспользоваться поиском по сайту и найти рекомендации конкретно по вашему устройству. Попробуем привести более общую инструкцию.
Что делать если забыл пароль: общая инструкция
Такая инструкция должна подойти ко всем девайсам от Samsung, LG, HTC.
Также в этом деле может помочь программное обеспечение от производителей. Для устройств от Sony это SonyEricsson PC Suite, у Huawei – HiSuite, у Samsung же программа называется Kies. И, конечно же, начните с чтения инструкции к вашему устройству, возможно, это позволит быстро и эффективно решить проблему с блокировкой вашего девайса.
Если вы нашли ошибку, пожалуйста, выделите фрагмент текста и нажмите Ctrl+Enter.
Графический ключ для планшета — это защита, которая блокирует вход от других пользователей на ваше устройство, в частности в случае его кражи или потери. Простыми словами графический ключ — это пароль, состоящий не из цифр, а представляющий собой комбинацию из девяти кружков, соединяя которые в заданной владельцем гаджета последовательности открывается доступ к устройству.
Важно знать: в некоторых случаях пытаться вводить ключ защиты можно бесконечно долго. Но, зачастую, после нескольких попыток программа автоматически блокирует гаджет, считая, что защищает его от злоумышленника, предпринявшего попытку выкрасть хранящиеся в памяти устройства данные.В этом случае и начинаются неприятности, особенно если воспользоваться планшетом нужно срочно. О том, как снять графический ключи речь пойдет немного ниже.
Сбрасываем девайс к заводским настройкам
Если, данные о пароле были утеряны, а восстановление через учетную запись не помогает, то в этом случае может помочь сброс настроек через Recovery.
Recovery позволяет зайти в меню разработчика и будет полезно тем пользователям устройство которых не только заблокировано, а и дает сбои в работе время от времени (перезагружается, зависает и тому подобное). Итак, для этого необходимо:
- Отключить устройство и зайти в Recovery меню.
У разных производителей попасть в это меню, можно разными способами.
SAMSUNG Клавиша громкости вверх-кнопка питания. LENOVO Клавиша громкости вниз-кнопка питания. ASUS Клавиша громкости вверх- клавиша громкости вниз SONY Кнопка питания-домой-клавиша громкости верх. XIAOMI Клавиша громкости вниз- клавиша громкости вверх. Навигация по меню разработчиков осуществляется клавишами громкости, а выбор необходимо осуществлять кнопкой питания.
- После выполнения всех подготовительных процедур пользователь попадаете в меню под названием Recovery, где ему нужно запустить третий пункт в операционном меню (wipe data factory reset или подобное. Не всегда является третьим)
- Далее, остается только подтвердить свой выбор и перезагрузить аппарат с помощью ребута.
C помощью аккаунта Gmail
![]()
Этот способ является одним из самых простых, но и здесь есть небольшая загвоздка. Перед тем как разблокировать графический ключ на Lenovo, необходимо вспомнить, были ли внесены данные учетной записи во время первоначальной настройки гаджета.
С помощью ПК и ADB
В том случае, когда разблокировка графического пароля на Леново прошла неудачно, остается один, самый сложный, способ — использование ПК и специальной программы. Что конкретно потребуется для этого:
![]()
Порядок действий для сброса таков:
![]()
Внимание! Если этот способ не сработал, можно попробовать повторить все действия в режиме Recovery.
Другие способы
Но если описанные выше решения не сработают и устройство разрядится, останется лишь замыкать контакты, чтобы запустить его. В таком случае лучшем решением будет сервис, ведь при одном неосторожном движении можно просто сжечь плату.
Не нашли другого способа включения и выключения? Тогда при помощи маленькой крестовой отвёртки открутите внешний корпус и найдите сверху справа два контакта, подписанные соответствующим образом. Они всегда располагаются близко к блокировке и способны просто спасти, если не работает включение. Замкните их той же отвёрткой с изолированной ручкой, и увидите долгожданный экран запуска.
![]()
Как в дальнейшем быстро обходить эту поломку
Одним из лучших ПО такого плана станет Gravity Screen, спасающее из критической ситуации и полезное даже при обычной эксплуатации.
А используется для включения обычный гироскоп, поэтому после быстрой настройки гаджет автоматически научиться отключаться в чехле и на столе, и включаться у вас в руках.
Есть и дополнительные функции, благодаря которым девайс достаточно потрясти или совершить им другие незамысловатые действия, чтобы дисплей заработал если не работает кнопка включения.
Если нести в сервис электронику вы не собираетесь, а пользоваться в дальнейшем ещё хотите – разберите его. Иногда случаются ситуации, как когда дело не в кнопке блокировки, а в невозможности включить девайс без аккумулятора, поломанным или вынутым ранее. Тогда ни один из способов вам не поможет, ведь питание аксессуара без батареи попросту невозможно.
А если вас беспокоит, как включить девайс без кнопки включения, которая выпала или деформировалась, то просто найдите кусочек пластмассы, после чего замените повреждённую в устройстве деталь. Но бывает, что проблема не в железе, тогда для её исправления достаточно воспользоваться Амперметром и проверить идёт ли ток при нажатии на тригер. Если это так, а леново не реагирует, то не остаётся другого выхода, как запустить андроид с помощью ПК и перепрошить. О том, как запустить андроид с ПК мы говорили выше. Если и после этого он не включается, то скорее всего починке уже не подлежит.
![]()
Иные проблемы
Также бывают и другие ситуации, например:
![]()
Надеюсь наши советы помогли вам. Попробуйте выполнить универсальный алгоритм, описанный выше. До встречи на страницах сайта!
Через меню Recovery
Режим Recovery
Recovery – это особый режим восстановления, из которого производится сброс настроек системы к состоянию как после покупки, прошивка устройства, получение прав суперпользователя, восстановление данных из резервной копии и т. д.
Обратите внимание! Чтобы в него попасть, необходимо выключить планшет и при повторном включении нажать вместе с кнопкой Power качельку увеличения либо уменьшения громкости (комбинация кнопок у каждого производителя своя).
Также это можно сделать с помощью программы ADB Run, которая устанавливается на компьютер с Windows или Linux. Для входа в меню Recovery планшет нужно подключить через USB-кабель к ПК, предварительно разрешив в меню “Параметры” -> “Параметры разработчика” отладку по USB.
После этого запустите ADB Run, выберите в меню пункт “Reboot” и следом – “Reboot Recovery”.
Режим Recovery есть на абсолютном большинстве гаджетов, работающих под Андроид, однако не на всех. Если на вашем его нет – установите его отдельно – с ним у вас в запасе будет еще один способ разблокировать планшет, если забыли как графический ключ, так и аккаунт Гугл. Для установки можете использовать ADB Run в режиме FastBoot или утилиту-прошивальщик Odin (для гаджетов Samsung).
Снятие блокировки
Для разблокировки устройства нужно удалить файл /data/system/gesture.key. Но в меню Recovery нет файлового менеджера. Чтобы он там появился, необходимо установить его заранее. Например, отлично подойдет программа Aroma File Manager, которая непосредственно из Recovery открывает доступ к системным файлам.
Если на планшете активирована отладка по USB, для удаления gesture.key также можно использовать и ADB Run, выбрав в меню пункт Manual и выполнив команду adb shell rm /data/system/gesture.key.
Еще один способ удаления этого файла предусматривают установку специального обновления, которое работает только при наличии раздела Recovery. Это обновление обнуляет графический ключ.
Через сброс данных
Сброс данных – это одна из крайних мер, когда никакие другие способы не помогли. Начинать с него не рекомендуется по той причине, что после этого вы потеряете сохраненные SMS, телефонную книгу, установленные приложения и часть других данных, не сохраненных в учетной записи Гугл. Картинки и мелодии останутся на месте.
Для сброса данных вам также потребуется войти в меню Recovery и выбрать в нем опцию wipe data|factory reset. Разберемся, как это делается на устройствах некоторых марок.
Samsung
- На планшетах: выключите устройство и перед включением нажмите качельку увеличения громкости и кнопку Power.
- На новых моделях смартфонов: выключите устройство и перед повторным включением нажмите кнопки Power, Home и качельку увеличения громкости.
- На старых моделях смартфонов: выключите устройство и перед повторным включением нажмите кнопки Power и Home.
- Выключите устройство, вытащите аккумуляторную батарею (если она съемная) и сразу же вставьте.
- При включении нажмите и удерживайте кнопки Power и качельку уменьшения громкости.
- Опция wipe data|factory reset на некоторых моделях HTS называется clear storage.
Huawei
- Выключите устройство, вытащите аккумуляторную батарею (если она съемная) и сразу же вставьте.
- При включении нажмите и удерживайте Power и качельку увеличения громкости.
На некоторых моделях смартфонов Huawei последних лет выпуска сброс данных выполняется путем разблокировки загрузчика с использованием утилит HiSuite и ADB Run. Смартфон после этого будет чист, как после покупки.
Prestigio
Как разблокировать планшет и смартфон Престижио, если забыл графический ключ?
- Выключите устройство. При включении нажмите и удерживайте кнопки Power, Home (если есть) и качельку увеличения громкости.
- После выполнения инструкции wipe data|factory reset в меню Recovery выберите пункт delete all user data и следом – reboot system now.
Методом перепрошивки
Перепрошивка устройства – наиболее сложный и рискованный метод. К ней остается прибегать, если вы забыли графический ключ, у вас нет Интернета и вы не знаете, как разблокировать планшет другими способами. Предполагается, что прошивать Андроид-устройства вы умеете и подходящая прошивка со всеми необходимыми инструментами у вас уже есть.
Официальный источник оригинальных прошивок – это сайт производителя вашего устройства. Все прочие источники могут и усугубить проблему, превратив гаджет в “кирпич”.
Для прошивки отдельных моделей мобильных Андроид-устройств используется следующий софт:
- Для Samsung – утилита Odin, которую мы уже упоминали.
- Для LG – KDZ Updater.
- Для Sony – Flsahtool.
- Для устройств разных марок – FastBoot из набора Android SDK.
- Для устройств на чипах MediaTek (которые в основном используется на китайских гаджетах) – SP Flash Tool.
Для установки прошивки универсальной инструкции нет – ее нужно предварительно найти на сайте разработчика утилиты-прошивальщика и подробно изучить. Если все пройдет без происшествий, вы получите девственно чистый планшет с новенькой ОС Андроид. От графического ключа на ней не останется и следа.
Читайте также: