Что делать если winzip закончился
В версии WinZip 14.5 упрощена процедура создания и распаковки архивов, что повышает скорость, эффективность и безопасность передачи файлов через интернет и по электронной почте, а также процесса архивирования данных. «С каждым днем по компьютерным сетям в виде электронных писем передается все больше и больше персональной и коммерческой информации, которая сохраняется на компьютерах пользователей, — отметил Патрик Николс (Patrick Nichols), президент WinZip. — С повышением требований к безопасности и конфиденциальности, а также с учетом необходимости максимально эффективно использовать ресурсы сети и запоминающих устройств, универсальные технологии WinZip для компрессии файлов, шифрования и резервного копирования становятся все более востребованными и актуальными».
Среди нововведений WinZip 14.5 можно отметить: кнопку «Zip» на вкладке Home — позволяет сначала выбрать файлы для архивирования и затем создать новый zip файл; опцию «1-Click Unzip» для разархивирования файла в один клик — позволяет автоматически распаковать содержимое zip-файла во вновь созданную папку и затем открыть эту папку в проводнике Windows; функцию «Автоматическое открытие» — автоматически распаковывает и открывает заархивированный текстовый документ, таблицу или презентацию в соответствующем приложении Microsoft Office 2010 или 2007 двойным кликом по zip-файлу в проводнике Windows или из Microsoft Outlook; кнопку «Добавить в E-mail» — позволяет моментально отправлять zip-файл по электронной почте с возможностью «тонкой» настройки, в том числе выбора наиболее оптимального метода компрессии и шифрования данных, а также указания размера фотографий с целью ускорения их отправки и получения оптимального разрешения для отображения на компьютерном экране; флажок «Зашифровать» — облегчает защиту конфиденциальных файлов паролем с использованием алгоритма шифрования AES; вкладку «Резервирование» — открывает инновационные возможности для защиты файлов, в том числе возможность выбора документов для резервного копирования, файлов, расположенных на рабочем столе, электронной почты и т.д., доступ к мастеру настройки резервного копирования, а также средства для архивирования фотографий непосредственно из цифровой камеры.
Как отмечалось выше, в программе WinZip 14.5 реализована поддержка функций Windows 7, в том числе списков быстрого перехода, библиотек, предварительного просмотра Windows Explorer, жестов Multi-Touch, а также многих других функций, делающих работу с WinZip простой и удобной. Программа WinZip 14.5 также работает с Windows Vista, Windows XP и Windows 2000.
Проблема с большинством хороших высококачественных программ заключается в том, что вы редко когда-либо находите их бесплатно, а даже если и найдете, то, вероятно, открытый источник и очень нестабильно из-за большого количества участников.
WinZip также подпадает под категорию высококачественного программного обеспечения, и одним из свидетельств этого является то, что за него действительно нужно платить.
К счастью, программное обеспечение можно использовать бесплатно в течение 30 дней, в течение которых у вас будет достаточно времени, чтобы проверить его работоспособность.
Однако возникает вопрос: Что делать после окончания пробного периода WinZip?
Поскольку WinZip так широко используется во всем мире, и почти все начали с пробной версии Во-первых, мы решили создать это пошаговое руководство, чтобы показать вам, что вы можете делать после пробной версии WinZip. истекает.
Что мне делать, если срок действия моей пробной версии WinZip истек?
1. Купить полную версию WinZip
Основная причина, по которой вы подали заявку на 30-дневную пробную версию WinZip, - это невероятный набор инструментов, который есть в программе.
Однако вы, вероятно, проверили это сами, поскольку в вашем распоряжении было 30 дней, но удалось ли вам полностью раскрыть возможности WinZip?
Многие пользователи, вероятно, помнят первые итерации WinZip, когда это был простой инструмент для архивирования, похожий на WinRAR или же 7-молния.
Это уже не так, поскольку теперь WinZip - это гораздо больше:
- Он расширил свой список поддерживаемых форматов файлов, включив в него почти все форматы сжатия пользовательского уровня, включая тот, который является собственностью WinZip .
- Более того, теперь он также включает в себя шифрование , позволяя как сжимать, так и защищать ваши данные от несанкционированного доступа.
- В список защитных функций также входят: резервное копирование данных возможности, позволяющие создавать копии даже самых больших файлов или папок.
- В программе теперь также есть облачный сервис интеграция с некоторыми из самых популярных облачных клиентов, включая Google Drive и OneDrive.
- Наконец, вы также можете использовать WinZip для лучшей организации файлов, поскольку в нем есть все инструменты базового Файловый менеджер также.
С таким количеством инструментов, о которых вы, вероятно, еще не думали, продолжение использования WinZip действительно кажется лучшим способом действий.

WinZip
Если вы тестировали WinZIp в течение 30 дней, то знаете, что это программное обеспечение того стоит!
Бесплатная пробная версияПосетить вебсайт
2. Попробуйте альтернативу WinZip
В зависимости от того, что именно вы искали, когда впервые начали использовать WinZip, вы можете выбрать один из нескольких альтернативных инструментов.
Если вы использовали WinZip для сжатие и распаковка данных, мы рекомендуем вам попробовать одно из следующих:
Чтобы узнать о других похожих продуктах, ознакомьтесь со списком в этой статье. лучшие инструменты сжатия файлов на рынке.
Если вы использовали WinZip для шифрование данныха, мы рекомендуем вам попробовать одно из следующих:
Чтобы узнать о других похожих продуктах, ознакомьтесь со списком в этой статье. лучшие инструменты шифрования файлов на рынке.
Если вы использовали WinZip для резервное копирование данных, мы рекомендуем вам также попробовать одно из следующих действий:
- Звездное восстановление данных
- Acronis True Image
- Резервное копирование и восстановление Paragon Advanced
Для получения полного списка лучшее доступное программное обеспечение для резервного копирования данных , а также описание плюсов и минусов каждого из них, ознакомьтесь с этим пошаговым руководством.
Теперь вы знаете, что можно сделать после истечения срока действия пробной версии WinZip, и вам должно быть проще принять решение на основе изложенных фактов.

Универсальное приложение WinZip входит в Windows 10 и Mobile Winzip Windows 10
WinZip наконец добралась до Windows 10 и Windows 10 Mobile. Версия x86 - одна из лучших ZIP-клиенты доступно в Интернете, поэтому приятно видеть, что разработчики вносят версию в Магазин Windows ка.
![[Решено] ZIP-архив поврежден: Avast не может сканировать содержимое](https://koroglutech.com/f/498741d1c2add408f41ae98bbc26e2a9.jpg)
[Решено] ZIP-архив поврежден: Avast не может сканировать содержимое Winzip Сжатие файлов

Как защитить файлы от удаления в Windows 10 Winzip
Случайное удаление файла - это ошибка, которую многие из нас совершают чаще, чем мы хотели бы признать.Чтобы защитить файлы от таких неприятных событий, необходимо принимать решения.Один из продукт.
Архиватор WinRAR относится как раз к тем немногим программам, которые, будучи позиционируемы разработчиками, как условно-бесплатные, тем не менее, доступны для бесплатного использования.
По истечении 40-дневного пробного периода WinRAR начинает донимать пользователя уведомлениями о необходимости приобретения лицензии, не ограничивая, однако, доступ к функционалу программы.
Если эти постоянные напоминания действуют на вас раздражающе, можете попробовать от них избавиться. Есть несколько способов, как это сделать, но мы опишем лишь один. Он очень прост и не требует использования сторонних утилит. Суть его в том, что каждые 40 дней вам нужно будет удалять один файл базы данных и один параметр системного реестра. Чтобы не мучится и не лезть каждый раз в реестр и каталоги архиватора, откройте текстовый редактор и вставьте в него вот эти две команды:
reg delete HKEY_CURRENT_USER/\software/\winRar/\General /v verinfo /fdel %AppData%/\winRar/\version.dat
Первая команда удаляет параметр verinfo в подразделе General, вторая удаляет файл базы данных в пользовательском каталоге WinRAR.
Сохраните файл под любым именем, но обязательно с расширением CMD или BAT. Запускайте этот файл от имени администратора каждые 40 дней, а то просто пропишите его в Планировщике задач.
Как только вы это сделаете, счётчик архиватора будет сброшен, и у вас снова будет 40 дней тестового периода безо всяких уведомлений о необходимости регистрации.
Есть ещё один рабочий способ, о котором стоило бы упомянуть, но он настолько морочный, что мы так и не решились дать его описание. Скажем лишь, что способ предполагает потрошение WinRAR с помощью хакерской тулзы OllyDbg — 32-битного отладчика уровня ассемблера для Windows. Также вам понадобился бы плагин OllyExt и немного времени, чтобы проделать все нужные манипуляции, а в результате вы бы получили примерно то же самое, что и при удалении параметра и файла DAT, разве что повторять выполненные действия в будущем больше бы вам не пришлось.
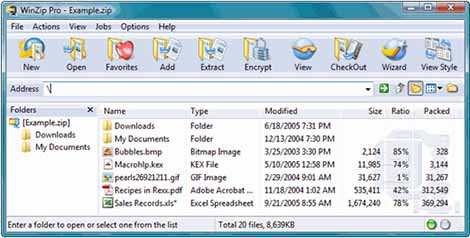
WinZip – это функциональный инструмент для архивирования данных, со множеством удобных опций, таких как работа с информацией, хранящейся в облаке, защита архива паролем и даже конвертация в формат PDF.
Понятный интерфейс и удобно расположенные панели инструментов дают возможность быстро начать работу над документами, будь-то сжатие файлов в архив или распаковка заархивированных документов. Предлагаем ознакомиться с принципами использования программы для архивирования и распаковки файлов WinZip.
Как использовать WinZip
Для использования архиватора необходимо приобрести лицензионную версию программы и ключ активации. Чтобы установить программу, откройте инсталляционный файл и следуйте инструкциям программы.
После того как установка будет завершена, введите лицензионный ключ и активируйте WinZip. Откройте программу через проводник или ярлык на рабочем столе и через контекстное меню выберите файл, с которым нужно начать работу.
Как открыть ВинЗип
Во время установки программы в параметрах можно будет указать места, где будут добавлены ярлыки программы. Так, вы можете открывать архиватор через панель Пуск, ярлык на Рабочем столе или контекстное меню, вызвав проводник.
Для запуска архиватора через ярлык на рабочем столе достаточно дважды кликнуть на нем левой кнопки мыши. Если вам нужно открыть программу через Пуск, зайдите в меню и из списка установленных программ выберите нужную.
Как открыть файл WinZip
Чтобы открыть Zip-файл, можно воспользоваться несколькими способами:
- Дважды щелкните левой кнопкой мыши по архиву и если архиватор установлен на вашем компьютере, файл быстро откроется.
- Правой кнопкой мыши нажмите на заархивированный файл и в контекстном меню выберите «Извлечь» или «Извлечь файлы».
- Запустите архиватор и через меню инструментов выберите «Распаковать».
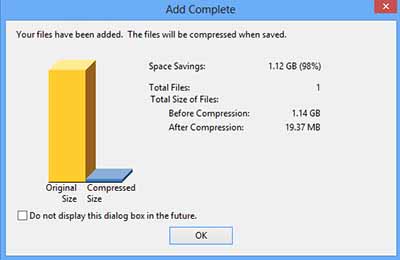
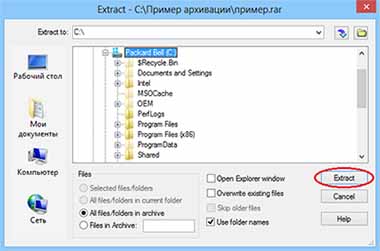
Как распаковать WinZip файлы
Чтобы работать с документами, упакованными в архив, установите архиватор и активируйте его.
- Если распаковать нужно один документ, после инсталляции программы, откройте архив, дважды кликнув по нему левой кнопкой мыши.
- Откройте архиватор и выберите через проводник файлы, которые нужно распаковать. На панели инструментов в верхней части интерфейса выберите «Распаковать» и укажите место, куда нужно сохранить папки или файлы.
Какой пароль вводить в приложении WinZip
Для того чтобы работать с архиватором на компьютере, необходимо приобрести лицензию на использование программы. Чтобы активировать WinZip нужно после установки программы ввести лицензионный ключ в окне активации.
Зарегистрировавшись, вы можете начинать работы с архивами, устанавливать на них пароли, структурировать информацию на облачных ресурсах и многое другое.
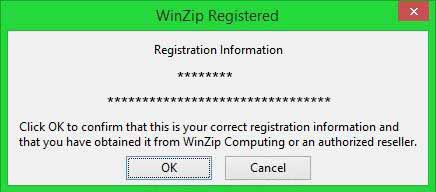
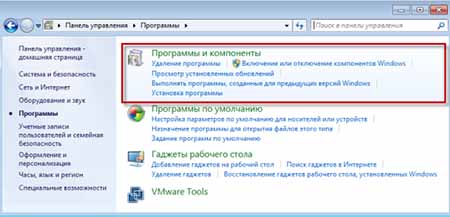
Как удалить WinZip с компьютера
Деинсталляция архиватора производится через Панель управления. Для удаления программы зайдите через меню Пуск в панель управления. Выберите пункт «Установка и удаление программ».
Выделите архиватор и кликните на нем правой кнопкой мыши. Укажите «Удалить». Программа будет удалена с ПК. Чтобы изменения вступили в силу, перезагрузите компьютер.
WinZip – это мощный архиватор, который умеет не только архивировать файлы, но и конвертировать их в другой формат. Работает на компьютерах под управлением Windows и Mac OS. Занимает около 300 МБ места на диске. Есть также версии для смартфонов и планшетов.



WinZip умеет делиться созданными архивами. По электронной почте и в социальных сетях. Что удобно при совместной работе с файлами. Также поддерживает стандартные «архиваторские» функции – выбор степени сжатия, создание многотомных и самораспаковывающихся архивов, шифрование паролем по выбранному алгоритму.
WinZip или WinRAR – что лучше?
WinZip – это не просто архиватор. Он умеет сканировать документы, накладывать водяные знаки на изображения, создавать PDF-документы, отправлять их в интернет. Он больше подходит для работы, а не обычного домашнего использования. Нужно время, чтобы разобраться с его функционалом.
WinRAR же наоборот сфокусирован только на архивирование и распаковку. Это более узкоспециализированная программа. Интерфейс из-за этого проще, но и дополнительных функций, как в WinZip – нет. А они кому-то могут быть нужны.
Какой архиватор выбрать – зависит от планируемых задач. Лучше установить их оба и сравнить самому. Ссылки на загрузку расположены ниже.
Сравнение архиваторов
* замеры сделаны в процессе сжатия со стандартными параметрами папки с картинками, документами и exe-файлами размером 100 МБ на компьютере с процессором Intel Core i5-750 под управлением Windows 10 64 bit.Преимущества и недостатки WinZip
- WinZip умеет создавать временные архивы с ограниченным сроком доступа к ним;
- также умеет сохранять архивы в облако;
- и автоматически уменьшать ширину и высоту архивируемых изображений, что также уменьшает их размер.
- упаковывает только в ZIP, ZIPX и LHA;
- сложный перегруженный интерфейс.
Читайте также:


