Что делать если вместо папки скачивается файл
Файлы и папки на флешке превратились в ярлыки, с чем связано
Почти у каждого пользователя компьютером возникала проблема, когда папки на флешке переставали отображаться, а вместо них появлялись ярлыки. Такой типа вируса может заразить ПК, телефон и любое другое портативное устройство и папки перестанут отображаться.
Как быстро и правильно решить такую проблему? Подробное описание вы найдёте в этой статье.
Также Вы узнаете о типах вирусов и их особенностях.
Вирус после, которого файлы становятся ярлыками, бывает двух типов:
- Все папки на съёмном носителе заменились ярлыками.
- Вместо локальных дисков на ПК появились ярлыки.
Подробнее о каждом из типов.
- Самым распространенным является вирус, что делает папки невидимыми, а вместо них отображаются ярлыки. Это адское сочетание Worm и Trojan. Многие пользователи, впервые столкнувшись с подобной проблемой дважды кликают курсором на ярлык папки в надежде их открыть, и запускают зловредные программы.
- Второй вариант — это Trojan, он собирает все файлы на устройствах и переносит их в одну скрытую папку. После этого создает один общий ярлык, пользователь может получить доступ, к файлам только открыв его. И снова после двойного клика вирус начинает вредоносно распространяться по компьютеру, устанавливать шпионские программы и копировать персональные данные.
Как восстановить поврежденные файлы на флешке
Попав на компьютер пользователя или съёмный носитель, зловредный вирус создает папку RECYCLER и прописывается там. Папка скрыта, в ней вредоносный код – это своеобразная маскировка. Параллельно с этим все папки, которые были на флешке становиться невидимыми. Вирус создает ярлыки, которые его активируют.
После того, как флешку с вирусом подключают к компьютеру и кликают по ярлыку папки, вредоносная команда запускается. Если у вас на ПК нет антивируса, последствия могут быть печальными. Начиная от взломов паролей, до установки бэкдора.
Есть несколько простых вариантов, для удаления вируса:
- При помощи Total Commander или другого файлового менеджера.
- Используя загрузочный диск или загрузочную флешку.
- При помощи командной строки.
Вариант первый — Total Commander.
- Скачайте, и установит файловый менеджер.
- Двойным кликом запустите программу.
- Найдите подключенную флешку (левый правый угол).
- В первые секунды, кажется, что все хорошо, но стоит присмотреться — папок не видно, а видны ярлыки.
- Зайдите в раздел конфигурация – настройки. Установите галочки напротив: показывать скрытые файлы и системные файлы. После этих манипуляций на флешке станут видны папки, которые были скрыты.
- Все ярлыки удалите.
- Теперь нужно вернуть прежний вид папок. Выделите нужную папку. Откройте вкладку «файл» — изменить атрибуты. Удалите отметки напротив: только для чтения, архивный, системный, скрытый, системный.
- Последняя немаловажная деталь. Удалите папку RECYCLER, в которой и спрятался вирус.
Вариант второй — при помощи командной строки.
- Зайдите меню «Пуск» и кликните на «Выполнить».
- В открывшейся строке введите «cmd» и подтвердите команду.
- Появится командная строка. В ней пропишите «cd /d X:\». Х – буква, под которой отображается ваша флешка.
- Следующий шаг пропишите – «attrib -s -h /d /s».
Выполнив все пункты в правильной последовательности, информация на вашей флешке будет восстановлена.
Третий вариант — используя загрузочный диск Live DVD или загрузочную флешку.
Это способ подойдет более опытным пользователям, так для его осуществления необходим загрузочный диск или флешка. А не у всех они есть под рукой.


Скачай торрент. Или если уже скачан, выбери пункт "Открыть с помощью" и в списке программ выбери торрент. И да, по аккуратнее с этим, скачивай только с надёжных источников, иначе нахватаешься вирусов

Андрей, это не торент файл поэтому пишет ошибку, и вообще всё что я качаю показывает что эти типо торент.


Иван, возможно ты выбрал для открытия данного типа файлов по умолчанию торрент. Попробуй с помощью другой проги открыть. Тоесть "открой с помощью", выбери нужную прогу и поставь галочку "использовать по умолчанию"

Андрей, смотри я побывал открывать с помощью блакнота и ворда в блокноте были какие-то значки непонятные а ворд вообще ничего не покозал. Но когда я через вин рар открываю тот файл то внём находится файл который я качал. Как то так


Иван, ну вот. Ты по умолчанию для архивов выбрал торрент. Сделай как я сказал в предыдущем комментарии и все

16.07.2016 (admin) Продолжаем изучать возможности браузеров компьютера. Сегодня вы узнаете о том, как настроить скачивание файлов в нужную вам папку. По умолчанию в браузерах все файлы скачиваются в папку «Загрузки» системного диска. Это не очень удобно тем, кто часто качает большие по объему файлы (кино, игры).
Почему неудобно, да потому что, чаще всего, при нормальной настройке системы, жесткий диск делят на два локальных. Один из них – системный, где установлена система, программы. Для системного локального диска, в основном выделяется небольшой объем, и если качать на него файлы по несколько гигов, то диск быстро переполнится и система станет работать нестабильно.
Второй, как раз для хранения личных файлов. Второй локальный диск имеет весь остаток объема, и если качать файлы напрямую на него, ваша система всегда будет иметь свободную память для стабильной работы.
Начнем. В ХРОМЕ нажмите на кнопку « Меню », в правом верхнем углу, затем нужно кликнуть по строке « Настройки ».

Откроется окно, в котором нужно спуститься вниз (с помощью колесика мыши) и нажать « Показать дополнительные настройки ».

Далее спускаемся ещё ниже, до пункта « Скачанные файлы ».

Обратите внимание, здесь есть строчка « Всегда указывать место для скачивания ». Если вы поставите галочку, то при каждом скачивании будет открываться окно, где нужно указать путь, в который поместиться будущий скачанный файл.

Если же вам нужна отдельная папка для всех скачиваний, то в строке « Расположение скачиваемых файлов » нажимаем « Изменить » и выбираем путь. Теперь в окне будет показан новый путь к скачиванию.

В ОПЕРЕ нажимаем « Меню », затем « Настройки ». В разделе « Основные » вы увидите пункт « Загрузки ».

Здесь также можно поставить галочку для постоянного выбора разных мест скачиваний. Или нажать кнопку « Изменить » и выбрать путь к файлу.

В разделе « Основные » в пункте « Загрузки » выберем « Всегда выдавать запрос на сохранение файла », или нажмем « Обзор » и укажем путь.
Как в браузерах настроить скачивание в отдельную папку или диск. обновлено: Февраль 18, 2017 автором: adminДобавить комментарий Отменить ответ
Этот сайт использует Akismet для борьбы со спамом. Узнайте как обрабатываются ваши данные комментариев.

Это - статья с пошаговым руководством..
Проблема
Ряд антивирусов, а также программ очистки и оптимизации может вызвать системные конфликты. Следует учитывать, что при наличии в системе нескольких антивирусных программ могут возникнуть разного рода проблемы, в связи с чем рекомендуется установить только один антивирус. Данная статья посвящена решению проблем, связанных с загрузкой из Internet Explorer.
Решение
Решение 1: Удалить другие установленные антивирусы и программы оптимизации
Примечание: Помните, что нужно сохранить только один антивирус. Для решения этой проблемы рекомендуем, если захотите, установить Microsoft Security Essentials, и если это приложение поможет, его можно и оставить установленным. Подробную информацию по загрузке и установке Microsoft Security Essentials см. в статье с пошаговым руководством: Как установить Microsoft Security Essentials

Щелкните Пуск , а затем Панель управления.

В Панели управления выберитеПрограммы.

Далее щелкните Программы и компоненты.

Чтобы найти антивирус, проверьте по порядку все установленные приложения (самые распространенные - Norton Security, Avast, Nod32, Kapersky и др.) и программы оптимизации (например, TuneUp). Обнаруженные программы выделите и щелкните Удалить или изменить.

Дополнительную информацию о процедуре удаления антивирусов или антишпионских утилит можно найти на сайте Как удалить антивирусное или антишпионское ПО?
Решение 2: Сбросить параметры конфигурации Internet Explorer
Нажмите эту кнопку для загрузки утилиты Microsoft Fix It: Сбросить параметры конфигурации Internet Explorer.
Подробную информацию об использовании этой утилиты, а также о том, как сбросить параметры конфигурации Internet Explorer вручную, см. в статье: Как сбросить параметры конфигурации Internet Explorer.
Примечание: данная справка может быть только на английском языке; однако эта автоматическая корректировка также работает с другими языковыми версиями Windows.
Примечание: если вы работаете не на том компьютере, где возникла проблема, можете сохранить автоматическое исправление на флэш-носитель или CD и впоследствии использовать на нужном компьютере.
Ваше мнение важно для нас! Мы ждем ваших отзывов по данным статьям; оставьте их в поле для комментариев в нижней части страницы. Ваши отзывы помогают нам повышать качество контента. Заранее спасибо!
Жесткий диск показывает ноль байт? Файлы становятся 0 байтами. В этой статье мы покажем вам, почему файл становится 0 байтами и как восстановить файлы с нулевым байтом.

David Darlington
2021-04-16 16:42:25 • Обновлено: Восстановление файлов • Проверенные решения
Почему в моем файле указано 0 байтов?
Я только что сохранил свой документ Word. Через некоторое время я хотел открыть его, но обнаружил, что в нем ноль байт. Почему в моем файле нулевые байты? Как восстановить 0 байт в Word? Любой совет приветствуется. Спасибо.Что означает 0 байтов
Что это значит, когда размер файла 0 байт? Файл с нулевым байтом означает, что в нем нет данных, и длина файла также становится нулевой. Другими словами, файл не содержит содержимого, которое можно было бы писать и читать. Когда размер файла становится 0 байтов, это обычно означает, что что-то не так с файловой системой или устройством хранения. Файлы размером 0 байт не открываются. Если они очень важны, вы должны восстановить файлы с нулевым байтом каким-нибудь безопасным способом.
Почему файлы становятся 0 байтов?
Файл с нулевым байтом может быть вызван множеством разных причин, которые можно разделить на 2 основные ситуации.
Ситуация 1: Жесткий Диск Показывает 0 Байт
Жесткие диски подвержены риску повреждения и потери данных по нескольким причинам. Это может привести к тому, что ваши важные файлы станут 0-байтовыми. Если вы когда-нибудь столкнетесь с такой проблемой, очевидно, что ваш жесткий диск либо поврежден, либо потерял некоторые данные в ваших файлах.
0-байтовый файл на жестком диске возникает в первую очередь из-за повреждения жесткого диска. Несколько факторов могут привести к повреждению жесткого диска. Ниже приведены некоторые из них.
- Заражение вредоносным ПО и вирусная атака
- Образование битых секторов на жестком диске
- Неожиданный сбой компьютерной системы
- Прерывание при изменении размера разделов жесткого диска
- Неправильное выключение или внезапное отключение питания ПК
- Неправильное извлечение внешнего жесткого диска без безопасного разрешения
Ситуация 2: Файлы Повреждены
Если сам файл поврежден, он показывает вам нулевую длину или нулевые байты. Многие факторы могут привести к файлам нулевой длины.
- Прерывание при передаче, скачивании и выгрузке файлов
- Сохранение файла или документа с пустым содержимым
- Прерывание при создании программных файлов
- Индексная таблица в файловой системе повреждена
- Компьютер не может обрабатывать файлы с очень длинными именами
Обратите внимание: Индексная таблица используется для указания конкретного места хранения файла или папки. Если она повреждена, компьютер не может декодировать конкретную информацию о местоположении файла, что может привести к нулевым байтам файлов.
Независимо от того, что вызывает файлы с нулевым байтом, не о чем беспокоиться. Доступно 4 метода восстановления, которые вы можете использовать для восстановления файлов нулевой длины в Windows 10/8/7.
Решение 1. Исправление и Восстановление Файлов с Нулевым Байтом в CMD
- Откройте диалоговое окно "Выполнить", одновременно нажав клавиши Win и R. Теперь откройте Командную Строку, набрав cmd в диалоговом окне "Выполнить" и нажав Enter.
- В Командной Строке введите "chkdsk /f e:", где e - имя устройства хранения или раздела жесткого диска, на котором находится 0-байтовый файл. Нажмите Enter.
- Подождите, пока CMD устранит ошибки 0-байтового файла на устройствах хранения или разделах жесткого диска. После того, как ваши 0-байтовые файлы будут исправлены и восстановлены, вы снова сможете их использовать.
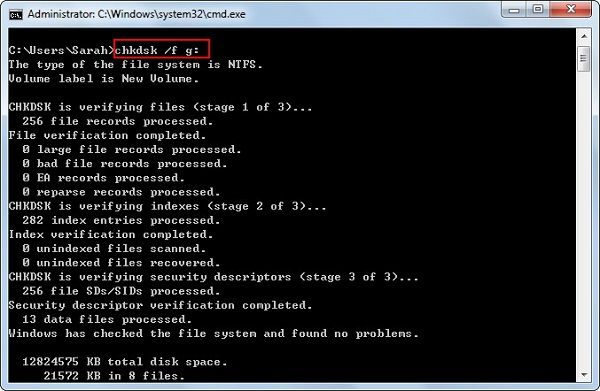
Решение 2. Изменение Расширений Файлов для Восстановления Файлов Размером 0 Байт
Иногда вы можете восстановить 0-байтовые файлы Word после изменения имен и расширений. Конечно, этот метод применим и к другим типам файлов, таким как Excel, Блокнот и так далее. Сделайте следующие шаги, чтобы выполнить задание.
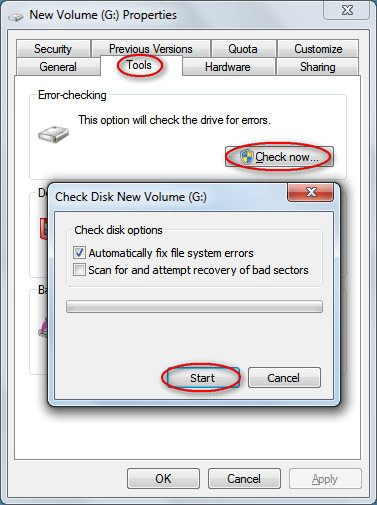
Решение 3. Восстановление Файлов с Нулевым Байтом с Помощью Recoverit
Используя упомянутые выше методы восстановления, вы сможете легко исправлять и восстанавливать 0-байтовые файлы. Однако, если эти методы не дают желаемых результатов, вам необходимо использовать мощное программное обеспечение для восстановления файлов на жестком диске для выполнения этой задачи. Обычное ПО для восстановления данных не справится с этой задачей. Recoverit Восстановление Данных является одной из немногих программ, которые могут помочь вам восстановить удаленные, утерянные, отформатированные или файлы с нулевым байтом без каких-либо проблем.
Видео: Как Восстановить Файлы в Windows
Recoverit Восстановление Данных - это настольная программа для восстановления данных, которая может помочь вам восстановить удаленные или утерянные файлы на любом устройстве. Давайте посмотрим 1-минутное видео и узнаем, как это работает.
Недавние Видео от Recoverit
Руководство: Как Восстановить Файлы с Нулевым Байтом или Нулевой Длиной
Вот руководство, которое было сформулировано, чтобы дать вам возможность увидеть, как восстановление файлов Recoverit можно использовать для восстановления 0-байтовых файлов.
Шаг 1 Выберите жесткий диск с 0-байтовыми файлами

Шаг 2 Отсканируйте файлы нулевой длины
Чтобы помочь вам восстановить нужные файлы, Recoverit необходимо просканировать выбранный вами жесткий диск, чтобы найти все потерянные файлы и файлы RAW. Подождите несколько минут и получите результаты сканирования.

Шаг 3 Просмотрите и восстановите файлы с нулевым байтом
Наконец, вы можете предварительно просмотреть файлы RAW размером менее 30 МБ. Затем выберите один или несколько файлов с нулевым байтом из появившегося меню и нажмите "Восстановить", чтобы вернуть их все.
Вам необходимо сохранить восстановленные файлы RAW или 0-байтовые файлы на другом безопасном жестком диске или съемном носителе на случай перезаписи данных и, следовательно, безвозвратной потери.

Проблема с 0-байтовыми файлами в Windows 10/8/7 может сильно расстроить пользователей. Это может означать повреждение жесткого диска. Если вы столкнулись с такой проблемой, вам не о чем сильно беспокоиться. Вы можете восстановить 0-байтовые файлы, используя несколько различных методов восстановления данных. Если эти ручные методы не работают, хорошим вариантом будет использование стороннего инструмента восстановления, такого как восстановление Recoverit. Recoverit Восстановление Данных может вам помочь восстановить файлы с жесткого диска легко и просто.
Читайте также:


