Что делать если у компьютера вечная загрузка
Исправлять ошибки мы будем в Windows 10. Но в Windows 8 и 7 процесс восстановления происходит примерно так же.
Если система даже не начинает загружаться
В таких случаях экран с логотипом ОС не появляется. Вместо него отображается чёрный фон с различными ошибками.
Отключите периферийные устройства
Система может не загружаться из‑за неисправности одного из подключённых устройств. Попробуйте отсоединить USB‑накопители, картридеры, принтеры, сканеры, камеры, микрофоны и прочую вспомогательную технику.
После отключения перезагрузите компьютер. Если не поможет, временно отключите клавиатуру и мышь, а затем снова нажмите на кнопку перезагрузки.
Проверьте статус загрузочного диска
В BIOS — так называется прослойка между Windows и аппаратной частью компьютера — могли сбиться настройки загрузки. Например, если в качестве источника файлов ОС указан неправильный диск, устройство просто не находит их при включении и поэтому не может запустить систему.
1. Перезагрузите компьютер.
2. Сразу после запуска нажимайте клавишу входа в BIOS, пока не увидите меню настроек. В зависимости от производителя ПК это может быть F2, F8, Delete или другая клавиша. Обычно нужный вариант отображается в нижней части экрана сразу при включении компьютера.
3. Попав в настройки BIOS, найдите раздел Boot (меню загрузки) и проверьте, установлен ли диск с системными файлами Windows на первое место в списке загрузки. Если нет, передвиньте его на самый верх. Внешний вид BIOS у вас может отличаться, но её структура всегда примерно одинакова.
4. Выберите вариант «Сохранить и выйти» (Save and Exit), чтобы применить изменения.
После этого компьютер перезагрузится и проблема может устраниться.
Сбросьте BIOS
Если предыдущий способ не помог, в системе мог произойти более масштабный сбой. В таком случае стоит выполнить сброс BIOS. Как это сделать, Лайфхакер уже писал. После этого файлы на накопителях и настройки Windows останутся нетронутыми. Но, скорее всего, вам придётся зайти в BIOS, найти раздел с параметрами времени и даты и настроить их заново.
Если загрузка начинается, но Windows зависает, перезагружается или появляется синий экран
Загрузке Windows могут мешать некорректные обновления, ошибки в драйверах, а также сторонние программы и вирусы.
Попробуйте запустить систему в безопасном режиме. Он активирует только базовые компоненты Windows без лишних драйверов и программ. Если проблема в последних, то система запустится и вы сможете её почистить.
Чтобы загрузить в безопасном режиме Windows 8 или 10, выключите компьютер, зажав кнопку питания, и включите его снова через несколько секунд. Повторяйте это действие до тех пор, пока на экране не появятся дополнительные варианты загрузки. Обычно требуется до трёх таких перезагрузок. Затем нажмите «Поиск и устранение неисправностей» → «Дополнительные параметры» → «Параметры загрузки» → «Перезагрузить». После очередной перезагрузки выберите «Безопасный режим».
Чтобы включить в безопасном режиме Windows 7, перезагрузите компьютер и сразу после запуска несколько раз нажмите клавишу F8 или Fn + F8 (на ноутбуках). В появившемся меню выберите «Безопасный режим».
Включив безопасный режим, удалите последние установленные программы и проверьте систему антивирусом. Если не поможет, откройте меню восстановления Windows в настройках и воспользуйтесь одним из доступных вариантов. Система направит вас подсказками.
Если ничего не помогло
Скорее всего, повреждены системные файлы Windows. Попробуйте восстановить их с помощью специальных средств.
Воспользуйтесь средой восстановления Windows
Это меню с инструментами для восстановления работы Windows. При проблемах с загрузкой система часто запускает его самостоятельно сразу после включения ПК. На экране появляется надпись «Автоматическое восстановление». В таком случае выберите «Дополнительные параметры» → «Поиск и устранение неисправностей» → «Дополнительные параметры».
Если ничего подобного не происходит, попробуйте вызвать среду восстановления вручную.
В Windows 7 и более старых версиях ОС нажимайте для этого клавишу F8 или Fn + F8 (на ноутбуках) сразу после запуска ПК. Когда на экране появится меню «Дополнительные варианты загрузки», выберите «Устранение неполадок компьютера» и воспользуйтесь вариантами восстановления, которые предложит система.
Чтобы войти в среду восстановления Windows 10 или 8, выключите компьютер, зажав кнопку питания, и включите его снова через несколько секунд. Повторяйте эти действия до тех пор, пока на экране не появится меню «Автоматическое восстановление». Обычно требуется до трёх перезагрузок. После входа в меню выберите «Дополнительные параметры» → «Поиск и устранение неисправностей» → «Дополнительные параметры».
Попав в среду восстановления, вы увидите несколько опций. Сделайте следующее.
1. Выберите «Восстановление при загрузке». Система попробует устранить проблемы самостоятельно.
2. Если не сработает, снова зайдите в среду восстановления и выберите опцию «Командная строка». В появившемся окне по очереди введите команды diskpart, list volume и exit. После каждой нажимайте Enter.
На экране появится таблица с локальными дисками. Обратите внимание, какой из них подписан как системный (диск с файлами Windows). Это важно, поскольку его буква может не совпадать с меткой системного диска в проводнике.
Если ни один диск не отмечен как системный, вычислите его по размеру: надо найти в списке том, чей объём совпадает с размером локального диска, на который установлена Windows. Если не помните или не знаете этого, лучше не выполняйте следующее действие и закройте командную строку.
Введите команду bcdboot C:\windows, заменив C на букву того диска, который является системным. Нажмите Enter и перезагрузите устройство.
3. Если не поможет, попробуйте другие доступные опции восстановления с помощью подсказок системы.
Воспользуйтесь загрузочным диском или флешкой
Если меню восстановления не открывается, можно запустить его с помощью загрузочного диска или флешки с Windows. Если у вас ничего из этого нет, придётся купить установочный диск ОС.
Но вы также можете воспользоваться другим компьютером, чтобы скачать образ Windows и записать его на флешку. Обратите внимание: для успешного восстановления разрядность образа Windows должна совпадать с разрядностью ОС на вашем ПК.
Когда подготовите носитель, используйте его для загрузки своего компьютера. Для этого вставьте флешку или диск и перезапустите машину. Сразу после запуска нажимайте клавишу входа в BIOS (F2, F8 или Delete).
Попав в настройки BIOS, найдите раздел Boot (меню загрузки) и установите на первое место в списке устройств флешку или диск с Windows.
Выберите вариант «Сохранить и выйти» (Save and Exit), чтобы применить изменения и перезапустить ПК.
Когда устройство загрузится со съёмного носителя, нажмите «Далее» и выберите «Восстановление системы».
Теперь попробуйте «Восстановление при загрузке» и другие опции, перечисленные в предыдущем пункте этой статьи.
Если средства восстановления не помогают, остаётся переустановить Windows с помощью вставленного диска или флешки. В процессе все данные на системном диске будут удалены, зато ОС, скорее всего, заработает.
Чтобы переустановить систему, перезагрузите устройство, нажмите «Установить» и следуйте инструкциям на экране.
Если переустановка Windows не помогает, скорее всего, проблема в железе компьютера. В таком случае обратитесь в сервисный центр.

Почему появляется бесконечная загрузка Windows 10?
Увы, точно сказать, почему операционная система впадает в циклическую перезагрузку, сразу невозможно.

Что предпринять при аппаратных сбоях?
Для начала рассмотрим именно аппаратные сбои, связанные с некорректным функционированием установленного оборудования, вследствие чего сначала появляется синий экран, в котором обычно присутствует описание сбойного драйвера, после чего стартует бесконечная загрузка компьютера с Windows 10. В этой ситуации основными виновниками считаются жесткий диск, оперативная память и видеокарта. Для устранения неполадок первым делом проверьте плотность подключения всех шлейфов винчестера, а также правильность установки графического адаптера или планок памяти на материнской плате. Если визуальный осмотр ничего не даст, попробуйте изымать планки ОЗУ поочередно, каждый раз включая компьютер заново. Если в один момент загрузка пройдет нормально, сбойную планку придется заменить. Если под рукой есть загрузочные носители с программами вроде TestDisk для проверки жесткого диска, Memtest86+ для тестирования оперативной памяти или подобные утилиты, выполните полную проверку указанных компонентов с их помощью. Это позволит точно выявить причину сбоя.

В этой ситуации не следует сразу же нажимать кнопку рестарта. Если рядом есть активная кнопка дополнительных параметров, воспользуйтесь ею, после чего попробуйте загрузить последнюю удачную конфигурацию или войти в безопасный режим. После этого можно будет устранить некоторые проблемы.
Что делать, если среда восстановления не загружается?
Если старт в режиме Safe Mode выполнить удалось, зайдите в настройки конфигурации (msconfig) и установите либо диагностический запуск, используя для этого общую вкладку, либо на вкладке загрузки выставьте параметры безопасного режима, задействовав либо минимальную конфигурацию, либо восстановление Active Directory.

Запустить среду восстановления можно из командной строки, прописав команду «reagent.exe /enable», но при включенном шифровании системного раздела она может не сработать, поэтому предварительно нужно будет деактивировать Bitlocker, используя для этого соответствующий раздел в «Панели управления».
Устранение проблем для старта системы
При использовании синего кона с выбором дополнительных параметров, о которых говорилось выше, избавиться от перехода системы в циклический рестарт можно попытаться с применением пункта восстановления при загрузке, который доступен в списке после выбора диагностики.

Вполне возможно, что проблемы будут выявлены и справлены автоматически.
Восстановление загрузчика и управление апдейтами
В случае повреждения загрузчика, что наблюдается чаще всего, ничего из вышеописанного результата не даст. Поэтому настоятельно рекомендуется загрузиться со съемного носителя с дистрибутивом или при помощи LiveCD, вызвать командную строку, а затем воспользоваться инструментом Bootrec.exe, дописав через пробел сначала атрибут «/FixMbr», а затем «/FixBoot» (без кавычек).

Если при рестарте проблема устранена не будет, придется полностью перезаписать загрузчик, добавив к основной команде через пробел атрибут «/RebuildBCD», после чего снова перезагрузить систему в обычном или в безопасном режиме.
Поскольку очень часто наблюдается бесконечная загрузка после обновления Windows 10, самым разумным решением станет их удаление. Для этого, если это возможно, лучше использовать режим Safe Mode, перейти к разделу программ и компонентов в «Панели управления», а затем из раздела установленных апдейтов поочередно удалить последние инсталлированные пакеты.
Примечание: удалять все не нужно. Достаточно деинсталлировать пакеты по одному, проверяя работоспособность системы после рестарта, а когда сбойный апдейт будет найден, при повторном поиске обновлений в ручном режиме его нужно будет убрать из списка установки. Также для таких целей можно воспользоваться утилитой от Microsoft под названием Show or hide updates.
Но ведь бывает и так, что система вроде бы и работает, но апдейты не устанавливаются. Бесконечная загрузка обновлений Windows 10 практически всегда связана с неполадками самого «Центра обновления». Для начала посмотрите на тип запуска этой службы в соответствующем разделе (services.msc).

Активными должны быть служба «Центра обновления», оптимизации доставки, установщика модулей Windows и установщика Windows. Если какой-то компонент не активен, запустите его в окне редактирования параметров, а в типе старта выставьте значение на автоматический запуск.
Также для устранения проблем можно воспользоваться командной строкой, запущенной от имени администратора, с перезапуском службы обновлений. Сначала выполняются команды «net stop wuauserv» и «sc config wuauserv start= disabled», далее следует полная перезагрузка, а после этого выполняется активация командами «net start wuauserv» и «sc config wuauserv start= auto». Если такой подход не сработает, попробуйте поискать автоматическое решение в «Центре устранения неполадок», вызвав его из «Панели управления».
Сбои при старте установленных программ
Иногда проблема может быть не в системе, а в установленной программе. Например, очень часто встречается бесконечная загрузка Windows 10 с NFS Underground 2. Иными словами, сбой провоцирует сама установленная игра. По всей видимости, это случается только потому, что установлена не официальная, а пиратская версия. Для устранения проблемы необходимо скачать официальный релиз или хотя бы заменить исполняемый файл старта игры speed.exe на оригинальный. Также некоторые специалисты рекомендуют осуществлять запуск игры в режиме совместимости с версиями Windows ниже десятой (по возможности – даже ХР, а если такой вариант недоступен, то с использованием предыдущей модификации системы).
Что может быть еще?
Наконец, не поленитесь записать на съемный носитель какой-нибудь загрузочный антивирус наподобие Kaspersky Recue Disk, загрузиться с него и произвести углубленное сканирование компьютера, отметив в списке элементов, подлежащих проверке, все что есть. Возможно, проблемы с загрузкой системы были связаны как раз с проникшими на компьютер вирусами.
Описание
Компьютер зависает в момент загрузки — до заставки операционной системы:
- На начальной заставке (заставке БИОС).
- На черном фоне с мигающим курсором (белая черточка/полоска/тире/нижнее подчеркивание в левом верхнем углу).
- Долго висит черный экран.
Причина
Чаще всего, из-за ошибки при инициализации дискового накопителя. Также проблема может быть связана с невозможностью получить корректный ответ от периферийных устройств, ошибки БИОС или проблем с оперативной памятью. Реже — из-за проблем с материнской платой.
Решение
1. Перезагрузка
Система может просто зависнуть при запуске. Пробуем перезагрузить компьютер кнопкой Reset или (если ее нет) удерживая Power, пока компьютер не выключиться.
Иногда, нужно выключить компьютер на некоторое время (минуты 2) и снова его включить.
2. Ждем
В некоторых ситуациях, может выполняться проверка диска или обновление Windows без указания прогресса. В данной ситуации можно просто подождать окончания процесса — он может продолжаться несколько часов.
Необходимо, чтобы загрузка начиналась с того диска, на который установлен загрузчик. Как правило, это тот диск с установленной операционной системой. Если мы не знаем, какой именно это должен быть диск, то пробуем различные варианты.
3. После установки Windows
Если проблема возникла после установки операционной системы Windows, скорее всего, был неправильно установлен загрузчик. Пробуем еще раз переустановить систему, отключив от компьютера все дисковые носители, кроме того, на который будем ставить Windows.
4. Настройка порядка загрузки в БИОС или извлечение накопителей
Если сбились настройки порядка загрузки, компьютер будет пытаться запустить систему с накопителя, на котором ее нет. Это приведет к проблеме с загрузкой.
Заходим в БИОС, переходим в раздел Boot и проверяем порядок загрузки системы. На первом месте должен быть накопитель, на который была установлена операционная система. Также стоит обратить внимание на настройку порядка загрузки дисков — если их несколько, нужно выбрать именно тот, на котором установлен загрузчик.
Еще можно попробовать извлечь из компьютера все лишние накопители (флешки, внешние диски, карты памяти), из-за которых система может пытаться грузиться с неправильного устройства.
5. Проблема с диском
Отключаем все диски и включаем компьютер. Если картина поменяется и появится ошибка «Disk boot failure, Insert system disk and press enter», то значит, проблема точно с диском.
В данном случае можно попробовать:
- Продуть разъемы кабелей и плотно подключить их к диску и материнской плате.
- Заменить сами кабели.
- Протестировать работоспособность диска на другом компьютере. Для этого можно использовать различные утилиты, например, CrystalDiskInfo.
В случае неработоспособности диска, его придется заменить.
6. Сброс настроек БИОС или его перепрошивка
Пробуем сбросить настройки БИОС. Для этого можно в него войти и в разделе Exit применить настройки по умолчанию.
Также можно вытащить батарейку из материнской платы (кабель подачи электропитания должен быть выключен):
Через, минут 10, вставляем обратно батарейку и включаем компьютер.
Также пробуем применить оптимальные настройки — для этого опять заходим в БИОС и находим в разделе Exit пункт «Загрузить оптимальные настройки по умолчанию» (Load Optimal Defaults).
Если сброс настроек не помог, пробуем перепрошить БИОС или обновить его версию.
7. Отключение периферийных устройств
При наличии проблемного устройства, которое не может инициализировать базовая система ввода вывода, компьютер зависнет на начальном окне.
Пробуем отключить все устройства SATA и USB, подключенные к компьютеру (внешние накопители, телефоны, веб-камеры и другое). Оставляем подключенными процессор, память, видеокарту (если используется не встроенная). Теперь подключаем дисковый накопитель с установленной системой и запускаем компьютер. Если система загрузится нормально, подключаем по одному устройства обратно и находим то, из-за которого компьютер не загружается.
8. Отключение питания диска
Выключаем компьютер. Отсоединяем от диска шлейф питания минут на 5 - 10:
Снова включаем компьютер.
9. Удаление драйверов видеокарты
В случае проблем с видеокартой или сбоя работы ее драйвера может возникнуть проблема при загрузке системы. Компьютер дойдет до заставки Windows, после чего зависнет на темном экране.
Для решения проблемы заходим в безопасный режим и удаляем драйвер видеокарты. После загружаем компьютер в обычном режиме. Если система загрузится нормально, обновляем драйвер видеокарты. Если это снова приведет к проблеме с загрузкой, пробуем поставить разные версии драйвера.
10. Проверка оперативной памяти
Проблема может возникнуть из-за проблем с оперативной памятью.
Самый простой способ это проверить — вытащить одну из планок, если их несколько. Также можно проверить модули специальной утилитой, например, Memtest86.
11. Включаем режим Legacy BIOS или UEFI
Старые системы (например, Windows 7), не поддерживают более новые режимы базовой системы ввода вывода (UEFI). Новые версии поддерживают оба режима. Однако, система может загружаться только при том режиме, при котором она была установлена. Таким образом, если настройки БИОС собьются, то загрузка будет невозможна.
В зависимости от версии БИОС, данная настройка имеет свои названия — пробуем найти одну из них и попробовать изменить значение настройки:
- Secure Boot — режим безопасного запуска. Иногда, нужно отключить данную опцию, чтобы можно было настроить остальные.
- Launch CSM — режим совместимости с устаревшими системами.
- UEFI and Legacy / UEFI Only / Legacy Only / Legacy и UEFI Only.
Нам нужно попробовать разные варианты. В некоторых версиях BIOS/UEFI есть опция выбора типа операционной системы — могут быть варианты Windows 8 (7) и Other OS. Для системы, не поддерживающих UEFI выбираем последний вариант.
12. Чистка компьютера и замена термопасты
Полностью разбираем компьютер, чистим его от пыли и грязи. Собираем, включаем и проверяем его загрузку.
Если чистка не помогла, снова разбираем компьютер, снимаем кулер процессора, убираем старый слой термопасты и наносим новый. Проверяем включение и загрузку компьютера.
13. Вздувшиеся конденсаторы на материнской плате
Внимательно осматриваем материнскую плату — на ней не должно быть вздувшихся конденсаторов:
в противном случае, необходимо сдать плату в ремонт или заменить на новую.
14. Перегрев
Проблема также характерна при перегреве дискового накопителя.
Пробуем отключить компьютер и дать ему остынуть в течение 30 минут. Включаем снова.
Для решения вопроса с перегревом, необходимо добавить вентилятор, который будет выдувать воздух из корпуса.
15. Восстановление загрузки системы
В результате системных сбоев могут повредиться программные компоненты, отвечающие за нормальную загрузку Windows. Для их восстановления предусмотрен инструмент восстановления загрузки.
Для этого нам нужна установочная флешка с Windows, которую можно сделать по инструкции Создание загрузочной флешки с Windows LiveCD и возможностью установки операционных систем. После загружаем режим восстановления. И наконец, выбираем автоматическое восстановление загрузки системы.
16. Переустановка системы
Если предыдущие варианты не помогли, пробуем переустановить операционную систему. Желательно, при этом, отключить все дисковые накопители, кроме того, на который необходимо поставить Windows.
Если это тоже не поможет, пробуем установить другую сборку Windows.
В чем была проблема?
Если вам удалось решить проблему, поделитесь своим опытом для других. Что помогло:
Появление на экране логотипа Windows отражает основной этап загрузки системы. В это время происходит инициализация ядра, запуск устройств Plug and Play, инициализация реестра и загрузка основной части драйверов. Почему на этой стадии происходит остановка и как восстановить нормальную работу Windows?
Почему Windows зависает в начале загрузки
Причинами неполадки бывает:
- повреждение системного реестра и файлов, ответственных за загрузку;
- сбой инициализации и запуска драйверов оборудования;
- неисправность и нештатный режим работы устройств.
Замечено, что к подобному сбою часто приводит взлом активации Windows, внесение изменений в реестр с целью ускорить запуск компьютера, вирусное заражение, а также некорректное «лечение» системы от вируса. Не реже виновниками оказываются неисправный жесткий диск (дефекты поверхности, захватывающие начальные сектора), «битая» оперативная память и вышедшая из строя видеокарта (загрузка основного видеодрайвера должна завершиться, пока на экране висит логотип Windows). Бывает, что причинами становятся перегрев процессора и неудачные попытки разгона.
Устраняем проблему
Как отличить программный сбой от аппаратного
Поскольку причинами неполадки может быть и софт, и железо, на начальном этапе диагностики важно определиться, куда «копать».
На проблемы с софтом указывают:
- появление сбоя после установки/удаления программ, драйверов, системных обновлений, ковыряний в реестре, лечения вирусов и тому подобных действий;
- возможность загрузить ПК в безопасном режиме.
О неисправности или нештатной работе оборудования говорят:
- недавний разгон ПК;
- сильный шум системы охлаждения;
- периодичность возникновения сбоя (например, Windows не запускается через раз);
- недавнее подключение новых устройств или других манипуляций с железом.
И примерно в 20% случаев четкую связь установить нельзя.
Если проблему вызвал софт
Зайдите в меню F8 и попытайтесь загрузить последнюю удачную конфигурацию системы. Если попытка не удалась, проверьте возможность входа в безопасный режим и, в случае удачи, восстановите Windows к сохраненной контрольной точке.
Если и безопасный режим недоступен, остается среда восстановления, загрузить которую можно с винчестера («Устранение неполадок компьютера» в меню F8 на Windows 7) или диска с дистрибутивом ОС (ссылка «Восстановление компьютера» на первом экране программы установки в Windows 7, 8 и 10). В среде восстановления также следует выбрать опцию «Восстановление системы к ранее сохраненному состоянию».
Что делать, если причина в железе или неизвестна
Для начала сбросьте BIOS на умолчания: зайдите в меню BIOS Setup и активируйте опцию «Load Setup Defaults» (другие названия — «Load Optimal Settings», «Load default configuration» и т. п.). Это снимет разгон и позволит запуститься устройствам, которые не могли это сделать из-за ошибки начальных настроек.
Если не помогло, удостоверьтесь, что компьютер не перегревается — очистите системный блок от пыли и проверьте качество установки кулеров процессора и видеокарты.
Если результата снова нет, по очереди отключайте устройства, которые могут быть неисправны:
- всё, что было подключено к ПК незадолго до сбоя;
- всё необязательное для запуска.
В случае, когда осталось лишь основное, а проблемный узел не найден, пробуйте заменять устройства на заведомо исправные. Прежде всего — системный накопитель (можно заменить загрузочной флешкой), модули RAM и видеокарту.
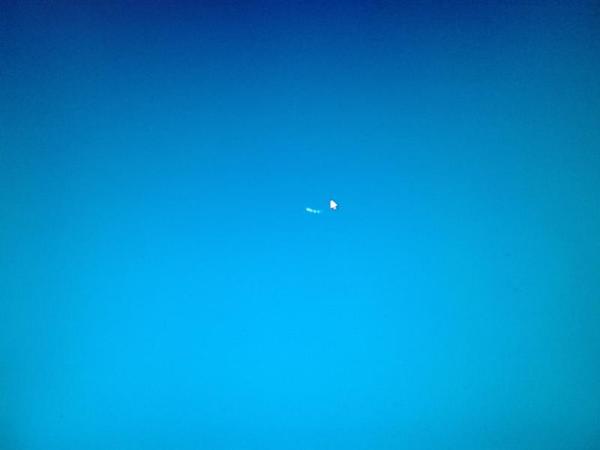
В связи с последними обновлениями Windows 10 у многих пользователей стал наблюдаться следующий косяк - при включении, винда висит в бесконечной загрузке.
Облазив кучу форумов, не нашёл ничего вменяемого - ни от чего это происходит, ни как это КОНКРЕТНО лечить, ни-че-го. Для подумавших, что кривые руки и неумение пользоваться гуглом отвечаю - решений миллион, но настолько в общих чертах, как в справке Microsoft, что конкретно Вам не факт, что поможет.
И вот, на 5 странице гугла, на одном из форумов с дизайном из 2000 года, странице на 5-6 один чувак оставил коммент, который, судя по всему, затерялся в анналах этих ваших интернетов. Его вам здесь и привожу по памяти.
Итак, берем установочную флешку (желательно с той же виндой, что и установлена у Вас). Загружаемся с неё из-под BIOS. Проходим шага 2-3, нажимая Далее, но не устанавливая сам Windows! В общем, доходим примерно до разбивки HDD. Отменяем всё, нажав крестик. Перезагружаемся. Профит!
По моему фигня какая , стоит msdn, на всех компах, всегда обновляются, зависаний нет, обычно такое только от всякого хлама ненужного и прочей лабуды. Что я делаю не так. Единственный косяк просмотр фото и музыка долго грузятся оченьс каждым днём жизнь всё удивительнее и разнообразние .
Сук повис, 3 года прошло, а проблемы те же)))
Тех подержка там та еще, рускоговорящие хорошо если фины, язык знают а речевые идеомы и обороты ( не дворовые , а вполне литературные) нет, по миллиону раз переспрашивают, терпение кончилось на 2 часе, раньше продавал софт, у клиента не появились ключи аптивации продуктов в личном кабинете, через сутки вышла более русско говорящая, решили вопрос за 1,5-2 мин, этт я ато кому еще мозг в тех поддержке вынесет?Тоже столкнулся с такой проблемой, по логам загрузку блокировала служба "Контейнер службы Microsoft Passport", всё решилось путём отключения службы через реестр.
Как печально что люди не совсем понимают что происходит и почему лечится таким кривым способом.
Что не Винда то куча багов.
Да всё бы ничего, но меня просто поражает КАК такая огромная корпорация лепит такой софт? О_о Понятно там маленькие баги, недочёты, функционал. но неужто они её даже не проверяют?
Вот мне интересно большая часть юзверей хают винду из-за её багов, ну так сидите на линуксе, или научитесь правильно использовать винду и другое ПО, ведь 90% всех проблем из-за прокладки медку клавиатурой и стулом. Win10 сейчас работает стабильнее чем любая другая ОС, даже на маке и то больше геморроя относительно винды. Сам пользуюсь десяткой с самого релиза и никаких проблем (кроме той что за вами следят масоны). Да и вспомните все эти проблемы с обновлениями были и на предыдущих версиях, но проблем не будет если стабильное соединение интернет, постоянный ток в сети, нет вирусов (да, как ни странно это тоже очень сильно влияет на успешное обновление) и самое важное когда в момент обновления (загрузки) вы не используете другие приложения которые жрут ресурсы компьютера (я конечно мог бы расписать как это влияет, но будет много текста). Ну а если помог старый способ восстановить, то отлично, поздравляю. Удачи в познании ОС win10=)
т.е. загрузиться в безопасном режиме и откатить обновление уже не вариант?
Когда "бесконечная загрузка" начинается на этапе Logona-a, вылечил нажатием Ctrl+Alt+Delete. Когда "бесконечная загрузка" начинается на этапе инициализации ОС, просто подождал - через 8 часов винда загрузилась и больше моск не кушала. Машина в домене.
Майкрософт добавила в Виндовс поддержку Линукс, теперь придётся ебаться с виндовс.
не хуя не виснет
Чтобы вам не звонили от вашего сотового оператора и не предлагали "самые выгодные тарифы"
Все чаще в "Лучшем" появляются гневно-ругательные посты на эту тему. Внимание!
Чтобы Вам после входящего звонка не меняли тарифный план.
Чтобы Вам без вашего ведома не подключали платные услуги, когда Вы чихнули во время разговора, а сотрудник решил, что вы согласились.
Чтобы Вам вообще не звонили от имени вашего сотового оператора с любыми предложениями.
Вы звоните оператору и спокойным голосом требуете подключить услуги:
"Отказ от всех предложений оператора"
"Отказ от звонков с предложениями от оператора"
"Отказ от предложений партнеров в SMS, MMS, e-mail и звонках"
Эти услуги невозможно подключить через личный кабинет, они скрыты.
Добавляю после вопросов в комментариях - в ЛК есть ссылка на подключение ДОСТУПНЫХ услуг, среди них нет тех, что я перечислила, они подключаются только по просьбе абонента.
Можете написать в чат, но лучше позвонить, поставить звонок на запись, ОБЯЗАТЕЛЬНО предупредить сотрудника, что звонок записывается и попросить подключить все перечисленные услуги. Сотрудник обязательно должен выполнить Вашу просьбу.
В течение часа подключенные услуги должны появиться в вашем личном кабинете.
Все эти процедуры непременно надо проделать с симками детей, родителей, умных ворот и проч.
И будет вам счастье! (пока обсосы не придумают новые способы обмана и развода на деньги своих любимых абонентов)
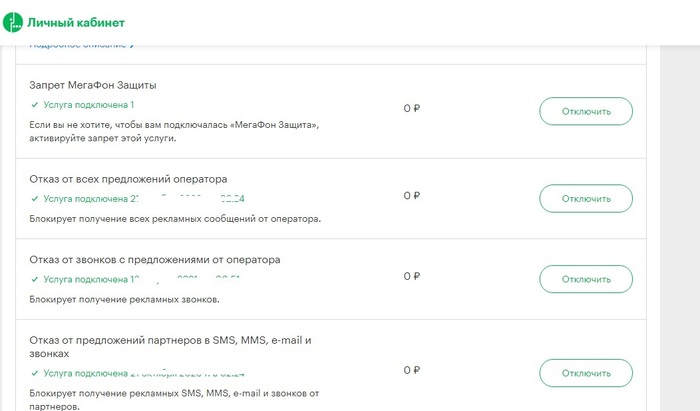
Лайфхак, чем больше вы поймёте, тем меньше придётся запоминать


Как избавиться от запаха в обуви в домашних условиях?
Предыстория:
Всю свою жизнь дико пахли ноги и вся моя обувь. Я их мыл постоянно, но стоило день походить и вечером вас ждал зловонный сюприз.
Чего я только не делал: мыл с дегтярным мылом( чуть-чуть помогало), обрабатывал перекисью, делал ванночки из коры дуба, мазал пастой теймурова, забрызгивал спиртом по неск раз в день, обрабатывал хлоргескидином 1%, стирал кожу на пятках, коротко-коротко подстригал ногти и мыл ноги по три раза в день
Но ничего из этого либо не помогало совсем, либо помогало на день-два.
Решение:
В штатах загуглил данный вопрос и оказалось что, американцы используют спрей Лизол ( Lysol) который уничтожает все бактерии, вирусы и грибки. Но используют его просто, чтобы убрать запахи животных, сигарет и других неприятнопахнущих вещей.
Но на форуме спортсменов я нашел несколько советов, что люди опрыскивали им комки бумаги и оставляли на ночь в обуви и запах из обуви пропадал( ну оно и понятно, все организмы там погибли)
Я не вдавался в вопрос насколько он вреден при разбрызгивании на кожу, но его можно применять на пищевых поверхностях и указано, что безопасен для детей.
Я решил испытать средство на своих ногах, так как реально перепробовал почти все способы борьбы с запахом.
И О ЧУДО, после двух применений на обувь и на ноги, всё просто перестало пахнуть.
Я столько лет терпел это, мне было стыдно прийти в гости, стыдно снимать обувь в примерочных и магазинах. И наконец этот груз упал с плеч.
Как я делал:
Кроссовки постирал - высушил и забрызгал внутрь. Оставил на ночь.
Ноги помыл, вытер насухо и обрызгал и промассировал так, чтобы все попало между пальцев и под ногти и на ногти.
Дал высохнуть ногам
А потом процесс повторял каждый раз, как мылся.
И даже если неделю не брызгать, ноги не пахнут.
В России видимо не так распространён, хотя на озоне отзывы есть, но совсем по другому использованию.
В общем за 400 рублей это лучшее средство, отпишетесь, кому поможет.
Всем здоровья)
Ну и фото этого чуда ( продается и в России, правда в отличии от того, что сделано в США не такой сильный запах, да оно и к лучшему):
Читайте также:


