Что делать если стилус рисует не прикасаясь к планшету
"Иногда мне кажется что лучшие программисты мира и лучшие технические умы работают только над одним - как сделать так, чтоб на новом скоростном железе тормозило также, как на хламе 10 летней давности."
Механизм проблемы
Данные инструкции обязательны к выполнению если Вы художник, дизайнер или просто продвинутый пользователь. Проделывать их желательно сразу после установки операционной системы, но можно и позднее.
Решение
Необходимо быть администратором на компьютере.
1) Удалите Wacom-драйвера планшета вместе с конфигурациями если они уже установлены.
2) Надо зайти в Панель Управления/Администрирование/Службы и там заблокировать TabletPC Input Service
По этому поводу в интернетах есть картинка:
Обычно тут люди останавливаются, но всё только начинается.
3)Выполните поиск файлов и переименуйте все wisptis.exe в wisptis.exe_ дабы блокировать их запуск.
4) Если нет доступа - то надо грохнуть в диспечере задач процесс wisptis.exe (если он запущен). Затем залезть в свойства файла wisptis.exe и передать права на него от TrustedInstalle к себе - а потом уже переименовать. Иногда приходится передавать и права на папку в которой лежит этот файл. Например "c:/windows/system32" точно не согласен отдать файл без боя.
4) Всё. Перезагружайтесь. Устанавливайте драйвера планшёта.
Заключение
Вот примерно это и должно помочь. Что бы убедиться что сработало - почёркайте и потыкайте кнопки выбора кистей в MS Paint. В случае успеха - кружков не видно, и краска ложится сразу за курсором, не зависимо от того как быстро вы мазюкаете пером по таблетке. В будущем ребята из Microsoft придумают новые более сложные схемы - эта борьба не кончится никогда.
Всем приятного дня, не скучайте.
От меня: Я драйвер не сносила, потому что настройки потом восстанавливать было лень. Положилась на старый добрый авось и всё работает просто после отключения службы и убийства wisptis :)
Иногда пользователи планшетов XP-PEN сталкиваются с неисправностями стилуса (он же – перо), но не всегда могут их правильно диагностировать. В этой статье мы постараемся рассказать, как провести первичную диагностику стилуса.

Проблемы со стилусом бывают нескольких типов:
1) Стилус начинает рисовать на расстоянии от планшета.
Это неисправность либо стилуса, либо наконечника стилуса. Первым делом рекомендуем попробовать заменить наконечник. Если после замены проблема не решена, то необходима замена самого стилуса. При этом если планшет еще на гарантии, то стилус меняется бесплатно. В случае окончания гарантийного срока новый стилус можно купить. Сомневаетесь, какой именно нужен? Просто позвоните или напишите нам.
2) Стилус перемещает курсор на экране, но при нажатии ничего не происходит.
Как и в первом случае, это неисправность либо стилуса, либо наконечника стилуса. Стоит попробовать поменять наконечник, если это не помогает, то замените стилус (по гарантии или купите новый)
3) Планшет вообще не реагирует на стилус.
Это либо проблема с драйверами, либо с подключением, либо с самим стилусом. Сначала проверьте работает ли драйвер планшета посредством обращения к панели управления планшетом – меню пуск, папка Pentablet, программа Pentablet. Если она работает, а планшет на стилус не реагирует – это неисправность стилуса и необходима его замена (по гарантии или купите новый). Если панель управления планшетом не загружается, то есть драйвер планшета не работает – проблема либо с подключением, либо с установкой драйвера, и стилус тут не является причиной неисправности. Проверьте подключение планшета к вашему компьютеру/ноутбуку/смартфону – загорается ли индикатор на планшете при его подключении. Если загорается – значит скорее всего проблема с драйверами и надо обратиться в техподдержку. Если не загорается, то проблема скорее всего либо в проводе, либо в разъеме USB – опять же стоит обратиться в техподдержку.
Графический планшет реагирует на перо без прикосновения, при прикосновении так же рисует. Проблема в том, что не могу прервать линию чтобы перейти на другую точку холста. Планшет - Huion INSPIROY WH1490 V2 чалуже 10 октября
Такая же проблема. Странно то, что проблема именно в нижней половине рабочей области (т. е перо реагирует нормально в верхней части графического планшета). Но блин, если отбросить нижнюю половину в настройках Gaomon Tablet , то рисовать становится неудобно, но это единственный способ решения проблемы. Все же, поменяв наконечник пера, разъемы USB, скачав последнюю версию драйвера, я думаю, что проблема в планшете, возможно, что со временем что-то внутри стало хуже понимать, когда прикасается перо к поверхности, а когда нет. Жаль ( зучасефэ 18 августа 2020
У меня планшет Veikk A-50. Как только купили, подключили, нормально работал. как у всех, перо начало подзависать во время рисования. Я рисую влево, он затормозит и продолжит и ТП. В скорее удалили дрова, переустановил и нормально стало. Сейчас проблема заключается в том, что: я начинаю рисовать, и почти со старта перо начинает лагать. Рисует, даже если не дотрагиваться до планшета. Хотя по идеи, должен переносится курсор на расстоянии 1,5-2 см от самого планшета. Когда перо лагает это расстояние уменьшается где-то до 0,7-1 см и рисует само по себе. Переустанавливали дрова, шарили по настройкам. Перо от другого планшета тоже лагало на моём планшете . И мое перо на другом планшете аналогично. Перо пассивное, но если что-то сломалось при ударе ( например: крепление для наконечника или та), будут ли такие проблемы из-за поломки самого пера? Или все же дело в самом планшете? ытэва 8 апреля 2020
Проблема решилась отключением мыши, и подключением к разным разъемам на ПК ( передних и задних разъемов USB на системном блоке) ецусэф 1 декабря 2019
Вчера рисовал графический планшет нормально, сейчас сам рисует не прикасаясь а водя перо над ним, меняла чувствительности непомогало, переустановила драйверы не помогло помогите пожалуйста!(( уфыгог 29 августа 2019
Когда перо косается графическом планшета он берёт цвет холста, а я хочу чтобы перо сразу рисовал дяча 24 марта 2019
Планшет старый. Пол года назад всё было нормально, сейчас рисует без касания. ипищ 6 декабря 2018
ручка от графического планшета начинает писать еще не коснувшись планшета, чувствительность меняла --не помогает. щирейяжи 19 августа 2017
у меня тоже самое на CTH-461 (Bamboo Pen&Touch a5) под windows 8 x64. После многократной переустановки драйверов некоторое время работает нормально, но потом снова начинается "рисование не касаясь", и словно бы залипает он. раньше с планшетом проблем не было никаких (проверил на windows 7 - тоже самое) яфибып 29 декабря 2015
Главная комплектующая графического планшетного компьютера — это перо (стилус).
Именно перо для графического планшета держит художник, иллюстратор, аниматор или архитектор, работая на девайсе. Взаимодействие со стилусом порой даже важнее, чем комфортное использование самого графического гаджета, так как пользователь значительно чаще прикасается к устройству ввода, нежели к рабочей зоне.
Та же рабочая область реагирует непосредственно на команды пера.

Информация в этой статье доступно посвящена тому, чем является перо, как настроить, выбрать и подключить его, а в конце описаны возможные неисправности и способы их исправления.
Что представляет собой перо
Пером можно рисовать, проектировать, создавать различные анимации и прочее. Конечно, всё это можно делать и без стилуса, используя компьютерную мышь или даже пальцы, но все эти способы ввода значительно неудобнее.
Формально, стилус на планшете является и кистью, и фломастером, и карандашом, и ручкой, и любым другим инструментом, которое нужно пользователю.
А сам графический гаджет это универсальный и многоразовый холст. Я воспринимаю эту комбинацию как современную версию кисти с холстом из прошлого.
Корпус стилуса состоит либо из пластика, либо из алюминия. Принцип работы зависит от разновидности рабочей поверхности девайса. Например, для планшета Wacom Intuos S с резистивным экраном, лучше всего подойдет стилус с тонким наконечником, сделанный из силикона или тефлона.
Резистивный дисплей реагирует именно на нажатие, поэтому значительно чаще используются на планшетах для рисования. Емкостные экраны регистрируют именно касание, и хотя бывают такие емкостные поверхности, которые способны реагировать на силу нажатия, эта функция работает на них намного хуже, чем на резистивных дисплеях.

Наконечники пера бывают разного типа.
4 самых популярных вида стержней:
- Стандартные. Сделаны из мягкого пластика, наиболее востребованы среди иллюстраторов и художников.
- Твердые. Изготовлены из жесткого материала. Чаще всего такими наконечниками пользуются архитекторы и проектировщики.
- С упругим стержнем. Такой же мягкий стержень, как и на стандартных наконечниках, но более эластичный и гибкий. Также популярен среди художников и иллюстраторов.
- С пружиной. Пружина установлена посередине наконечника, поэтому при нажатии на рабочую поверхность, стержень слегка углубляется внутрь пера. Прекрасный вариант для ретуши и трехмерной графики.
Помимо этого, существуют различные варианты дизайна. Например, в виде обычной ручки, карандаша или необычной каплевидной формы.
Как выбрать
Все графические планшеты от престижных брендов, таких как Huion, Wacom, XP-PEN, продаются с фирменным пером в комплекте. Но также стилусы продаются отдельно.
Поэтому если вас не устраивает ваше перо или оно вышло из строя, всегда можно приобрести новое.
Чтобы понять, как выбрать подходящее устройство ввода, нужно знать, на какие критерии обращать внимание.

На что обращать внимание при покупке пера:
- Тип наконечника. Стержень нужно подбирать в зависимости от того, над чем и как вы собираетесь работать. Если вы архитектор или проектировщик уровней, удобней работать с жестким наконечником. Если же вы иллюстратор или художник, лучше взять вариант с мягким, пружинистым или эластичным стержнем.
- Совместимость с типом дисплея. Стилусы, предназначенные для емкостных экранов, не будут работать на резистивных рабочих зонах, и наоборот. Поэтому узнайте, какой вид экрана на вашем графическом девайсе, и купите соответствующее перо.
- Программная совместимость. Перо должно поддерживаться на вашем графическом гаджете, иначе оно просто не подключится или будет работать нестабильно.
- Эргономичность. Обязательно возьмите устройство ввода в руки и представьте, что рисуете им. Зачастую придется держать стилус в руках на протяжении нескольких часов, поэтому очень важно, чтобы форма и вес девайса подходили именно вам. И не всегда самые легкие варианты являются синонимом лучших. Некоторым художникам нужно ощущать небольшую тяжесть того, что они держат в руках.
- Наличие кнопок. Полностью индивидуальный пункт. Кому-то нравятся кнопки на устройстве ввода, чтобы запрограммировать их под нужные команды, а кто-то любит, когда нет ничего лишнего.
- Soft touch покрытие. Такое покрытие корпуса обеспечивает устойчивость девайса в руке, нивелируя скольжение.
- Уровни чувствительности. Этот показатель определяет, насколько перо чувствительно к нажатию. Самый большой показатель — 8192 степени нажатия. Для любительских работ достаточно 2000-4000 уровней чувствительности.
- Высота работы. Чем меньше высота активности стилуса, тем ближе его нужно подносить к рабочей зоне. Еще один индивидуальный параметр.
- Реагирование на наклоны. Некоторые стилусы могут определять угол наклона.
- Тип соединения. Здесь либо беспроводное соединение, либо с подключением кабеля USB.
- Наличие аккумулятора. Гаджет может быть с аккумулятором, а значит его следует заряжать, либо быть полностью автономным.
Небольшой совет: если у вас небольшой графический планшет, возьмите его с собой в магазин техники, чтобы подключить несколько вариантов и испробовать их конкретно на вашем девайсе. Так можно проверить и эргономичность, и совместимость.
Проверка на совместимость
Проверить программную совместимость устройства ввода с графическим планшетом, можно на сайте производителя.
Введите наименование пера, которое хотите купить, и ознакомьтесь с поддерживаемыми моделями. Желательно, чтобы бренд был один и тот же.
Как правильно подключить перо
Подключение стилуса зависит от модели и вида. Инструкция всегда указана в руководстве пользователя.
Вот примерный ход действий для подключения:
- Включите стилус.
- Подключите его кабелем USB к графическому гаджету (либо подключитесь посредством Bluetooth соединения).
- Откройте любой редактор и проверьте подключение.
Дополнение: некоторые стилусы включаются нажатием кнопки, а другие поворотом верхней части корпуса вправо.
Как настроить перо на графическом планшете
После подключения необходимо настроить перо.
- Откройте свойства графического гаджета.
- Перейдите на вкладку “Перо”.
- В ней есть такие параметры, как чувствительность к нажатию и наклону, радиус двойного щелчка, программирование кнопок и прочее. Настройте эти опции по вашему усмотрению.
Новички не знают, какие именно параметры им нужны. В таком случае я советую пробовать разные варианты настройки, проверяя их на электронном холсте.
Неисправности
Как и любая техника, стилус может перестать исправно работать.
Что делать, если не работает перо:
- Попробуйте перезагрузить устройство ввода и компьютер.
- Проверьте уровень заряда на стилусе.
- Замените батарейку на новую.
- В настройках пера включите функцию “TabletPC”. Этот совет актуален для гибридных ноутбуков/планшетных компьютеров.
- Откройте свойства графического гаджета и вкладку “Перо”. Далее перейдите в окно “Отображение” и снимите галочку напротив пункта “Use Windows Ink”.
- Обновите драйвера на компьютере.
Если ничего не помогло, то скорее всего, стилус сломался. Обратитесь в сервис центр.
Чтобы двигать курсором, не надо прикасаться пером к планшету. Надо водить пером над поверхностью.
Нажатие пером на планшет воспринимается как нажатие левой кнопки мыши, а если при этом двигать пером туда-сюда то получается выделение.
На хуён ставите родные драйвера с диска и ПО. В трее появляется значок в виде планшета с карандашом.
Щёлкнуть по этому значку - вкладка [Кнопка]. Там три позиции: Наконечник пера, Боковая кнопка1, Боковая кнопка2.
Что бы при вождении ручки по поверхности планшета, просто бегал указатель мыши, установить "Наконечник пера" -> Нет действия
Для разных моделей по-разному, но общий принцип такой.
Та же проблема, только не касаясь планшета пером он выделяет (
считает прикосновение как зажатую кнопку мыши. Обновите драйвера, попробуйте по новой запустить службу ввода планшетного ПК
кнопка быть может зажата лишняя, софт или настроечки всёже.
все потому что планш huion.
планшет хуён, как вы яхту назовете.
В ремонт пробовали относить?

Вот оно чо!
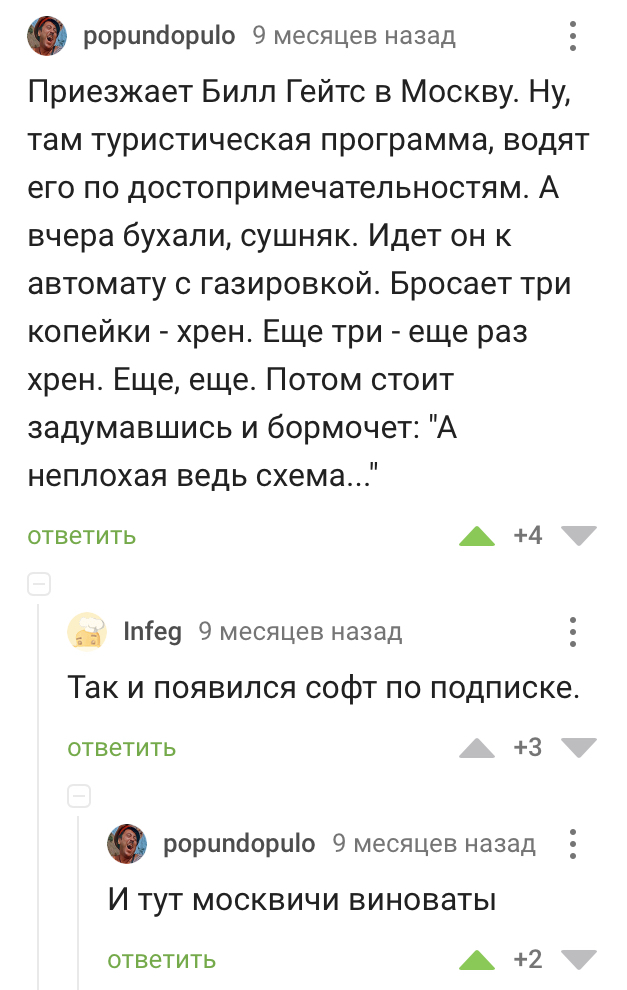
Новая мышь для планшета
Добыл себе новую "мышь" для старичка-планшета HP TC1100. До этого трекболами не пользовался, но вполне удобно. Привыкнуть надо.

Интернет радио и небольшой хак
Навеяно постом. И что-то вспомнилось.
Но с приходом HTML5 браузеры научились не только в музыку, а еще видео, 3д и кучу всего. Теперь чтобы послушать радио с любой точки мира нужно всего пару кликов. Все пляски с ссылками ушли в прошлое.
А теперь хак, как выдрать радио из браузера и вставить его себе в плеер.
Для этого нужен Chrome. Открываем сайт с музыкой и нажимаем F12.

Во вкладке Application ищем папку: Frames->Top->Media и там должен лежать аудиофайлик, например .aacp. Кликаем правой кнопкой и копируем ссылку на него.

Может есть трюки попроще, но я научился только так и только с Хромом.
Далее самое интересное. Открываем любимый плеер, AIMP, Media Player Classic, VLC (уверен что многие плееры такое умеют) и просто открываем URL, вставив туда нашу ссылку на файл. (на счет древнего Winamp, не уверен что он откроет .aacp)

На смартфоне тоже все работает, почему бы и нет.

И все это без всратых ненужных сайтов с рекламой, со всякими ихними приложениями - если спросите вы зачем все это. Переключение по различным радио по списку в плейлисте и любимый, ламповый звук эквалайзера с басами.
Читайте также:


