Что будет если сломается кулер в ноутбуке
Если на ноутбуке постоянно выключается и не работает должным образом вентилятор, это очень серьезная проблема. Когда работа системы охлаждения останавливается, устройство перегревается, что чревато выходом его из строя даже несмотря на наличие встроенной защиты, отключающей девайс при достижении критической температуры. Далее рассмотрим, что делать, если вентилятор не крутится, а также почему рассматриваемый модуль может работать нештатно при включении.
Основные причины остановки вентилятора
Причина, по которой перестал функционировать или периодически выключается кулер ноутбука, может быть не одна. Перечислим основные:
- Сильное загрязнение. Из-за этого сразу при включении лэптопа он может издавать сильный шум, даже треск, а иногда вентилятор просто останавливается.
- Выход из строя самого элемента, что также можно продиагностировать самостоятельно (как это выполнить, будет рассказано ниже).
- Поломка компонентов материнской платы, отвечающих за вращение лопастей.
Но прежде, чем разбирать устройство и выполнять другие сложные действия, убедитесь, что отсутствие шума лопастей не вызвано объективными причинами. Установите небольшую утилиту (например, Core Temp), показывающую в реальном времени температуру процессора.

Разборка ноутбука для доступа к системе охлаждения
Чтобы получить возможность демонтировать систему охлаждения, нужно провести разборку ноутбука. В большинстве случаев работает примерно один алгоритм действий, однако демонтаж некоторых элементов может в различных моделях отличаться. Так, в современных лэптопах клавиатура обычно крепится к специальной панели пластиковыми защелками. Но на некоторых устройствах она может прикручиваться шурупами, причем как к верхней, так и к задней крышке.
В большинстве же случаев порядок разборки следующий:
- Питание ноутбука выключается, после нужно отсоединить лэптоп от адаптера и извлечь батарею.
- На задней крышке открутите все болты. На этом этапе нужно быть внимательным, чтобы не пропустить ни один крепеж, т. к. шурупы могут скрываться в аккумуляторном отсеке.
- Извлеките оптический дисковод, жесткий диск, отсоедините заднюю крышку.
- Отсоедините доступные шлейфы и кабели, после чего можно будет снять вентилятор для чистки.
Когда кулер сильно грязный, заодно нужно делать чистку всей системы охлаждения, для чего придется снимать радиатор. Учтите, что в этом случае при сборке ноутбука вам потребуется новая термопаста и, возможно, свежие термопрокладки. Иначе при включении лэптопа даже с чистой системой охлаждения вы заметите, что он не перестал перегреваться.
Что делать с вентилятором после демонтажа
Здесь возможны два варианта:
- Кулер просто очень сильно шумит, не справляясь с охлаждением. Его нужно почистить и смазать.
- Он вообще не работает. В этом случае проведите дополнительно диагностику.
Далее подробно расскажем, как все это выполнить.
Разбираем и чистим кулер
- С центральной части лопастей отдерите аккуратно наклейку (не выкидывайте ее);
- Если под наклейкой вы сразу увидите ось лопастей, то просто капните туда машинного или швейного масла;
- Если на этом месте обнаружится пластиковая или резиновая крышечка, подденьте ее чем-то острым и снимите;
- Далее с оси вращения снимите пластмассовое стопорное кольцо и прокладку, извлеките ось с лопастями;
- Почистите и смажьте металлическую ось, капните той же смазкой и отверстие в корпусе, где она располагается.
Далее останется лишь собрать вентилятор в обратной последовательности и убедиться, что он теперь сразу не останавливается и легко крутится. После этого проблема, в результате которой устройство само выключается, должна исчезнуть.
Проверяем работоспособность вентилятора
При возникновении сомнений в исправности девайса можно самостоятельно провести его диагностику. Для этого нужно знать назначение поводков, которыми он подключается к системной плате. Всего их три:
Зная эти параметры, можно протестировать устройство при включении внешнего источника постоянного тока. Если после подачи напряжения вентилятор не будет работать, это говорит о неисправности сервопривода и необходимости замены электромотора или устройства целиком.
Внутренний вентилятор (кулер) ноутбука является частью его системы охлаждения. Кулер поддерживает нормальную температуру центрального и графического процессоров ноутбука и защищает их от перегрева.
Если по какой-либо причине кулер перестает работать, и это остается незамеченным в течение достаточно долгого времени, перегрев ноутбука может привести к повреждению его материнской платы и неисправности устройства.

Причины остановки кулера
Вентилятор ноутбука, вращаясь, втягивает воздух внутрь устройства через вентиляционные отверстия, расположенные на нижней его части, и выбрасывает нагретый воздух с левой или правой его стороны, в зависимости от расположения вентилятора.
Существует ряд причин, по которым кулер ноутбука может перестать работать:
-
неправильное позиционирование устройства и перекрытие поступающего к вентилятору воздуха. Рекомендуется размещать ноутбук на ровной, устойчивой поверхности, чтобы между нижней его частью и поверхностью оставался зазор на высоту ножек устройства для поступления воздуха внутрь машины. Крайне нежелательно использовать ноутбук на коленях или других неровных поверхностях;





Способы устранения неисправностей
В случае остановки кулера из-за перекрытия воздуха необходимо:
-
выключить ноутбук, перейдя в меню «Пуск», щелкнуть по кнопке «Завершение работы»;


Вентилятор должен начать нормально работать.
При остановке кулера из-за накопления на нем пыли необходимо разобрать ноутбук и очистить лопасти вентилятора и пространство вокруг. Если кулер нуждается в замене, заменить его новым. С подробной инструкцией Вы можете ознакомится в подзаголовке «Самостоятельная чистка ноутбука».

Примечание! Рекомендуется проводить очистку вентилятора ноутбука раз в 3 года. При чистке также желательно заменить термопасту процессора. Работы по разборке ноутбука лучше проводить силами специалиста.
При чистке ноутбука воздухом его необходимо выдувать из вентиляционных отверстий, расположенных слева или справа от устройства, под небольшим давлением.
Также можно использовать пневматический распылитель со специальной насадкой, предварительно аккуратно «расшевелив» им пыль перед выдувом.

При «плохих» конденсаторах ноутбука необходимо выпаять их и припаять на их место новые этого же типа, емкости и рабочего напряжения. При установке конденсатора необходимо соблюдать полярность.
Важно! Работы по замене конденсаторов должны проводиться специалистом.

Для избежания проблем с конденсаторами ноутбука можно использовать хороший стабилизатор напряжения или источник бесперебойного питания, защищающий ноутбук от колебаний напряжения и его пиковых нагрузок.

Если вентилятор остановился из-за разряда батареи, необходимо:
- немедленно выключить устройство;
- далее нужно извлечь аккумулятор, сдвинув одну или несколько фиксирующих защелок и снова установить его;


Если возникла подобная ситуация, в будущем необходимо обязательно подключать зарядное устройство, когда уровень заряда батареи достигнет 30%. Если ноутбук используется дома, можно подключить его к источнику бесперебойного питания и использовать ноутбук без батареи.
Также можно поставить ноутбук на охлаждающую подставку во избежание ситуаций с его перегревом.
Справка! Охлаждающая подставка для ноутбуков – это площадка с одним или несколькими вентиляторами, обеспечивающими приток свежего воздуха для внутренних частей ноутбука через его вентиляционные отверстия.

В случае остановки вентилятора из-за колебаний электрического тока устранить проблему может быстрая перезагрузка устройства.
Важно! Когда кулер ноутбука перестает вращаться, внутренняя температура устройства начинает быстро расти. Необходимо всегда перезагружать устройство в случаях остановки его вентилятора, чтобы не повредить материнскую плату.
Необходимо также, чтобы зарядное устройство ноутбука всегда находилось в исправном состоянии и обеспечивало стабильный выход напряжения.
Как узнать, работает ли вентилятор ноутбука
Первый способ
Чтобы узнать работает ли вентилятор ноутбука, нужно поднести ухо ближе к его вентиляционным отверстиям, расположенным с левой или с правой его стороны.

При работе кулера будет слышен звук и ощущение, что воздух выходит из вентиляционных отверстий.
Если звук отсутствует, поводов для беспокойства еще нет, так как вентилятор ноутбука работает на разных скоростях и на самой низкой скорости уши не могут определить шум его работы.
Для проверки работоспособности вентилятора в этом случае можно запустить игру, увеличивающую нагрузку на центральный процессор. Когда игра начнется, скорость вращения вентилятора увеличится из-за необходимости охлаждения ЦП, и он начнет выдувать горячий воздух, который можно будет ощущать руками.
Справка! Если вентилятор не вращается, нижняя часть ноутбука в некоторых местах станет горячей, это можно легко почувствовать, касаясь корпуса ноутбука.
Второй способ
Использовать приложение Speccy для мониторинга ПК с ОС Windows. Эта программа сообщает о температуре оборудования ноутбука в процессе его работы.
Сегодня в большинстве ноутбуков установлены процессоры, имеющие нормальную температуру нагрева без нагрузки 40-60 градусов Цельсия. Программа Speccy может показать, насколько сильно забит пылью кулер ноутбука по нагреву его центрального процессора.


Примечание! Скачанный файл можно найти в «Настройки» – «Загрузки» или в нижней части страницы.







Температура будет видна в области уведомлений справа внизу, где расположены часы.

Самостоятельная чистка ноутбука
Рассмотрим чистку кулера ноутбука на примере ASUS K52D.

Примечание! Разборка ноутбуков других моделей отличается от приведенной в этом примере.
Шаг 1. Выключить ноутбук, отсоединить от него все провода, закрыть и перевернуть его.
Шаг 2. Сдвинуть защелки аккумуляторных батарей (указаны стрелками) и вынуть батарею.


Шаг 3. Открутить все не заглубленные шурупы, удерживающие крышку ноутбука.

Шаг 4. Вытащить крышку из пазов, при необходимости поддев ее тонкой отверткой.

Шаг 5. Снять крышку. Под ней будет расположен блок системы охлаждения (в правом верхнем углу фото) и соединенный с ним через медную теплопроводную трубку центральный процессор (обозначен оранжевой окружностью).

Шаг 6. Аккуратно очистить крыльчатку вентилятора системы охлаждения с помощью кисточки или ватного тампона, надетого на карандаш.

Шаг 7. Открутить 4 винта, удерживающих защитную крышку вентилятора. Чтобы винты не упали в корпус ноутбука, можно придерживать их пинцетом.

Шаг 8. Приподнять крышку на гибкой перемычке и аккуратно очистить ребра радиатора тонкой отверткой.

На заметку! Можно также воспользоваться мини-пылесосом при скоплении большого количества пыли.
Шаг 9. Закрыть крышку вентилятора и собрать ноутбук в обратном порядке.
Справка! Конструкция ноутбука ASUS K52D позволяет легко добраться до системы его охлаждения. Однако иногда это требует демонтажа части платы ноутбука. В этом случае чистку ноутбука можно выполнить в ближайшей мастерской.
Общие рекомендации
Температура процессора современных ноутбуков может подниматься до 75 градусов Цельсия и выше во время игр и просмотра видео. Поэтому желательно использовать ноутбук в прохладной комнате с температурой равной 24 градусам или ниже.
Современные процессоры используют автоматический мониторинг собственной температуры и отключают компьютер при достижении 100 градусов Цельсия. Однако, доводить устройство до такой ситуации нежелательно, важно вовремя проводить чистку ноутбука, чтобы он смог прослужить пользователю долгое время.
Перегрев ноутбука – частая причина обращения в сервисный центр. В лучшем случае ноутбук заметно «тормозит». В худшем – высокая температура приводит к поломке. Причины разные: неправильная эксплуатация, забитые пылью вентиляционные отверстия, износ термо-интерфейса и даже изначально неудачная конструкция. Попробуем разобраться, что вызывает причины перегрева, и как с ними бороться.
Из чего состоит
Система охлаждения ноутбука состоит из вентилятора (или вентиляторов), радиаторов и вентиляционных отверстий на корпусе. Типовая конструкция – медный радиатор змейкой проходит через процессор и чипы видеокарты, ведет к вентилятору, который выдувает горячий воздух через отверстие в корпусе ноутбука. В местах контакта радиатора с чип, между ними находится слой термо-интерфейса: терморезинка или термопаста.

Как определить температуру
Современные ноутбуки умеют диагностировать себя самостоятельно. Почувствовав, что температура «переваливает» за нормальную, ноутбук снижает производительность. Про такое говорят, что «компьютер стал тормозить». В более сложных ситуациях, ноутбук аварийно отключается и при следующей загрузке выводит предупреждение о проблеме. Но только на интеллект ноутбука уповать не стоит. Самостоятельно определить высокую температуру можно «на глаз». Если вы чувствуете, что ноутбук греется заметно сильнее, чем при покупке, то нужно принимать меры. Кому ближе научный подход – рекомендуем установить программу-термометр. Например, HWMonitor. Обратите внимание, что замеры нужно делать в «нагруженном» состоянии – при просмотре фильма, при работе с 3D-графикой или во время игры.
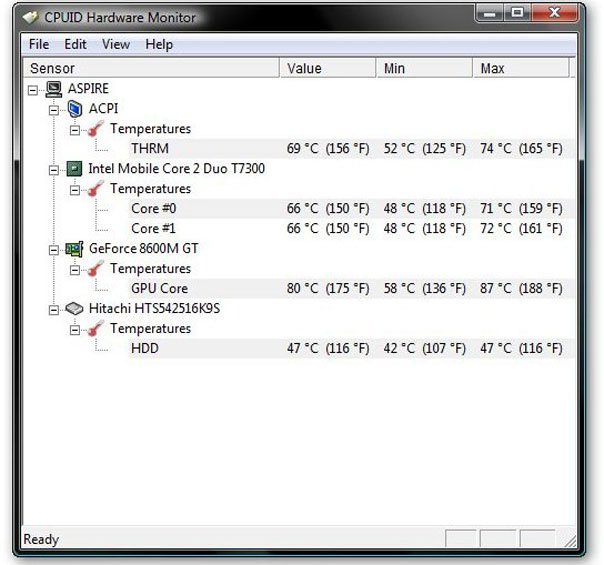
- процессор – 75-85°;
- видеокарта – 70-90°;
- винчестер – 50-60°;
- чипсет – до 90°.
Если температура превышает верхний предел, имеет смысл обратиться за помощью специалиста.
Причины перегрева и необходимые меры
Неудачная конструкция системы охлаждения
Увы, бывает, что перегрев связан с конструктивными особенностями ноутбука. Обычно такой ноутбук сильно греется с первого дня работы, либо после недолгой эксплуатации, т.к. более восприимчив к причинам, о которых пойдет речь ниже.
Отчаиваться не нужно. Соорудите на своем столе несложную конструкцию, как на фото. Просто немного приподнимите задний торец. Это улучшит циркуляцию воздуха, и температура может снизиться на 5-10 градусов. Способ можно применять где угодно – подойдет обычная книжка.

Большего эффекта можно добиться с помощью специальной охлаждающей подставки. Подставка представляет собой конструкцию с вентиляторами. С ними можно добиться снижения температуры на 5-15 градусов. Из недостатков – большие габариты и необходимость во внешнем питании от розетки или USB.

«Народные умельцы» предлагают и более оригинальные решения.
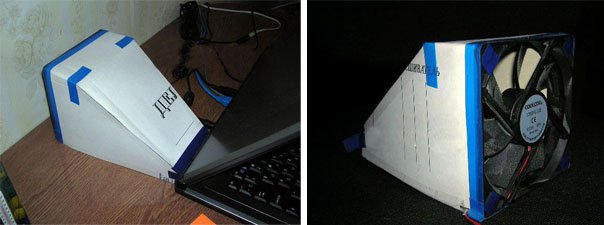
Неправильная эксплуатация
Ноутбуком можно пользоваться только на твердых поверхностях – на столе или на подставке. В крайнем случае – на коленях (хотя долго в такой позе просидеть сложно). Все дело в вентиляционных отверстиях. Когда ноутбук стоит на столе на небольших «ножках», под его корпус поступает воздух. При установке ноутбука на мягкую поверхность (в кровать, на диван, на толстую скатерть) вентиляционные отверстия оказываются закрыты. Горячий воздух не отводится, холодный не поступает, и температура внутри корпуса растет.
Рекомендация очень простая: перестать эксплуатировать ноутбук неправильно. Работать за столом. А если вы не представляете себе жизни без ноутбука в постели, используйте прикроватные столики и подставки. Последние, например, можно купить в Икее.

Отверстия и вентилятор забились пылью
Это происходит практически со всеми ноутбуками. Пыль скапливается внутри корпуса, забивает вентиляционные отверстия и ухудшает работу вентиляторов. Рекомендуется проводить плановую чистку после окончания гарантийного срока и каждый следующий год. Чистку можно проводить только изнутри. Никакой пылесос, специальный «компьютерный» или мощный домашний, не смогут вытянуть всю пыль через забитые отверстия.
Система вентиляции до чистки
Система вентиляции после чистки
Сложность чистки – разные конструкции ноутбуков. У каких-то моделей снять корпус, вычистить пыль и смазать вентилятор – дело десяти минут, у других – приходится практически полностью разбирать ноутбук. Мы подробно рассказывали об этом в статье «Чистка от пыли и замена клавиатуры ноутбука»
А еще разборка-сборка требуют определенных знаний. Хотя бы теоретических. Будет печально наблюдать, как треснула материнская плата из-за того, что винты были завинчены не в той последовательности.
Замена термо-интерфейса
Как мы уже говорили в самом начале, в местах контакта радиатора с чипами между ними находится прослойка терморезины или термопасты. При замене термо-интерфейса важны не только знания, но и навык. Слишком толстый, тонкий или неравномерный слой может привести к тому, что ноутбук будет греться еще больше, чем раньше. Как правило, замену термо-интерфейса совмещают с чисткой от пыли.
Выход системы вентиляции из строя
Система вентиляции ноутбука состоит из двух частей:
- Система теплоотвода – совокупность термотрубок и радиаторных решеток. Предназначена для передачи тепла от кристаллов процессоров к радиаторам, где это тепло рассеивается потоком воздуха.
- Самого вентилятора. На некоторых моделях ноутбуках может отсутствовать.
Вторая распространенная неисправность системы охлаждения – неисправность термотрубок. Термотрубки перестают проводить тепло от процессора к радиаторной решетке. При этом вентилятор будет работать на полных оборотах, из ноутбука будет выводиться холодный поток воздуха, но процессор будет перегреваться. Данная неисправность опасна для ноутбука выходом из строя процессора или материнской платы.

Но фото видно, что термотрубка оторвана от медной пластинки, теплоотвода от процессора нет
С такими неисправностями можно бороться только одним способом – заменой.
Итак, если ваш ноутбук стал слишком сильно греться, убедитесь, что вы правильно его используете. Если проблемы проявляются при работе на твердых поверхностях – несите в сервис. Пока это всего лишь повышение температуры. Но если ничего не делать, это может привезти к серьезным физическим поломкам оборудования. Лучше профилактика.

Ноутбуку тоже нужно внимание! Начал тормозить, гудеть, греться, выключаться? Он совсем сломался или можно отнести в сервис? В этом материале разбираемся, как понять, что ноутбуку пора в сервис. А заодно выясним, в каких случаях вы точно сможете все починить сами. Даже если ничего не умеете.
Хоть ноутбук и куда капризнее, чем настольный ПК, но и его можно ремонтировать, чистить и обслуживать. Даже нужно! Постоянные тормоза, перегрев, шум ― все это сигнал того, что вашей технике нужно внимание. Кстати, проверьте себя ― правильно ли вы пользуетесь своим ноутбуком?
Пыль и термопаста ваше всё
Большинство узлов компьютера выделяют тепло. И это тепло нужно постоянно отводить, чтобы устройство работало эффективно. Ноутбук «из коробки» отводит тепло гораздо эффективнее, чем тот, которому уже исполнился год. Виной тому обычная пыль и грязь. Этой проблеме подвержены ноуты всех производителей.
Мусор может попадать в разъемы, на платы, скапливаться на радиаторе и вентиляторах. Кроме этого, пыль и другой мусор могут забивать зоны контакта и другие важные места на печатных платах. Также с течением времени высыхает паста, которая используется для «охлаждения» самых горячих компонентов ― графической карты и ЦП.
Симптомы
Опознать скопление мусора и пыли внутри корпуса можно по усиленному гулу вентилятора. Если совсем недавно он работал тихо, то теперь может работать исключительно на максимальных оборотах. Еще один характерный признак ― случайное срабатывания защиты от перегрева (ноутбук сам перезагружается при сильных нагрузках). Если такой ноутбук не почистить вовремя и не обслужить, то он может полностью выйти из строя.
Для примера, владелец этого ноутбука жаловался на постоянные перезагрузки. Диагностирован перегрев видеокарты и процессора:

Что делать:
- Почистить клавиатуру.
- Очистить все внутренние элементы.
- Смазать подшипники вентиляторов.
- Поменять термопасту.
- Заменить прокладки .
Если термопаста полностью или частично высыхает, устройство начинает греться сильнее, чем обычно. Любая, даже самая качественная термопаста высыхает сама собой с течением времени. Если ее не заменить вовремя, самые «горячие» узлы компьютера очень быстро выйдут из строя. В первую очередь ― видеокарта, а затем ЦП. Новая термопаста обладает более высоким уровнем тепловой проводимости. Ею обычно покрывается видеочип и CPU.
Полезный совет: носите ноутбук в сервис на обслуживание раз в год, минимум. А если хотите почистить ноутбук и поменять термопасту сами, здесь подробная инструкция.

Перебарщивать с термопастой, как здесь, также недопустимо
Когда пора идти в сервис: самые популярные симптомы
Услуги сервиса понадобятся во многих случаях. Практически все аппаратные поломки требуют квалифицированного ремонта, который часто невозможен без специальных инструментов.

Очистить кулер можно самостоятельно, но если такого опыта нет, то лучше не снимать крышку
Cамые частые неисправности ноутбуков и их решение
- Симптомы: ноутбук перестал заряжаться или очень быстро разряжается, ноутбук не включается, отсутствует световая индикация.
Причина: неисправность БП. Нужен ремонт или замена блока питания. - Симптомы: высокая температура ЦП, сильный шум вентиляторов, слабый напор воздуха из воздуховодных элементов.
Причина: ноутбук давно не чистили, скопилось большое количество грязи/мусора на радиаторе и вентиляторах. Возможно, сам вентилятор вышел из строя. Необходимо очистить внутренние компоненты ноутбука. Если вентилятор не работает, его нужно заменить на новый. - Симптомы: некоторые клавиши не срабатывают с первого раза или вообще не реагируют.
Причина: поломка клавиатуры. Если айфоны топят в унитазах, то на ноуты, чаще всего, выливают кофе и другие напитки. Мы уже писали, что делать в случае, если ваш ноутбук принял душ. Вообще если на ноутбук попадает жидкость, то первой страдает именно клавиатура. Кроме этого, именно с нее крупные частицы грязи, кожи и другого мусора попадают во внутренности ноутбука. На клавиатуре очень быстро скапливается пыль:

Ремонт клавиатуры осложняется тем, что у ноутбуков разных производителей отличается как набор шлейфов, так и все крепежные детали, другие элементы.
- Симптомы: курсор мыши двигается хаотично или самопроизвольно перескакивает из одной области экрана в другую.
Причина: дело в неисправном тачпаде. Его нужно заменить целиком. - Симптомы: черный экран или полосы в разных частях экрана, изображение пропадает и появляется.
Причина: повреждена матрица ноутбука. Необходимо заменить матрицу целиком, так как ее ремонт технически невозможен. Прежде чем менять матрицу, необходимо провести тщательную диагностику. Матрица выходит из строя не так часто, как видеокарта, память или разъемы, например. Иногда дело вообще в неисправном видеокабеле. - Симптомы: не работают порты, на экране появляются случайные артефакты, ноутбук включается и выключается, ноутбук не включается, зависает насовсем, не горят диоды, в BIOS не отображается дисковый накопитель.
Причина: неисправность материнской платы. Отремонтировать неисправную материнку бывает весьма непросто и часто требуется менять BGA-схемы на новые. Если сломалась материнка не стоит паниковать ― это отличный первый шаг для проведения общего апгрейда системы. Вообще ремонт материнских плат на ноутбуках — самый дорогой, но все равно обойдется дешевле, чем покупка новой системной платы. - Симптомы: очень тусклое изображение, отсутствует подсветка, картинка практически не видна на свету.
Причина: вышел из строя инвертор. Нужна его замена на новый. - Симптомы: отсутствует изображение, экран гаснет и включается обратно, не устанавливаются драйверы графической платы.
Причина: сбой видеокарты. Ремонт видеокарты на ноутбуках осложняется тем, что плата часто не «держит» слишком большое количество паек. Во многих случаях целесообразнее менять чип целиком, чем делать ребоулинг, например. Полностью поменять видеокарту часто очень сложно из-за того, что многие производители создают собственные графические решения. Проблемы начинаются, когда графический чип выходит из строя.
Конфликты сторонней видеокарты с ноутбуком могут проявляться как на программном, так и на электрическом или физическом уровнях. В первом случае конфликты происходят на уровне матерники или BIOS'а графической карты. Во втором речь идет о несовместимости материнской платы ноутбука и сторонней видеокарты с точки зрения рабочих напряжений. В вопросе железа у материнской платы и сторонней графической карты могут не совпадать крепления и форма, также может возникать несовместимость по высоте чипа и по габаритам других элементов карты.
- Симптомы: жесткий диск не распознается системой, во время загрузки операционной системы возникает сбой или она просто зависает, ноутбук бесконечно перезагружается, большое количество ошибок в программах. \
Причина: неисправность дискового накопителя. Если поврежден контроллер или магнитное основание накопителя, то его придется заменить на новый целиком. - Симптомы: ноутбук работает только при подключении блока питания к сети, батарея практически не держит заряд, уменьшенное время автономной работы устройства, индикатор аккумулятора имеет существенный износ, аккумулятор не опознается при подключении к ноутбуку.
Причина: поломка аккумулятора ноутбука или сильный износ аккумулятора. - Симптомы: не работает веб-камера ноутбука. Причина: аппаратная неисправность камеры. Сначала попробуйте переустановить драйвера. Не помогло — меняйте веб-камеру.
Когда сервис не нужен
Диагностика поможет выявить самые очевидные проблемы ноутбука. О том, какие программы использовать для диагностики, мы писали совсем недавно.

Тормозит все, постоянные зависания. Стоит почистить систему от мусора при помощи любой подходящей утилиты, например того же ССleaner. Нужно удалить устаревшие записи в реестре, временные файлы, кэш программ и другие ненужные файлы, оставшиеся после удаления программ.
Лопнул корпус. Можно продолжать пользоваться устройством, но аккуратно. Сторонники и фанаты теории скотча могут использовать его особенно эффективно именно в этом случае.
Стерлись кириллические/латинские символы с клавиатуры. Наклейки с буквами купить не так уж сложно — всю клавиатуру при этом менять не обязательно.
Плохие сектора (пространство, определенный участок на жестком диске, который имеет физическое повреждение и не может быть прочитан) на дисковом накопителе. Установите утилиту HDDScan и просканируйте жесткий диск на поврежденные сектора. Программа восстановит их, если это вообще возможно. Если HDDScan не нравится или не запускается, можно использовать mhdd. Восстановить при помощи утилит можно далеко не все поврежденные секторы, особенно если речь заходит об аппаратных повреждениях.
Тормозят все программы, медленно открываются окна. Проверьте при помощи любого качественного антивируса. Кстати, два антивируса сразу ставить не надо — они будут конфликтовать друг с другом и могут вызывать другие сбои.
Аварийное завершение работы, самопроизвольное закрытие программ, синее окно смерти. Проверьте систему антивирусом. Затем проверьте актуальность всех драйверов системы для разных устройств. Некоторые программы могут конфликтовать друг с другом. Например, Sony Vegas может сбоить с некорректными видеодрайверами, а Adobe Reader ― самопроизвольно закрываться из-за некоторых видов шрифтов. Таких моментов могут быть десятки и даже сотни ― их нужно учитывать.
Ноутбук выключается прямо во время игры. Этому у нас посвящена целая статья. Нужно проверить температуру процессора и видеокарты. Именно их перегрев — самая частая причина вылета игр. В редких случаях дело в неполадках оперативной памяти.
Нет звука, слишком низкое/высокое разрешение экрана, не работает геймпад или другое устройство. Установите драйвера на проблемное устройство. Ищите их только на официальных сайтах производителей!

Итоги
Вы можете смело забить на все эти симптомы и не слушать, когда ноутбук ревет как турбина самолета. Тогда ждите, что скоро пойдете не в сервис, а за новым ноутом. Пыль и мусор — ваши главные враги. Если не чистить корпус и внутренние компоненты, перегрев не заставит себя ждать ― первые проблемы могут появиться уже спустя несколько месяцев активного использования абсолютно нового ноутбука. Если вам совсем лень наблюдать его за состоянием, носите ноутбук в сервис каждые полгода, и там позаботятся о вашем цифровом питомце.
Если у вас есть тестер и необходимые навыки, то плату можно прозвонить. Полезное видео о том, как это сделать:
Читайте также:





