Chrome plugins не открывается
Проблемы с загрузкой плагина возникают во многих современных браузерах, в том числе в Google Chrome. В основном, они возникают из-за неправильной работы или загрузки Adobe Flash Player. В отличие от других интернет-обозревателей, в Хроме он интегрирован. То есть его не нужно отдельно скачивать и устанавливать. Сегодня я расскажу про основные способы устранения этой неполадки.
Способы устранения ошибки
В основном, причина всех неполадок, возникающих при попытке загрузки Adobe Flash Player, кроется в обновлениях, неправильной загрузке данных или даже перегрузке памяти. Для начала следует испробовать наиболее простые способы, затем уже постепенно переходить к остальным.
Обновление браузера
Чаще всего неполадки в работе плагина связаны с обновлениями браузера – версия устарела, и плагин просто ее не поддерживает. Тут решение достаточно просто – нужно загрузить новую версию программы. Для этого я захожу в меню приложения нажатием на иконку в правом верхнем углу с тремя вертикально расположенными точками. Перехожу к предпоследнему пункту «Справка» и в дополнительной панели выбираю элемент «О браузере Google Chrome».
Открываю меню, перехожу к «Справке» и смотрю данные «О браузере» Открываю меню, перехожу к «Справке» и смотрю данные «О браузере»Откроется новое окно и сразу же запустится проверка на наличие обновлений. Если на компьютере установлена последняя версия браузера, значит, неисправность кроется в другом.
Ручное обновление модуля Flash
Плагин Adobe Flash Player может не работать даже если не были загружены его последние обновления. Для обновления я захожу в раздел управления плагинами, введя в адресной строке команду chrome://components. Откроется раздел со списком плагинов, в нем я нахожу пункт Adobe Flash Player и нажимаю расположенную под ним кнопку «Проверить обновления».
Нахожу в списке элемент Adobe Flash Player и запускаю проверку наличия обновлений Нахожу в списке элемент Adobe Flash Player и запускаю проверку наличия обновленийПереустановка Flash
Удаление папки плагина
Можно просто удалить папку плагина из раздела браузера в AppData. После запуска приложения все данные вновь будут загружены, причем в более свежем и цельном варианте. Для начала открываю «Проводник Windows», указываю в строке путь C:\Users\User\AppData\Local\Google\Chrome\User Data и перехожу по нему нажатием на кнопку Enter. В списке нахожу папку PepperFlash, удаляю ее и перезагружаю браузер.
Удаляю папку плагина в директории AppData браузера Google Chrome Удаляю папку плагина в директории AppData браузера Google ChromeПереустановка браузера
Из-за некоторых системных сбоев браузер может начать некорректно работать, в том числе могут повредиться данные плагина. И так как он интегрирован, программу придется переустановить. В этом случае я просто скачиваю установщик с официального сайта Google Chrome и инсталлирую его на место старой версии.
Можно просто заново скачать и переустановить браузер на ПК Можно просто заново скачать и переустановить браузер на ПКПереполнение раздела с историей посещенных страниц и кэшем может отрицательно сказываться на производительности не только самого браузера, но и всей системы в целом. Чтобы этого не возникало, нужно своевременно проводить чистку. Для этого я открываю специальный инструмент очистки нажатием на комбинацию клавиш Ctrl + Shift + Del. Далее отмечаю все пункты и в графе периода указываю «за все время». В итоге нажимаю на кнопку «Очистить историю», и все данные будут после этого удалены.
Устранение вирусов
Если даже после всех вышеперечисленных действий проблема не устранилась, возможно, дело кроется в вирусах. Часто они меняют структуру системных файлов и портят некоторые данные, вследствие чего могут возникать и не такие баги. В данном случае потребуется просканировать систему на наличие вредоносных элементов – можно встроенным антивирусом, а можно и сторонним приложением, к примеру, Kaspersky, ESET, Dr.Web и так далее. Встроенный «Защитник Windows» сейчас тоже отлично справляется с поиском и устранением вирусов, главное, вовремя загружать обновления системы и обновлять базы данных.
Открыть встроенную службу защиты системы можно через специальную кнопку в панели со скрытыми значками.
Запуск «Защитника Windows» можно произвести и через значок в панели задач Запуск «Защитника Windows» можно произвести и через значок в панели задачПосле я перехожу к категории «Защита от вирусов и угроз».
В разделе «Защита от вирусов и угроз» я найду элемент сканирования системы В разделе «Защита от вирусов и угроз» я найду элемент сканирования системыОткроются данные о последней проведенной проверке, ее дате и результатах. Ниже будет кнопка «Выполнить проверку сейчас» — вот по ней-то я и нажимаю.
Система выполнит сканирование элементов системы и папок, займет это не более 5 минут – скорость зависит от количества хранимых файлов и установленных приложений. Если какая-то угроза и будет найдена, программа автоматически поместит ее в карантин или удалит.
Откат системы
Если все проблемы с плагинами Adobe Flash Player появились после установки конкретного ПО, можно вернуть систему до того самого состояния. Главное в этом деле – заранее позаботиться о создании точки восстановления. Для быстрого доступа к инструменту я просто ввожу в панели поиска запрос «Восстановление» и ищу одноименный пункт.
Произвести откат системы можно с помощью инструмента восстановления Произвести откат системы можно с помощью инструмента восстановленияДалее я просто запускаю процесс восстановления системы и указываю нужную точку. Как только процедура будет завершена, все элементы и программы системы вернутся к предыдущему состоянию.
Заключение
Проблемы с запуском Adobe Flash Player могут возникать как из-за появления обновлений, так и по системным причинам. Главное – своевременно узнать причину их возникновения и устранить ее. Для начала рекомендую воспользоваться самыми простыми способами, и уж если они не помогают, переходить к более сложным процедурам.

Google Chrome — популярнейший из всех созданных браузеров. Более половины всех пользователей интернета пользуются им на постоянной основе. Однако, как и любая программа, Google Chrome подвержен ошибкам. Иногда они связаны с внешними проблемами: вирусами, антивирусами, ошибками при синхронизации профиля и т. д. Но порой ошибки появляются внутри кода программы или вызываются изменением настроек. В любом случае проблему можно решить.
Не открывается chrome://plugins
На разных сайтах можно встретить статьи на тему того, как управлять плагинами в браузере Google Chrome. Они ссылаются на специальный управляющий адрес, по которому можно удалить или переключить плагины, дополнения и прочие средства управления контентом.
Вряд ли сейчас кто-либо сможет перейти по вышеуказанному пути. Разработчики браузера убрали эту страницу из настроек, начиная с версии 57.0, и перенесли часть установок в chrome://settings/content. При этом интерфейс стал куда удобнее и понятнее.
Плагин Shockwave Flash не отвечает
Если Flash Player начинает барахлить, то плагин либо отключен, либо неактуален (повреждён, версия устарела и т. д.). В первом случае достаточно поменять одну настройку в интерфейсе обозревателя, а во втором — установить соответствующую утилиту.
Не стоит верить тому, что в Chrome плагин обновляется автоматически.
Браузер часто откладывает проверку своих компонентов на предмет обновлений в долгий ящик. Потому лучше действовать самостоятельно и безотлагательно.
Для начала необходимо проверить настройки обозревателя:
-
В адресной строке прописываем chrome://settings/content/flash и нажимаем Enter.
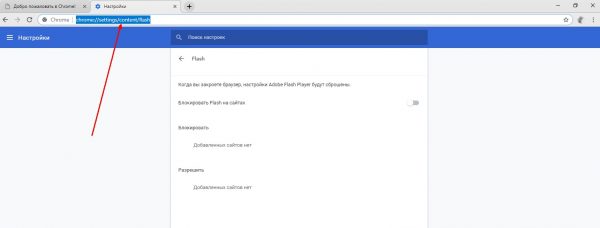
В адресной строке прописываем chrome://settings/content/flash и нажимаем Enter
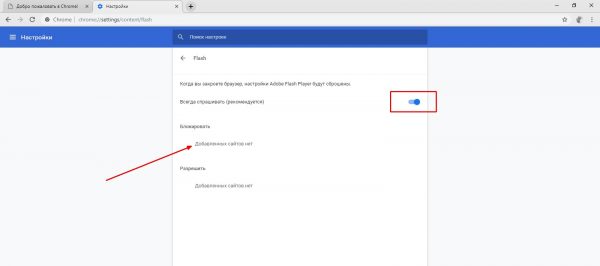
Переводим тумблер в активное положение и очищаем блок-лист
Если инструкция выше не помогла, а тумблер уже был включён, значит, проблема в самом плагине. Его необходимо установить:
-
Переходим на официальную страницу загрузки Adobe Flash Player. Задаём фильтры операционной системы и браузера (Chromium), снимаем галочки с дополнительных предложений и нажимаем «Загрузить».
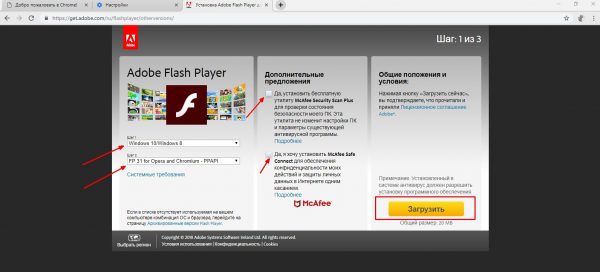
На официальной странице Adobe выставляем фильтры для свой ОС и браузера и нажимаем «Загрузить»
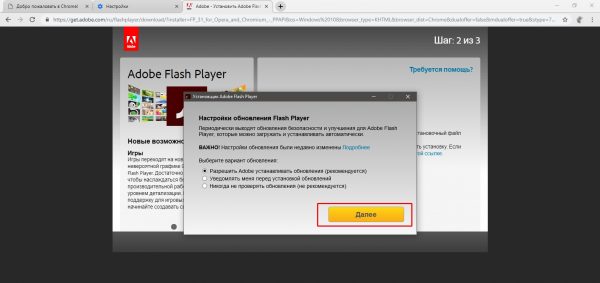
Запускаем загруженный файл и выбираем «Далее»
Не удаётся корректно загрузить ваш профиль
Время от времени в Google Chrome возникает ошибка типа «Не удалось корректно загрузить ваш профиль». Эта неполадка не означает нарушений функций сёрфинга, вы вполне сможете продолжать работу с браузером. Единственный минус — отсутствие синхронизации данных с сервером Google. Потому все новосозданные закладки, сохранённые пароли и прочая информация пропадёт с удалением браузера или переустановкой системы.
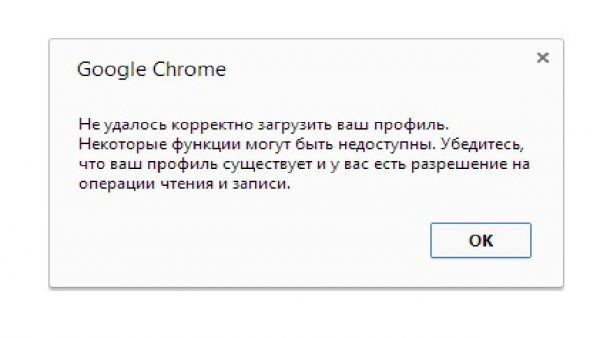
С ошибкой загрузки профиля браузер не будет синхронизировать личные данные
Чтобы этого не случилось, нужно завершить процессы Chrome или удалить профиль с компьютера и синхронизировать его с нуля. Первый способ — полное закрытие всех задач браузера:
-
Нажимаем комбинацию клавиш Win + X, в выпавшем меню выбираем элемент «Диспетчер задач».
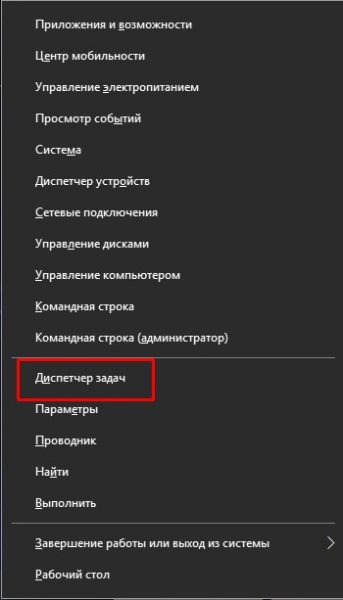
В меню Windows выбираем апплет «Диспетчер задач»
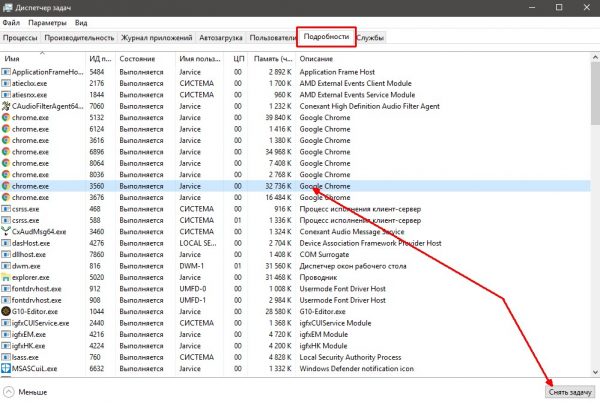
Выбираем процесс и нажимаем «Снять задачу»
Если это решение не помогло, необходимо удалить всю информацию с профилей, что находятся на компьютере. При этом те данные, что остаются на серверах Google, не пострадают.
В зависимости от операционной системы адрес директории, что хранит данные профилей, может отличаться:
- %USERPROFILE%\Local Settings\Application Data\Google\Chrome\User Data\ — для Windows XP;
- %USERPROFILE%\AppData\Local\Google\Chrome\User Data\ — для Windows 7, Vista, 8, 10.
Чтобы совершить быстрый переход к указанной папке, скопируйте строчку в адресную строку «Проводника» и нажмите Enter.
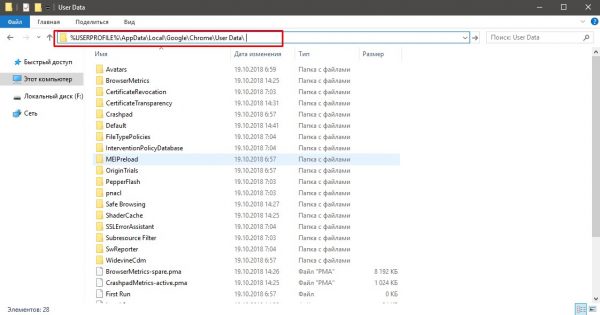
При помощи быстрого перехода открываем папку с профилями Chrome
Переходим к удалению:
- Сначала закрываем все процессы Chrome в «Диспетчере задач», как показано выше.
- Возвращаемся к заветной папке, выделяем все директории, которые содержат Default и удаляем их через комбинацию клавиш Shift + Delete.
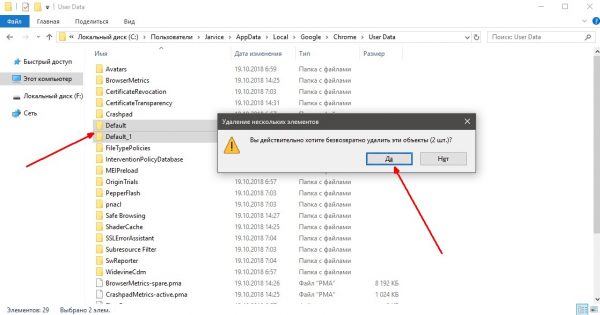
Выделяем все директории Default и удаляем их мимо «Корзины»
С учётом того, что мой рабочий компьютер использует много людей, очень часто возникает ошибка загрузки профиля. Неполадку приходится чинить мне, так как никому ошибка особо не мешает. Но однажды я столкнулся с ситуацией, когда удаление всех профилей не привело ни к каким результатам: при вводе данных аккаунта закладки и пароли просто не восстанавливались, причём ни на одном профиле. Оказалось, что в тот день серверы Google были на техработах, синхронизация просто не осуществлялась. Поэтому, если вторая инструкция по устранению ошибки не помогла, подождите возвращения данных несколько часов.
Ошибка нарушения конфиденциальности, или «Ваше подключение не защищено»
Не все ошибки связаны с работой браузера. Некоторые возникают из-за неполадок в работе самих сайтов, небезопасного подключения к ресурсу или определённых ограничений в плане региональной политики. Проще говоря, ошибка означает неполадки с сертификатом сайта. Обойти это ограничение довольно просто.
Чтобы получить доступ к сайту, нужно игнорировать ошибку, т. е. добавить специальный параметр в свойства ярлыка программы:
-
Правой кнопкой мыши вызываем контекстное меню ярлыка браузера и выбираем «Свойства».
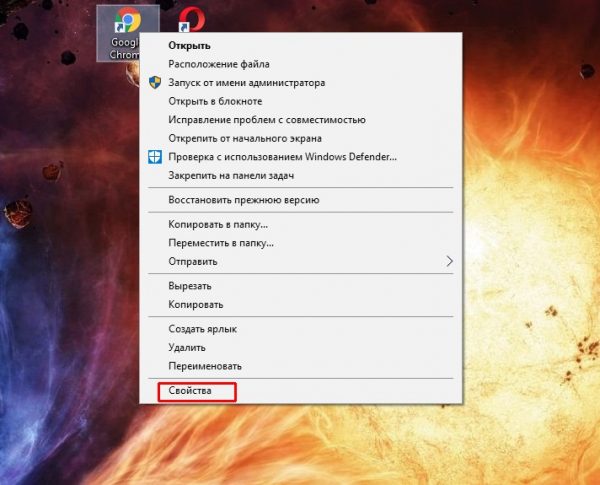
Через контекстное меню вызываем «Свойства» ярлыка Chrome
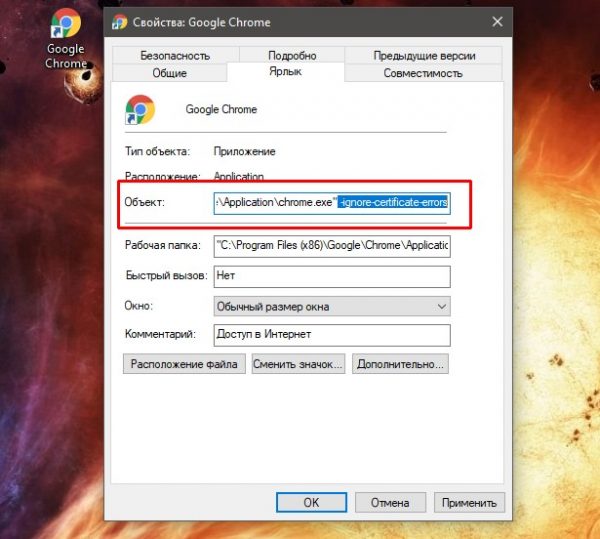
В поле «Объект» дописываем команду -ignore-certificate-errors и сохраняем изменения
Если эта инструкция не помогла, необходимо также проверить установки даты и времени:
-
Нажимаем комбинацию клавиш Win + I и переходим в апплет «Время и язык».
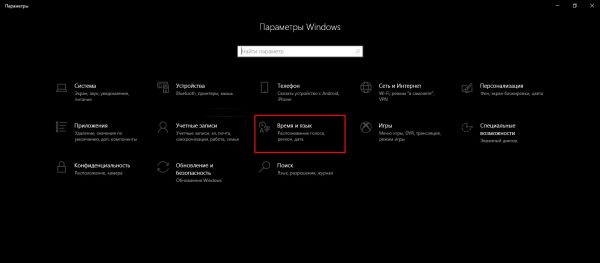
Нажимаем комбинацию клавиш Win + I и переходим в апплет «Время и язык»
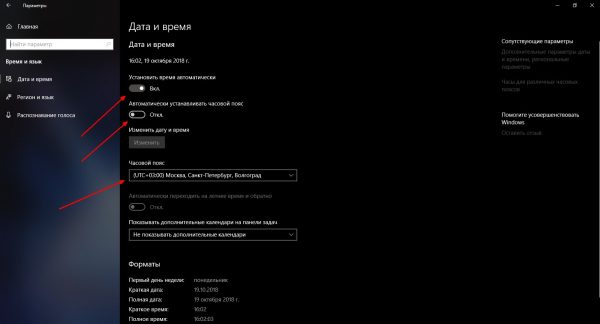
Корректно выставляем время, часовой пояс, а также отключаем автовыбор даты
Ошибка «Опаньки»
Ошибка типа «Опаньки» — серьёзное нарушение работы браузера или совместных действий операционной системы и обозревателя.

Ошибка «Опаньки» означает критическую неполадку в браузере
Первое, что нужно сделать после получения ошибки «Опаньки», — проверить ПК на наличие вирусной активности. Дальше действовать по обстоятельствам:
-
если вирусы обнаружились и вылечились, необходимо восстановить системные файлы специальной утилитой:
- Кликаем на копку «Меню» в правом верхнем углу браузера Яндекс.
- В выпадающем списке выбираем последний пункт «Дополнительно».
- В следующем выпадающем меню кликаем «О браузере».
- Кликаем на кнопке «Пуск» в Windows 10 и 8 правой клавишей мыши, в выпадающем списке выбираем пункт «Панель управления».
- Идём в меню, кликая на кнопку в виде трёх горизонтальных полосочек.
- Далее выбираем «Настройки».
-
в меню Windows (Win + X) выбираем инструмент «Командная строка (администратор)»;
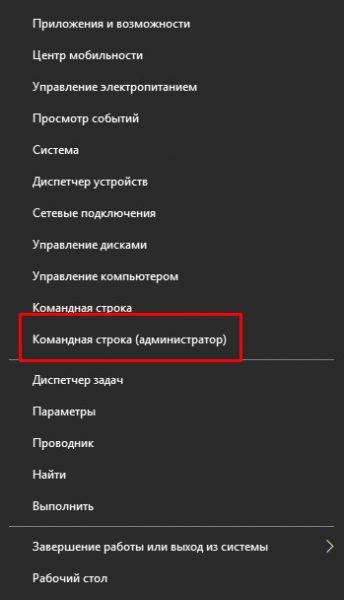
В меню Windows выбираем элемент «Командная строка (администратор)»
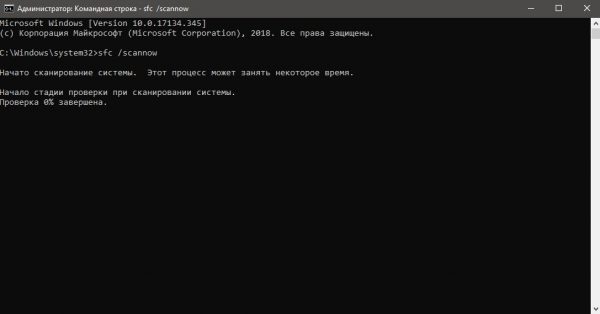
В «Командной строке» прописываем команду sfc /scannow и запускаем её в работу
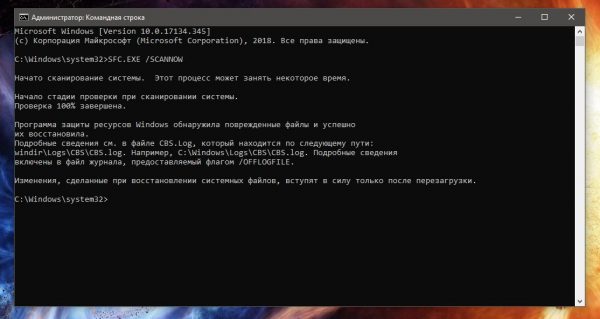
В случае обнаружения системных ошибок утилита восстановит файлы Windows
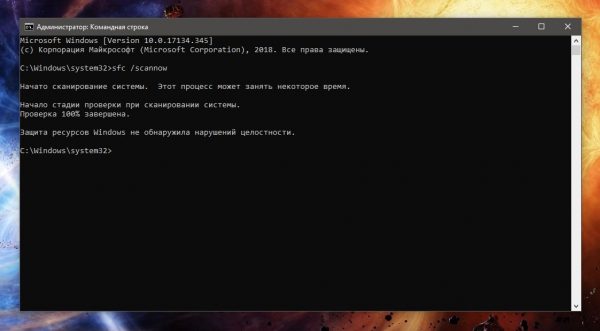
Чтобы убедиться, что ошибок больше нет, повторно проверяем системные файлы
По адресу chrome://conflicts можно узнать, какие файлы препятствуют работе Chrome
Google Chrome не скачивает файлы
-
Открываем меню Windows и выбираем элемент «Приложения и возможности».
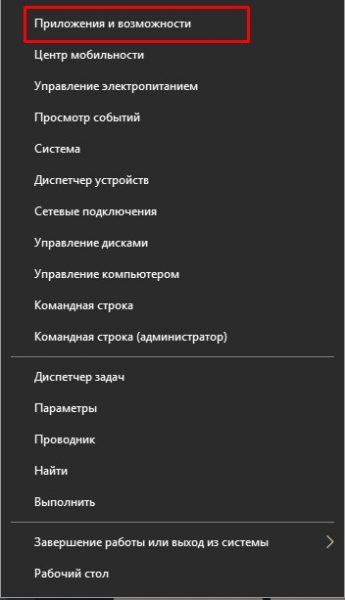
В меню Windows выбираем элемент «Приложения и возможности»
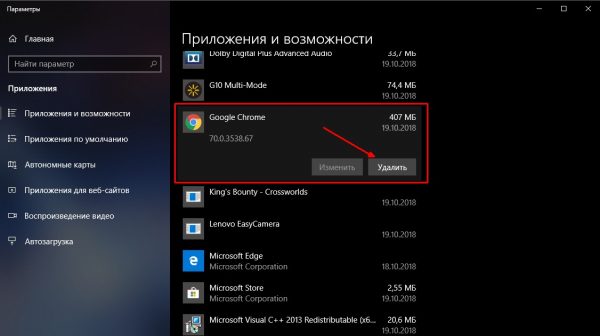
Выделяем браузер Google и нажимаем «Удалить»
В директории AppData удаляем все оставшиеся от браузера файлы
Chrome не показывает картинки
Если браузер от Google отказывается показывать картинки на веб-страницах, эта неполадка аналогична неработающему Flash Player. Устранить её можно, включив отображение в специальных настройках:
-
В адресную строку обозревателя вставляем адрес chrome://settings/content/images и переходим на страницу с настройками.
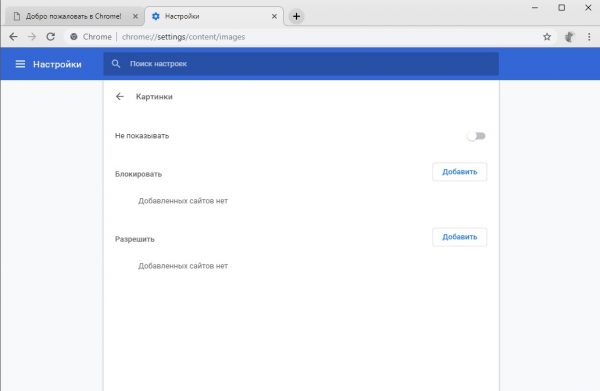
По адресу chrome://settings/content/images переходим в настройки плагина картинок
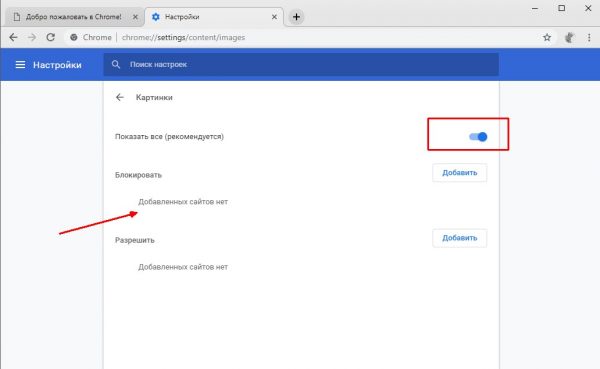
Включаем отображение картинок и очищаем блок-лист
Если инструкция выше не помогла, переустановите обозреватель, так как файлы программы повреждены.
Chrome не открывает страницы при работающем интернете
Если интернет работает, другие приложения и обозреватели свободно передают и принимают пакеты данных, а Chrome отказывается это делать, скорее всего, причина неполадки заключается в работе вирусов или переполненном хранилище временных данных.
Решить проблему можно следующими способами:
-
Удалить все временные данные. Переходим по адресу chrome://settings/clearBrowserData, отмечаем галочками все категории и нажимаем «Удалить данные».
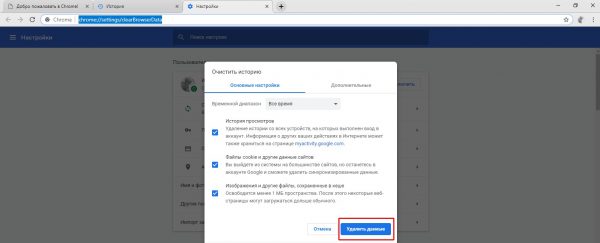
Переходим по адресу chrome://settings/clearBrowserData и нажимаем «Удалить данные»
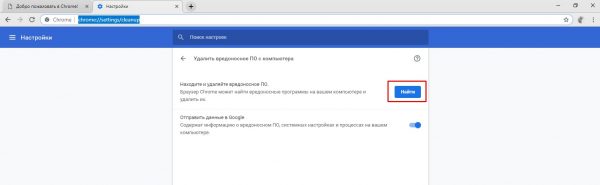
На странице chrome://settings/cleanup нажимаем кнопку «Найти» для поиска вредоносного ПО
Также можно попробовать переустановить браузер, если ничего из вышеперечисленного не помогло.
Ошибка «Разрешите доступ к сети для Chrome в настройках брандмауэра или антивируса»
Название ошибки говорит само за себя: необходимо изменить настройки файервола для устранения неполадки, проще всего будет просто его отключить.
-
Через поиск Windows открываем «Брандмауэр».
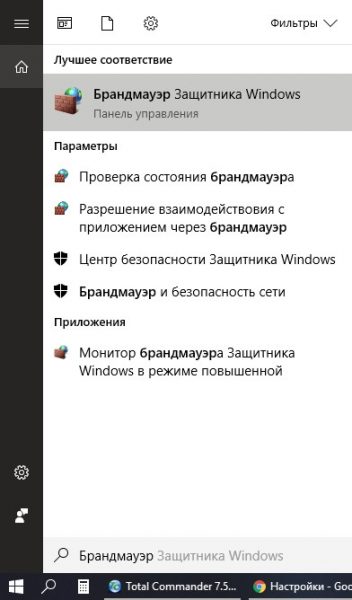
В поиске Windows прописываем «Брандмауэр» и выбираем лучшее соответствие
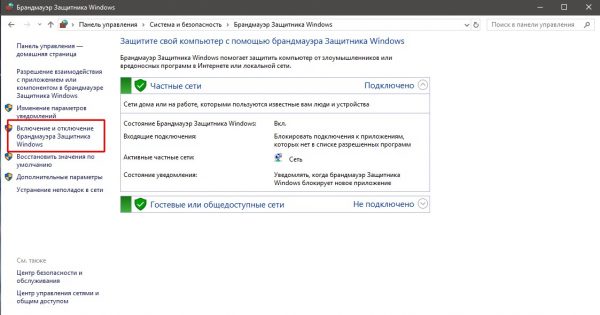
Переходим на страницу «Включение и отключение брандмауэра Защитника Windows»
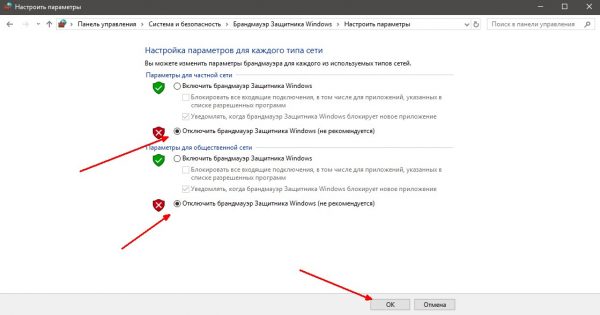
Ставим тумблеры к красному щитку и сохраняем изменения
Видео: как отключить брандмауэр

Иногда Флеш не отвечает на запрос из-за того, что его версия устарела, как, собственно, и версия браузера. В этом случае проблема устраняется легко и просто — посредством апдейта.
А выполняется он так:
1. Клацните кнопку «три точки» в верхнем правом углу окна Хрома.
2. В выпавшем меню наведите курсор на пункт «Справка».
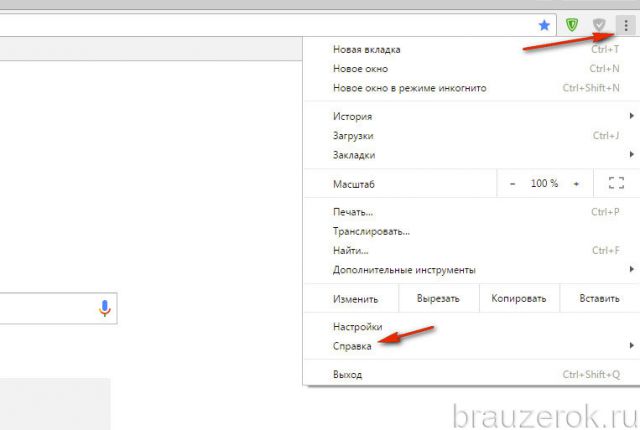
3. В появившейся дополнительной панели щёлкните «О браузере… ».
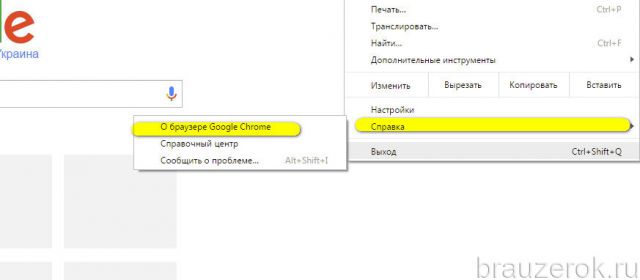
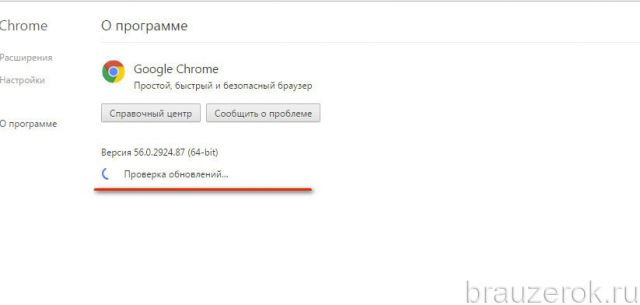
По завершении процедуры браузер пишет: «Вы используете самую новую версию… ».
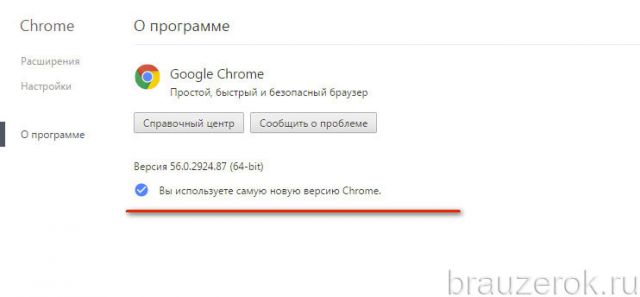
Попробуйте изменить настройку активации плагина в опциях Хрома:
1. В строке для ввода URL и поисковых запросов наберите команду — chrome://plugins.

2. В блоке Adobe Flash Player щёлкните по окошку «Запускать всегда», чтобы в нём появился флажок.
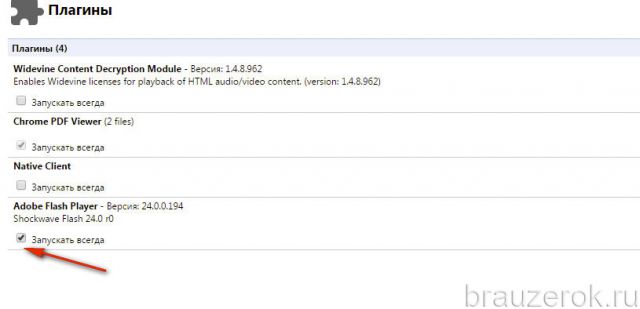
1. В адресной строке введите — chrome://components.
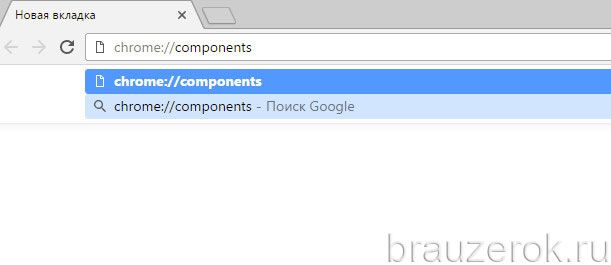
2. В графе «Adobe Flash… » клацните кнопку «Проверить обновления».
Если после выполнения предыдущих способов Флеш по-прежнему не будет загружаться, попробуйте пойти на более радикальные меры. Устраните папку, в которой хранятся элементы плагина. При последующем запуске Google Chrome автоматически её восстановит и, соответственно, обновит плагин.
Выполняется эта операция следующим образом:
1. Щёлкните в панели задач иконку «Папка» или нажмите комбинацию клавиш «Win + E».
2. Перейдите в новое окно и нажмите клавишу «ALT».
3. В появившемся дополнительном меню кликните по разделу «Сервис».

4. В выпавшем перечне выберите «Параметры папок».

5. В настроечной панели перейдите во вкладку «Вид». Прокрутите список настроек в поле «Дополнительные параметры» в самый низ.
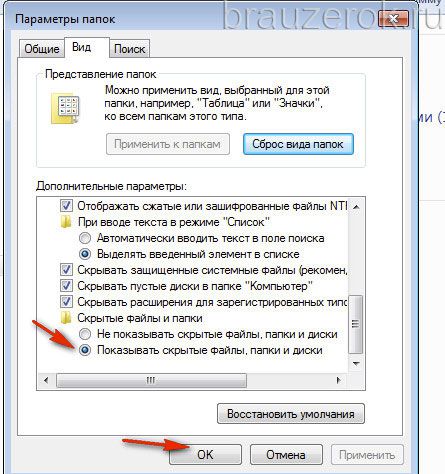
6. В графе «Скрытые файлы и папки» кликом мышки активируйте надстройку «Не показывать скрытые… ».
8. Теперь, когда видны на диске С скрытые папки, перейдите в директорию браузера:
Диск C → Пользователи → папка с вашей учётной записью → AppData → Local
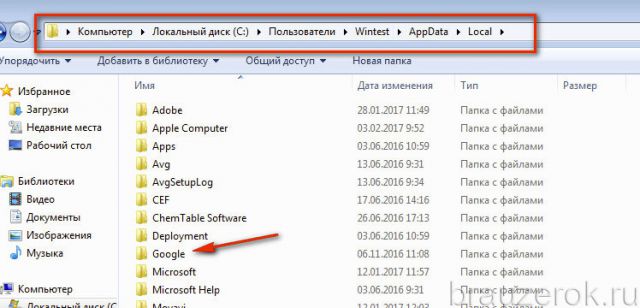
Далее откройте: папку «Google» → Chrome

9. Клацните правой кнопкой по папке PepperFlash. В контекстном меню Windows запустите команду «Удалить».

10. Перезагрузите браузер.
Примечание. Если и после этой операции не удаётся запустить Flash, попробуйте удалить Google Chrome, а затем скачать и установить его новую версию.Профилактика
Устранив неполадку, очистите браузер. Находясь в окне Хрома, нажмите вместе «Ctrl+Shift+Del». В панели «Очистить историю» включите в списке все элементы, установите период истории «за всё время», а потом нажмите «Очистить… ».
Исправление ошибки загрузки плагина в браузере.
Не удалось загрузить плагин в Яндекс.Браузере

Яндекс.Браузер построен на движке Chromium — это тот самый движок, на котором работает знаменитый Хром. И если внешне Яндекс.Браузер непохож на своего конкурента Гугл Хром, то функционально они идентичны. Тесты дали абсолютно одинаковые показатели быстродействия и использования объёмов памяти как в Хроме, так и в Яндексе.
Во многом благодаря использованию именно движка Хромиум — Яндекс.Браузер так быстро завоевал довольно высокую популярность среди пользователей Рунета. Но, как бы ни был стабилен Яндекс.Браузер, бывают и у него неполадки и сбои. Одной из распространенных проблем является ошибка с флеш-плеером.


Почему это происходит?
Когда в любом браузере не работает плагин, нельзя назвать единую причину этого, однако существует ряд вариантов появления неисправностей, которые встречаются чаще остальных. В большинстве случаев проблема решается посредством обновления программы. Часто пользователи просто убирают выбор с пункта «автоматическое обновление при подключении к сети» по тем или иным соображениям. В результате такого отношения потребуется всего пару месяцев для того, чтобы системные ошибки стали «сыпаться» на пользователя, словно из рога изобилия.
Первая и самая частая причина — это неисправности плагинов. Однако, проблема может заключаться и в забывчивости пользователя, который давно не выполнял чистку истории посещений, из-за чего в оперативной памяти накопилось слишком много лишней информации. Сам плагин мог быть скачан довольно давно, и за все время его ни разу не обновляли. Итак, что делать, если появилась такая ошибка?
Почему не загружается плагин в Яндекс.Браузере
Ещё подобная неполадка может возникать при устаревшем браузере. Программы постоянно обновляются, не сами конечно – над их обновлением работает большое количество программистов – делается это для того, чтобы обезопасить пользователя от взломов и хакерских атак.
Не открывается chrome://plugins
На разных сайтах можно встретить статьи на тему того, как управлять плагинами в браузере Google Chrome. Они ссылаются на специальный управляющий адрес, по которому можно удалить или переключить плагины, дополнения и прочие средства управления контентом.
Вряд ли сейчас кто-либо сможет перейти по вышеуказанному пути. Разработчики браузера убрали эту страницу из настроек, начиная с версии 57.0, и перенесли часть установок в chrome://settings/content. При этом интерфейс стал куда удобнее и понятнее.
Обновление Яндекс.Браузера
Регулярное обновление ПО это первостепенная задача любого пользователя. Не всё программное обеспечение требует регулярного обновления, но для браузеров, как и для и флеш-плеера, это обязательна процедура. Остальные программы на усмотрение пользователя, всё индивидуально, но браузер нужно обновлять по мере выхода новых версий. Это залог стабильной работы обозревателя в сети и отсутствия подобных малоприятных ошибок.
Данный метод заключается в скачивании последней версии на официальный сайте. Пройти на сайт Яндекс.Браузер и скачать новую версию, установить её и перезагрузить компьютер – всё просто. Более подробно почитать про Яндекс.Браузер, где его скачать и как установить можно на нашем сайте.
Способ 2: Обновление браузера через настройки
Обновить Yandex.Browser можно и в самом браузере:



Если кнопка «Обновить» отсутствует, вы увидите надпись «Вы используете последнюю версию Яндекс.Браузера».

Некорректные настройки ПО
Решением является сброс настроек проигрывателя. Перейдите в Панель управления. Выберите пункт настроек проигрывателя флеш-контента от Adobe.


Откроется дополнительное окно. Активирована опция удаления данных и настроек веб-сайтов. Нажмите «Удалить данные».

Удаление устаревшего флеш-плеера
Как уже было замечено в начале статьи, Яндекс.Браузер имеет встроенный модуль флеш-плеера и при использовании только Яндекс.Браузера на своём компьютере можно удалить все плагины установленные ранее (имеется в виду Adobe Flash Player), они также могут создавать конфликт, мешая корректно загрузить плагин на сайте.
В Windows 7 кликаем на «Пуск» и там выбираем «Панель управления». Дальше порядок удаления плагина будет аналогичными во всех версиях Windows.


Открываем браузер, если в этом случае плагин не загрузится, тогда пойдём в настройки самого Яндекс.Браузера и там уже будем исправлять ошибку.




Подведение итогов
Ошибка, заключающаяся в невозможности работы с плагинами, является одной из наиболее распространённых, но несложно устраняющихся на компьютерных устройствах. Устранение ошибки не предусматривает сложных системных манипуляций, в основном результат достигается после обновления Adobe Flash Player, иногда может потребоваться очистка браузера, его апдейт или переустановка. Следуя инструкциям, прописанным в статье, каждый человек сможет самостоятельно, без помощи специалистов, вернуть работоспособность браузера, исправив ошибку системы.
Очистка кэша и истории браузера
Часто плагин не загружается на сайте из-за переполненного кэша. Всё дело в том, что создатели такой функции, как кэш и история браузера, преследовали цель сократить время загрузки страниц и экономии трафика. И потому первое посещение вами любого сайта записывается в кэш как небольшой файл с копиями картинок и другого контента. На жестком диске отводится специальное место для хранения этих файлов кэш и куки.
Но при изменении дизайна сайта, внесении разработчиками обновлений в любимую игру, при включении вами этой самой игры, вы можете не увидеть этих обновлений и изменений именно потому, что браузер в первую очередь заглянет в кэш и, найдя там искомый сайт, развернёт его из кэша, а не будет загружать весь массив данных с сервера. А также когда этих файлов кэш становится очень много, существенно замедляется время загрузки страниц.
Очистка кэша с помощью специальных утилит
Периодически необходимо очищать кэш браузера любыми доступными способами, это можно сделать с помощью сторонних программ. Например, есть для этих целей отличная программа CCleaner – здесь можно почитать подробно о её возможностях.
Очистка кэша через браузер
Очистить историю и удалить файлы кэш можно и через сам браузер, метод тоже отлично работает, удаляет ненужный мусор, из-за которого сайты и страницы виснут и иногда не загружается плагин. После чистки же все прекрасно работают.




Если и в этом случае не помогло и плагин всё равно не грузится, тогда можно попробовать отключить встроенный плагин и установить Adobe Flash Player с официального сайта разработчика. Более подробно о том, как и откуда скачать, а также как установить, можно почитать здесь.







Установка новой версии флеш-плеера
Для Яндекс.Браузера нет специально разработанной версии, поэтому при скачивании, когда вы будете выбирать в настройках для какого браузера, и для какой системы скачивать и устанавливать флеш-плеер, выбирайте версию для Хромиум. Но для начала нужно отключить в настройках встроенный флеш-плеер:
Набираем в адресной строке запрос:
-
В открывшемся окне снимите галочку с плагина Adobe Flash Player (удалить его нельзя).


Плагин от компании Адобе, без помощи которого практически ни один сайт не обходится, несмотря на все свои недостатки, остается крайне популярен. Он же доступен всем пользователям бесплатно, но разработчики вместе с плагином попутно предлагают установить и другие продукты, различные антивирусные программы и приложения для оптимизации системы. Желательно от них отказаться, если вы не хотите на свой компьютер ещё несколько ненужных и бесполезных, а главное платных программ, которые будут периодически просить у вас денег. Просто снимите галочку в средней части установочного окна с предложениями.
В любой ситуации можно найти выход и вернуть полюбившемуся браузеру работоспособность, нужно всего лишь немного вникнуть в суть проблемы. Лёгкой вам работы в сети и приятного отдыха с любимыми фильмами и играми.
3-й способ. Отключаем лишние плагины
Если первые два способа не помогли, тогда приступаем к отключению лишнего плагина. Первым делом откроем страницу с установленными плагинами. Для каждого браузера адрес разный:
Если используете Chrome, то вбивайте в адресной строке chrome://plugins Если используете Yandex, то вбивайте в адресной строке browser://plugins Если используете Opera, то вбивайте в адресной строке opera://plugins Если используете Firefox, то вбивайте в адресной строке аbout:plugins
Когда откроется страница с плагинами, присмотритесь внимательно, присутствует ли лишний плагин Flash Player. В случае, если такой есть, то рекомендую отключить (обычно имеет тип PPAPI).

После отключения перезагружаем браузер и проверяем вновь.
Читайте также:


