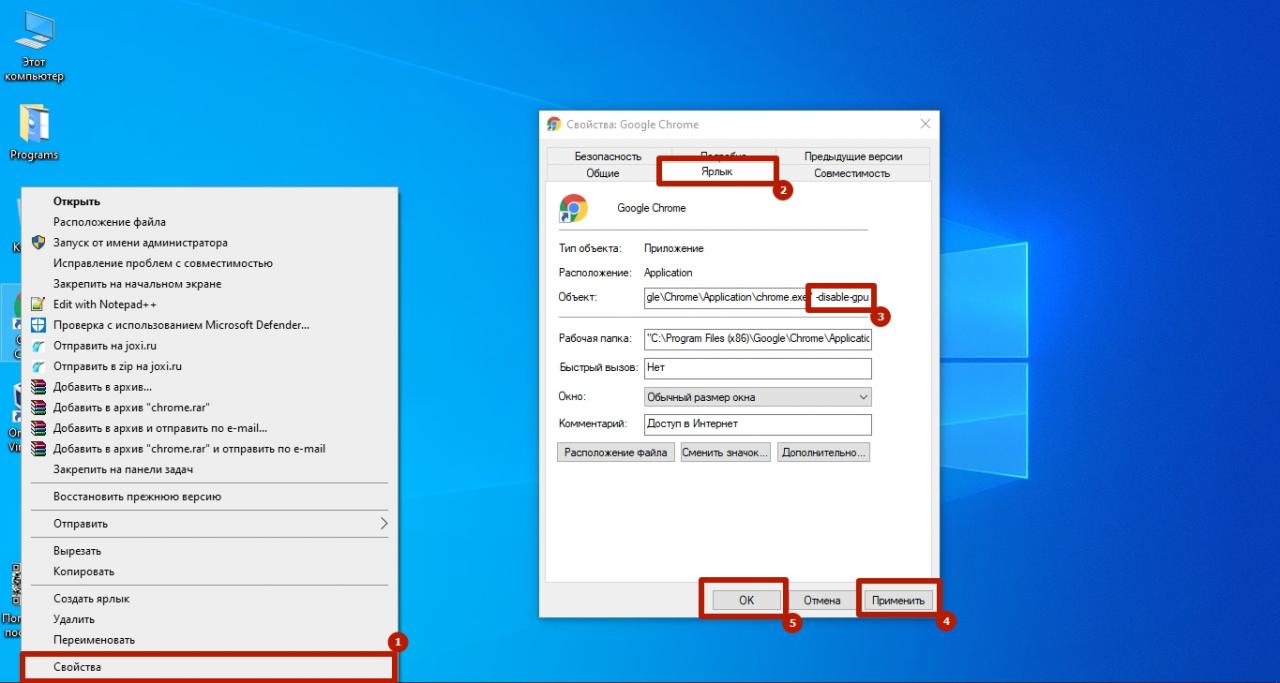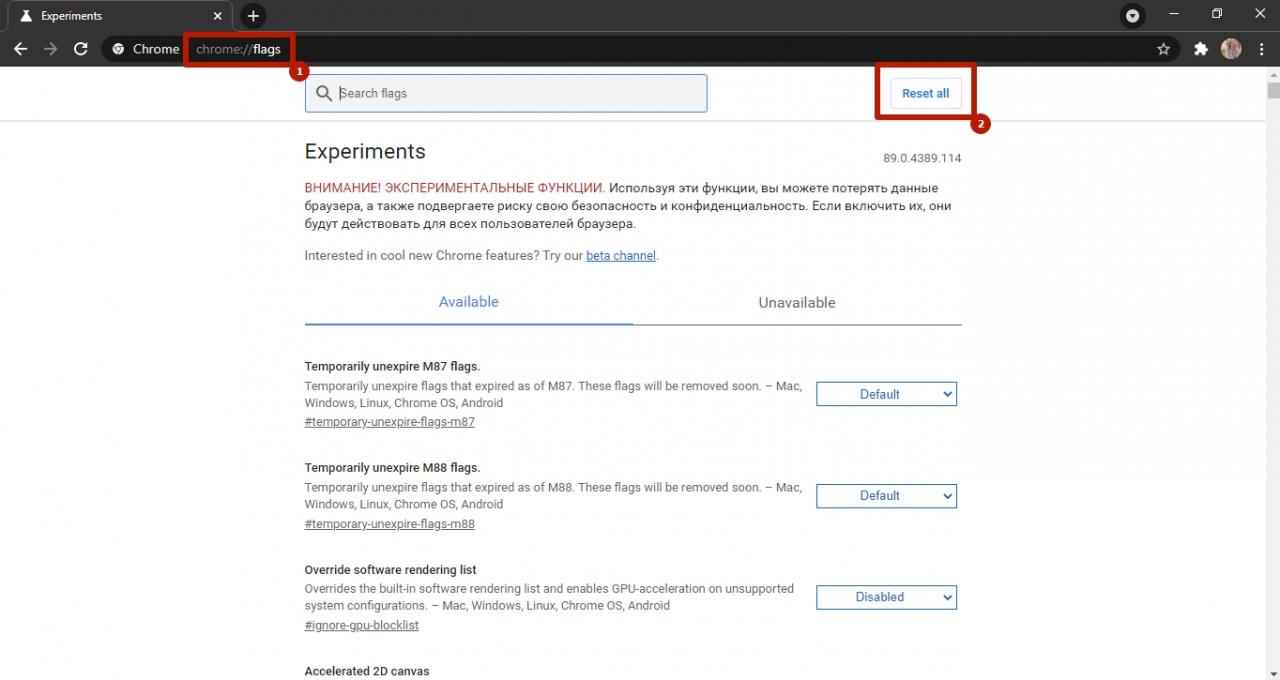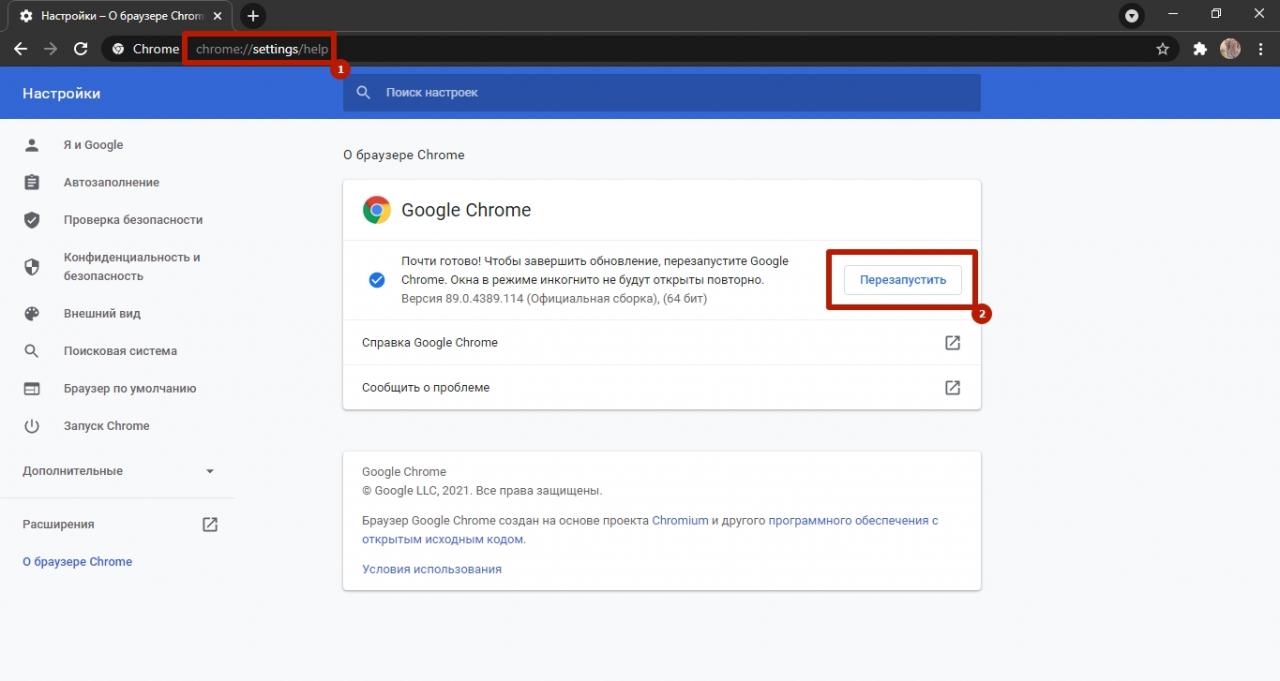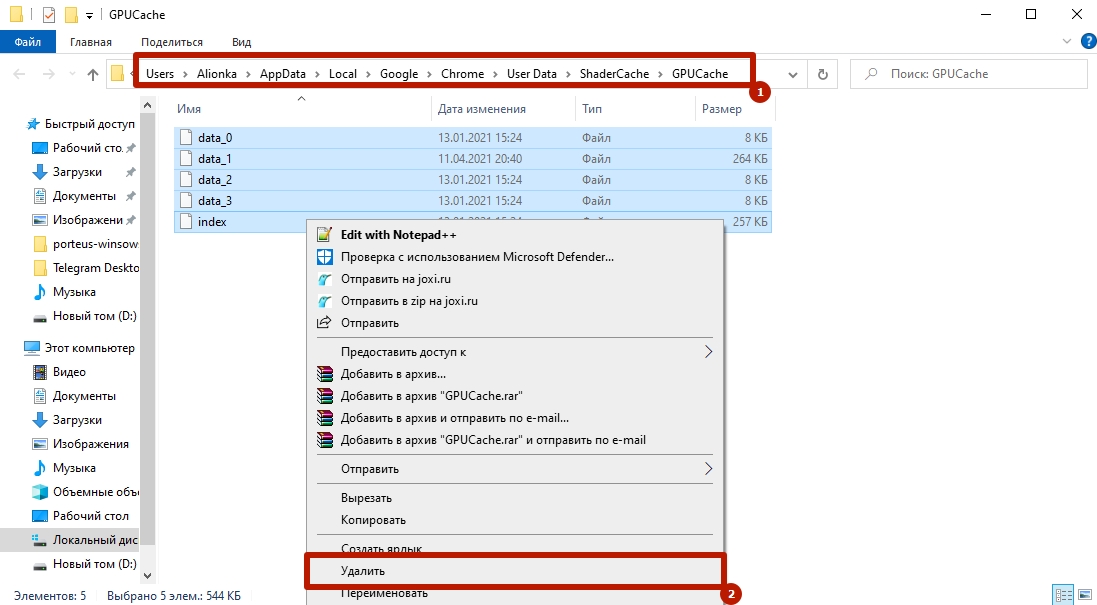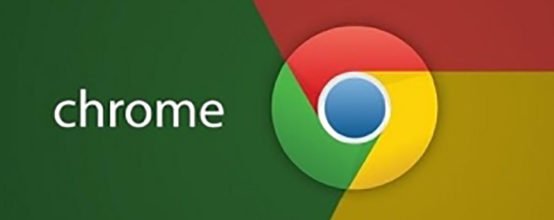Chrome открывается но не отображается
Браузер Google Chrome относится к стабильным и надежным веб-обозревателям. В нем очень легко работать и настройку браузер под себя. Но по разным причинам, в том числе и системным, не удается запустить программу. Причем это вовсе не означает, что вы теперь больше никогда не сможете использовать Гугл Хром для работы в интернете. Важно лишь разобраться, что стало причиной, и устранить ее. Ознакомьтесь с основными способами самостоятельного исключения неполадок, если браузер не открывается.
Почему Гугл Хром не запускается
Для каждой нестандартной ситуации есть свои причины. То же самое касается и работы программ. Если браузер перестал запускаться, то подобное поведение может быть вызвано несколькими причинами и не всегда так просто выделить одну. Это не всегда подвластно даже специалистам, не говоря уже об обычных пользователях. Но сам факт того, что веб-обозреватель не работает, наталкивает на следующие факторы нестабильности:
- наличие вирусов на компьютере, которые поражают системные файлы программ;
- захламленность компьютера, из-за чего нехватка оперативной памяти не позволяет запускать Google Chrome;
- защищенные настройки брандмауэра;
- неправильный путь ярлыка при запуске программы;
- перенасыщенность настроек и расширений в Гугл Хроме, которые привели к разладу его работы;
- блокировка антивирусной программой.
Устранение неполадок
Почему браузер еще вчера работал, а сегодня не запускается? Так как на функциональность программы влияет большое количество процессов, то необходимо рассмотреть все потенциальные причины и перепробовать их, пока не отыщите настоящую. Выполняйте ниже представленные рекомендации по порядку и переходите к следующей, только после того, как предыдущая не дала должного результата.
Проверка ПК на вирусы
Работая в интернете очень просто подхватить вирусы, даже если у вас на компьютере установлена антивирусная программа. Подобное может случиться при переходе на разные подозрительные источники или при загрузке файлов. Опасные вирусы поражают системные файлы, в результате чего та или иная программа перестает работать. Поэтому в первую очередь начните со сканирования компьютера. Перед сканированием обязательно проверьте актуальность версии антивирусной программы. Если в системе будут обнаружены вирусы, удалите их, перезапустите компьютер и попробуйте открыть Гугл Хром.

Перезапуск и чистка Гугл Хром
Перезапуск и чистка
Следующим этапом по устранению проблемы является чистка системы устройства. Захламленность устройства может сказываться на недостатке оперативной памяти, а значит и на правильном запуске установленных программ. Вы можете самостоятельно вручную почистить жесткий диск, через Панель управления, но удобнее всего для этого использовать специальные утилиты. Одной из самых популярных и простых в использовании является CCleaner. Это бесплатная программа для очистки не только компьютеров, но и смартфонов. Она позволяет удалить мусор, ненужные записи в реестрах, остаточные файлы, кэш и куки.
Итак, сначала скачайте программу и установите ее себе на компьютер, а после выполните такие действия:
- Запустите CCleaner.
- В окне программы слева нажмите на кнопку «Проверка». Утилита просканирует систему и выдаст результат, сколько лишних файлов можно удалить и что именно. Вы можете внести коррективы при необходимости и после нажать «Очистка».
- В зависимости от количества накопленных файлов, очищение системы может занять 15-20 минут.
- В CCleaner вы также можете перейти во вкладку «Приложения» и удалить ненужные программы.
Чистка системы компьютера будет полезной, независимо от того, есть ли какие-то проблемы в работе или нет. Освобождение от ненужных файлов и мусора приведет к быстрой и стабильной работе устройства.
Проверка настроек брандмауэра
Одной из причин, почему не запускается браузер, могут служить настройки брандмауэра в Windows, а если конкретнее, то стороннего фаервола, который блокирует работу программы Google Chrome. Поэтому не исключайте такую причину и перепроверьте в настройках правила сетевого подключения:
Устранение конфликтов в браузере Гугл Хром
Google Chrome может перестать открываться или постоянно вылетать из-за неправильной работы одного из модулей. Это может означать системные конфликты в программе. Такое происходит при установке новой утилиты на компьютер, настройки и файлы которой нарушают работу других приложений. Как в этом удостовериться:
- Если Chrome открывается, то в его адресную строку нужно вставить следующий запрос: chrome://conflicts, переходите по нему.
- Открывается меню с модулями и в самой верхней строке отражено состояние браузера. Там должна быть следующая формулировка – «Модули (их количество) – конфликтов не обнаружено».
- Если конфликты присутствуют, то посмотрите, с какой программой и приостановите ее действие или удалите, если она не представляет особой серьезности. После перезагрузите компьютер.
Сброс настроек
Если вышеперечисленные способы не помогают наладить работу Google Chrome, то одной их радикальных мер служит сброс настроек. Такое средство часто помогает, когда браузер перенасыщен различными настройками, вкладками, дополнительными расширениями и программами. Возврат к заводским настройкам позволит очистить Chrome и правильно наладить его работу. Сделать это можно стандартными способами браузера:
- Если Хром работает, запустите его.
- Нажмите вверху справа на три вертикальные точки.
- Выберите «Настройки».
- Опускаетесь вниз страницы и нажимаете «Дополнительные».
- Далее переходите в раздел «Сброс настроек и удаление вредоносного ПО».
- Выбираете «Восстановление настроек по умолчанию».
- После возврата к первоначальным настройкам перезапустите
Если браузер не запускается, тогда для сброса настроек воспользуйтесь специальной утилитой «Cleanup Tool». Она позволяет не только сбросить опции, но и произвести качественную чистку программы.
Удаление и обновление профиля
Что делать, если браузер запускается, но не выполняет все свои функции, например, не открывает некоторые страницы, не позволяет зайти в почту или не работают расширения? Возможно, причина лежит в повреждении отдельных файлов. Для этого необходимо удалить их, а после восстановить при следующем запуске Google Chrome:
- Запустите проводник через команду Win + R.
- В сроке для перехода введите следующий адрес: %LOCALAPPDATA%\Google\Chrome\.
- В открывшемся окне нужно удалить папку «User Data».
- А после снова запустите браузер.
Разгрузка ЦП
Чтобы запустить Google Chrome может потребоваться разгрузка процессора, перегруженного задачами. Такое происходит, когда в системе одновременно запущенно несколько процессов, которые перегружают оперативную память, в результате чего на работу браузера «не хватает сил». Чтобы привести в действие Google Хром, нужно закрыть все открытые программы, приложения, плеер и другие обозреватели. Если вы все закрыли, а проблема остается, тогда нужно посмотреть наличие активных процессов, которые не отражаются в отдельном окне, но все равно продолжают функционировать и забирать на себя оперативную память. Сделать это нужно через Диспетчер задач. Вызовите его сочетанием клавиш Ctrl + Alt + Del, на экране появится окно с запущенными процессами. Посмотрите, есть ли открытые приложения или ресурсоемкие действия, которые занимают до 80% нагрузки на систему. Если есть, то отключите их, а после попробуйте снова запустить браузер Google.
Переустановка
Когда ни один из вышепредложенных способов оказался неэффективным, тогда остается только одно решение – переустановка Хрома. Суть переустановки заключается в полном удалении действующей версии браузера и повторная его установка. Чтобы после удаления программы не остались никакие прошлые файлы, а также кэш и куки, то удаление производите через Панель управления – «Установка и удаление программ» или при помощи CCleaner. Перезапустите компьютер и заново скачайте Google Chrome.
Важной особенностью удаления Хрома является потеря сохраненных закладок, данных профиля и настроек. Чтобы этого избежать, войдите в свой профиль Google, а после в настройках включите синхронизацию.
Таким образом, мы рассмотрели основные пути решения, если Гугл Хром перестал открываться или работать в ограниченном режиме. Если вы перепробовали все приведенные варианты и не добились нужного результата, тогда проблема заключается не в системных файлах программы, а в самом процессоре компьютера, в его файлах, настройке или конфигурации. Здесь собственными силами не обойтись, и потребуется привлечение специалиста.
Черный экран в Google Chrome вместо страниц при запуске открывается чаще по таким причинам: небольшой сбой в загрузке контента, проблема несовместимости, чрезмерная загруженность плагинами, некорректные настройки программы.
Проблема с темным окном браузера встречается в Windows 10, реже в 7/8. Устранить ошибку на всех сайтах можно в несколько способов, а именно: сброс настроек приложения до заводских, обновление или переустановка программы, отключение аппаратного ускорения и функции “песочница”.
Сколько оперативной памяти установлено на Вашем ПК?- 1 Виды проявления черного экрана
- 2 Возможные причины
- 3 Способы решения black screen в Chrome: на что обратить внимание
- 3.1 Аппаратное ускорение
- 3.2 Расширения
- 3.3 Флаги: chrome: // flags /
- 3.4 Проблемы с Adobe Flash Player
- 3.5 Смена размеров окна
- 3.6 Очистка системной папки браузера
- 3.7 Запуск в режиме совместимости
- 3.8 Режим песочницы
- 3.9 Сброс настроек к заводским
- 3.10 Переустановка с полным удалением утилитами
Виды проявления черного экрана
Примечательно, что такая проблема в обозревателе Google встречается только в Windows и изредка на MacOS. Владельцы устройств на платформах Linux и Android на подобные проблемы не жалуются.
Пользователи отмечают разные проявления черной картинки в поле браузера:
- После запуска.
- После сбоя работ.
- После сворачивания.
- Внезапное затемнение экрана во время интернет-серфинга.
- При создании новой вкладки.
Возможные причины
Причины отображения черного окна вместо стартовой страницы в Chrome могут быть разными:
- Потеря интернет-соединения.
- Нарушение работы плагинов (в том числе Flash Player в устаревших версиях обозревателя).
- Загруженность плагинами
- Заполнение оперативной памяти.
- Сбой в системных настройках.
- Неполадки, вызванные аппаратным ускорением.
- Некорректные стандартные настройки Chrome.
- Некорректные настройки flags.
- Проблемы совместимости с операционной системой.
- По неосторожности включен ночной режим или темная тема.
Способы решения black screen в Chrome: на что обратить внимание
Первым делом, стоит перезапустить браузер Google. Если проблема с черным экраном не исчезла, перезагрузите устройство. В случае отображения черного дисплея снова, воспользуйтесь следующими способами.
Аппаратное ускорение
Контент в интернете становится все красочнее и насыщеннее. Аппаратное ускорение позволяет “выжать” все из ресурсов компьютера, максимально задействуя возможности центрального и графического процессоров. Благодаря этому, Хром может без ошибок и торможений воспроизводить сложные графические игры и видео с высоким разрешением. Иногда такая функция приводит к сбоям, поэтому главная страница программы окрашивается в черный цвет.
Чтобы отключить режим аппаратного ускорения (этой теме мы посвятили отдельный материал):
![]()
- Кликните правой кнопкой мыши (ПКМ) по ярлыку Chrome.
- Выберите пункт “Свойства”.
- Откройте вкладку “Ярлык”.
- В графе “Объект” после текста поставьте пробел и введите “-disable-gpu”.
- Кликните “Применить”.
- Далее кликните “ОК”.
Теперь можно попробовать перезапустить программу и посмотреть, исчезла ли проблема с черным изображением на экране.
Если Вас пугает использование команды, можно воспользоваться другим способом:
- Запустите Chrome.
- Перейдите к его параметрам.
- Откройте выпадающий список раздела “Дополнительные”.
- Выберите меню “Система”.
- Сдвиньте ползунок “Использовать аппаратное ускорение”.
- Коснитесь кнопки “Перезагрузить” для перезапуска браузера.
Расширения
Некоторые увлекаются плагинами. Но не стоит забывать, что каждый из них требует определенных ресурсов. Если в браузере слишком много расширений, они занимают оперативную память, отведенную для выполнения системных задач. Вот тогда и может появиться черная страница. Но даже если расширений у Вас немного, какое-то из них может вызывать критичные ошибки.
Чтобы решить проблему, можно удалить несколько маловажных плагинов:
- Запустите браузер и нажмите по значку расширений, размещенному справа от адресной строки.
- Выберите плагин, который нужно стереть, и коснитесь кнопкой мыши трех точек напротив него.
- Нажмите на пункт “Удалить из Chrome”.
- Подтвердите действие кнопкой “Удалить”.
Такую же операцию проделайте с каждым ненужным плагином. Расширения можно удалять по одному, каждый раз перезапуская браузер и проверяя, не «превратился» ли черный экран в стартовую страницу браузера.
Флаги: chrome: // flags /
![]()
Иногда причина появления черного поля на экране браузера кроется в настройках Chrome. К ним можно попасть следующим путем: в адресной строке введите chrome://flags/. Затем сбросьте кнопкой “Reset All”.
Если flags были некорректно настроены, все заработает.
Проблемы с Adobe Flash Player
Если в Chrome возникли проблемы с плагином Flash Player, значит Вы используете устаревшую версию браузера. Дело в том, что в последних актуальных обновлениях для просмотра контента используется современный плагин HTML5. Начиная с января 2021 года, разработчики Adobe призывают пользователей удалить Flash Player, так как он больше не поддерживается и не используется на большинстве сайтов.
Чтобы решить проблему черного окна, вызванную этим плагином, обновите браузер. Для этого:
![]()
- Запустите окно Chrome.
- В адресной строке браузера введите “chrome://settings/help”.
- После входа в раздел “О Chrome” программа автоматически проверит наличие обновлений и установит их. Далее нажмите кнопку “Перезапустить”.
Приложение обновлено. Попробуйте, не исчезла ли черная картинка с главного экрана Хрома.
Смена размеров окна
В некоторых случаях помогает изменение размеров самого окна:
Очистка системной папки браузера
Если ничего не помогает, то очистите системную папку Chrome. Для этого:
![]()
- Откройте проводник.
- Пройдите по пути C:\Users\Имя_пользователя\AppData\Local\Google\Chrome\User Data\ShaderCache\GPUCache. Свое имя пользователя можно узнать командой «WHOAMI» в командной строке cmd.
- Выделите содержимое папки GPUCache и нажмите по ней ПКМ (правой клавише мыши).
- Затем кликните “Удалить”.
Запуск в режиме совместимости
Из-за сбоев в работе программы или внесения некорректных настроек, обозреватель может «думать», что работает с несовместимой операционной системой.
- Запустите свойства программы, нажав ПКМ по ярлыку браузера и выбрав соответствующий раздел.
- Откройте вкладку “Совместимость”.
- Отметьте галочкой пункт “Запустить программу в режиме совместимости с:”.
- В списке выберите вариант “Windows 8” (не обращайте внимания на текущую версию ОС).
- Нажмите “Применить”.
- Далее подтвердите процедуру кнопкой “ОК”.
![]()
Откройте браузер — ошибка с черным экраном должна исчезнуть.
Режим песочницы
В Google Chrome предусмотрен безопасный режим работы под названием “песочница”. Он отфильтровывает вредоносное ПО и не позволяет такому софту нанести вред компьютеру и системе. Иногда режим вызывает черную картинку стартового окна браузера.
Чтобы отключить “песочницу”:
![]()
- Щелкните ПКМ по ярлыку программы.
- Перейдите в меню “Свойства”.
- Перейдите к разделу “Ярлык”.
- В поле “Рабочая папка” в конце текста поставьте пробел и введите “-no-sandbox”.
- Подтвердите отключение “песочницы” кнопкой “Применить”.
- Кликните “ОК”.
Сброс настроек к заводским
Если ничего не помогает, возможно, проблема кроется в некорректных настройках Chrome. Попробуйте сбросить параметры к заводским:
![]()
- Запустите параметры приложения.
- В графе “Дополнительные” выберите раздел “Сброс настроек и удаление вредоносного ПО”.
- Нажмите “Восстановление настроек по умолчанию”.
- Подтвердите действие.
Теперь можно проверить, исчезла ли проблема с черным экраном.
Переустановка с полным удалением утилитами
Удалять Хром не так просто. Переместить системные папки в корзину будет недостаточно, ведь программа оставляют много «следов» в ОС, а они могут помешать повторной установке. Самостоятельно отыскать их не получится, а средства Windows не всегда зачищают подобные данные. Для этого и существуют специальные утилиты, которые полностью удаляют любое ПО.
Вот несколько из них:
- Ccleaner.
- Uninstall Tool.
- Soft Organizer
- Clean Master.
- Reg Opganizer.
- Revo Uninstaller.
- Установите и запустите приложение.
- Выберите раздел “Установка, обновление и удаление программ”.
- Нажмите по Google Chrome.
- Кликните по кнопке “Удалить программу”.
- Браузер будет удален с помощью стандартного деинсталлятора. Теперь нажмите “Найти”, чтобы отыскать «следы» обозревателя в реестре и системных папках.
- Нажмите “Удалить” для полного затирания «следов» браузера.
Chrome полностью удален с компьютера. Можно заново установить программу.
- Откройте скачанный файл .exe Обычно его можно отыскать в папке “Загрузки”.
- Дождитесь завершения операции скачивания.
- Или используйте инструкции по установке под конкретную версию ОС из нашего раздела «Скачивание и установка».
Видеоинструкция
![google chrome]()
Google Chrome занимает лидирующие позиции в списки популярных браузеров. Он известен как самый быстрый, удобный и практичный интернет-серфер. Но даже такие гигантские компании, как Google, не могут предусмотреть все. По этой причине и в Google Chrome может произойти ошибка, которая приведет к тому, что он перестанет работать или вовсе открываться. Но если вы выполните некоторые действия, то сможете самостоятельно вернуть браузер к жизни.
Почему гугл хром не запускается: возможные причины возникновения проблемы и их решения
Существует несколько вариантов, по которым Google Chrome мог перестать открываться. Если вы не знаете, в чем причина именно в вашем случае, то попробуйте все способы по порядку.
Быстрые решения проблемы
- Если это не помогло, то перезагрузите устройство, с которого пытаетесь открыть браузер.
![Диспетчер задач]()
Закрываем Google Chrome
![Устройство, на котором вы работаете]()
Перезагружаем ваш компьютер или телефон
![Ярлык Google Chrome]()
Запускаем от имени администратора
Проверка исправности сетевого подключения
Если предыдущие шаги не помогли и браузер по-прежнему отказывается открываться, то стоит проверить исправность вашего сетевого подключения. Убедитесь, что вы подключены к сети, а интернет принимает и отдает трафик:
-
Нажмите в правом нижнем углу экрана на значок сетевых параметров. У вас должна быть подключенная сеть с доступом к интернету.
![Панель задач]()
Проверяем доступ к интернету
Проверка компьютера на вирусы
Существуют вирусы, которые, грубо говоря, направлены на поломку браузеров. Возможно, вы подцепили такой на просторах интернета, и теперь он дал о себе знать. Чтобы выяснить, в этом ли причина и устранить ее, выполните следующие шаги:
-
Откройте антивирус, установленный у вас на компьютере.
![Панель задач]()
![Антивирус]()
Переходим в пункт проверки и анализа
![Антивирус]()
Запускаем полную проверку
![Антивирус]()
Ожидаем завершения процесса и очищаем компьютер от вирусов
Переустановка браузера
Может быть, в браузере произошла критическая ошибка, постоянно мешающая его запуску. Тогда стоит его переустановить. Для этого выполните следующие действия:
-
Откройте поиск Windows.
![Поиск Windows]()
Открываем строку поиска
![Поиск Windows]()
Ищем программу «Установка и удаление программ»
![Установка и удаление программ]()
Удаляем Google Chrome
![Официальный сайт Google]()
Скачиваем установочную программу
![Установка Google Chrome]()
Ждем окончания установки
Ошибка в настройках пользователя
Браузер может не открываться из-за сбитых настроек профиля. Для того чтобы он снова заработал, нужно создать новый:
![Проводник]()
![Проводник]()
Вводим в строке пути указанный путь
![Проводник]()
Переименовываем папку Default
![Проводник]()
Переименовываем папку User Data
Конфликты с другими программами
Помимо браузера, на вашем компьютере уставлены и другие сторонние программы, с которыми Google Chrome может конфликтовать. Чтобы этого избежать, выполните эти шаги:
![Официальный сайт Google]()
Скачиваем инструмент очистки
![Инструмент очистки]()
Запускаем проверку компьютера
![Инструмент очистки]()
![Google Chrome]()
Подтверждаем сброс настроек
Проблемы с брандмауэром
На компьютере существует интернет-защита брандмауэр, или же firewall, которая может заблокировать доступ в интернет вашему браузеру. В этом случае нужно Google Chrome добавить в список исключений. Сначала сделаем это во встроенном брандмауэре Windows:
-
Открываем пуск и в поисковой строке вбиваем «Брандмауэр Windows».
![Поиск Windows]()
Ищем Брандмауэр Windows
![Брандмауэр Windows]()
Переходим в пункт «Разрешение взаимодействия с приложением или компонентом»
![Брандмауэр Windows]()
Нажимаем «Изменить параметры»
![Брандмауэр Windows]()
Ставим обе галочки напротив Google Chrome
Также многие антивирусы содержат встроенный брандмауэр. Чтобы проверить, блокирует ли он доступ в интернет для вашего браузера, просто отключите его и попробуйте открыть Google Chrome. Если помогло, то включите антивирус и проделайте следующие шаги:
-
Откройте раздел антивируса «Брандмауэр».
![Антивирус]()
Перейдите к разделу «Брандмауэр»
![Брандмауэр]()
Переходим к разделу firewall
![Брандмауэр]()
Разрешаем доступ в интернет
Если ничего не помогает
Если ни один из вышеперечисленных способов не решил вашу проблему, то стоит обратиться в службу поддержки Google, подробно описав вашу проблему и список того, что не помогло вам ее решить:
- Откройте меню браузера.
- Откройте пункт «Справка».
- Нажмите на кнопку «Сообщить о проблеме».
![Google Chrome]()
-
Перейдите по ссылке и нажмите на кнопку «Новая тема».
![Форум Google]()
Создаем новую тему
![Новая тема]()
Заполняем все поля и публикуем вопрос
Видеоурок: «Что делать, если не открывается Google Chrome»
Браузер от компании Google имеет огромное количество положительных сторон и плюсов, но при этом, как и любая программа, может сломаться. Это бывает редко, но случается. Если такое произошло, то стоит попробовать один из способов решения данной проблемы. В большинстве случаев браузер начнет запускаться и снова радовать вас своей работой. Но бывает, что ошибка индивидуальная и стоит обратиться к специалистам в службу поддержки Google, которые вам непременно помогут.
Хром![]()
![]()
Chrome не открывается
Если браузер Google Chrome не запускается или не запускается, вот несколько способов решения проблемы:
- Убить Chrome из диспетчера задач
- Проверьте, не блокирует ли ваш антивирус Chrome
- Удалить профиль пользователя в Chrome
- Запустите Chrome в безопасном режиме
- Запустите Chrome Cleanup Tool
- Переустановите Chrome.
1] Убить Chrome из диспетчера задач
![]()
Если Chrome не открывается, возможно, он работает в фоновом режиме, но вы не видите окна браузера. В этом случае вам придется принудительно выйти из Chrome и повторить попытку запуска.
- Нажмите правой кнопкой мыши на панели задач и выберите Диспетчер задач. Если диспетчер задач не отвечает, вы можете использовать Alt + Ctrl + Del и затем выбрать диспетчер задач.
- В разделе «Процессы» найдите «Google Chrome» или «chrome.exe».
- Нажмите правой кнопкой мыши и выберите Завершить процесс .
- Попробуйте перезапустить программу.
2] Проверьте, не блокирует ли ваш антивирус Chrome
Иногда из-за ложного срабатывания программа безопасности может блокировать Chrome, и поэтому не может запускаться должным образом. Вы можете либо отключить такое программное обеспечение, либо полностью удалить его, чтобы увидеть, можно ли открыть Chrome.
3] Удалить профиль пользователя в Chrome
- Откройте окно «Выполнить приглашение» и введите % USERPROFILE% \ AppData \ Local \ Google \ Chrome \ Данные пользователя .
- Нажмите Enter.
- Найдите имя папки strong Папка по умолчанию ’
- Скопируйте его на другой диск в качестве резервной копии, а затем удалите эту папку.
- Снова запустите Chrome и выберите «Настройки»> «Дополнительно»> «Сброс»
- Подтвердить.
![]()
Возможно, вам придется снова войти в свою учетную запись Google. Все ваши данные будут потеряны.
4] Запустите Chrome в безопасном режиме
Вы можете проверить, запустив Chrome в безопасном режиме. Это отключит Chrome Extensions, и это просто для предосторожности, и убедитесь, что у вас больше не будет проблем. Поскольку у вас новый профиль, вам нужно установить все расширения по одному. Обязательно перезапускайте Chrome при каждой установке расширения и проверяйте, работает ли он нормально.
5] Запустите инструмент очистки Chrome
Запустите встроенный в браузер Chrome инструмент для сканирования и очистки вредоносных программ. Это поможет вам удалить нежелательную рекламу, всплывающие окна и вредоносные программы, необычные стартовые страницы, панель инструментов и все остальное, что портит работу сайта, сбивая веб-сайты, перегружая страницы запросом памяти.
6] Переустановите Chrome
Вы можете полностью перезагрузить браузер Chrome или заново установить Chrome. Обязательно удалите профиль пользователя, а затем установите его.
Мы надеемся, что одно из этих решений поможет вам решить проблему на ПК с Windows. Этот пост поможет вам в случае сбоя или зависания Chrome.
Читайте также: