Chroma файл как открыть
Хромакей становится всё более востребованным инструментом для редактирования видео. Это связано с тем, что монтаж постепенно переходит из категории профессиональных увлечений в категорию хобби, доступного широкой аудитории.
Хромакей (от англ. chroma – цвет и key out – изолировать) позволяет быстро удалить зелёный фон на видео. В последствии вы можете заменить фон другим изображением или оставить его прозрачным.
Мы сделали обзор пяти видеоредакторов со встроенным инструментом хромакей. В списке вы найдёте программы для Windows, macOS и Linux. Все пять инструментов абсолютно бесплатны и интуитивны – вы сможете их использовать даже без опыта монтажа.
Обзор лучших инструментов хромакей
Из всех бесплатных видеоредакторов, доступных на рынке, мы включили наиболее простые в использовании и не требовательные к ресурсам компьютера инструменты:
-
– рекомендован для пользователей Windows – рекомендован для пользователей устройств Apple
- Shotcut (Windows, iOS, Linux)
- OpenShot (Windows, iOS, Linux)
- HitFilm Express (Windows, macOS)
Ниже – краткий обзор инструментов, системные требования, а также ссылки на инструкции по работе с хромакей.
1. Бесплатный видеоредактор VSDC (Windows)
VSDC – это бесплатный видеоредактор для Windows. Помимо стандартного набора инструментов для монтажа, он включает приложение для записи экрана рабочего стола, инструмент для захвата видео с вебкамеры, функционал для записи голосовых комментариев, а также прямой загрузки видео на YouTube.
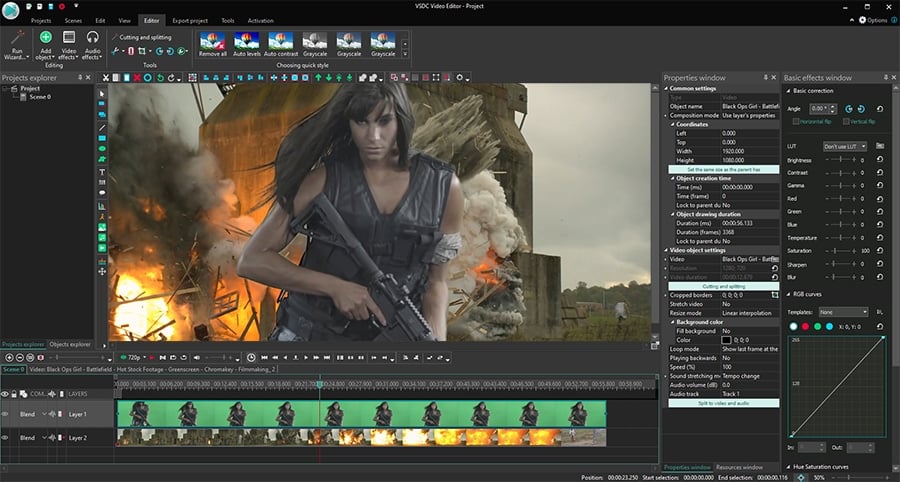
В VSDC хромакей находится в меню видеоэффектов под категорией «Прозрачность». Чтобы удалить зелёный фон, вам понадобится выполнить несколько шагов:
- После запуска программы добавьте видео с зелёным фоном с помощью кнопки Импортировать контент на стартовом экране.
- Перейдите в меню Видеоэффекты и выберите Прозрачность >> Удаление фона.
- Если фон не пропал автоматически, перейдите в Окно свойств справа.
- В разделе настроек найдите Параметры удаления заднего фона >> Хромакей. Выберите инструмент пипетки, затем кликните по фоновому цвету на видео, чтобы «сообщить» программе, какой цвет необходимо удалить.
Если вокруг объекта на видео осталась зелёная подсветка, вернитесь в Окно свойств и вручную измените порог минимальной яркости и порог минимальной цветности. На видео ниже подробно показано, как это сделать:
После того, как вы удалили фон, вы можете заменить его другим видео или изображением. Для этого просто перетащите файл на шкалу времени и разместите слоем ниже – под оригинальным видео, так чтобы его было видно сквозь удалённые участки. Если же вы хотите сохранить видео с прозрачным фоном, узнайте как это сделать из нашей инструкции.
Системные требования VSDC: VSDC совершенно не требователен к ресурсам компьютера и будет работать даже если у вас устаревшая операционка на ПК с небольшим объёмом памяти. Среди ключевых требований 1 Гб памяти для стабильной работы программы, 300 Мб свободного места на жёстком диске, Intel, AMD или другие совместимые процессоры с частотой от 1.5 Гц или выше.
2. iMovie (iOS и macOS)
iMovie – это бесплатный видеоредактор, который по умолчанию установлен на компьютерах и мобильных устройствах Apple.
Как и VSDC, iMovie является нелинейным видеоредактором. Это значит, что вы сможете располагать файлы не только в прямой последовательности, но и «наслаивать» их для достижениях различных эффектов. В отличие от VSDC, однако, iMovie позволяет удалять и зелёный, и синий фон.
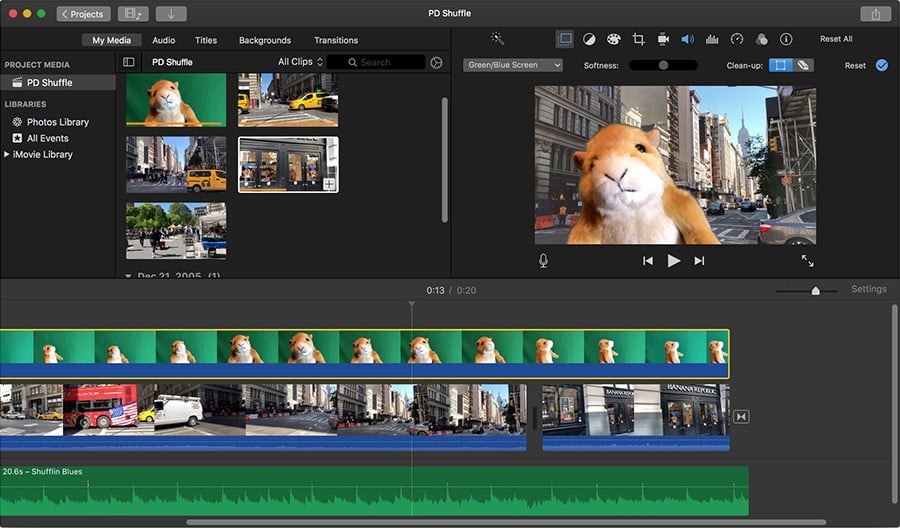
Принцип работы хромакей здесь отличается тем, что вручную выбирать цвет вам не придётся. Последовательность действий следующая:
Детальную инструкцию по работе с хромакей в iMovie можно найти на официальном сайте.
Минимальные системные требования: если вы планируете использовать iMovie на iPad, iPhone, или iPod touch, обновитесь до 13.4 или более поздней версии iOS. Для Mac вам понадобится macOS не раньше 10.14.6, а также 2 Гб памяти (хотя лучше 4 Гб) и графическая карта, которая поддерживает OpenCL.
3. Shotcut (Windows, macOS, Linux)
Shotcut – это видеоредактор с открытым кодом, который работает на Windows, macOS и Linux. В списке возможностей этой программы также есть хромакей, однако, добраться до него будет чуть сложнее, поскольку интерфейс Shotcut организован не самым типичным образом. С первого запуска прослеживается стремление разработчиков к минимализму: окно предпросмотра занимает бОльшую часть рабочего пространства, а в основном меню лишь несколько вкладок.
Особенность Shotcut ещё и в том, что эта программа поддерживает широкий набор горячих комбинаций клавиш для монтажа, а это существенно сокращает время работы.
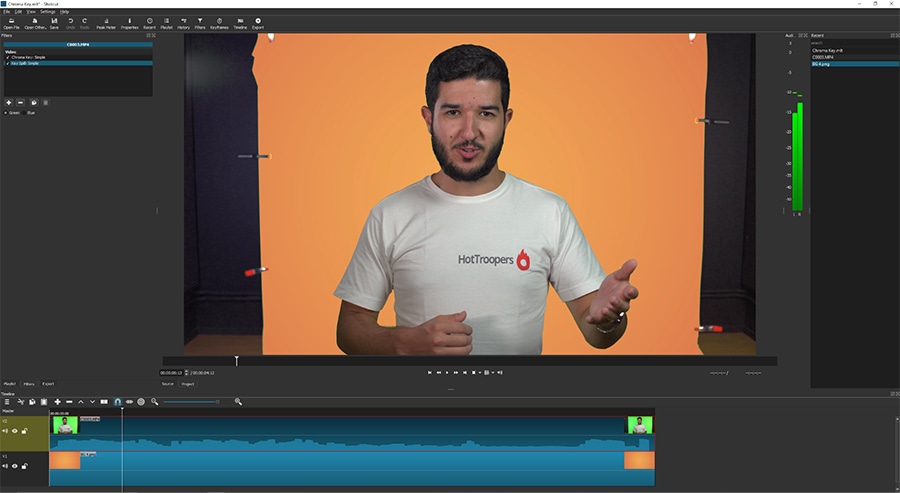
Хромакей в видеоредакторе Shotcut относится к категории фильтров, и применить его можно следующим образом:
- Сперва импортируйте в программу файл, который будет служить новым фоном. Это может быть как изображение, так и видео. Затем загрузите видео с зелёным фоном. (Чтобы добавить новую дорожку, используйте сочетание клавиш Ctrl + I).
- Щелчком мыши выберите видео с зелёным фоном и откройте меню Фильтры сверху.
- Нажмите на иконку, обозначенную крестиком ( “+” ) и в поисковой строке введите Chroma Key: Simple.
- Как правило, после этого шага зелёный фон удаляется автоматически. Однако, если вы видите, что на видео остались области зелёного цвета, используйте инструмент «Пипетка», а также попробуйте вручную откорректировать параметр под названием Distance.
Системные требования Shotcut: процессор x86-64 Intel или AMD с минимальной частотой 2 Гц для работы с SD видео, поддержка OpenGL 2.0, как минимум 4 Гб памяти на жёстком диске (8 Гб, если вы планируете работать с видео качества HD).
4. OpenShot (Windows, macOS, Linux)
Следующая программа для работы с хромакей на видео называется OpenShot. Это достаточно простой редактор, напоминающий своим интерфейсом Movie Maker. Он отлично подойдёт для начинающих пользователей, без опыта монтажа.
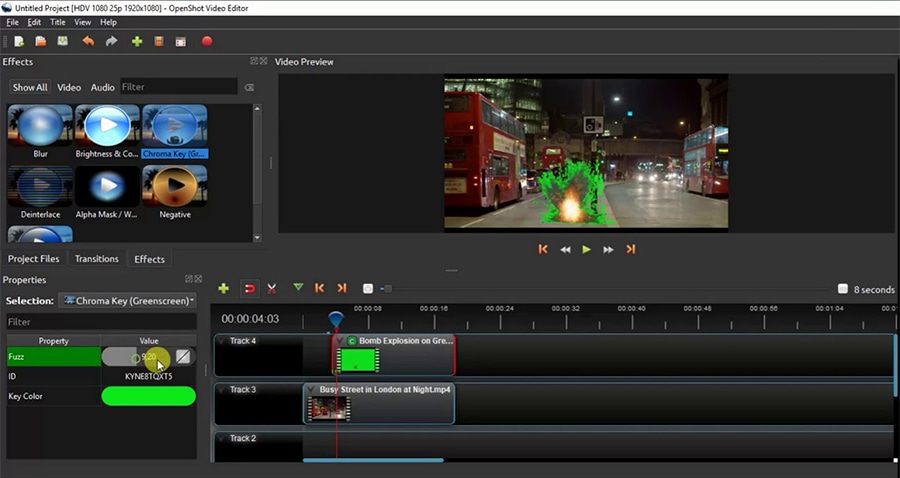
Чтобы удалить зелёный фон на видео в OpenShot, необходимо выполнить следующее:
- Перетащите файлы во вкладку Файлы проекта.
- Разместите их на шкале времени в том же порядке: видео с зелёным фоном должно располагаться уровнем выше файла с изображением нового фона.
- Откройте вкладку Эффекты в строке поиска введите Chroma Key. Затем захватите и перетащите эффект поверх видео с зелёным фоном.
Как только вы это сделаете, над файлом с зелёным фоном вы заметите небольшую иконку с буквой “C”. Она используется для вызова меню настроек эффекта хромакей. В отличии от большинства бесплатных видеоредакторов, OpenShot позволяет изолировать и удалить любой цвет на видео – не только синий и зелёный. Соответственно, вы также не ограничены фоном – вы можете удалить области выбранного цвета, где бы они ни находились.
Эффект, однако, не применяется автоматически, по щелчку. Вам понадобится вручную выбрать цвет для удаления. Для этого правой кнопкой мыши щёлкните по иконке “C” и откройте меню Настроек. Затем найдите опцию “Изолировать цвет” и сделайте двойной щелчок – откроется палитра цветов, где вы сможете выбрать цвет, который необходимо изолировать на видео. Если после применения эффекта на видео остались области зелёного цвета, воспользуйтесь ручной настройкой эффекта. Видеоинструкцию можно посмотреть здесь.
Системные требования OpenShot: 64-битная ОС, 4 Гб памяти на жёстком диске (рекомендовано 16 Гб), 500 Мб пространства для установки программы, мультиядерный процессор.
5. HitFilm Express (Windows и macOS)
HitFilm Express – это бесплатная версия премиум редактора от компании FXhome. FXhome специализируется на спецэффектах и продвинутых инструментах монтажа для начинающих режиссеров. Среди списка возможностей программы есть в том числе и хромакей, позволяющий быстро удалить зелёный, синий или красный фон.
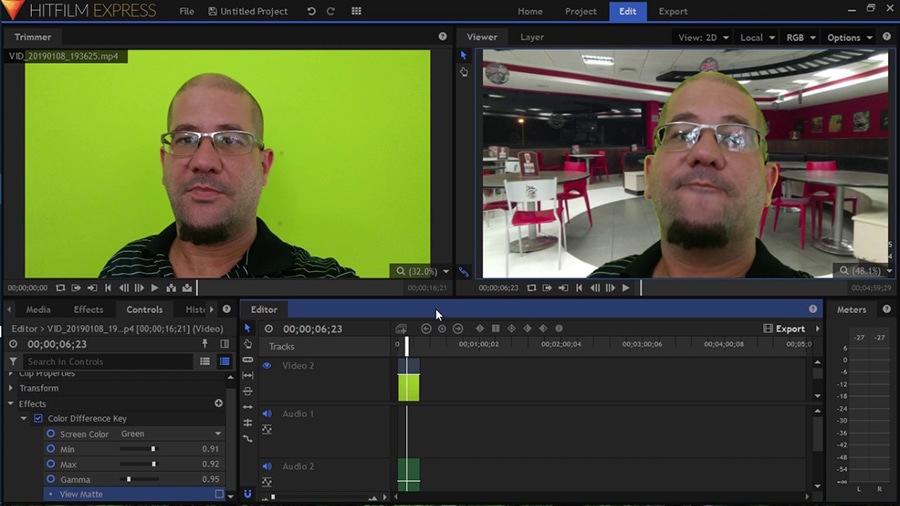
Хромакей в HitFilm Express работает достаточно просто и интуитивно:
- Перетащите файлы проекта во вкладку Mедиа. Затем разместите их на шкале времени: сперва файл с изображением нового фона, а затем, слоем выше, видео с зелёным или синим фоном.
- Откройте вкладку Эффекты и введите Зелёный экран (Chroma key) в поисковой строке. Затем перетащите эффект под названием Цветовой контраст (Color difference key) поверх видео с зелёным фоном.
- Сделайте двойной щелчок по эффекту, чтобы открыть дополнительные настройки. HitFilm Express позволяет полностью удалить фон видео или сделать его полупрозрачным. Чтобы отрегулировать степень прозрачности, используйте настройки под названием Мин., Макс., и Гамма.
Системные требования редактора: HitFilm Express – это одна из самых требовательных программ в нашем списке. Для работы с HitFilm вам понадобится 64-битную ОС, процессор четвертого поколения Intel® Core™ или AMD эквивалент, минимум 4 Гб на жёстком диске и минимум 1 Гб памяти для работы программы. Графическая карта: NVIDIA GeForce 600, AMD Radeon R5 240, или Intel HD Graphics 5000 (GT3).
Как выбрать видеоредактор с хромакей для вашего компьютера?
Прежде чем определяться с программой, стоит задать себе несколько вопросов:
1. Соответствует ли мой компьютер системными требованиям программы?
Первое, на что стоит обратить внимание – это ресурсы вашего компьютера. Большая часть видеоредакторов имеют минимальное требование к процессору и объёму памяти, и если ваш компьютер им не соответствует, программа будет работать нестабильно.
Помимо системных требований, стоит принять во внимание и размер файлов, с которыми вы планируете работать. Видео большой продолжительности и высокого качества требуют дополнительных ресурсов, и даже если вы работаете на современной мощной машине, видеоредактор может зависать и выключаться. Чтобы предотвратить потерю данных, мы советуем заранее найти и активировать функцию автосохранения (как правило, это встроенная опция) а также разобраться, как работает создание резервной копии.
2. Какого цвета фон на моих видео?
В некоторых видеоредакторах хромакей работает только на удаление зелёного и/или синего фона. Другие же программы позволяют изолировать и удалить любой цвет. Если вы планируете снимать на красном, розовом или любом другом фоне, сперва убедитесь в том, что выбранная программа поддерживает эту опцию.
Например, хромакей в iMovie работает только с зелёным и синим фоном на видео. А вот OpenShot в этом плане универсален – с помощью инструмента пипетка вы сможете выбрать вручную и удалить абсолютно любой цвет на видео.
3. Какие еще инструменты монтажа мне понадобятся?
Планируете ли вы в дальнейшем использовать программу или удаление фона – это разовая задача? Если вас интересует монтаж, то стоит протестировать программу на интуитивность, убедиться в том, что в интернете есть актуальные инструкции, а также площадки, на которых компания или сообщество пользователей, в случае необходимости, отреагируют на ваш вопрос.
Протестировать интуитивность программы можно, выполнив базовые операции, такие как разбивка и склейка видео, добавление переходов, подписей и фоновой музыки. Кроме того, стоит посмотреть, какие материалы и примеры использования компания-разработчик публикует на сайте и в социальных сетях.
Полезные материалы
Если вам понравилось работать с эффектом хромакей, и вы хотите попробовать более сложные приёмы, в интернете немало источников, где можно черпать вдохновение.
Вот ссылки, с которых можно начать изучение вопроса:
Videezy и Videvo – это сайты с бесплатными стоковыми видео для свободного использования. В библиотеках этих сайтов есть в том числе и видео с зелёным фоном, которые можно скачать для отработки навыка и тестирования программ.
Наша инструкция по работе с зелёным экраном – в этой статье мы собрали советы по съёмке видео на зелёном фоне в домашних условиях, а также несколько идей для ваших проектов.
Cine 24 VPX – этот канал просто кладезь идей. Автор еженедельно публикует оригинальные приёмы и сценарии, которые можно реализовать в редакторе видео с помощью хромакей.
Хромакей широко используется при создании фантастических фильмов. В студии находятся только актеры и зеленый фон, а в результате герои летают на драконах и сражаются с фантастическими существами. Достаточно узнать, как заменить фон на видео в том или ином редакторе, некоторые из которых мы рассмотрим здесь.
Все программы Свернуть таблицу
Топ-8 программ, позволяющих заменить задний фон на видео
Программы, использующие технологию хромакей, которые мы рассмотрим ниже, заменяют участки определённого цвета другим фоновым изображением. Важно, чтобы на герое фильма при съемке не было одежды цвета фона, иначе монтаж значительно усложнится. Наиболее распространен зеленый фон: этот цвет не совпадает с оттенками кожи, поэтому нет опасности, что при обработке видео вместе с фоном пропадут руки или лицо. Кроме того, из-за особенностей матриц цифровых камер изображение в зеленой части спектра содержит меньше шумов, его легче обрабатывать. Однако задний фон для видео может быть и другого цвета, к примеру, синим, розовым или белым. В продаже есть специальные бумажные, тканевые, виниловые экраны разных цветов. Важно перед съемкой тщательно разгладить фоновый экран и выставить свет так, чтобы не было теней. Рассмотрим способы замены фона в разных редакторах.
Movavi Video Editor Plus
Этот видеоредактор одновременно продвинут с точки зрения функционала и очень прост в использовании. Он подойдет как новичкам, так и профессионалам. Есть версии для Windows и macOS.
Преимущества
- Интуитивно понятный интерфейс, фон заменить очень просто
- С помощью редактора легко убрать фон любого цвета
- Наличие онлайн-сервиса VideoBlocks, где есть множество красивых видео и музыки для фона
- Умеренная стоимость программы
- Чтобы получить качественное видео, необходимо правильно подобрать настройки
- О истечение пробного периода программа платная
Для замены фона на футаже необходимо:
- Выбрать опцию Создать проект в расширенном режиме.
- Нажав кнопку Добавить файлы, загрузить сперва видео, снятое на фоне однотонного экрана, затем – ролик, выбранный в качестве нового фона.
- Ролик на однотонном фоне мышью перетащить вверх по Шкале времени и поместить на Трек дополнительного видео. Фоновое видео должно остаться внизу, на основном Видеотреке.
- Дважды щелкнуть левой кнопкой мыши по ролику на Треке дополнительного видео. Видео откроется в окне предпросмотра, где для удобства можно увеличить размер кадра.
- В меню Инструменты выбрать пункт Хромакей и щелкнуть левой клавишей мыши по однотонному фону. Фон исчезнет.
- С помощью опций Допуск, Шумы, Края и Непрозрачность можно убрать остатки фона, подкорректировать основное видео.
- Нажать кнопку Применить. Произойдет замена хромакейного фона на видео из ролика на Видеотреке.
- Сохранить видео.
Adobe ® After Effects ®
Редактор можно использовать на ПК, работающих под управлением Windows и macOS. С помощью этой программы можно создать профессиональное видео очень высокого качества.
Преимущества
- Большое количество тонких настроек, что обеспечивает возможность добиться высокого качества изображения
- Есть инструменты, позволяющие качественно выделить объект с большим количеством мелких деталей (к примеру, девушку с развевающимися волосами), поменять неоднородный фон с наличием теней, неравномерным освещением
Алгоритм замены фона:
- Открыть (импортировать) видео на зеленом фоне (или каком-либо другом).
- Перетащить файл в окно Создание новой композиции.
- Выбрать опцию Effect > Keying > Keylight 1.2.
- «Пипеткой» кликнуть на фоне в окне предпросмотра. Изображение будет отделено от основного фона. Если цвет фона неоднороден, при помощи опции Color Range можно выбрать цветовой диапазон.
- Для повышения качества изображения можно изменить канал с RGB на Alpha.
В окне предпросмотра получится черно-белое изображение. Черный фон соответствует удаленному фону, белый – оставшемуся изображению. Если черная область неоднородна (на ней имеются серые участки), это означает, что фон удален не совсем корректно. Для повышения качества изображения можно поэкспериментировать с балансом черного и белого цветов (Clip Black и Clip White), подчисткой основного цвета (Simple Choker), использовать инструмент сглаживания по контуру (Screen Pre-blur).
Импортировать видео или изображение, которое будет служить фоном, и перетащить его в окно композиции.
VSDC Free Video Editor
Бесплатный видеоредактор с простым интерфейсом предназначен для обработки видео на устройствах, работающих под управлением Windows. Программа особенно удобна для тех, кто делает ролики для YouTube и других сайтов-хостингов.
Преимущества
- Программа бесплатна
- Интуитивно понятный интерфейс
- Есть приложения для захвата видео с экрана и вебкамеры, записи голосовых комментариев
- Предусмотрена возможность прямой загрузки роликов на Ютуб
- Низкие требования к системе: частота процессора – 1,5 Гц, 300 MB свободного места на диске, 1 GB оперативной памяти
- Программа удаляет только зеленый фон
- Отсутствует версия для macOS
Алгоритм обработки видеоролика:
- Импортировать файл с однотонным фоном.
- Во вкладке Видеоэффекты выбрать опцию Прозрачность > Удаление фона. Если фон не удалился, необходимо открыть опцию Параметры удаления заднего фона > Хромакей и пипеткой выбрать цвет фона.
- Если фон удалился некорректно, остались зеленоватые участки, то для улучшения качества изображения можно поэкспериментировать с порогом минимальной яркости и порогом минимальной цветности.
- Открыть фоновое видео и перетащить его на шкалу времени, разместив под роликом с удаленным фоном.
Sony Vegas Pro
Программа предназначена для обработки видео на ПК, работающих под управлением Windows. Профессиональный редактор широко используется на многих киностудиях по всему миру.
Преимущества
- Низкая ресурсоемкость
- Программа эффективно удаляет фон любого цвета
- Множество тонких настроек
- Сложный интерфейс
- Интерфейс новых версий не русифицирован
- Отсутствует версия для macOS
- Высокая стоимость подписки
Алгоритм замены фона:
- Открыть оба файла. На шкале времени видео с однотонным фоном должно располагаться выше ролика с новым фоном.
- Если фон зеленый, открыть вкладку Video FX и выбрать опцию Chroma Keyer. В списке эффектов выбрать Green Screen или Pure Green Screen, нажать левую кнопку мыши и протащить выбранный эффект к тому месту, где на шкале времени находится видео с зеленым фоном.
- Если фон не зеленый, нажать на пиктограмму Event FX в правом нижнем углу окна с верхним видео. Выбрать эффект Sony Chroma Keyer. Нажать на Color, зайти в окно Свойства цвета. С помощью «пипетки» выбрать в окне предварительного просмотра цвет фона.
- После удаления фона очищенная область становится прозрачной, и сквозь неё становится виден новый фон.
Apple iMovie
Бесплатный видеоредактор предназначен для ПК под управлением macOS и мобильных устройств с iOS. Программа с простым интерфейсом и обширным функционалом популярна среди путешественников и видеоблогеров.
Преимущества
- Интуитивно понятный интерфейс
- Высокое качество обработанного видео
- Программа бесплатна
- Редактор удаляет только синий и зеленый фон
- Программа ресурсоемкая. На старых версиях iPhone возможны сбои и зависания
- Нет версии для Windows
Алгоритм замены фона:
- Импортировать оба файла и разместить их на шкале времени так, чтобы видео с однотонным фоном располагалось выше.
- Нажать кнопку Настройки наложения видео, в меню выбрать пункт Зеленая/Голубая студия.
- Для повышения качества видео использовать верхнее меню с инструментами хромакей.
Lightworks
Профессиональный редактор Lightworks можно использовать для Windows, Linux, macOS. Программа подходит как любителям, так и профессионалам.
Преимущества
- Большое количество тонких настроек, обширный функционал для работы с цветом
- Кроссплатформенность
- Наличие бесплатной версии
- Сложный интерфейс
- Функционал в бесплатной версии ограничен
Алгоритм замены фона:
- Создать новый проект, выбрав опцию Create a New Project. Выбрать частоту кадров.
- Импортировать оба видео.
- Нажать кнопку Edit и перетащить видео с однотонным фоном на дорожку V1, а второй ролик – на дорожку V2.
- Открыть вкладку VFX, выбрать трек V1 и нажать на значок +.
- В открывшемся меню выбрать Key, затем Green Screen.
- С помощью «пипетки» выбрать цвет удаляемого фона.
- Для улучшения качества видео выполнить тонкие настройки.
OBS Studio
Бесплатная программа предназначена для захвата и записи видео с экрана в системах Windows, Linux, macOS. OBS Studio часто используют для проведения трансляций на Ютуб.
Преимущества
- Можно размещать видео с разных источников на отдельных слоях
- Функция захвата видео с экрана и веб-камеры
- Интерфейс на русском языке
- Кроссплатформенность
- Программа бесплатна
Алгоритм создания видео с однотонным фоном:
- Подключить и настроить вебкамеру.
- В поле Сцены нажать на + и создать новую сцену.
- Добавить источник и из выпадающего меню выбрать пункт Устройство захвата видео.
- Выбрать камеру, пишущую стрим.
- На устройство захвата видео нажать правой клавишей мыши, в меню выбрать пункт Свойства.
- В разделе Фильтры эффектов нажать на + и выбрать Хромакей.
- Назвать фильтр и нажать ОК.
Shotcut
Бесплатный видеоредактор с открытым кодом предназначен для обработки видео в системах Windows, macOS, Linux. У программы достаточно широкий функционал.
Преимущества
- Кроссплатформенность
- Большое количество комбинаций горячих клавиш
- Программа бесплатна
- Непривычный большинству пользователей дизайн интерфейса
- Ресурсоемкость
Алгоритм замены фона:
- Импортировать два файла: сперва фоновый, затем – видео с однотонным фоном.
- Выбрать видео с однотонным фоном и открыть меню Фильтры сверху.
- Нажать на + и ввести Chroma Key: Simple.
- Если зеленые участки остались, использовать для выбора цвета фона «пипетку».
Каждый видеоредактор имеет достоинства и недостатки. При выборе нужно ориентироваться на имеющееся в наличии оборудование, опыт монтажера. С изучением некоторых профессиональных редакторов могут возникнуть сложности у пользователей, не знающих английского. Поэтому следует обращать внимание на интуитивную понятность интерфейса, доступность справочных материалов и возможность получения консультаций в техподдержке. Навыки обязательно придут с опытом.
Хромакей становится всё более востребованным инструментом для редактирования видео. Это связано с тем, что монтаж постепенно переходит из категории профессиональных увлечений в категорию хобби, доступного широкой аудитории.
Хромакей (от англ. chroma – цвет и key out – изолировать) позволяет быстро удалить зелёный фон на видео. В последствии вы можете заменить фон другим изображением или оставить его прозрачным.
Мы сделали обзор пяти видеоредакторов со встроенным инструментом хромакей. В списке вы найдёте программы для Windows, macOS и Linux. Все пять инструментов абсолютно бесплатны и интуитивны – вы сможете их использовать даже без опыта монтажа.
Обзор лучших инструментов хромакей
Из всех бесплатных видеоредакторов, доступных на рынке, мы включили наиболее простые в использовании и не требовательные к ресурсам компьютера инструменты:
-
– рекомендован для пользователей Windows – рекомендован для пользователей устройств Apple
- Shotcut (Windows, iOS, Linux)
- OpenShot (Windows, iOS, Linux)
- HitFilm Express (Windows, macOS)
Ниже – краткий обзор инструментов, системные требования, а также ссылки на инструкции по работе с хромакей.
1. Бесплатный видеоредактор VSDC (Windows)
VSDC – это бесплатный видеоредактор для Windows. Помимо стандартного набора инструментов для монтажа, он включает приложение для записи экрана рабочего стола, инструмент для захвата видео с вебкамеры, функционал для записи голосовых комментариев, а также прямой загрузки видео на YouTube.
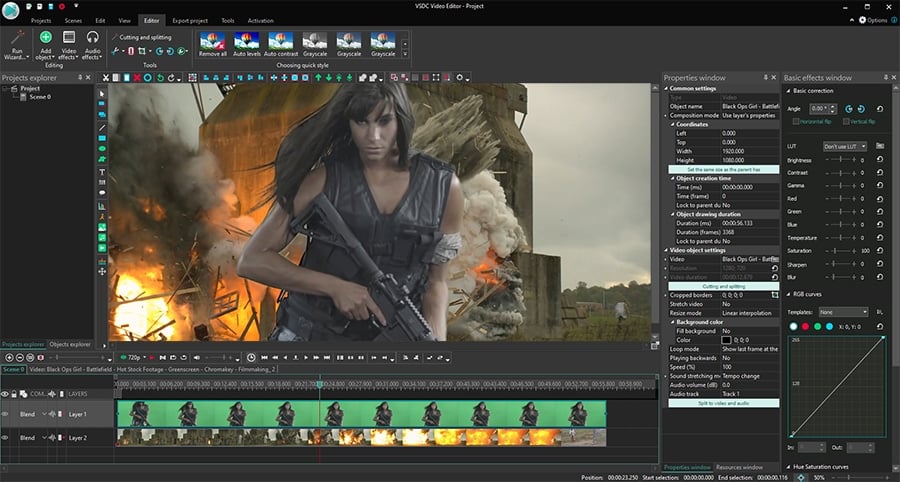
В VSDC хромакей находится в меню видеоэффектов под категорией «Прозрачность». Чтобы удалить зелёный фон, вам понадобится выполнить несколько шагов:
- После запуска программы добавьте видео с зелёным фоном с помощью кнопки Импортировать контент на стартовом экране.
- Перейдите в меню Видеоэффекты и выберите Прозрачность >> Удаление фона.
- Если фон не пропал автоматически, перейдите в Окно свойств справа.
- В разделе настроек найдите Параметры удаления заднего фона >> Хромакей. Выберите инструмент пипетки, затем кликните по фоновому цвету на видео, чтобы «сообщить» программе, какой цвет необходимо удалить.
Если вокруг объекта на видео осталась зелёная подсветка, вернитесь в Окно свойств и вручную измените порог минимальной яркости и порог минимальной цветности. На видео ниже подробно показано, как это сделать:
После того, как вы удалили фон, вы можете заменить его другим видео или изображением. Для этого просто перетащите файл на шкалу времени и разместите слоем ниже – под оригинальным видео, так чтобы его было видно сквозь удалённые участки. Если же вы хотите сохранить видео с прозрачным фоном, узнайте как это сделать из нашей инструкции.
Системные требования VSDC: VSDC совершенно не требователен к ресурсам компьютера и будет работать даже если у вас устаревшая операционка на ПК с небольшим объёмом памяти. Среди ключевых требований 1 Гб памяти для стабильной работы программы, 300 Мб свободного места на жёстком диске, Intel, AMD или другие совместимые процессоры с частотой от 1.5 Гц или выше.
2. iMovie (iOS и macOS)
iMovie – это бесплатный видеоредактор, который по умолчанию установлен на компьютерах и мобильных устройствах Apple.
Как и VSDC, iMovie является нелинейным видеоредактором. Это значит, что вы сможете располагать файлы не только в прямой последовательности, но и «наслаивать» их для достижениях различных эффектов. В отличие от VSDC, однако, iMovie позволяет удалять и зелёный, и синий фон.
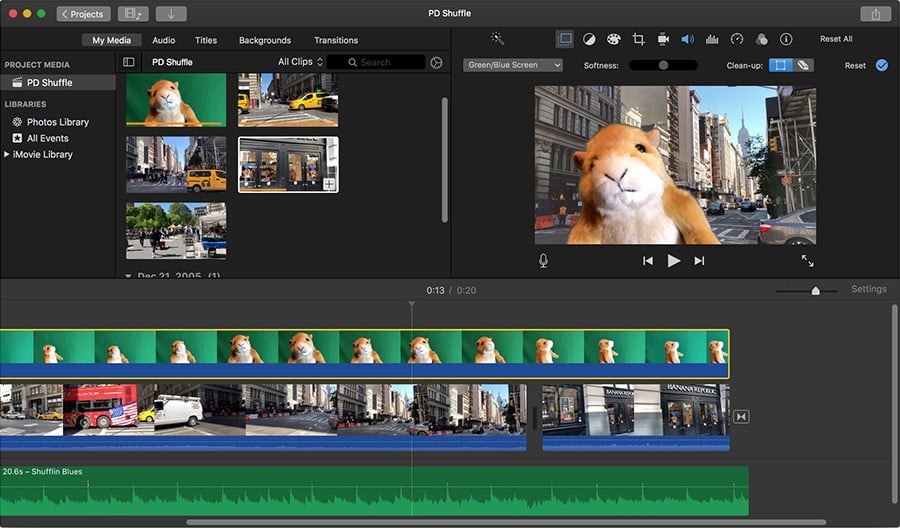
Принцип работы хромакей здесь отличается тем, что вручную выбирать цвет вам не придётся. Последовательность действий следующая:
Детальную инструкцию по работе с хромакей в iMovie можно найти на официальном сайте.
Минимальные системные требования: если вы планируете использовать iMovie на iPad, iPhone, или iPod touch, обновитесь до 13.4 или более поздней версии iOS. Для Mac вам понадобится macOS не раньше 10.14.6, а также 2 Гб памяти (хотя лучше 4 Гб) и графическая карта, которая поддерживает OpenCL.
3. Shotcut (Windows, macOS, Linux)
Shotcut – это видеоредактор с открытым кодом, который работает на Windows, macOS и Linux. В списке возможностей этой программы также есть хромакей, однако, добраться до него будет чуть сложнее, поскольку интерфейс Shotcut организован не самым типичным образом. С первого запуска прослеживается стремление разработчиков к минимализму: окно предпросмотра занимает бОльшую часть рабочего пространства, а в основном меню лишь несколько вкладок.
Особенность Shotcut ещё и в том, что эта программа поддерживает широкий набор горячих комбинаций клавиш для монтажа, а это существенно сокращает время работы.
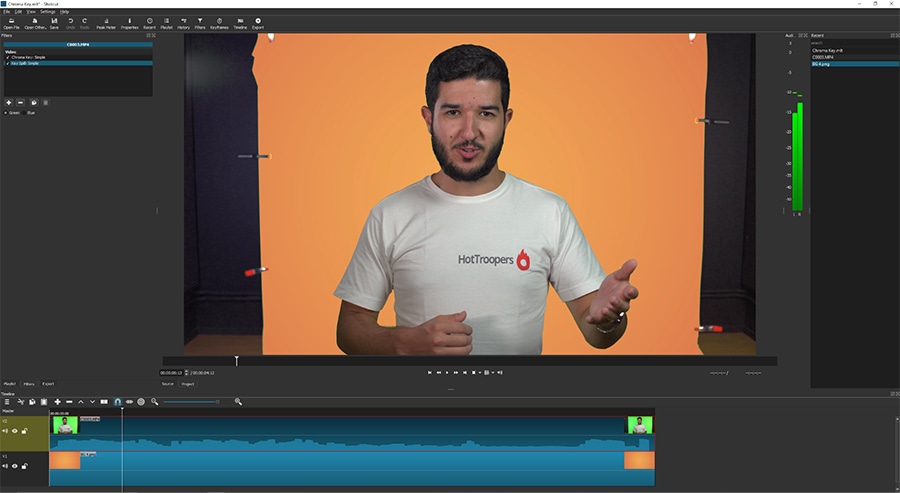
Хромакей в видеоредакторе Shotcut относится к категории фильтров, и применить его можно следующим образом:
- Сперва импортируйте в программу файл, который будет служить новым фоном. Это может быть как изображение, так и видео. Затем загрузите видео с зелёным фоном. (Чтобы добавить новую дорожку, используйте сочетание клавиш Ctrl + I).
- Щелчком мыши выберите видео с зелёным фоном и откройте меню Фильтры сверху.
- Нажмите на иконку, обозначенную крестиком ( “+” ) и в поисковой строке введите Chroma Key: Simple.
- Как правило, после этого шага зелёный фон удаляется автоматически. Однако, если вы видите, что на видео остались области зелёного цвета, используйте инструмент «Пипетка», а также попробуйте вручную откорректировать параметр под названием Distance.
Системные требования Shotcut: процессор x86-64 Intel или AMD с минимальной частотой 2 Гц для работы с SD видео, поддержка OpenGL 2.0, как минимум 4 Гб памяти на жёстком диске (8 Гб, если вы планируете работать с видео качества HD).
4. OpenShot (Windows, macOS, Linux)
Следующая программа для работы с хромакей на видео называется OpenShot. Это достаточно простой редактор, напоминающий своим интерфейсом Movie Maker. Он отлично подойдёт для начинающих пользователей, без опыта монтажа.
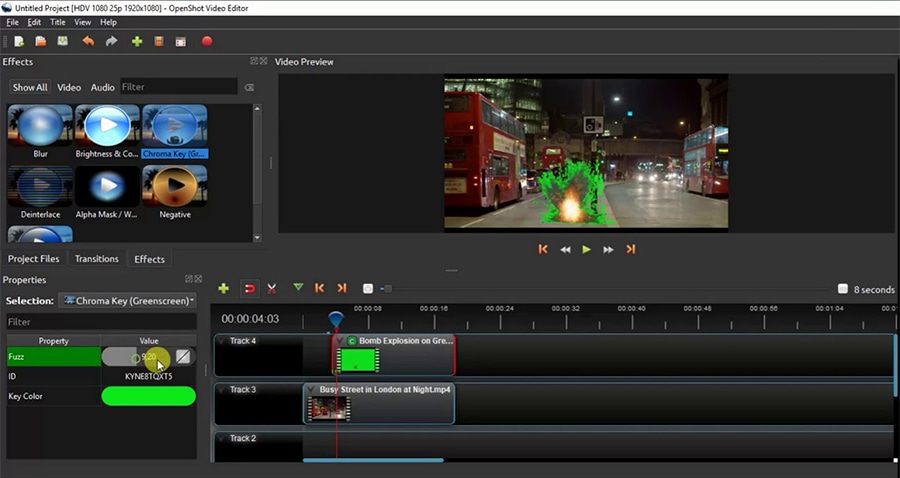
Чтобы удалить зелёный фон на видео в OpenShot, необходимо выполнить следующее:
- Перетащите файлы во вкладку Файлы проекта.
- Разместите их на шкале времени в том же порядке: видео с зелёным фоном должно располагаться уровнем выше файла с изображением нового фона.
- Откройте вкладку Эффекты в строке поиска введите Chroma Key. Затем захватите и перетащите эффект поверх видео с зелёным фоном.
Как только вы это сделаете, над файлом с зелёным фоном вы заметите небольшую иконку с буквой “C”. Она используется для вызова меню настроек эффекта хромакей. В отличии от большинства бесплатных видеоредакторов, OpenShot позволяет изолировать и удалить любой цвет на видео – не только синий и зелёный. Соответственно, вы также не ограничены фоном – вы можете удалить области выбранного цвета, где бы они ни находились.
Эффект, однако, не применяется автоматически, по щелчку. Вам понадобится вручную выбрать цвет для удаления. Для этого правой кнопкой мыши щёлкните по иконке “C” и откройте меню Настроек. Затем найдите опцию “Изолировать цвет” и сделайте двойной щелчок – откроется палитра цветов, где вы сможете выбрать цвет, который необходимо изолировать на видео. Если после применения эффекта на видео остались области зелёного цвета, воспользуйтесь ручной настройкой эффекта. Видеоинструкцию можно посмотреть здесь.
Системные требования OpenShot: 64-битная ОС, 4 Гб памяти на жёстком диске (рекомендовано 16 Гб), 500 Мб пространства для установки программы, мультиядерный процессор.
5. HitFilm Express (Windows и macOS)
HitFilm Express – это бесплатная версия премиум редактора от компании FXhome. FXhome специализируется на спецэффектах и продвинутых инструментах монтажа для начинающих режиссеров. Среди списка возможностей программы есть в том числе и хромакей, позволяющий быстро удалить зелёный, синий или красный фон.
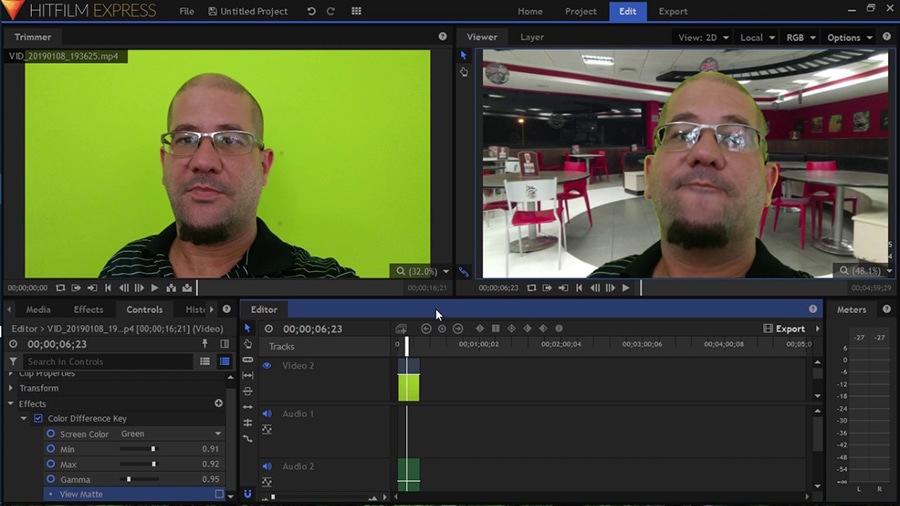
Хромакей в HitFilm Express работает достаточно просто и интуитивно:
- Перетащите файлы проекта во вкладку Mедиа. Затем разместите их на шкале времени: сперва файл с изображением нового фона, а затем, слоем выше, видео с зелёным или синим фоном.
- Откройте вкладку Эффекты и введите Зелёный экран (Chroma key) в поисковой строке. Затем перетащите эффект под названием Цветовой контраст (Color difference key) поверх видео с зелёным фоном.
- Сделайте двойной щелчок по эффекту, чтобы открыть дополнительные настройки. HitFilm Express позволяет полностью удалить фон видео или сделать его полупрозрачным. Чтобы отрегулировать степень прозрачности, используйте настройки под названием Мин., Макс., и Гамма.
Системные требования редактора: HitFilm Express – это одна из самых требовательных программ в нашем списке. Для работы с HitFilm вам понадобится 64-битную ОС, процессор четвертого поколения Intel® Core™ или AMD эквивалент, минимум 4 Гб на жёстком диске и минимум 1 Гб памяти для работы программы. Графическая карта: NVIDIA GeForce 600, AMD Radeon R5 240, или Intel HD Graphics 5000 (GT3).
Как выбрать видеоредактор с хромакей для вашего компьютера?
Прежде чем определяться с программой, стоит задать себе несколько вопросов:
1. Соответствует ли мой компьютер системными требованиям программы?
Первое, на что стоит обратить внимание – это ресурсы вашего компьютера. Большая часть видеоредакторов имеют минимальное требование к процессору и объёму памяти, и если ваш компьютер им не соответствует, программа будет работать нестабильно.
Помимо системных требований, стоит принять во внимание и размер файлов, с которыми вы планируете работать. Видео большой продолжительности и высокого качества требуют дополнительных ресурсов, и даже если вы работаете на современной мощной машине, видеоредактор может зависать и выключаться. Чтобы предотвратить потерю данных, мы советуем заранее найти и активировать функцию автосохранения (как правило, это встроенная опция) а также разобраться, как работает создание резервной копии.
2. Какого цвета фон на моих видео?
В некоторых видеоредакторах хромакей работает только на удаление зелёного и/или синего фона. Другие же программы позволяют изолировать и удалить любой цвет. Если вы планируете снимать на красном, розовом или любом другом фоне, сперва убедитесь в том, что выбранная программа поддерживает эту опцию.
Например, хромакей в iMovie работает только с зелёным и синим фоном на видео. А вот OpenShot в этом плане универсален – с помощью инструмента пипетка вы сможете выбрать вручную и удалить абсолютно любой цвет на видео.
3. Какие еще инструменты монтажа мне понадобятся?
Планируете ли вы в дальнейшем использовать программу или удаление фона – это разовая задача? Если вас интересует монтаж, то стоит протестировать программу на интуитивность, убедиться в том, что в интернете есть актуальные инструкции, а также площадки, на которых компания или сообщество пользователей, в случае необходимости, отреагируют на ваш вопрос.
Протестировать интуитивность программы можно, выполнив базовые операции, такие как разбивка и склейка видео, добавление переходов, подписей и фоновой музыки. Кроме того, стоит посмотреть, какие материалы и примеры использования компания-разработчик публикует на сайте и в социальных сетях.
Полезные материалы
Если вам понравилось работать с эффектом хромакей, и вы хотите попробовать более сложные приёмы, в интернете немало источников, где можно черпать вдохновение.
Вот ссылки, с которых можно начать изучение вопроса:
Videezy и Videvo – это сайты с бесплатными стоковыми видео для свободного использования. В библиотеках этих сайтов есть в том числе и видео с зелёным фоном, которые можно скачать для отработки навыка и тестирования программ.
Наша инструкция по работе с зелёным экраном – в этой статье мы собрали советы по съёмке видео на зелёном фоне в домашних условиях, а также несколько идей для ваших проектов.
Cine 24 VPX – этот канал просто кладезь идей. Автор еженедельно публикует оригинальные приёмы и сценарии, которые можно реализовать в редакторе видео с помощью хромакей.

К нам на обзор попала геймерская клавиатура Razer Ornata V2. Главная её особенность — это уникальные гибридные переключатели, которые объединяют в себе лучшие стороны мембранных и механических клавиатур.

Особенности
- Гибридные механико-мембранные переключатели Razer с ощутимым щелчком и мягкими нажатиями;
- Многофункциональное цифровое колесо и мультимедиа-клавиши;
- Настраиваемая подсветка Razer Chroma RGB;
- Эргономичная подставка для запястий из искусственной кожи;
- Полностью программируемые клавиши с возможностью записи индивидуальных профилей, макросов и настройки функционала;
- Комплект поставки: игровая клавиатура Razer Ornata V2, подставка для запястий, документация, наклейки;
- Цена: 7190 рублей (на момент написания статьи). С покупкой начисляется кэшбэк на бонусную карту.
Технические характеристики
- Гибридные механико-мембранные переключатели Razer;
- Многофункциональное цифровое колесо и кнопки управления медиа;
- Подсветка Razer Chroma RGB;
- Полная подсветка русских букв;
- Эргономичная подставка для запястий из высококачественной искусственной кожи;
- Поддержка программы Razer Synapse 3;
- Кабель-канал;
- Полностью программируемые клавиши с записью макросов на лету;
- N-key roll over, любое количество одновременно нажатых клавиш;
- Игровой режим (выборочное отключение кнопок Windows, Alt+Tab, Alt+F4);
- Кабель в защитной оплетке;
- Частота опроса 1000 Гц Ultrapolling;
- Размеры (без подставки): 463 x 154 x 32,5 мм;
- Вес (без подставки): 915 г;
- Размеры (с подставкой): 463 x 224 x 32,5 мм;
- Вес (с подставкой): 1215 г;
- Совместима с Xbox One (базовые функции).
Дизайн, форма и особенности
Внешний вид клавиатуры достаточно сдержанный, на ней нет множества дополнительных функциональных кнопок и других лишних элементов. На чёрном матовом пластике не остаются следы от пальцев и пятна.
В комплекте идёт подставка под запястье, которая крепится к клавиатуре магнитами. Она идеально подходит, крепко держится и не двигается в разные стороны во время игры. Поверхность подставки выполнена из мягкой искусственной кожи, запястье находится на одном уровне с клавишами, обеспечивая комфортное положение рук.
На нижней поверхности клавиатуры находится кабель-канал, с помощью которого можно вывести провод подключения слева, справа или посередине. Удобный способ спрятать лишние кабели. Также снизу расположены две двойных ножки, что позволяет выбрать один из трёх вариантов высоты. Остальные ножки резиновые, клавиатура держится на месте цепко и не скользит. Четыре небольших отверстия нужны, чтобы выводить пролитую на клавиатуру жидкость.
Кнопки средней высоты, это немного увеличивает скорость нажатия. Клавиши приятные на ощупь, легко нажимаются и быстро отскакивают, благодаря гибридным механико-мембранным переключателям. Механизм клавиш работает как у мембранных клавиатур, а ощущения и звук от нажатия даёт как у механических. Щелчок средней громкости и может мешать окружающим. Шрифт на кнопках мелковат, а общая подсветка слишком яркая: она немного отвлекает от символов на клавишах, перекрывая их. Стабилизаторы стоило сделать посильнее: пробел и другие большие кнопки немного болтаются.

Из других особенностей можно выделить функциональное цифровое колесо и клавиши управления медиа, расположенные в правом верхнем углу. Можно ставить на паузу видео, быстро регулировать уровень громкости или перематывать скучные моменты. Отсутствие дополнительных клавиш легко перекрывает возможность поменять функцию каждой кнопки в программе Razer Synapse 3.

Настройки в Razer Synapse 3
Мы уже рассказывали о возможностях программы Razer Synapse 3 для настройки геймерской мыши Razer Basilisk V2. Если у вас уже есть мышь или другие девайсы с поддержкой подсветки Razer Chroma RGB, то Ornata V2 отлично впишется в эту компанию.
Девайсы объединяются в единую систему и синхронно переливаются разными цветами в выбранном режиме. Эффектов довольно много, от спокойных до быстрых. Можно включить эффект горящего пламени для расслабления или волну, состоящую из 16,8 миллионов цветов. Если же вам не подошел ни один вариант готовой подсветки, то в Razer Synapse 3 можно создать свой.
Но это ещё не всё. Во многих популярных играх подсветка выдаёт уникальные эффекты: таймеры перезарядки, индикаторы здоровья и другие показатели. Например, вот некоторые из особенностей, которые доступны в Mortal Kombat 11:
- Особенная тема для каждого персонажа и его стилей боя;
- Разные варианты подсветки при выборе персонажа, зависящие от направления движения игрока;
- Яркие вспышки во время начала боя;
- Функциональные клавиши отображают состояние здоровья игрока в реальном времени;
- Уникальные анимации для особых ударов каждого персонажа, которые соответствуют действию на экране;
- Победа, поражение и фаталити имеют особую анимацию подсветки.
Функцию каждой клавиши можно переназначить по своему усмотрению. Настройки профилей позволяют сохранить на носитель или загрузить в облако. В игровом режиме предусмотрена защита от случайного нажатия кнопки Windows и других комбинаций клавиш. Доступна возможность создания макросов. Одновременно можно нажать любое количество кнопок.

Игры и печать текста
В играх клавиатура показала себя достаточно хорошо, хотя следует понимать, что это не механика. Клавишу нужно полностью прожать, чтобы услышать щелчок и увидеть результат. Но благодаря средней высоте кнопок происходит это достаточно быстро. Клавиши шустро отскакивают, позволяя мгновенно сделать новое нажатие.
В Apex Legends и Fortnite играть удобно, клавиатура быстро и легко отвечает на любые команды. Подсветка реагирует на полёты, подбор лута и зарядку спецумения. В перестрелках подсвечиваются получение и нанесение урона. В World of Tanks нет поддержки Razer Chroma, но с игрой проблем не возникло — управлять танком как минимум комфортно, а для всех необходимых функций можно создать отдельный профиль.
В Rage 2 и Just Cause 4 приятно удивила подсветка, показывающая цветом выбранные умения, урон по противникам и показатели здоровья. Doom (2016) буквально заиграла новыми красками: во время отстрела демонов клавиатура пестрит яркими вспышками, особенно в слабо освещенном помещении.

В однопользовательских и многопользовательских ролевых играх, таких как ArcheAge, Divinity: Original Sin 2 и Diablo 3, подсветка подскажет, что заклинание можно использовать снова, обозначив цветом завершение его кулдауна. Можно смотреть на кнопку умения на клавиатуре, а не на монитор.
Это не только эстетично, но и помогает быстрее реагировать на изменения в игре, а заодно улучшает погружение. Чем больше новых игр будет получать поддержку Razer Chroma, тем лучше.
Клавиатура подойдёт и для набора текстов, но любителям тишины я бы не рекомендовал использовать её именно с этой целью, особенно если вы быстро печатаете. Щелчки не мешают в играх, но во время работы над важным отчётом могут отвлекать.
Клавиатура Razer Ornata V2 отлично справляется со своими геймерскими задачами, при этом она отлично подойдет и для офисных нужд. Настраиваемая подсветка создаст в комнате нужную атмосферу. Ornata V2 ближе к мембранным клавиатурам, но создаёт приятные ощущения от использования, напоминающие механику.
Читайте также:


