Через веб internet explorer заходит но изображения нет
Зарегистрировать новый аккаунт в нашем сообществе. Это несложно!
Войти
Есть аккаунт? Войти.
Похожий контент

Добрый день,
В работе сервер на 32 камеры: 16 RVI, 16 hikvision, все пишется на 4-е "диска" 10Tb, по 2-а на каждую группу, параметры 1-го потока одинаковы, 2-й поток на камерах hikvision пишется с более высоким разрешением (настройки потоков камер, линии и суточный объем за сутки приложены, по одному каналу), все камеры заведены на линию по ONVIF 2, версия линии 7.7.0x64
Итоговый перекос по объему почти в 2-а раза больше на камерах RVI, 20Tb хватает только на 28 дней, на камерах hikvision, 30-ть дней и порядка 8Tb свободного места остается.
По кол-ву создаваемых файлов архива, в один файл пишется:
hikvision - от 50-60 минут (32 файла, вместе со 2-м потоком)
RVI - 15-25 минут (84 файла, вместе со 2-м потоком)
Почему такое различие в объемах хранимого архива и как это можно изменить (уменьшить объем занимаемого архива камер RVI)? (при одинаковых условиях записи)

Столкнулся со следующей проблемой: подключил камеру DS-I253M (купольная IP-камера). Видео идет (подключил по протоколу ONVIF (G.711 A-law)), но отсутствует звук как бы его не пытался настроить. С чем может быть связана проблема и как ее решить?

Добрый день!
Есть проблема, не работает управление зумом камеры через интерфейс Линии.
система Линия 7.7.0_x64
камера Hikvision DS-2CD2683G0-IZS,
F/W V5.6.2 build 190701
камера подключена как устройство PTZ,
протокол ONVIF 2.х
кнопки управления камерой появляются на изображении но камера на них не реагирует.
через веб-интерфейс камеры - zoom работает.
подробности настроек подключения камеры на вложенной картинке
прошу подсказать что нужно сделать чтобы заработало через Линию?
Спасибо!

Спасибо!
Теперь есть смысл обновить до 7.4 ?
У нас тоже наблюдается проблемка с (опишу в соответствующей теме)
Если у вас возникли проблемы с открытием веб-страниц в Internet Explorer, вы попали в нужное место. В этой статье представлены 6 способов быстрого решения этой проблемы.

Попробуйте эти исправления:
Возможно, вам не придется пробовать их все. Просто двигайтесь вниз по списку, пока не найдете тот, который работает.
- Проверьте ваше интернет-соединение
- Очистить кеш и файлы cookie в Internet Explorer
- Закройте ненужные программы на вашем компьютере
- Отключить надстройки Internet Explorer
- Сбросить настройки Internet Explorer
- Проверить обновления Windows
Исправление 1. Проверьте подключение к Интернету.
Когда возникает эта проблема, первое, что вы должны делать, это всегда проверять, в порядке ли ваша сеть. Вот как:
Попробуйте открыть другой веб-браузер или запустить приложение, для работы которого требуется доступ в Интернет. Если браузер или приложение тоже не работают, проблема связана с вашим сетевым подключением, а не с Internet Explorer. Обратитесь за помощью к своему Интернет-провайдеру.
Если другие приложения на вашем компьютере работают нормально, не волнуйтесь. Прочтите и проверьте исправление ниже.
Исправление 2: очистите кеш и файлы cookie в Internet Explorer
Кэш и файлы cookie, хранящиеся в Internet Explorer, иногда могут препятствовать его нормальной работе. Если это проблема для вас, очистите кеш и удалите файлы cookie. Вот как это сделать:
1) Бежать Internet Explorer .
2) На клавиатуре нажмите Ctrl, Shift и Из ключи одновременно.

3) Проверьте все коробки , а затем щелкните удалять .

Это приведет к удалению всех ваших данных в Internet Explorer, включая загруженные файлы, сохраненные пароли и так далее.
Исправление 3: закройте ненужные программы на вашем компьютере
Некоторые программы могут конфликтовать с Internet Explorer и вызывать его сбой. Вам необходимо проверить, не вызвана ли ваша проблема каким-либо конкретным приложением, которое в настоящее время работает на вашем компьютере. Вот как это сделать:
1) На клавиатуре нажмите Ctrl, Shift и Клавиши Esc одновременно открыть диспетчер задач.
2) Для каждой программы, которую вы хотите закрыть, щелкните правой кнопкой мыши программа а затем выберите Завершить задачу.
Каждый раз, когда вы закрываете программу, попробуйте открыть веб-страницу в Internet Explorer. Если страница загружается правильно, обратитесь за помощью к разработчику этой конкретной программы.

Не завершайте программы, с которыми вы не знакомы. Это может иметь решающее значение для работы вашего компьютера.
Если проблема не исчезнет, воспользуйтесь указанным ниже исправлением.
Исправление 4: отключить надстройки Internet Explorer
1) Бежать Internet Explorer .
2) Щелкните значок Кнопка инструментов, а затем выберите Управление дополнениями .

3) Установите флажок рядом с Показать , а затем выберите Все дополнения .

4) Щелкните правой кнопкой мыши дополнения вы хотите отключить, а затем нажмите Отключить .
Каждый раз после отключения надстройки попробуйте открыть веб-страницу в Internet Explorer. Если страница загружена правильно, обратитесь за помощью к разработчику Internet Explorer.

Для правильной работы Internet Explorer могут потребоваться некоторые надстройки. Так что не удаляйте незнакомые надстройки.
5) Нажмите Закрыть .

Откройте веб-страницу в Internet Explorer, чтобы узнать, сработало ли это для вас. Если проблема все еще существует, попробуйте следующее исправление.
Исправление 5: сбросить настройки Internet Explorer
Неправильные настройки Internet Explorer также могут вызвать эту проблему. В этом случае может помочь сброс Internet Explorer до настроек по умолчанию. Следуйте инструкциям ниже, чтобы узнать, как это сделать:
1) Бежать Internet Explorer .
2) Щелкните значок Кнопка инструментов , а затем щелкните Настройки интернета .

3) Щелкните значок Продвинутая вкладка , а затем щелкните Сброс .

4) Нажмите Сброс .

5) Нажмите Закрыть .

Исправление 6. Проверьте наличие обновлений Windows.
Если Internet Explorer вообще не отображает веб-страницы, маловероятно, что устаревшая версия Windows является основной проблемой, но вам следует исключить такую возможность. Вот как это сделать:
Показанные ниже экраны относятся к Windows 10, но все это также применимо к Windows 7.
1) На клавиатуре нажмите Логотип Windows ключ. Затем введите Центр обновления Windows и выберите Настройки Центра обновления Windows .

2) Нажмите Проверить обновления, а затем подождите, пока Windows автоматически загрузит и установит обновления.

3) После завершения обновления перезагрузите компьютер, затем откройте веб-страницу, чтобы проверить, сохраняется ли проблема.
Надеюсь, одно из приведенных выше исправлений помогло решить вашу проблему. Не стесняйтесь оставлять комментарии ниже, если у вас есть какие-либо предложения или вопросы.

Проблемы воспроизведения видео в Internet Explorer (IE) могут возникать по разным причинам. Большинство из них связано с тем, что для просмотра видеороликов в IE должны быть инсталлированы дополнительные компоненты. Но все же могут быть и другие источники проблемы, поэтому давайте рассмотрим наиболее популярные причины, по которым могут происходить неполадки с процессом воспроизведения и способы их устранения.
Старая версия Internet Explorer
Не обновленная старая версия Internet Explorer может стать причиной того, что пользователь не сможет просмотреть видеоролик. Устранить данную ситуацию можно просто обновив браузер IE до последней версии. Для обновления браузера необходимо выполнить следующие шаги.
- Откройте Internet Explorer и в правом верхнем углу браузера нажмите иконку Сервис в виде шестерни (или комбинацию клавиш Alt+X). Затем в меню, которое откроется выберете пункт О программе
- В окне О программе Internet Explorer нужно удостовериться, что стоит флажок Устанавливать новые версии автоматически

Не инсталлированы или не включены дополнительные компоненты
Наиболее частая причина проблем с просмотром видео. Удебитесь, что в Internet Explorer установлены и включены все нужные дополнительные компоненты для воспроизведения видеофайлов. Для этого необходимо выполнить следующую последовательность действий.
- Откройте Internet Explorer (для примера рассмотрено Internet Explorer 11)
- В верхнем углу браузера нажмите иконку в виде шестерни Сервис (или комбинацию клавиш Alt+X), а потом в меню, которое откроется, выберите пункт Свойства браузера

- В окне Свойства браузера нужно перейти на вкладку Программы
- Потом нажмите кнопку Управление надстройками

- В меню выбора отображения надстроек нажмите пункт Запуск без получения разрешения

- Убедитесь, что в списке надстроек присутствуют такие компоненты: Shockwave Active X Control, Shockwave Flash Object, Silverlight, Проигрыватель Windows Media, Java Plug-in (может быть сразу несколько компонентов) и QuickTime Plug-in. Также необходимо проверить, чтобы их состояние было в режиме Включено
Стоит заметить, что все, вышеуказанные компоненты необходимо также обновить до последней версии. Это можно сделать, посетив официальные сайты разработчиков данных продуктов
Фильтрация ActiveX
Фильтрация ActiveX также может быть причиной проблем с воспроизведением видеофайлов. Поэтому если она настроена, нужно отключить фильтрацию для сайта на котором не показывает ролик. Для этого выполните такие действия.
- Перейдите на сайт, для которого нужно разрешить ActiveX
- В адресной строке нажмите на иконку фильтра
- Далее нажмите кнопку Отключить фильтрацию ActiveX

Если все эти методы не помогли Вам избавиться от проблемы, то стоит проверить воспроизведение видео в других браузерах, так как в том, что не показывает видеофайлы, может быть виноват и устаревший графический драйвер. В этом случае видеоролики не будут воспроизводиться вообще.
Отблагодарите автора, поделитесь статьей в социальных сетях.
Internet Explorer не показывает видео — решения
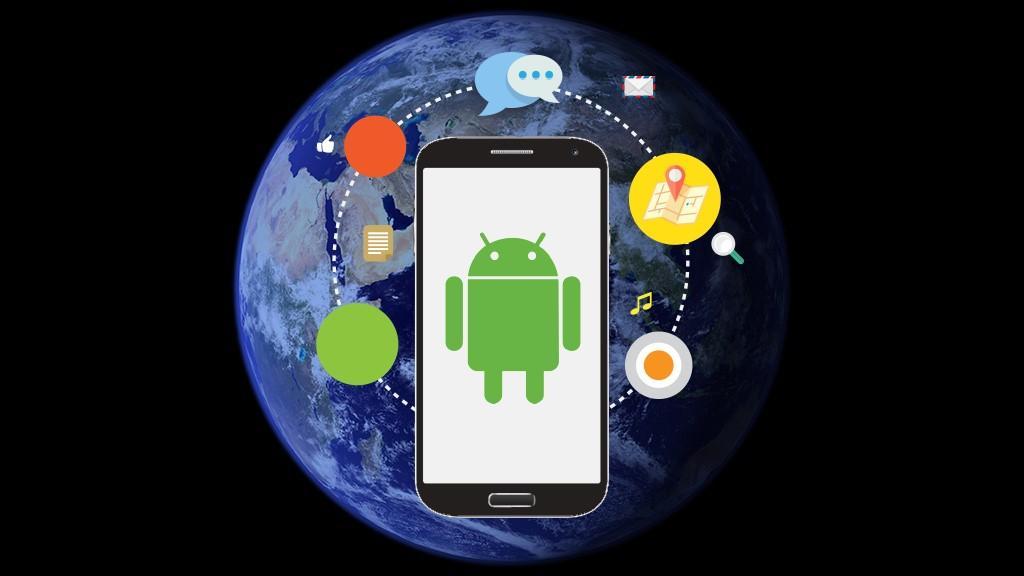
Проблемы с воспроизведением видео могут возникать из-за несовместимости версий, нехватки компонентов или отключения необходимых надстроек. Но главное, что все эти недостатки можно устранить самостоятельно. Рассказываем, как это сделать.
Обновление браузера
Причиной огромного количества проблем в работе браузера является использование его старой версии. Чтобы обновить Internet Explorer:
- Нажимаем на кнопку «Сервис».
- Переходим в раздел «О программе».
- Проверяем, чтобы опция «Устанавливать новые версии автоматически» была отмечена флажком.
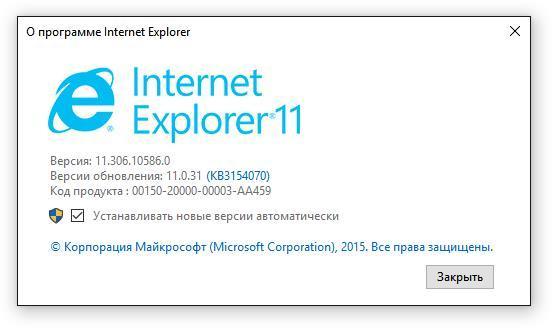
Использование последней версии браузера исключает появление проблем
Internet Explorer перестал обновляться, но это не избавляет от необходимости установить его последнюю версию со всеми дополнениями и исправлениями.
Просмотр в режиме совместимости
У сайта с видео может быть проблема совместимости с браузером. Чтобы устранить ошибку, нужно добавить веб-портал в специальный список.
- Нажимаем на кнопку «Сервис» в Internet Explorer.
- Выбираем «Параметры просмотра в режиме совместимости».
- Нажимаем «Добавить сайт» и вставляем адрес портала, на котором не воспроизводится видео.
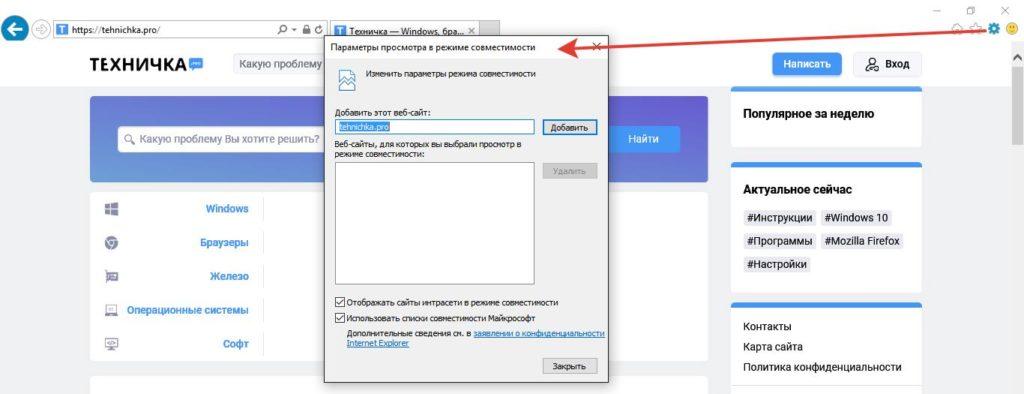
В режиме совместимости видео должно воспроизводиться без проблем
В список можно добавить неограниченное количество сайтов. Если проблем с совместимостью больше нет, то адрес можно удалить.
Отключение фильтрации ActiveX
Запрещать воспроизведение видео может включенная фильтрация ActiveX. Совсем отключать мы её не будем, но на отдельных сайтах работать запретим.
- Открываем сайт, на котором не воспроизводится видео.
- Нажимаем на иконку фильтра ActiveX в адресной строке.
- Щёлкаем по кнопке «Отключить фильтрацию».
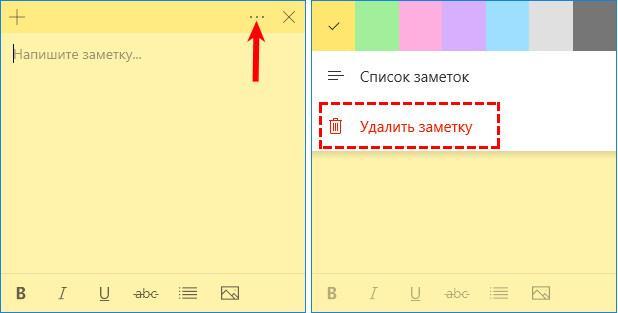
Иногда фильтрация работает слишком усердно и блокирует полезный контент
После отключения фильтрации нужно перезагрузить страницу и проверить, воспроизводится ли видео.
Проверка дополнительных компонентов
За воспроизведение видео в Internet Explorer отвечает целый ряд надстроек. Все они должны быть включены, иначе возникнут проблемы с просмотром контента.
- Нажимаем на кнопку «Сервис».
- Переходим в «Свойства браузера».
- Открываем вкладку «Программы».
- Нажимаем на кнопку «Настроить надстройки».
- В строке «Отображать» выбираем значение «Запуск без получения разрешения».
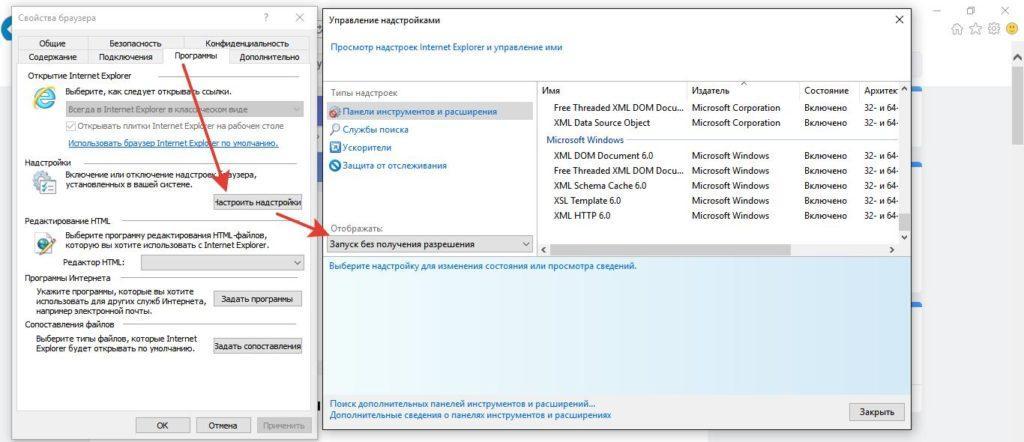
Настроим конфигурацию так, чтобы надстройки запускались автоматически
Важно, чтобы в списке были все дополнительные компоненты, необходимые для воспроизведения видео. Вот их список:
- Java Plug-in.
- QuickTime Plug-in.
- Shockwave Active X Control.
- Shockwave Flash Object.
- Silverlight.
- Windows Media.
Если какой-то надстройки нет, нужно её установить в браузер Internet Explorer, иначе видео воспроизводиться не будет.
Исправление проблем с воспроизведение видео с YouTube на компьютере

Вероятно, статья устарела! Посмотрите обновление здесь: ошибки на YouTube
Проблемы с воспроизведением видео YouTube – медленная загрузка, долгое кэширование или прерывающееся воспроизведение – могут быть вызваны многими факторами, такими как проблемы на стороне провайдера, слишком большое количество пользователей или устройств, использующих данное соединение, ошибки используемого программного обеспечения и оборудования, настройки программного обеспечения, тип соединения с интернетом (беспроводное или проводное ethernet), превышение лимита загружаемых данных или проблемы, связанные с самим видео.
Некоторые из них могут потребовать обновления браузера или выключения и перезагрузки компьютера, поэтому стоит сначала попробовать открыть эту же страницу на другом устройстве.
Проверьте браузер
Чтобы проверить, связана ли проблема воспроизведения видео с браузером (например, Google Chrome, Firefox, Internet Explorer или Safari), попробуйте эти советы по устранению неполадок с веб-браузерами:
- Обновите страницу в браузере. В большинстве браузеров вы можете на клавиатуре нажать клавишу F5 или сочетание клавиш Command + R , чтобы перезагрузить текущую страницу.
- Закройте все остальные окна и вкладки в браузере.
Если вы хотите с комфортом пользоваться YouTube, регулярно обновляйте браузер, чтобы всегда иметь последнюю версию.
Как проверить, обновлен ли ваш браузер

Обновить Adobe Flash Player
Большинство видео на YouTube открываются с помощью плагина для веб-браузера – Adobe Flash Player. Чтобы видео отображалось без проблем, стоит использовать последнюю версию этого плагина.
Как обновить Adobe Flash Player до последней версии:
- Проверьте версию программы Flash Player.
- Скачайте последнюю версию программы.
- После окончания загрузки файла закройте браузер.
- Откройте программу установки Adobe Flash Player на компьютере и установите новую версию.
Включение JavaScript
Много функций YouTube требует JavaScript для правильной работы. Чтобы включить JavaScript, выполните эти инструкции.
Включение JavaScript в браузере на компьютере
Chrome
- Нажмите значок Меню на панели инструментов.
- Выберите Настройки.
- Нажмите Показать дополнительные настройки.
- В разделе Личные данные нажмите кнопку Настройки контента .
- В разделе JavaScript выберите Разрешить всем сайтам использовать JavaScript (рекомендуется) .

Включение JavaScript на мобильном устройстве
Apple
- Нажмите Настройки на главном экране вашего устройства.
- Нажмите Safari.
- Нажмите Дополнительно.
- Убедитесь, что скрипты JavaScript включены.
- Закройте настройки и обновите страницу, которую вы хотели открыть в Safari.
Очистка кэша и файлов cookie
Cookie – это файлы, созданные веб-сайтами, которые вы посещаете, а кэш браузера позволяет быстрее загружать страницы и облегчает просмотр интернет-страниц.
Очищение кэша браузера и куков позволяет удалить параметры страницы (например, имена пользователей и пароли), но некоторые страницы после этого будут загружаться немного медленнее, так как все фотографии придется загрузить снова.
Как очистить кэш и файлы cookie
Google Chrome
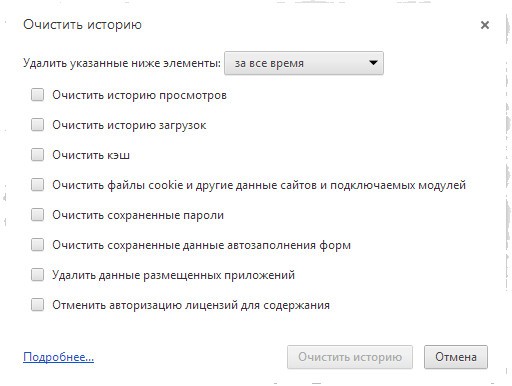
Совет: если страницы не отображаются правильно, вы можете использовать режим инкогнито или частный режим браузера, чтобы проверить, связана ли проблема с кэшем и файлами cookie.
Google использует файлы cookie, чтобы повысить качество своих услуг.
Выключите и снова запустите домашнюю сеть
Как запустить домашнюю сеть снова?
- Выключите компьютер.
- Отсоедините от него модем и беспроводной маршрутизатор (если у вас есть отдельный маршрутизатор).
- Подождите около минуты.
- Подключите модем и дождитесь, пока индикаторы перестанут мигать. Подключите также повторно маршрутизатор (если он был отключен) и подождите, пока индикаторы перестанут мигать.
- Включите компьютер и попробуйте ещё раз воспроизвести видео.
Подключите компьютер непосредственно к модему
Вместо того, чтобы использовать беспроводное подключение, подключите компьютер непосредственно к модему или маршрутизатору с помощью кабеля Ethernet.
Если проблема не исчезнет, попробуйте переставить модем или роутер в другое место – помехи или слишком большое расстояние от этого устройства могут быть причиной плохой связи.
Если компьютер подключен напрямую к модему, и, несмотря на это, Вы не можете воспроизвести видео на YouTube, мы рекомендуем вам обратиться к поставщику оборудования, чтобы убедиться, что модем и интернет работают нормально.
Проверьте подключение к интернету
Если описанные действия не помогли улучшить подключение к интернету, попробуйте эти способы:
- Проверьте, не использует ли кто ваш канал связи. Возможно, кто-то из членов вашей семьи уже загружает большой файл как раз тогда, когда Вы пытаетесь смотреть видео на YouTube.
- Убедитесь, что ваш компьютер не заражен вирусами или программами-шпионами, и на жестком диске достаточно свободного пространства.
- Переставьте роутер в другое место, туда, где сигнал сильнее. Маршрутизатор должен находиться выше уровня пола (например, на столе или полке) и стоять на центральном месте в доме.
- Уберите от маршрутизатора микроволновые печи, беспроводные телефоны и любые беспроводные устройства. Они часто создают помехи для связь Wi-Fi.
Ошибки воспроизведения видео
На этой странице
在中国购买的 Creative Cloud 产品不含 CC 桌面应用程序中的 Creative Cloud 移动应用程序和在线服务及相关功能。

Вы можете столкнуться с одной из следующих проблем при использовании Adobe Flash Player:
- Видео не отображается.
- Вместо видео отображается черный или белый квадрат.
- Пятнистое отображение цветов.
- Окно проигрывателя разделено зеленой линией.
- Панель поиска и навигации отсутствует или отображается неправильно.
- При изменении разрешения (особенно в полноэкранном режиме) воспроизведение видео прекращается.
Flash Player версии 10 и более новых версий может использовать видеокарту вашей системы для ускорения декодирования видео. Flash Player версии 10.2 и более новых версий также может ускорить видеопрезентации на некоторых сайтах, улучшая воспроизведение видео. Если у вас возникли проблемы с воспроизведением видео в Flash Player, возможно, у драйвера вашей видеокарты имеются проблемы совместимости. Следуйте инструкциям в этом документе, чтобы решить эти проблемы и предоставить компании Adobe информацию, которая может быть использована для улучшения Flash Player.
Проверьте, отображается ли видео в HTML5
См. следующие видео в браузере, поддерживающем HTML5.
Если вы видите видео HTML5, но не видите видео не-HTML5, возможно, существует проблема с Flash Player. Если вы вообще не видите видео, возможно, существует проблема с вашим драйвером устройства.
Устраните ошибки воспроизведения видео
Если у вас возникли проблемы при воспроизведении видео, выполните следующие действия:
Попробуйте отключить аппаратное ускорение. Щелкните правой клавишей мыши логотип Flash Player ниже, и выберите пункт «Параметры» в контекстном меню. Снимите флажок «Включить аппаратное ускорение» (на вкладке «Отображение»), а затем нажмите кнопку «Закрыть».
См. образцы постановочных видео на сайте Adobe.
Если отключение аппаратного ускорения решает проблему, возможно, она связана с конкретным драйвером видеокарты. Чтобы помочь компании Adobe решить проблему, следуйте приведенным ниже инструкциям, чтобы сообщить о проблеме.
Если вы используете Windows, попробуйте обновить драйвер.
По умолчанию «Центр обновления Windows» не обновляет драйверы устройств. См. раздел справки Microsoft Обновление драйвера устройства, которое не работает должным образом для получения сведений о том, как обновить драйверы.
Иногда обновления драйвера можно получить от производителя компьютера или от производителя видеоадаптера.
После обновления драйвера (и перезапуска компьютера при необходимости) включите аппаратное ускорение в Flash Player (выполните действия, описанные выше). Проверьте, устранены ли ошибки воспроизведения видео. Если проблема не устранена, следуйте указаниям, приведенным ниже, чтобы сообщить о проблеме.
Сообщить о проблеме воспроизведения видео в компанию Adobe
Отправляя отчет об ошибке или неисправности, вы помогаете компании Adobe работать с производителями драйверов для устранения неполадок. Следуйте инструкциям ниже, чтобы предоставить информацию о драйвере своего видеоадаптера. Также предоставьте четкое и подробное описание проблемы с информацией, необходимой компании Adobe для выяснения причины неполадки.
Для пользователей Windows
В меню «Пуск» наберите dxdiag в поле поиска. Или выберите «Запуск» и наберите dxdiag.exe в поле для ввода текста.

В окне инструмента диагностики DirectX нажмите «Сохранить всю информацию» для сохранения диагностического отчета в файл «DxDiag.txt».

Сохраните этот файл на рабочем столе, чтобы его было проще найти (необязательно: если вы хотите быстро просмотреть название, производителя и версию драйвера видеокарты, перейдите на вкладку «Экран»).
Internet Explorer – один из самых распространенных браузеров, который встроен прямо в Windows. Его сильная интеграция в систему и использование в системных процессах добавляет немного сложностей при работе обычных пользователей. Это выражается в возникновении некоторых ошибок, решение которых обязательно, даже если IE не применяется как основной браузер.
Распространенные ошибки Internet Explorer и способы их исправления
Интернет Эксплорер не открывает страницы
Если IE не открывает страницы, это может быть вызвано несколькими различными причинами. Важно правильно определить, что вызвало проблему, для того чтобы решить ее.
Неправильная дата и время
Это наиболее безобидная причина невозможности открыть страницы в окне браузера. Проверить дату и время можно так: нужно нажать на часы в нижней панели и проверить правильность данных. Если дата или время стоят неточные, то необходимо вызвать меню настройки и скорректировать их.

Бывает, что дата сбивается каждый раз, когда устройство выключается. Это вызвано тем, что батарейка на плате внутри системного блока садится и не может питать часовой электронный механизм в моменты, когда устройство отключено. Для решения этой проблемы придется снять крышку блока и заменить батарею.

Проблемы соединения с сервером
О возникновении данной ошибки сообщают появившиеся в окне треугольник желтого или крестик красного цвета. Чаще всего проблема никак не связана с работой браузера, а неполадки связаны с сервером, к которому он осуществляет подключение. Единственное, что может попытаться сделать пользователь, – это перезагрузка роутера и компьютера в надежде, что соединение обрывается из-за них.
Неправильные настройки браузера
Еще одной причиной невозможности открыть веб-страницы являются неправильные настойки браузера или их конфликты внутри программы. В данном случае лучшим решением станет сброс всех настроек и установка их по умолчанию. Для этого нужно:
- Открыть Панель управления.
- Войти в раздел свойств браузера.
- Перейти на вкладку дополнительных свойств.
- Сбросить настройки.
- Подтвердить изменения и выйти.
- После повторного запуска программы загрузка страниц должна производиться. В противном случае нужно вызвать ту же вкладку и включить только некоторые параметры безопасности таким образом:

Устаревшая версия браузера
Некоторые сайты просто не могу быть открыты старыми версиями Интернет Эксплорер. Это связано с использованием новых технологий и новых возможностей средств веб-программирования. Однако, это можно решить путем запуска приложения в режиме совместимости. Для этого надо выполнить всего несколько действий:
- В настройках браузера найти раздел о параметрах совместимости.

- В появившемся окне найти строку и вписать в нее адрес того сайта, который не поддерживается старой версией приложения.
- После этого нажать кнопку «Добавить».

Еще один способ избежать проблем с совместимостью и хлопот при их решении – это вовремя обновлять браузер. В каждую версию Internet Explorer разработчики добавляли все более новые функции, учитывая прогресс в области компьютерных и веб-технологий.
Обновление или переустановка браузера может помочь не только с совместимостью, но и в целом при невозможности загрузки сайтов. Также при проблемах подобного рода стоит провести проверку всего устройства на вредоносное программное обеспечение.
Не работает Интернет Эксплорер
Даже в том случае, если пользователь в качестве браузера по умолчанию использует какое-либо более новое приложение, о том, что не работает Интернет Эксплорер, он узнает сразу же. Происходит это потому, что на его базе работают все остальные браузеры, и их работа будет совершаться некорректно. Возникновение ошибки такого рода должно пресекаться немедленно.
Ошибки при запуске домашней страницы
Это одна из самых частых и при этом безобидных ошибок. Причиной является конфликт при обращении браузера к странице, назначенной стартовой. Для разрешения конфликта необходимо запустить строку «Выполнить» (через Пуск или комбинацией клавиш на клавиатуре). В строку необходимо вписать команду iexplore about:blank для запуска Эксплорер. После этого в настройках необходимо изменить домашнюю страницу для последующих запусков ПО без лишних проблем.
Конфликт в настройках
Иногда возникают конфликты плагинов и дополнений при запуске программы. При многократном их повторении единственным верным решением становится сброс всех надстроек или же пошаговый поиск проблемной надстройки. Однако для этого нужно сперва запустить программу без каких-либо дополнений. Для этого снова вызывается строка «Выполнить» и вводится следующая команда:

После запуска приложения нужно либо произвести сброс всех надстроек, либо по очереди отключать каждую для поиска проблемы.
Неправильная настройка Интернет Эксплорер
Иногда ошибка может быть вызвана неправильной настройкой внутренних параметров браузера. Из-за большого их количества проверять каждую настройку и искать проблему среди них не представляется возможным. Поэтому лучшим решением будет полный сброс и установка всех параметров в состояние «по умолчанию».
Для этого потребуется выполнение следующего алгоритма:
- Открыть Панель управления.
- Найти раздел, касающийся свойств браузера.
- На вкладке дополнительных свойств произвести сброс.
- Подтвердить действие и снова запустить браузер.
Воздействие вирусов
Для стабилизации работы браузера Интернет Эксплорер необходимо произвести проверку всего персонального компьютера на наличие вредоносных программ. Для этого могут использоваться платные и бесплатные антивирусы, а также комбинированные средства оптимизации и очистки компьютера.
Повреждение библиотек
При некорректном открытии системных библиотек браузер отказывается открывать и страницы Интернета. Для этого необходимо вручную зарегистрировать их с помощью строки «Выполнить» либо специальных бесплатных приложений.
Если ничего более не помогает
Если вдруг ничего не помогает, то имеется несколько наиболее радикальных вариантов:
Ошибка при запуске плагина на сайте Госуслуг является распространенной ошибкой, решение которой имеет большое значение. Для этого необходимо выполнение определенного алгоритма действий:
Также с высокой долей вероятности понадобится переустановка (или даже первая установка) плагина Госуслуг для Интернет Эксплорер. Для этого нужно зайти на сайт и скачать необходимый установщик. Предварительно стоит убедиться, что требования к версии браузера и к системе будут выполнены.
После запуска файла-установщика в окне появятся инструкции по установке. После завершения процесса будет предложено перезагрузить компьютер, после чего плагин будет установлен в браузер. В случае неработоспособности или невозможности установки плагина необходимо удалить все его предыдущие версии. Возможен вариант, что понадобится и переустановка IE.
Важно! Плагин Госуслуг не будет работать в 8 версии Интернет Экслорер. Для работы с Госуслугами потребуется обновление браузера.Ошибки сертификатов справки Internet Explorer
Появление ошибок, связанных с сертификатами, может быть вызвано несколькими причинами и соответственно может иметь несколько путей решения. Выбор решения зависит от конкретной ситуации.
Внимание! Игнорировать предупреждения браузера и продолжать загрузку можно только на проверенных сайтах, так как велик риск подвергнуться воздействию вирусов или переходу на вредоносные сайты.Настройка даты и времени
При неправильно установленной дате или времени также может появляться уведомление об ошибке. Для проверки нужно нажать на часы на нижней системной панели. При обнаружении ошибки необходимо там же вызвать меню настройки и установить точные данные.
Данный способ также применим только в том случае, если открываемые пользователем сайты безопасны, так как велик шанс перехода на вредоносные ресурсы и скачивание вирусов. Для того чтобы отключить уведомления, нужно:
- Открыть настройки браузера (кнопка имеет вид шестеренки).
- Найти раздел свойства и выбрать его.
- Открыть вкладку «Дополнительно».
- Найти позицию с уведомлением о несоответствии сертификатов.
- Снять галочку напротив этой позиции.
- Сохранить изменения.
После выполнения этих действий необходимо заново открыть браузер и пользоваться им без уведомлений об ошибке.
Добавление сертификата
При возникновении конфликтов и появлении ошибки сертификаты сайта можно загрузить вручную. Для этого нужно:
Internet Explorer 11 не устанавливается
Причины, по которым Internet Explorer 11 не устанавливается на персональный компьютер:
- Несоответствие устройства или версии системы системным требованиям приложения. Более новая версия программы имеет несколько большие запросы к «железу», и старые машин могут ее не потянуть. Также может сказаться отсутствие или, наоборот, наличие обновлений, сборок и сервис-паков системы, несовместимых с браузером.
- Некоторые компьютеры имеют адаптеры видео, которые пока что не могут быть совместимы с 11 версией Интернет Эксплорер. Обладателям таких устройств придется находить альтернативу.
- На компьютере не установлены обновления для ПО. Для установки новой версии программа должна скачать на компьютер сначала некоторые обязательные обновления. В случае, если на данном этапе происходит сбой, то 11 версия не будет установлена, пока обновление не завершится пользователем уже в ручном режиме.
- Также бывает, что перед началом установки пользователи просто не могут дождаться окончания установки этих обновлений и поднимают панику. Проверить это можно, открыв Центр обновлений системы в Панели управления.
- Скачана неправильная версия файла-установщика (например, 32-битный для системы на 64 бита).
- У 11 версии программы иногда возникают конфликты с 9 версией при совместной установке на один компьютер. Для продолжения установки более новой версии старую придется удалить с перезагрузкой через Панель управления.
- При установке локализированного IE несовпадение языка интерфейса системы с языком файла-установщика приведет к ошибке.
- Иногда возникают трудности с антивирусным оборудованием. Как вариант решения –временное отключение его функционирования.
- При переустановке одной и той же версии иногда приходится подождать между удалением и установкой около 20 минут. При этом желательно дополнительно перезапустить компьютер.
Открывается пустая страница в Internet Explorer
Открытие пустых страниц в браузере практически всегда связано с неправильной установкой библиотек. Решить это можно путем диагностики и исправления ошибок стандартными инструментами системы в автоматическом режиме. Однако если это не сработает, придется правильно открывать библиотеки вручную. Для этого нужно выполнить всего 3 шага:
- Открыть строку «Выполнить». Это можно сделать через Пуск или сочетанием клавиши системы с буквой R на клавиатуре.
- В появившейся строке необходимо ввести команду regsvr32 urlmon.dll.
- Подтвердить действие путем нажатия клавиши «Ок».
Данные действия необходимо повторить для всех библиотек, меняя вводимые в строку команды поочередно на:
- regsvr32 jscript.dll.
- regsvr32 actxprxy.dll.
- regsvr32 mshtml.dll.
- regsvr32 vbscript.dll.
- regsvr32 shdocvw.dll.
- regsvr32 browseui.dll.
- regsvr32 oleaut32.dll.
После установки ViPNet CSP не работает Internet Explorer
Для устранения конфликтов необходимо выполнить следующий алгоритм действий:
- Открыть Панель управления.
- Выбрать раздел с программами и компонентами.
- Отыскать недавно установленное дополнение VipNet.
- Нажать кнопку «Изменить» рядом с данным элементом.
- Далее выбрать «Изменение или удаление».
- В списке компонентов и свойств данного ПО нужно выбрать возможность его работы через Microsoft CryptoAPI.

- Также путем нажатия правой кнопки мыши на элементе в его свойствах нужно отключить работу ПО с протоколами TLS/SSL.
- Далее необходимо подтвердить изменения нажатием кнопки «Продолжить».
- После завершения процесса программа предложит перезагрузку компьютера, чтобы изменения вступили в силу.
Пропал Internet Explorer
Если с компьютера пропал браузер IE необходимо срочно произвести его восстановление. Такая необходимость связана с тем, что программа очень сильно интегрирована в систему и выполняет не только прямые функции браузера, но и множество системных процессов. Также в ее папках могут храниться различные системные файлы. Поэтому удаление или неработоспособность данного ПО приведет к некорректной работе всей Windows.
Для восстановления IE необходимо выполнить следующие действия:
- Открыть Панель управления.
- Перейти в раздел с программами и компонентами.
- Выбрать подраздел «Включение и отключение компонентов Windows».

- Отыскать Internet Explorer и снять галочку, тем самым выключив программу и все процессы, связанные с ней.

- После подтверждения изменений необходимо выполнить перезагрузку персонального компьютера, чтобы изменения конфигурации системы окончательно полностью вступили в силу.
- После перезагрузки необходимо снова открыть тот же подраздел Панели управления.
- Поставить галочку напротив Internet Explorer и снова сохранить изменения.

Интернет Эксплорер – браузер, который сильно интегрирован в систему. Из-за этого проблемы и ошибки, которые возникают в процессе его работы, требуют срочного решения. Вызваны они могут быть конфликтами настроек внутри приложения или между версиями программы, отсутствием сертификатов и библиотек, а также несовместимостью версий.
Полезное видео
В данном видео наглядно показано, как установить сертификат безопасности на браузер Internet Explorer:
Читайте также:


