Чем различаются сетевые карты для клиентских компьютеров и серверов
Сетевые карты необходимы каждому компьютерному устройству для подключения к сети. Они устанавливаются как на обычные компьютеры или ноутбуки, так и на сервера. Но для каждого из видов оборудования необходимо подбирать с соответствующими параметрами. Например, более мощные и производительные сетевые карты для серверов мало пригодны для обычных ПК: они не совпадают разрядностью, да и ресурс таких карт гораздо выше, чем требуется пользовательскому компьютеру. И напротив: карты для ПК не смогут полноценно функционировать в качестве серверной сетевой карты.
В чем же отличия, и как выбрать сетевую для серверных компьютеров? Начнем с основных характеристик, которыми обладают сетевые адаптеры.
- Форм-фактор: сетевые карты бывают внешними и внутренними. Первые – это обычно удобные решения для ноутбуков – они подсоединяются к корпусу снаружи при помощи USB-порта. Внутренние, в свою очередь, бывают встроенными (поставляются сразу в комплекте с материнской платой и не могут быть отделены от нее) и невстроенными – такие покупаются отдельно и устанавливаются в слот материнской платы. Именно такие варианты предпочтительнее для оснащения серверов.
- Разрядность: она начинается от 8 бит. Для рядовых ПК подходят карты с разрядностью 32 бита, а для сервера необходим более высокий показатель, поэтому в таком случае стоит купить сетевую карту 64-битную.
- Тип шины также имеет значение. Зачастую, для всех используется обычная шина PCI, но для серверных предпочтительнее выбрать подтип шины oPCI-x, поддерживающий как 32-битный, так и 64-битный обмен информацией.
- Скорость работы (например, 10 Мбит, 100 Мбит и более). Прежде, чем купить сетевые карты для сервера, убедитесь, что ваше оборудование имеет скорость не ниже выбранных моделей сетевых адаптеров.
Выбор сетевой карты, что учитывать?
Кроме уже описанных выше параметров, при покупке серверной сетевой карты стоит продумать еще несколько моментов. Например, наличие такой полезной функции, как поддержка FullDuplex, то есть, двусторонней передачи информации.
Также еще один важный фактор – это выбор производителя. Сегодня рынок не ограничивается только лишь несколькими марками: есть как продукция известных компаний, Intel, D-link, Dell, так и целый сегмент недорогих карт китайских производителей. Но в случае с серверными решениями, не стоит рисковать и покупать сетевую карты сомнительного происхождения: старые добрые лидеры рынка обеспечат вам гарантированное качество работы и долговечность карты, а вот про недорогие китайские модели такого сказать не сможет ни один профессионал.
И, конечно, стоимость – во многом решающий фактор. Если же цена сетевой карты кажется вам слишком высокой, вполне возможно, вам стоит обратить внимание на б/у той же модели: изнашиваемость этих комплектующих невысока, поэтому риск будет не слишком велик.
Для начала стоит знать, что сетевых адаптеров 2 вида, встроенный и дискретный (идущий отдельным модулем). Преимуществом таковых – независимость от материнской платы, что позволяет не тратить лишние деньги в случае починки компьютера.
Как рекомендуют некоторые пользователи, чтобы купить хороший адаптер, достаточно взять известный бренд, на малоизвестные даже не стоит обращать внимания. Но все же несколько подвохов найдется, из-за которых покупка окажется напрасной. О таких расскажем далее.
Что такое сетевой адаптер или сетевой контроллер?
Сетевой адаптер – дополнительно устройство, при помощи которого компьютеры организовывают высокоскоростной проводной канал в интернет. Как и устройства, адаптер работает под управлением драйвера ОС, что позволяет настраивать функции.

В наше время каждый компьютер или ноутбук оснащен встроенным адаптером, что позволяет не выбирать эти устройства по отдельности, если вы хотите подобрать компьютер.
Для тех, кто не желает вникать во все нюансы и особенности, и изучать характеристики устройств, мы подготовили рейтинги популярных сетевых карт на основе отзывов пользователей.
Но мы все же рекомендуем ознакомиться со статьей, чтобы сформировать собственное мнение и выбирать устройства, основываясь на необходимых вам параметрах.
PCI сетевые адаптеры для настольных компьютеров
USB-ethernet адаптеры для ноутбуков
Основные характеристики сетевых карт
Сетевые карты характеризуются следующими свойствами:

- Разрядность. 8 бит, 16 бит, 32 бита, 64 бита.
- В обычных компьютерах используют 32-битные карты, в серверах – 64-битные;
- Шина данных. ISA, EISA, VL-Bus, PCI и прочие.
- PCI шина стандартная для ПК, они подразделяются на подтипы:
- oPCI-X– поддерживает 32 и 64-битный обмен данных, используется в основном в серверах;
- oPCI-E– новый стандарт, который постепенно сменяет PCI, с большей пропускную способность, но несовместим со старыми материнскими платами;
- Присутствует и USBкарта, для подключения внешних сетевых адаптеров и CFслот, для подключения ноутбуков или КПК;
- Качество чипсета. Оно определяет, качество работы карты. Чипсет известного производителя – гарантия стабильной работы и никаких проблем с совместимостью.
- Скорость работы. 10 Мбит, 100 Мбит, Гигабит.
- При выборе убедитесь, что другое сетевое оборудование поддерживает нужную вам скорость;
- MAC-адрес
- Наличие или отсутствие поддержкиFullDuplex(одновременно двухсторонней передачи данных)
Какие бывают сетевые карты по способу подключения?
- 1.PCI
- Распространенный тип сетевой карты, стандартны для большинства компьютеров. Сами по себе надежны и лучше встроенных карт.
- Аббревиатура расшифровывается как (PeripheralComponentInterconnect), или на русском: взаимосвязь периферийных компонентов.
- Не покупать малоизвестные бренды. Если вам нет разницы до производителя или характеристик, достаточно приобрести продукт известной фирмы, тогда шанс прогадать с покупкой минимален;
- Проверить совместимость сPCI-шиной. Узнайте, по какой схеме выполнено устройство компьютера. И важно знать, какие существуют варианты подключения, иначе случиться так, что карта окажется несовместима с шиной.
- Компьютером, во время передачи, в память сетевой карты записывается информация, которую необходимо обработать. Чип сетевого адаптера постоянно проверяет ячейки своей памяти и обнаружив содержимое, начинает пересылать его на внешнее устройство. Информация при этом кодируется в набор нулей и единиц (так называемый «манчестерский код»).
- Во время приёма сигнал, появившийся на входе приёмника, дешифруется и переносится в память сетевой карты. Одновременно компьютер получает «извещение» о том, что принятые байты нужно срочно забрать и обработать.
- При наличии и при отсутствии приёма/передачи сетевой адаптер посылает контрольные сигналы-импульсы на коммутационное устройство с целью проверки связи.
- удалённое пробуждение (Wake-on-LAN) — даёт возможность удалённого включения компьютера;
- опция Jumbo Frame — увеличивает размер пакетов, обрабатываемых системой, снижая нагрузку на процессор;
- величина буферной памяти — чем она больше, тем производительней карта;
- совместимость драйверов — многие сетевые карты работают только с Windows не поддерживаются Linux-системами.
- каким образом будет осуществляться доступ в сеть — по кабелю или через Wi-Fi;
- есть ли в компьютере или ноутбуке порты для подключения и какие — PCI, PCI-E, USB;
- финансовая составляющая.
- устройство отключено в БИОС;
- присутствуют механические неполадки (например, карта плохо вставлена в слот);
- на компьютере присутствуют вирусы.
Подключаются напрямую к материнской плате.

Скорость работы сетевых адаптеров
Скорость интернета не до конца зависит от предоставленной вам провайдером. Важно, какой у вас сетевой адаптер и как подключено устройство к интернету.
Так, если у вас интернет подключен напрямую через витую пару, то в настройках по умолчанию стоит скорость 10 Мбит/сек.
Если вы провели себе интернет с большой скоростью, а компьютер у вас старый и вы не приобрели себе внешний сетевой адаптер, то можно заметить стандартные 10 Мбит/сек. Чтобы не омрачить себе настроение и не платить большие деньги за не быстрый интернет, нужно в настройках к сетевому подключению настроить скорость, но для начала придется купить сетевой адаптер с хорошей пропускной способностью т. к. старый встроенный возможно не предназначен для таких скоростей.
Какую сетевую карту выбирать для ноутбука?

Отметим, что лучше не выбирать встраиваемую сетевую карту для ноутбука, если не разбираетесь в этом. Для ноутбука выбрать такую сложнее из-за особенностей портативных разъемов. В этом случае проще отдать ноут знающим людям, которые вам все сделают.
Если вам не хочется тратить деньги на ремонт или искать хорошего мастера, то как вариант используйте USBкарту. Как понятно из названия, подключите к USBразъему, подсоединить к карте витую пару, настроить и готово! Но загвоздка в том, что тогда ноутбук никак нельзя подключить к WiFI.
Какую сетевую карту выбрать для компьютера?
При выборе карт стоит помнить пару вещей:

В остальном различий нет. Главное знать, что PCIкарта имеет преимущество, перед встроенной, в силу того, что из-за поломки последней придется повозиться, к тому же неисправность нанесет урон материнской плате. С PCIтакого не случится, она примет удар на себя и замена обойдется без труда.
Рейтинги сетевых карт
Мы собрали информацию о лучших устройствах, которые зарекомендовали себя и заслужили сотни положительных отзывов пользователей по данным Yandex Market и зарубежных сайтов. По клику на позиции вы можете ознакомиться с предложениями и ценами сетевых адаптеров в вашем регионе:
PCI ethernet сетевые адаптеры
Такие устройства устанавливают в стационарные настольные компьютеры:
USB-ethernet адаптеры для ноутбуков
А эти сетевые карты не совсем карты. Их стоит рассматривать для установки в ноутбуки и другие устройства, куда нет возможности установить адаптер в PCI. USB адаптеры есть уже нового поколения для 3.0 и поддерживают гигабитные каналы. Бывает полезно, если вдруг встроенная сетевая карта ноутбука сломалась, или же хочется заменить ее на более быструю:
Admin
Ни один современный персональный компьютер не может обойтись без такого элемента, как сетевая карта (сетевой или Ethernet-адаптер, сетевая плата). Что это такое, зачем нужна, принцип работы, основные характеристики модуля и многое другое, связанное с данным компонентом — в статье.
Ethernet-адаптер: что это и зачем нужен?
Сетевой модуль — важный узел персонального компьютерного устройства, позволяющий пользователю работать в интернете и (или) подсоединяться к локальной сети. Сетевые платы различаются между собой по типу, скорости, пропускным возможностям и другим характеристикам.
Все современные проводные сетевые карты содержат Ethernet-порт, через который и осуществляется соединение. Подключение может быть реализовано с применением кабеля напрямую либо через роутер.Кроме того существуют беспроводные сетевые адаптеры, позволяющие выполнить подключение к сети без использования проводов, по Wi-Fi. Скорость приёма/передачи при этом несколько снижается в сравнении с традиционным способом.

Принцип работы сетевой карты
Коротко принцип работы сетевой карты можно описать так:
Основные характеристики
Помимо форм-фактора и интерфейса для подключения, сетевые адаптеры имеют множество других характеристик. Важнейшей из них является скорость приёма/передачи данных, которая в современных моделях достигает 1000 Мбит в секунду.
Среди прочих параметров, наличие или отсутствие которых напрямую отражается на стоимости устройства, можно выделить:
Типы Ethernet-устройств по способу подключения
Все современные сетевые адаптеры можно разделить на три типа по способу подключения: интегрированные, внутренние и внешние. Рассмотрим отдельно каждую категорию.
Интегрированные модули
Сегодня уже, наверное, невозможно встретить системную плату персонального компьютерного устройства без интегрированного сетевого контроллера. В зависимости от девайса, интегрированный модуль может иметь порт Ethernet (тип разъёма — RJ-45) для подключения кабелем либо содержать модуль Wi-Fi для беспроводной связи.
Несомненным плюсом встроенной карты является её хорошая совместимость с другим «железом», в частности, с узлами материнской платы. Среди других положительных сторон интегрированного сетевого контроллера можно выделить отсутствие проблем с драйверами, а также то, что он не занимает слоты расширения в системной плате и порты USB.
Существенным минусом встроенного адаптера является его фактическая неремонтопригодность в случае поломки. Даже если в сервисе и возьмутся за замену контроллера, ремонт может вылиться в круглую сумму. Выходом из ситуации является использование встраиваемых внутренних и внешних модулей.
Встраиваемые платы
Так же как и интегрированные модули, встраиваемые сетевые карты могут быть предназначены как для проводного, так и беспроводного соединения. В первом случае адаптер содержит, как правило, один разъём RJ-45, во втором его выделяет наличие антенны.
Существуют сетевые карты с устаревшим PCI и более современным PCI-E интерфейсом. Оба варианта предназначены для монтажа в соответствующие слоты материнской платы компьютера. Следует иметь в виду, что эти два стандарта не совместимы между собой, то есть карта с PCI-разъёмом не подойдёт к ПК с PCI-E-слотом, и наоборот.
Что касается ноутбуков, то уже в относительно новых моделях замена сетевой карты не предусмотрена, чип впаян в материнскую плату. В случае поломки последнего, единственный альтернативный вариант — внешний USB-адаптер.Среди достоинств встраиваемых внутренних модулей — наличие опции автоматического определения и включения Plug and Play, большая база драйверов, широкий выбор устройств на рынке и их низкая стоимость. Среди недостатков — нужны некоторые знания для установки и настройки, кроме того драйвера многих встраиваемых карт пишутся программистами исключительно под Windows.
Внешний Ethernet-адаптер
Внешний сетевой адаптер представляет собой отдельное устройство в корпусе, подключаемое к USB-портам ПК или ноутбука. Такие модули бывают со стандартным портом Ethernet для проводного соединения и блоком Wi-Fi для беспроводного подключения. USB-сетевые карты с Wi-Fi в последние годы пользуются большой популярностью у пользователей благодаря мобильности, универсальности и простоте в использовании.
Пользователям компьютеров от компании Apple повезло меньше. В их девайсах используется фирменный стандарт Ethernet-адаптеров с интерфейсом Thunderbolt для внешнего подключения, несовместимый с прочими устройствами.В современных операционных системах настройка внешнего адаптера для проводного подключения происходит в автоматическом режиме, что является несомненным плюсом таких карт. Ситуация с адаптерами Wi-Fi менее радужная, особенно в отношении среды Linux. Часто от пользователей требуются дополнительные шаги по их настройке.
Тем не менее, внешние сетевые карты — незаменимое решение во многих случаях. Например, когда сгорел интегрированный в устройство модуль, а в системном блоке все слоты уже заняты, либо просто необходимо подключение «по воздуху».
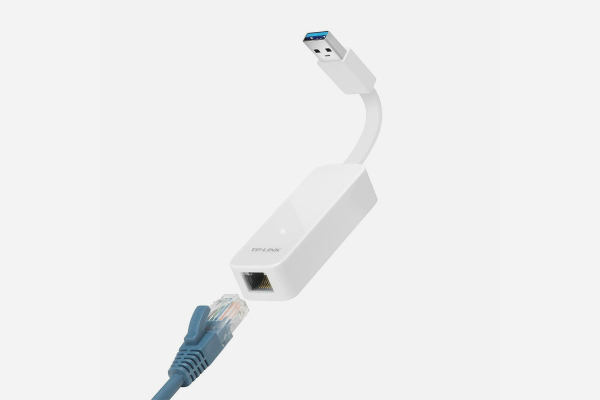
Выбор сетевой карты
Сегодня компьютерный рынок заполнен встраиваемыми и внешними сетевыми картами разных типов, конфигураций и ценовых диапазонов. Но прежде чем идти в магазин за адаптером, необходимо определиться с несколькими моментами:
Подключение карты через интерфейсы PCI, PCI-E в лучшую сторону отражается на скорости, однако для этого придётся разбирать системный блок и устанавливать модуль. Конечно, данную работу можно доверить специалисту, но за установку придётся платить. С подключением USB-адаптера справится даже начинающий пользователь.
Чем больше функций в адаптере (зачастую не нужных обычному пользователю), тем он дороже. Это также следует учитывать при покупке сетевой карты. Кроме того, потребитель часто и не всегда обосновано переплачивает за бренд.
Где расположен Ethernet-модуль?
Разыскать установленный сетевой адаптер в компьютере не сложно. В случае с проводной картой на ней присутствует стандартный порт формата RJ-45. Если модуль беспроводный, ориентироваться следует на антенну — обычно это штырьковый вариант, как на Wi-Fi роутере.
В интегрированном варианте перечисленные компоненты расположены на материнской плате. Встроенный модуль представляет собой плату, установленную в один из слотов расширения. USB-контроллер подключен в соответствующее гнездо системного блока ПК.
Как установить и настроить адаптер?
Установка USB модуля в ПК или ноутбук предельно проста — его нужно просто подключить к соответствующему порту. Монтаж внутренней карты немного сложнее — для этого необходимо снять крышку с системного блока, вставить плату в соответствующий слот и прикрутить монтажную планку винтом. Все манипуляции осуществляются при выключенном ПК.
Настройка беспроводного адаптера обычно сводится к введению кода доступа к сети. Иногда может потребоваться установка драйверов. Сделать это можно, воспользовавшись диском с программным обеспечением, прилагаемым к устройству, либо скачав софт с официального сайта производителя, действуя по инструкциям, которые обычно можно найти здесь же.
Настройка проводной карты заключается в получении IP-адреса. Сделать это можно как в ручном режиме, так и автоматическом. Ручная настройка при установке новой карты, как правило, не требуется, в данном случае предпочтительнее автоматический вариант:
-
Для автонастройки сетевой платы зайдите в «Панель управления» (сделать это можно через меню «Пуск»). Найдите и запустите «Центр управления сетями и общим доступом». Щёлкните по значку сетевого соединения и в новом окне нажмите кнопку «Свойства».



ПК не распознаёт девайс, что предпринять?
Ситуация, когда компьютер или ноутбук не видят сетевой модуль, весьма распространённая, и в большинстве случаев она может быть связана с драйверами. Кроме того, девайс может не распознать адаптер по следующим причинам:
Топ-10 популярных адаптеров
Статья про сетевые карты была бы неполной без рассмотрения лучших представителей данной категории девайсов. Информация ниже позволит вам сориентироваться в популярных моделях, их характеристиках и примерной стоимости.

Компьютеры.. Эти «существа» на нашей планете появились относительно недавно, и уже множество лет они собирают вокруг себя тысячи людей, привлекая своими возможностями. Кто-то играет в компьютерные игры, кто-то пишет на них статьи, а иногда они могут послужить вам вторым телевизором или хранителем информации. Пользуясь своим компьютером, вы когда-нибудь задавали себе вопрос «А как это, черт побери, работает?»? Если даже и задавали, то, наверное, не стали на него отвечать, залезая в интернет и теряя часы своего времени. Собственно, для этого я и здесь. Я расскажу вам вкратце, что именно есть в вашем компьютере и как оно работает.
Часть 6. Сетевая карта
Наверное, если бы не сегодняшняя тенденция получать всю информацию в интернете, а также пользоваться им для общения и совместного прохождения игр (и еще тысяча других возможностей, говоря честно), я бы не упомнил о сетевой плате. Но интернетом сейчас захвачена практически вся планета, и без сетевой платы теперь не обойдется ни один компьютер. Именно поэтому напомнить вам о существовании такой карты, как сетевая, я просто обязан.

Сетевая карта очень схожа с человеческим ртом: именно рот позволяет нам общаться с другими людьми, и для этого нам не приходится соединяться с собеседником каким-нибудь проводом. За то внутри сколько каналов всяких. Именно с помощью сетевой карты можно подключиться к роутеру с помощью провода, а если в карте есть беспроводной адаптер — то и к без провода можно.

Давайте представим, что в вашу материнскую плату сетевая карта не интегрирована. Все таки, всяко может быть, да и для общего развития не помешает.
Из чего состоит сетевая карта?

1. Процессор или чип. Процессор в сетевой карте есть только в том случае, если карта нужна для сервера, а не стационарного компьютера. Увы, в отличие от звуковых и видеокарт, обычные сетевые карты не имеют собственного процессора, а поэтому обращаются к центральному, и тот уже в свою очередь выполняет свою работу: передает кадры из оперативной памяти компьютера в сеть. И в обратном направлении тоже.
2. Разьем RJ-45. Предназначен для патч-корда, который может идти как от коммутатора рабочей группы (штуки, которая объединяет все компьютеры в одном кабинете какой-нибудь большой фирмы, к примеру), так и от роутера (в очень маленьких сетях, как у меня дома).
3. Слот для BootRom. Есть не всегда. Что это? Знаете, иногда информация в некоторых фирмах настолько кондефициальна и защищена, что обычные компьютеры просто не снабжают жесткими дисками. BootRom, в свою очередь, является такой штукой, которая помогает подключиться к жесткому диску сервера и позволить обычному компьютеру работать с ним. Эта микросхема ведь имеет в себе код, который позволяет подключиться к сети даже без жесткого диска.
Покупая сетевую карту
Собственно говоря, покупка сетевой карты оправдывается только одним нюансом: если накроется материнская плата — то накроется и все, что в нее встроено. Потратившись однажды на отдельное оборудование, на все платы, которые я перечислял, вы снизите затраты в далеком будущем. Это важно.

1. Производитель. Смотрите на него в первую очередь, так как характеристики карт всегда очень похожи, и выбирать железо по одной или нескольким цифрам просто не выйдет. Из хороших производителей можно выделить D-Link, TP-Link и Cisco. Вполне можно поэксперементировать и купить продукцию других производителей, но делайте это на свой страх и риск.
2. Скорость передачи данных. Характеристика хоть и практически везде одинаковая (10/100 Мбит/с), но иногда карта рассчитана и на действительно быструю работу. В таком случае ее скорость передачи будет 10/100/1000 Мбит/с. Только в таком случае придется использовать патч-корд категории 5е, не меньше.

3. Порт BootROM. Вам он не нужен, если вы не являетесь членом хорошо защищенной корпоративной сети. А если и являетесь, то компьютер вам дадут уже собранным, и эта комплектующая там будет.
Собственно, больше смотреть и нечего. Честно говоря, вопрос выбора сетевой карты полностью ложится на ваше эстетическое удовольствие. Правильнее всего будет выбрать нужного производителя, а остальное придет само. Более того, скорость интернета, в первую очередь, зависит не от сетевой карты, а от провайдера, который поставляет вам интернет.

В маленьких, домашних сетях, постарайтесь ставить именно ту сетевую карту, которая позволяет подключаться к беспроводному интернету, и спокойно проводите по дому Wi-Fi. Для ноутбуков, в которых не предусмотрено подключение к беспроводному интернету, можно купить маленький USB-адаптер, который стоит не больше 1000 рублей.
Следите за обновлениями на сайте и читайте больше о компьютерах и их маленьких секретах.
Читайте также:


