Чем отличается команда файл сохранить от команды системного окна документ закрыть
4.7. РАБОТА С ФАЙЛАМИ И ДОКУМЕНТАМИ
В операционной системе Windows работа с хранящейся на компьютере информацией выполняется в окне папки Мой компьютер или окне программы Проводник. Окно Мой компьютер открывается двойным щелчком мыши по значку Мой компьютер, расположенном на Рабочем столе. В нем содержатся значки всех ресурсов компьютера. Содержание любого элемента окна Мой компьютер раскрывается двойным щелчком по его значку. Например, в раскрывшемся окне любого диска отобразится содержание его корневой папки. Аналогичным образом открываются папки нижних уровней, и пользователь может перемещаться по файловой системе диска.
Ту же самую структуру папок диска можно увидеть в окне программы Проводник. Окно можно открыть несколькими путями. Например, следующим образом:
· Нажать кнопку Пуск – откроется Главное меню.
· Выбрать пункт меню Программы, после чего откроется дополнительное меню.
· В открывшемся дополнительном меню выбрать пункт Проводник и щелкнуть по нему мышью.
Быстрый вызов Проводника может быть осуществлен щелчком правой кнопки мыши по экранной кнопке Пуск.
В ид окна Проводника может быть таким:
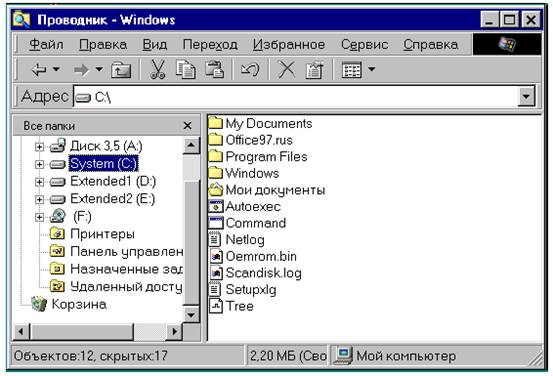
Окно программы Проводник
Окно программы «Проводник» содержит две области - левую и правую. В левой зоне окна представлена иерархия папок и групп программ, в правой – доступные папки и программы.
Чтобы в левой области окна отобразить иерархию внутренних папок, нужно щелкнуть по значку “+”, стоящему слева от значка папки (диска). После этого значок “+” превращается в значок “–“. Таким путем в левой области окна можно и далее детализировать структуру папки (диска). При этом содержимое правой области остается прежним, а изменяется лишь степень детализации структуры каталогов в левой области.
Если щелкнуть мышью по значку “–“, то произойдет обратное действие. Папка данного уровня свернется, а значок “–“ пр евратится в “+“.
Чтобы какую-либо папку, отображаемую в левой области, сделать текущей (открыть папку), надо щелкнуть мышью по ее значку. Тогда содержание папки отобразится в правой области. В правой области окна Проводника работа выполняется точно так же, как с обычным окном папки.
Таким образом, Проводник позволяет перемещаться по иерархическим уровням файловой системы, на самом верху которой расположена папка Рабочий стол.
В окне программы «Проводник» можно запускать программы, открывать документы, копировать и перемещать файлы и папки из одной папки в другую, переименовывать, удалять и выполнять другие операции с объектами.

Ниспадающее меню пункта Файл строки меню Проводника
Под заголовком окна Проводника (как и окна любой программы) расположена строка меню, о которой сказано выше. Строку меню имеют также окна всех прикладных программ, а также многие другие окна. Содержание строки меню зависит от особенностей программы, но ряд позиций повторяется во всех случаях. Для выполнения какой-либо операции следует щелкнуть клавишей мыши по необходимому пункту строки, после чего появится ниспадающий список соответствующих команд. Недоступные в данный момент команды окажутся напечатанными бледным шрифтом.
При работе с файлами и документами в Windows часто бывает удобным использовать Буфер обмена. Это часть оперативной памяти компьютера, в которой могут временно храниться объекты Windows . В Буфере обмена объекты сохраняются до тех пор, пока в него не будет отправлен новый объект или не закроется программа Windows . В оперативную память выделенные объекты попадают после выполнения команд В ырезать или Копировать из пункта меню Правка. Эти команды дублируются кнопками на панели инструментов.
При работе с файлами и документами в Windows часто бывает удобным использовать Буфер обмена. Это часть оперативной памяти компьютера, в которой могут временно храниться объекты Windows . В Буфере обмена объекты сохраняются до тех пор, пока в него не будет отправлен новый объект или не закроется программа Windows . В оперативную память выделенные объекты попадают после выполнения команд В ырезать или Копировать из пункта меню Правка. Эти команды дублируются кнопками на панели инструментов.
В первом случае объект в источнике удаляется, а во втором - сохраняется. Из Буфера обмена объекты можно вставлять в любое место. Для этого выполняется команда В ставить меню Правка или используется кнопка Вставить на панели инструментов.
Перемещение по файловой системе
Некоторые способы перемещения по файловой системе Windows были рассмотрены выше. Эти операции в окне любой папки осуществляется аналогичным образом. Например, чтобы открыть любую папку достаточно дважды щелкнуть по ней мышью. При этом осуществится переход на нижележащий уровень иерархической структуры. Для обратного перехода в более верхнему уровню следует либо выбрать команду Переход /Н а один уровень вверх из строки меню, либо щелкнуть по кнопке со стрелкой вверх в панели инструментов окна.
При открытии новой папки она, в зависимости от настройки Windows , либо появляется в том же окне, либо открывается новое окно. Изменить настройки можно командой Свойства папок, которая вызывается через пункт Настройка из Главного меню, либо через команду Вид строки меню окна.
Выделение объектов
Перед тем, как с каким-либо объектом будет выполнена одна из операций, он должен быть выделен. Выделение распознается по закрашиванию значка и имени объекта фоновой полосой синего цвета. Для выделения одного объекта достаточно щелкнуть на нем мышью.
Чтобы выделить несколько объектов, размещенных в произвольном порядке, надо щелкнуть мышью на каждом выделяемом объекте при нажатой клавише Ctrl .
Если нужно выделить несколько объектов, расположенных последовательно, то сначала нужно выделить первый объект, нажать клавишу Shift и, не отпуская ее, выделить последний из выделяемых объектов.
Все объекты в папке выделяются командой строки меню Правка /В ыделить все.
Чтобы отменить выделение, надо щелкнуть мышью в любом свободном месте окна, в котором производится выделение. Для того , чтобы снять выделение с одного объекта выделенной группы, следует нажать клавишу Ctrl и щелкнуть на нем мышью.
Копирование и перемещение объектов
Чаще всего операции копирования и перемещения объектов в другую папку или на другой диск выполняются методом перетаскивания. Эти действия можно выполнить разными путями. Наиболее просто такие операции осуществляются при помощи двух раскрытых папок. Для этого необходимо:
· Раскрыть папку, содержащую копируемый объект (папку «источник»).
· Раскрыть папку, в которую нужно переместить объект (папку «адресат»).
· При необходимости передвинуть на Рабочем столе одну из папок так, чтобы они полностью не перекрывали друг друга.
· Выделить в правой области папки «источник» объект, предназначенный для перемещения.
· Установить курсор мыши на выделенной части, нажать на левую клавишу мыши и, не отпуская ее, перетащить курсор в правую область папки «Адресат».
Если обе папки располагаются на одном диске, – произойдет перемещение документа в другую папку. Если папки расположены на разных дисках, – выполнится копирование объекта в другую папку. Для копирования объекта в пределах одного диска во время перетаскивания следует держать нажатой клавишу Ctrl .
Копирование и перемещение можно осуществить и при помощи программы Проводник.
Копирование с использованием буфера обмена
Действия пользователя при выполнении копирования и перемещения с использованием Буфера Обмена состоят в следующем:
· Раскрыть папку «источник» и выделить объекты, предназначенные для копирования или перемещения.
· Скопировать выделенный объект в Буфер обмена командой меню Правка /К опировать или Правка/Вырезать. В последнем случае объект удаляется с прежнего места.
· Раскрыть папку «адресат» и вставить в раскрытую папку содержимое Буфера обмена командой меню Правка /В ставить.
Создание новых папок
Новую папку можно создавать внутри любой папки, в том числе любого диска, имеющегося на компьютере. Для создания новой папки следует:
· Раскрыть папку, внутри которой будет создаваться новая папка.
· Выполнить одно из действий: а) курсор мыши установить в свободном месте окна, вызвать контекстное меню щелчком правой кнопкой мыши и в нем выбрать пункт С оздать/Папку; б) вызвать в строке меню команду Файл/Создать/Папку.
· В окне появится значок новой папки. В поле метки значка ввести с клавиатуры желаемое имя папки.
· Завершить операцию создания папки нажатием клавиши « Enter » или щелчком мыши в свободном месте окна.
Создание новых ярлыков
Ярлыки создаются примерно так же, как и папки. Но есть особенность. Для ярлыка надо предварительно указать объект, на который он ссылается, после чего операционная система Windows сама предложит имя для ярлыка.
· Выделить в окне необходимый объект.
· В появившемся меню выбрать пункт Ярлык на рабочий стол.
Создание новых документов
Так же, как и для выполнения других действий, для создания нового документа в Windows имеется несколько способов.
Вообще, документ автоматически создается любым приложением Windows и его достаточно сохранить после завершения работы с данным приложением. Другой путь следующий.
· Открыть папку, в которой будет храниться новый документ.
· Выполнить команду меню Файл /С оздать. В раскрывшемся дополнительном меню выбрать тип создаваемого документа и щелкнуть по выбранному пункту меню. В окне папки появится новый значок, соответствующий тому приложению Windows , для которого создается новый документ.
· Предлагаемое программой имя можно заменить именем, выбранным для нового документа.
· Завершить операцию создания нового документа нажатием клавиши Е nt ег или щелчком мыши в свободном месте окна.
Переименование объектов
Для переименования объекта надо выполнить следующее.
· Открыть папку, в которой находится объект, имя которого нужно изменить и выделить данный объект.
· Выполнить одно из следующих действий: а) выполнить команду меню Файл /П ереименовать; б) щелчком правой кнопки мыши вызвать контекстное меню и в нем выбрать пункт Переименовать. После этого метка значка войдет в режим редактирования.
· Ввести с клавиатуры новое имя объекта.
· Для завершения операции щелкнуть в свободном месте окна, где выполняется операция, или нажать клавишу Enter .
Удаление объектов
Объекты удаляются в случае, когда они стали ненужными для дальнейшей работы. Для удаления необходимы следующие действия:
· выделить объект или группу удаляемых объектов;
· далее следует выполнить одно из пяти действий:
- Использовать команду меню Файл /У далить.
- Использовать команду Удалить в контекстном меню, вызванном щелчком правой кнопки мыши.
- Нажать клавишу Delete на клавиатуре.
- Нажать кнопку Удалить на панели инструментов окна.
- Перетащить выделенный объект в папку Корзина.
Во всех случаях Windows потребует подтвердить операцию удаления.
· В диалоговом окне подтвердить решение об удалении объекта.
Восстановление объектов
Несмотря на принятые меры предосторожности при удалении, при работе с компьютером возможны случаи ошибочного удаления объектов. Чтобы защитить пользователя от такого рода неприятностей, в Windows имеется возможность восстанавливать удаленные объекты.
Оперативный способ восстановления применим сразу после ошибочного удаления. Для этого следует выполнить команду меню Правка /О тменить удаление или нажать на кнопку Отменить на панели инструментов.
Если после ошибочного удаления прошло какое-то время, следует использовать другой способ. Выше было сказано, что в Windows предусмотрена специальная папка Корзина. Независимо от того, по какой причине удаляется объект, он непременно попадает в Корзину, из которой есть два выхода: либо возврат на прежнее место (восстановление), либо удаление с диска навсегда. В Корзине удаленный объект может находиться долго, в зависимости от установок пользователя.
Правила работы с Корзиной точно такие же, как и с любым другим окном, в котором просматривается содержимое папки.
Если в Корзине выделен хотя бы один объект, то в меню «Файл» этой папки становится доступной команда В осстановить. При ее выполнении все выделенные объекты будут обратно помещены в те папки, в которых они находились до удаления. В том же меню имеется команда У далить. Она позволяет окончательно «выбросить» из Корзины выделенные объекты. Для очистки всей Корзины следует использовать команду О чистить корзину.
Запуск программ
Для запуска программ Windows предоставляет несколько способов.
· Щелкнуть мышью по кнопке с названием программы, если на Панели задач данная кнопка уже присутствует.
· Дважды щелкнуть мышью по значку или ярлыку программы, если он присутствует на Рабочем столе.
· Открыть кнопкой Пуск Главное меню и выбрать в нем пункт Программы. Выбрать в появившемся меню нужную программу и щелкнуть по ее значку мышью. Если нужная программа отсутствует в появившемся меню, то открыть одну из папок, включенных в меню, найти нужный значок и запустить программу щелчком мыши.
· Дважды щелкнуть мышью по значку или ярлыку документа, созданного каким-либо приложением Windows . При этом соответствующее приложение запустится.
· Открыть кнопкой Пуск Главное меню и выбрать в нем пункт В ыполнить. Набрать в командной строке появившегося окна полное имя нужной программы.
Поиск объектов
Для того , чтобы легко найти объект в Windows желательно знать его имя. Но в некоторых случаях бывает достаточно помнить хотя бы несколько символов имени, ориентировочную дату создания объекта, его тип или даже два-три слова из текста документа, если он текстовый.
Для выполнения поиска следует выполнить такие действия.
· В Главном меню выбрать команду Н айти/Файлы и папки. В открывшемся диалоговом окне выбрать вкладку «имя и местоположение».
· Ввести имя или часть имени объекта в строке ввода «имя» и название той папки или диска, где его нужно искать.
· Нажать кнопку Н айти.
Внизу в окне появятся результаты поиска. Теперь достаточно выделить один из найденных объектов и с помощью контекстного меню произвести с ним ряд операций, например, открыть документ, просмотреть его содержание или запустить программу.
Команды меню для работы с окнами документов [c.227]
Q Окно > Упорядочить все — расположить окна документов на рабочем столе в открытом виде. [c.227]
Окно документа с помощью специального делителя можно делить на части. Делитель окна расположен в верхней части вертикальной полосы прокрутки, он перетаскивается мышью по вертикали окна в любое место. При делении окна на части новая текстовая кнопка на Панели задач не создается. [c.227]
Для каждой части окна документа установить различные панели инструментов с помощью команды меню Вид > Панели инструментов. Выберите различные режимы работы с документом с помощью команды меню Вид. [c.228]
Создайте новое окно документа с помощью команды меню Окно > Новое. [c.228]
Можно перемещать/копировать фрагменты различных документов, открытых в различных окнах, графическим способом. Для этого окна документов следует расположить на экране рядом с помощью команды настройки Панели задач. [c.236]
Схема создается с помощью команды меню Вид > Схема документа. Окно документа по горизонтали делится на две части слева — схема, составленная из стилизованных заголовков структурных частей документа справа — текст документа. [c.245]
Установить курсор в окно документа. [c.271]
Каждая рабочая книга открывается в отдельном окне. Заголовок окна документа совпадает с именем файла. Можно графическим способом изменять размеры открытых окон, делить окна с помощью горизонтального или вертикального делителя на 2 или 4 подобласти, обеспечивая одновременную и независимую ра- [c.337]
Перечень выполняемых документом функций представлен в диалоговом окне документа. Каждая из перечисленных функций может быть включена или выключена пользователем путем установления или снятия флажка конкретной процедуры. Бухгалтер может выполнять последовательно процедуру за процедурой, контролируя результаты выполнения каждой процедуры. Но он может выполнить все процедуры за один прием с формированием всего комплекса проводок. В редакциях типовой конфигурации программы, существовавшей на момент написания этой книги, при проведении документа Закрытие месяца выполнялись следующие действия [c.211]
Представьте себе, что окно документа в некоем приложении — это лист чистой бумаги, на котором вы будете рисовать и исправлять цветную или черно-белую картинку. Какими средствами вас должно обеспечить это приложение [c.10]
Основные правила работы с окнами документов подробно изучены нами в главе 5. [c.54]
Чем отличается команда [Файл-Сохранить] от команды системного меню окна документа [Закрыть] В каких случаях целесообразно выдавать команду [Закрыть] [c.54]
Окно документа также должно быть полноэкранным (кнопка его системного меню должна находиться в левой части строки горизонтального меню). При необходимости разверните окно документа. [c.64]
П работу с окном приложения, окнами документов и диалоговыми окнами, с меню и панелями инструментов [c.80]
Окно является немодальным (см. п.5.6.3), т. е. допускает переключение на окно документа и возврат назад без закрытия окна. [c.83]
Окно является немодальным (см. п.5.6.3). Это означает, что, не удаляя этого окна, вы можете щелчком мыши переключиться на окно документа, поработать в нем, а затем вернуться в окно и продолжить вставку символов. [c.124]
На рис. 13.3 в качестве примера показана одна из видеограмм системы Вариант . На заднем плане видно окно таблицы (списка), в котором выделен экземпляр набора объектов Лица (Астафьев). Активным является окно документа Связь лицо-организация. , и в этом окне имеются два списка. В левом списке перечислены все организации, включенные в базу данных системы, а в правом списке — те организации, с которыми связан данный экземпляр (с указанием типа связи). Кнопками со стрелками мы можем устанавливать и разрывать связи. [c.260]
Если выбрать команду [Правка-Схема данных. ] (или нажать кнопку панели инструментов), на экране появится окно документа Схема данных (если схема уже существует — см. п.14.3.2 и рис. 14.14). [c.267]
Что такое дочернее окно документа [c.272]
Таблица и форма — основные объекты в современных информационных системах. Они неотделимы друг от друга, и очень часто разработчики совмещают их в одном окне документа, на разных вкладках. Основную идею такого подхода мы проиллюстрируем фрагментом телефонного справочника, описанного в п.13.4 и включенного в современную ИС Вариант (п.13.17). [c.279]
На экране появляется окно документа (рис. 14.14). [c.284]
| Рис. 14.14. Окно документа |  |
Для настройки формы документа (рис. 3.6) в диалоговом окне Документ Тре-бованиеМатериалы нажать кнопку Форма. Перейти в диалоговое окно Форма Документа ТребованиеМатериалы, выбрать вкладку Диалог [c.133]
В диалоговом окне Документ ТребованиеМатериалы нажать кнопку Модуль документа. Текст программного модуля содержит процедуру ОбработкаПрове-дения(), обеспечивающую формирование бухгалтерских проводок для строк документа Внести изменение в текст процедуры [c.135]
Mi rosoft Word создает на Панели задач текстовые кнопки, соответствующие открытым документам. С помощью этих кнопок или клавиш Alt+Tab возможен переход в окно документа. [c.227]
Создать новый текстовый документ, основанный на шаблоне Новый документ. Сохранить документ под именем Example.do . Ввести в документ текст. Разделить окно документа на две части. Изменить состав панелей инструментов и режимы просмотра документа для каждой части окна. Создать новое окно документа. Сохранить документ. [c.228]
Оглавление документа располагается слева от текста в отдельном окне — рамке. Оглавление содержит заголовки структурных частей документа, поддерживает гиперссылки на эти заголовки, является аналогом схемы документа. Если в окне текстового документа выполнить команду меню Формат > Рамки > Оглавление в рамке, автоматически слева от текста в рамке создается оглавление и изменяется заголовок окна - Документ Mi rosoft Word. Этот новый документ можно сохранить как Web-страницу с помощью команды меню Файл > Сохранить как с указанием формата файла Web-страницы (. htm, . html). [c.257]
После запуска Word открывается пустое окно документа. Его можно сравнить со вставленным в пишущую машину чистым листом бумаги. Кнопки в верхней части окна (панель инструментов) облегчают работу над документом. [c.85]
Документами Paint являются графические файлы. BMP и. P X. Редактор одновременно может работать только с одним документом, поэтому окно документа совмещено с окном программы. Иными словами, Paint — однооконное приложение. Окно его показано на рис. 8.1. [c.13]
Изменение области просмотра. Так же, как в любом другом универсальном приложении Windows, вы можете увеличить размер окна документа (т. е. площадь видимой части рисунка), если снимете один или несколько флажков в меню [Вид] [Набор инструментов], [Палитра], [Строка состояния]. В этом случае площадь увеличивается за счет удаления из окна соответствующих элементов интерфейса. [c.27]
Кроме того, Word позволяет разделить (расщепить) окно документа на два подокна (команда [Окно-Разделить]) и одновременно работать с разными частями одного и того же документа. [c.54]
Общий вид окна приложения MS Word (совместно с окном документа) показан на рис. 9.3. Окно содержит все стандартные элементы, рассмотренные нами в главе 5. [c.55]
С помощью переключателей на вкладках Вид и Печать окна команды [Сервис-Параметры. ] вы можете выдать поля на экран и (или) на печать. Следует различать код поля и значение поля. Поле выдается на экран и печать в фигурных скобках, причем сначала указывается код, а затем значение поля, например ХЕ "Окно документа" . С помощью полей ведется, в частности, непосредственный обмен данными в приложениях Windows (см. п.7.4.3). [c.74]
Окна и являются немодальными (см. п.5.6.3). Вы можете без ограничений переключаться на окно документа и возвращаться в диалоговое окно. Для закрытия окна надо нажать кнопку Отмена. [c.88]
Графический редактор Paint одновременно может работать только с одним документом, поэтому окно документа является частью окна программы. Окно Paint показано на ряс. 62. [c.94]
Рассмотрим наиболее распространенный случай — назначение макросу кнопки цанели инструментов. В этом случае в окне активной будет вкладка Панели инструментов. 3. Укажите мышью на имя макроса (на рисунке — Ударениео), нажмите левую кнопку и перетащите имя на пустое место в окне документа или на какую-нибудь существующую панель инструментов. Имя превратится в пустую кнопку, окаймленную пунктиром, а на экране автоматически возникнет окно - Нестандартная кнопка> (рис. 10.32). [c.140]
Основные правила работы с окнами документов изучены нами в главе 5. Кроме того, Ex el позволяет разделить (расщепить) окно таблицы на два или четыре подокна и одновременно работать с разными частями одной и той же таблицы. Расщепить окно таблицы можно либо с помощью разделителей окна (серые вешки в верхней части вертикальной полосы прокрутки и в правой части горизонтальной полосы прокрутки — см. рис. 11.1), либо командой [Окно-Разделить]. [c.149]
Назовите все элементы окна документа Ex el, совмещенного с окном приложения. [c.155]
Как включить и выключить изображение сетки в окне документа Ex el [c.155]
MS A ess — многооконное приложение, однако в любой момент может быть открыта только одна база данных. Именно ее окно является главным окном документа в приложении A ess, и его закрытие означает закрытие соответствующего файла. MDB. [c.264]
Набор пунктов горизонтального меню и состав панелей инструментов зависят от типа и режима окна документа, которое в данный момент активно. Например, окно таблицы в оперативном режиме имеет кнопки Вырезать , Сортировать по возрастанию и др., а в режиме конструктора — кнопки Свойства , Определить ключ и др. Работа с панелями инструментов подчиняется строгому стандарту Windows (см. главу 5). [c.267]

Да, многим покажется эта статья бесполезной, но я считаю, что её нужно написать, так как если один раз мне задали этот вопрос, то много кто тоже может этого не знать. Особенно те люди, которые только знакомятся с компьютером.
Есть много ситуаций, в которых Вам потребуется сохранить файл. Например, если Вы рисуете картинку в Paint или пишите реферат в Microsoft Word. Вам нужно будет выбрать «Сохранить» или «Сохранить как». И хоть эти два типа сохранения имеют похожие названия, есть несколько тонких различий между ними, в некоторых случаях, о чем написано ниже.
Новый файл или документ
В большинстве программ создающих файлы, функции «Сохранить» и «Сохранить как» будут работать одинаково при первом сохранении нового файла. То есть, когда Вы выберите любой из вариантов впервые, программа предложит Вам ввести имя файла, выбрать формат и папку, в которой нужно его сохранить.
Редактирование файла или документа
С существующим файлом (тем, который уже был хотя бы раз сохранен) эти две функции ведут себя по-разному. «Сохранить» обновит файл, перезаписав его новым, таким, каким Вы видите его на экране. А функция «Сохранить как» дает возможность пользователю переименовать файл, изменить его расширение (формат) или создать новую версию файла (то есть сохранить другой файл).
Скачивание файлов
«Сохранить как» имеет много имен, когда речь заходит об онлайн использовании. Например, когда Вы щелкните правой кнопкой мыши по объекту, ссылке или изображению в интернете, то увидите примерно такие опции: «Сохранить как…», «Сохранить объект как…», «Сохранить изображение как…», «Сохранить ссылку как…» и т.д. Хотя формулировка несколько иная, функциональность остается практически такой же, как и в программах. Функция «Сохранить» не используется при сохранении с интернета.
Немного поработав над документом, вам необходимо будет сохранить работу в файле на жестком диске или дискете. Это нужно сделать для того, чтобы вы не потеряли важную информацию в случае сбоя компьютера.
Сохранение документа и присвоение имени файлу (Win)
- Выполните команды File -> Save (Файл -> Сохранить) или File ->Save As (Файл -> Сохранить как). На экране появится диалоговое окно SaveAs (рис. 2.41).
- В поле Save in (Папка) выберите диск и каталог для сохранения файла.
- В поле Name (Имя файла) введите имя файла.
- В поле Save as type (Тип файла) выберите опцию InDesigndocument (Документ InDesign) или InDesign template (Шаблон InDesign).
При сохранении файла в формате шаблона он будет каждый раз открываться как неназванный документ Это защитит шаблон от случайных изменений
Сохранение документа и присвоение имени файлу (Маc)
- Выполните команды File -> Save или File -> Save As. На экране появится диалоговое окно Save As
- Используйте инструменты навигации Macintosh с целью выбора диска и каталога для сохранения файла.
- В поле Name (Имя) введите имя файла.
- В выпадающем меню Format (Формат) выберите опцию InDesign 2.0 или Stationery.
- Для выбора опции Stationery щелкните по соответствующему переключателю в одноименном диалоговом окне.
При сохранении файла в формате Stationery он будет открываться как неназванный документ Это защитит шаблон от случайных изменений
Если вам понадобится сохранить копию документа под другим именем, воспользуйтесь командой Save Copy (Сохранить копию).
Создание копии документа
- Выполните команды File -> Save a Copy (Файл -> Сохранить копию). На экране появится диалоговое окно Save As.
- Выполните описанные выше действия по сохранению файла.
- Щелкните по кнопке Save. Копия документа будет сохранена, и вы сможете продолжить работу с файлом.
Как и многие другие программы, InDesign позволяет вернуться к ранее сохраненной версии документа.
Возврат к последней сохраненной версии файла
Выполните команды File -> Revert (Восстановить). Документ будет закрыт и открыт вновь в том виде, в каком вы его сохранили последний раз.
Три разные команды Сохранить
Во время знакомства с меню File вас может немного смутить наличие трех разных команд для сохранения документа. Чем отличаются команды Save, Save As и Save a Copy? Попробуем разобраться.
При первом сохранении неназванного документа между командами File -> Save и File -> Save As нет никакой разницы. Выбор обеих команд вызывает диалоговое окно Save As.
После того как вы присвоили файлу имя, команда Save позволяет сохранять сделанные в документе изменения. При вызове команды Save As на экране появляется диалоговое окно, в котором вы можете переименовать файл или прописать путь его нахождения.
Я постоянно использую команду Save, так как в этом случае необходимо помнить только одно клавиатурное сокращение - Cmd/Ctrl+S. Команду Save As я использую только тогда, когда мне необходимо присвоить документу новое имя или сохранить его в другом месте.
Команда Save a Copy выполняет другую функцию. Когда вы сохраняете копию, можете присвоить файлу другое имя. Однако, в отличие от команды Save As, вы продолжаете работать над тем же самым документом.
Команда Save a Copy позволяет создать версию файла, к которой можно вернуться в любой момент.
Если на вашем компьютере произойдет сбой или вы будете вынуждены перезагрузить его без сохранения работы, на выручку придет функция автоматического восстановления файла.
- Перезагрузите компьютер после сбоя или потери данных.
- Загрузите программу InDesign. Все фай лы, которые были открыты на момент сбоя, будут автоматически открыты.
- Выполните команды File -> Save As, чтобы указать новое имя и путь файла
Восстановленные данные являются временной копией файла Для обеспечения целостности данных их необходимо сохранить

Оба пункта меню ("Сохранить" и "Сохранить как") выполняют в конечном итоге функции сохранения файла (объекта).
Выбор пункта "Сохранить" сразу сохраняет файл под его текущем наименованием и в той папке, откуда он был открыт. Если файл еще не был сохранен (новый объект), то действие команды будет аналогично "Сохранить как".
"Сохранить как" выводит диалоговое окно с предложением выбрать наименование файла и путь его сохранения.
"Сохранить как" - это сохранение открытого файла в другой файл. Ему можно задать другой формат, указать нужную папку и дать новое название.
"Сохранить" - просто сохранит открытый файл в том же самом виде как он есть и со всеми внесенными изменениями.
Если просто "сохранить" то сохранение произойдет автоматически в таком формате который указан по умолчанию и положит сохряняемый обьект в скаченные файлы, а "сохранить как" это вы можете сами выбрать в каком формате нужно выполнить операцию и куда сохранить.
Команда "Сохранить" сохраняет изменения в уже существующем файле. Команда "Сохранить как" предполагает сохранение вновь созданного файла. При этом предлагается выбрать названия файла, его размещение и формат.
В первом случае сохранение файла производятся с параметрами, которые заданы по умолчанию, исходный файл не сохраняется, во втором случае параметры сохранения задаются пользователем, в этом случае можно сохранить исходный файл, что удобно при редактировании файлов.
Для этого свежие огурчики нужно перебрать, но не мыть, потому что при мытье смоется природная защитная оболочка со шкурки. Огурчики при мытье часто повреждаются, на них появляются мельчайшие повреждения, которые приведут к быстрому гниению. Хранить огурцы в холоде, но не ниже 3 градусов, при минусовой температуре хранить не желательно. Следить, чтобы при хранении огурцы не становились сырыми, а для этого нужно часто менять пищевую пленку, бумагу, если промокли. Хранить подальше от других овощей и фруктов. Если все это соблюдать, то огурцы можно сохранить в свежем виде на продолжительное время. Еще дольше сохранить огурцы в свежем виде возможно, если поместить огуцы в вакуумную упаковку. В вакуумной упаковке огурцы будут свежими несколько месяцев.

Гугл Хром на месте не стоит и с каждым днем модернизируется в лучшую сторону
Что бы добавить в избранное нужно нажать звездочку (ее можно увидеть на самом верху, где адрес станицы прописывается)
А что бы найти папку избранное и все что Вы добавили - под звездочкой есть значок с двумя стрелочками. Нажмите на них и высветится папка "Избранное".
Как видите ничего сложного.
Видимо нигде не сохранились. До революции во многих богатых домах и дорогих доходных домах были установлены лифты. Они были красиво отделаны красным деревом, закрывались решетчатой стальной дверью, внутри обязательно был мягкий диванчик и зеркало. Как известно, дорогие дома имели два входа: для господ парадное и черная лестница для прислуги. Парадные сразу все позакрывали, из больших просторных квартир сделали коммуналки. Вторичное открытие парадных лестниц произошло где-то в конце 50-х годов. Вот тогда можно было лицезреть всю эту лифтовую красоту, но не долго. Как правило, лифты были в нерабочем состоянии, и их быстро демонтировали и заменили простыми советскими. Со времени открытия этих шикарных парадных они постоянно разворовываются. Отколупывается мраморный декор, воруются красивые медные ручки, снимаются и вывозятся старые витражи.
Впрочем знаю один дом, где сохранился старый лифт. Это дом Фаберже на Большой Морской. Как-то его показывали по городскому тв каналу. Там все как раньше при хозяине, но туда просто так не пропустят. Еще что-то похожее на старину имеется в доме Зингера - дом книги на Невском, но поскольку там лет 10 назад был проведен кап.ремонт, навряд ли что-то осталось подлинное.
Вопрос не такой простой, как кажется. Автору +1. Если хорошо подумать, то со временем можно не только приобрести определённые знания, умения, навыки, но и приумножить их. Например, маленький мальчик играя со спичками приобрел первые знания о том что огонь обжигает. Затем когда учился в школе, узнал что огонь может быть источником электрического тока, если например в пламя ввести биметаллические пластины соединённые в ряд, то с концов разно полярных пластин можно по проводам подключиться к лампочке и она загорится. Затем когда он стал старше, узнал о том, что пламя вообще особый вид материи, который называется -плазмой, и т.д. Также со временем если как я уже говорил есть определённые знания, накоплен определённый жизненный опыт, то можно при желании создать материальные богатства и затем их приумножить до бесконечности. Только есть один момент, знания, умения и навыки вряд-ли кто сможет отнять, а вот на твоё богатство всегда будут желающие его отобрать. Мой окончательный ответ- ЗНАНИЯ, УМЕНИЯ,НАВЫКИ.
Единственный выход - пить витаминки и кушать богатые кальцием фрукты, овощи. Ведь большую часть полезностей организм заботливо отдает ребеночку, оставляя себе по минимуму. Пока беременны, больше отдыхайте и наслаждайтесь своей свободой. Родится малышок - времени не будет хватать ни на что, даже нормально поесть не всегда удается, а уж о витаминках молчу.
Читайте также:


