Чем открыть raw на андроид

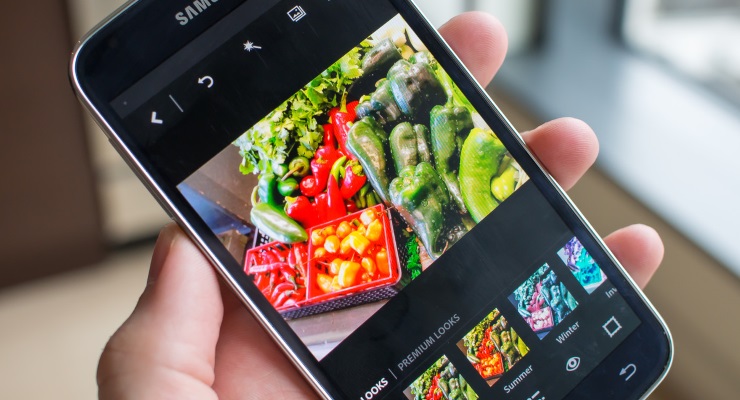
Все большее число смартфонов поддерживает захват RAW-фотографий. Такие снимки не прошли обработку, они не финализированы, поэтому лучше подходят для редактирования, чем JPEG, особенно, если редактирование будет проходить в несколько этапов.
На некоторых смартфонах встроена функция редактирования RAW, но все же лучше использовать специальные приложения — в них гораздо больше возможностей и выше качество обработки. В нашем сегодняшнем экспресс-обзоре пять таких приложений.
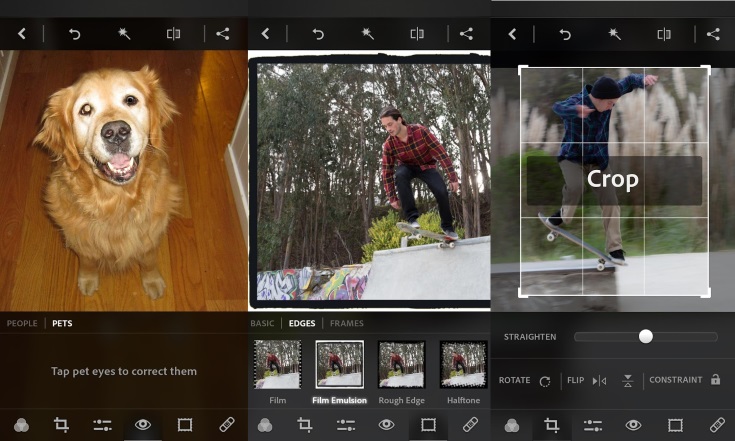
Photoshop — самый популярный фоторедактор, название которого даже стало нарицательным. Мобильная версия Photoshop, конечно, не такая мощная, как десктопная — в ней нет, к примеру, кистей или поддержки слоев. Тем не менее, в этом приложении можно настраивать контраст, выдержку, тени, температуру, яркость, насыщенность и четкость изображения, а также поворачивать его и кадрировать, отрезая лишнее. Кроме того в нем доступны сложные фильтры и инструмент для ручной ретуши. За деньги в этом приложении можно купить несколько дополнительных инструментов, например, шумоподавитель.
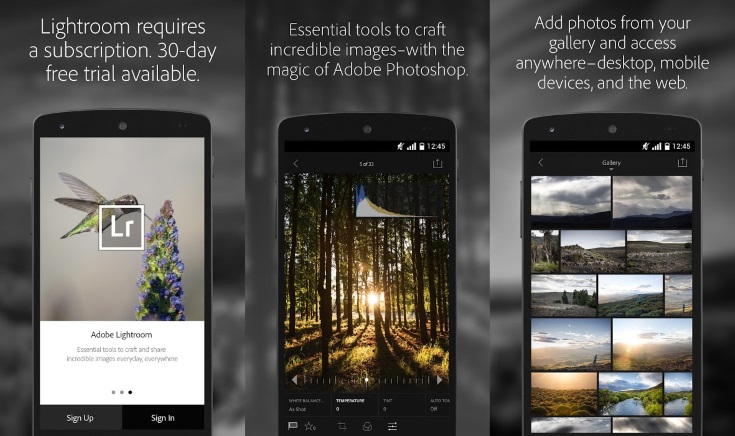
Photoshop Lightroom обладает почти теми же возможностями, что Photoshop Express, однако в этом приложении реализована каталогизация изображений. Если вы привыкли обрабатывать снимки по одному, такая система организации файлов может показаться вам непривычной, но она удобна в тех случаях, когда необходимо отредактировать множество фотографий за один заход — вы можете применить одни и те же настройки ко всему каталогу.
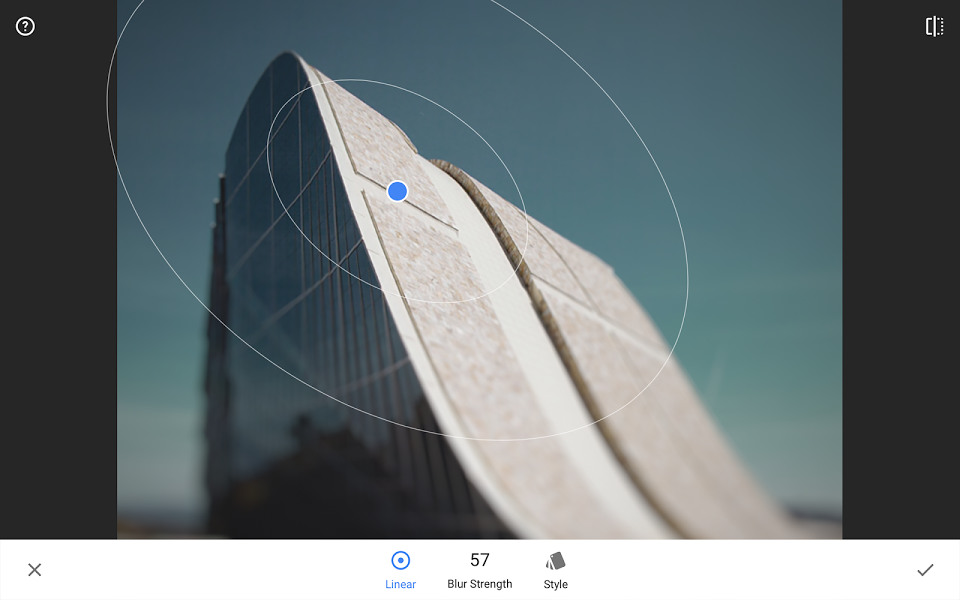
Snapseed — фоторедактор от компании Google. Как и два предыдущих, он умеет кадрировать и поворачивать снимки, менять цветовые настройки, применять фильтры и убирать дефекты. Но в нем обрабатывать можно не весь снимок, а лишь выбранную область, этим Snapseed отличается от мобильных версий Photoshop.
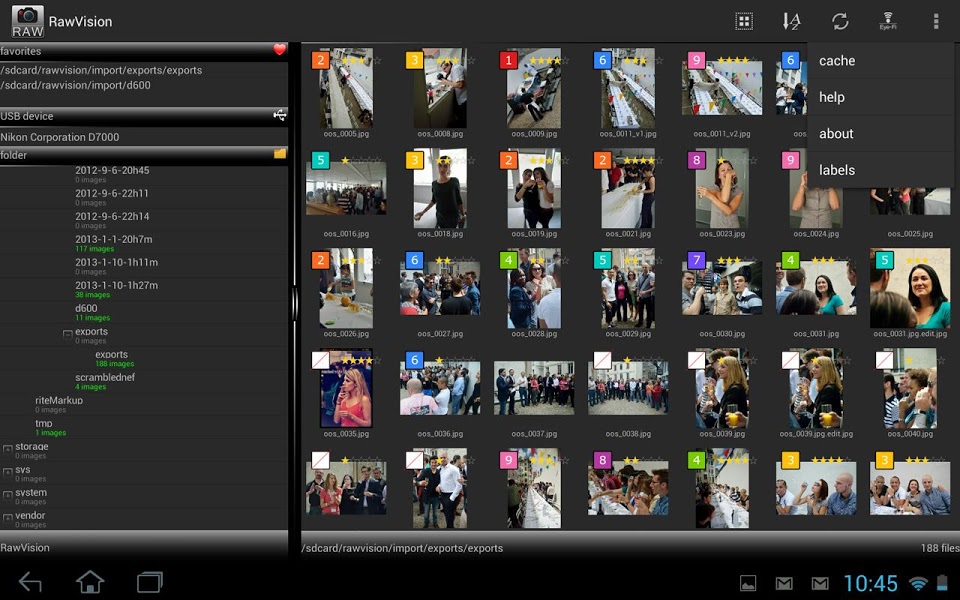
RawVision обладает не самым приятным интерфейсом, но у этого приложения есть несколько удобных функций: рисование кистями и добавление текста поверх фото, а также пакетная обработка снимков. Само собой, RawVision поддерживает цветокоррекцию, кадрирование, поворот и добавление эффектов.
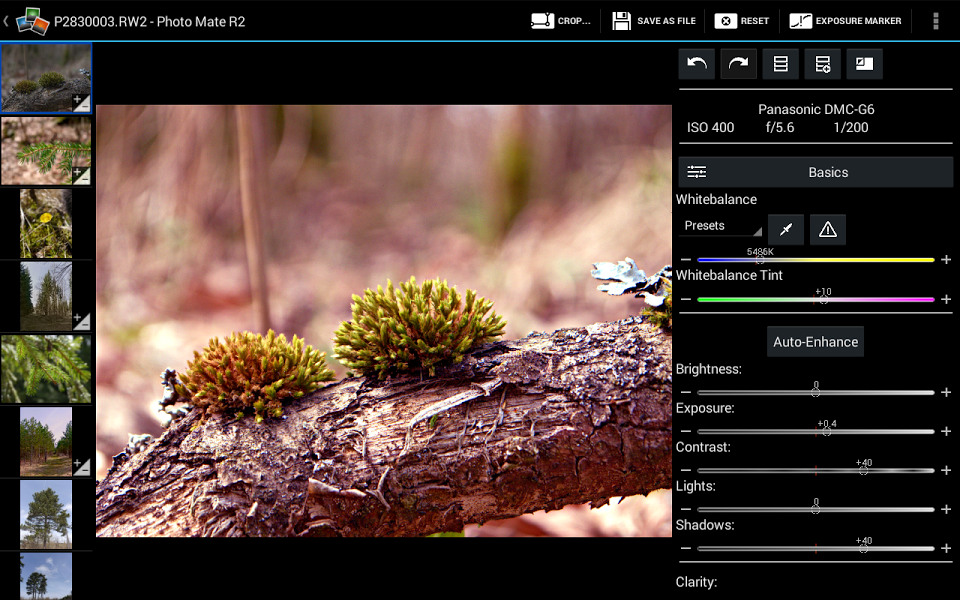
У этого приложения довольно сложный интерфейс, но он ровно такой, каким должен быть у профессионального инструмента для обработки RAW-фотографий. Менять настройки яркости, выдержки, контраста, насыщенности и прочих параметров в Photo Mate R2 можно либо вручную, либо автоматически нажатием на специальную кнопку. При желании даже можно пользоваться слоями и кистями — они пригодятся, если вы захотите обработать разные части изображения различными инструментами. К недостаткам Photo Mate R2 можно отнести разве что относительно высокую цену.
Фотосъёмка в формате RAW открывает новые возможности для владельцев Android-смартфонов, однако далеко не каждый знает, как работает эта технология. Конечно, многие из нас более или менее представляют, для чего он нужен и как работать с перенесенными на компьютер снимками. Однако, безусловно, есть и те, кто пока не в курсе, как устроен этот формат фотографий. Так почему же камера на Android с возможностью съёмки в RAW — это так круто?

Говоря простым языком, когда в наличии есть Android, позволяющий делать снимки в RAW, у вас появляется реальный шанс улучшить фотографию, поскольку в вашем распоряжении оказываются все данные изображения, которые впоследствии вы сможете эффективно использовать при редактировании. Их вы не получите, если сделаете снимок в привычном JPEG.
1. Что такое RAW-файл?
Если вы достанете из коробки свежекупленный девайс на Android и сделаете снимок, то, скорее всего, получите неплохую картинку, которая будет здорово смотреться в галерее на телефоне. Изображение, полученное таким образом, состоит из собранных сенсором данных всех мельчайших точек (пикселей), а также программной оптимизации (обработки) баланса белого, фокусировки, сокращения шумов. В результате чего фотография отлично смотрится на экране смартфона. Когда обработка выполнена, все специальные данные об изображении стираются. На выходе мы видим снимок в формате JPEG, который занимает намного меньше места и, благодаря оптимизации, выглядит хорошо. В этом нет ничего плохого. Наоборот, если у вас флагман, то, вероятно, результат вас не разочарует.
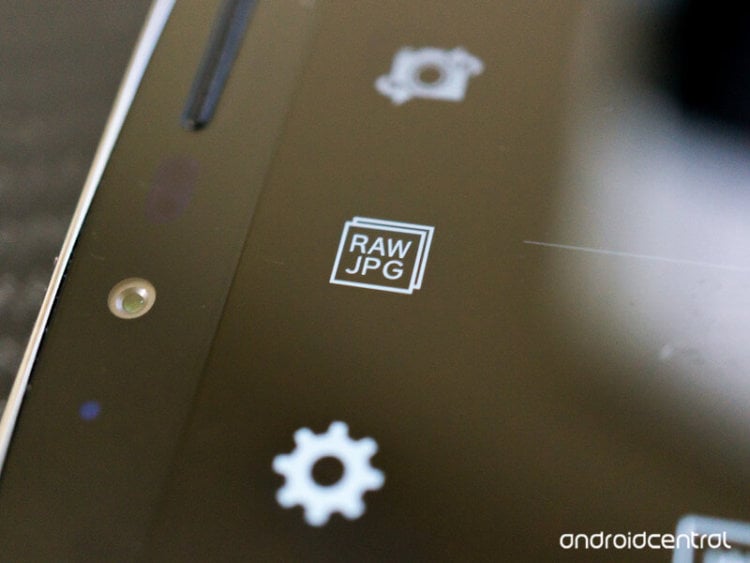
С другой стороны, когда у вас есть Android с возможностью фотосъёмки в формате RAW + JPG, вы получите примерно то же самое, что описано выше, однако дополнительно будет идти специальный файл, содержащий полную информацию об изображении, полученную с сенсора. Камера собирает данные из затемненных или засветленных областей, которые при оптимизации просто теряются в выходном JPG-файле, хотя при должном уровне обработки, используя их, можно заметно улучшить изображение. Как вы уже поняли, в RAW эти данные сохраняются. При помощи специального ПО вы сможете получить к ним доступ.
Понятное дело, что нет никакой необходимости снимать в RAW всё время. На таких флагманах, как LG G4, на выходе уже получается отлично оптимизированный JPG-снимок. Настолько хороший, насколько мог бы быть, если бы вы всё же сняли в RAW, а затем сделали свой собственный JPEG, используя редактор изображений. Впрочем, иногда всё же полезно иметь под рукой данные RAW-изображения, чтобы устранить явные пробелы, которые были оставлены автоматическим алгоритмом обработки.
2. Какой формат RAW поддерживает Android?
Начиная с пятой версии, камера в Android способна снимать в RAW и сохранять полученные данные в DNG (Digital Negative). Это открытый стандартизированный формат хранения “сырых” данных с камеры, разработанный Adobe в 2004 году. В его основе лежит формат TIFF. Полученные файлы состоят по крайней мере из одного JPG и DNG, содержащего данные изображения. Вот почему последний занимает достаточно много места в памяти устройства. Стоит отметить, что для Android очень важно иметь формат, подобный DNG, ведь он стандартизированный и открытый. Разработчики без труда могут распространять софт, обновления и гарантировать обратную совместимость. При этом они платят меньше отчислений.
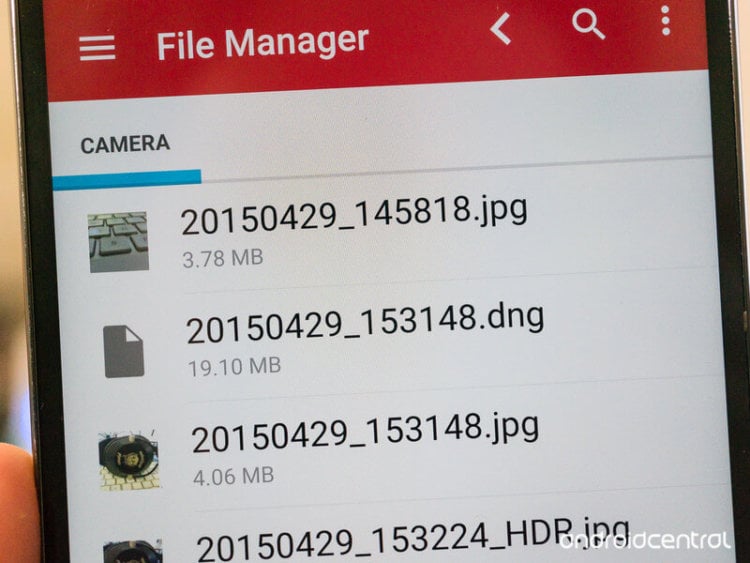
Рядовых же пользователей вроде нас волнует лишь то, где найти ПО, с помощью которого можно просматривать и редактировать такие файлы. DNG широко распространен, и вы легко сможете найти редакторы как для Windows, так и для Mac и Linux (есть даже малоизвестные варианты для Unix). Наверное, у вас же есть какой-то софт на компьютере для просмотра DNG-файлов и небольших правок. Мы подробно поговорим о нём далее. И да, помните, что хоть и с RAW можно добиться реально крутых результатов, камера в смартфоне всегда играет главную роль. Как бы ни был хорош RAW, если в вашем смартфоне маленькое фокусное расстояние, то вы не сможете собрать много данных, как в случае с более широкой матрицей. Чтобы ваши ожидания оправдались, пожалуйста, имейте это в виду.
3. Как редактировать RAW-файлы?
Наличие компьютера — залог успеха. Не сомневаюсь, что где-то кто-то занят разработкой хорошего редактора DNG для Android. Но чтобы выжать по максимуму из ваших RAW-снимков, вам просто необходим большой экран и достаточно специфический софт. Так что подключайте свой смартфон к компьютеру и вперёд к работе. Пользователи Windows и Mac могут воспользоваться Photoshop или Lightroom (впрочем, есть и менее дорогие или вовсе бесплатные решения вроде GIMP или Photoshop Express). В большинство дистрибутивов Linux уже включены пакеты DarkTable, ImageMagick, digiKam, так же как и GIMP. Лично я обрабатываю большинство своих RAW-фотографий в Lightroom, но, конечно, альтернативные варианты тоже неплохи.

Ну что же. Раз уж у вас теперь есть DNG-файл и ПО для редактирования, можно приступить к работе. В наличии полный контроль над экспозицией, балансом белого, фокусировкой и т. д. исходного снимка. Сперва вам придется непросто доводить снимки хотя бы до того уровня, которые получаются на выходе автоматически в JPEG, не говоря уже об улучшении. Впрочем, волноваться не стоит. С практикой это умение придет.

Если вам кажется, что вы только теряете время, занимаясь обработкой, всегда знайте, что ваша камера в смартфоне (особенно если это топовая модель), возможно, делает отличные кадры в автоматическом режиме. Так что в большинстве случаев нет смысла заморачиваться с RAW.
4. Снимает ли мой Android-смартфон в RAW?
Необходимым условием является наличие на борту Lollipop, однако не все телефоны используют camera2 API, которое позволяет делать снимки в RAW, даже если сам девайс подходит по всем параметрам. Итак:
- LG G4 делает RAW в стоковом приложении;
- Nexus 6 делает RAW с помощью сторонних приложений для камеры; S6 получит поддержку RAW в стоковом приложении в грядущем апдейте;
- HTC One M9 делает RAW в стоковом приложении.
Другие телефоны тоже потенциально поддерживают фотосъемку в RAW. С обновлением возможность снимать в RAW может прийти на такие телефоны, как Note 4 или Moto X, которые в настоящее время не используют весь спектр camera2 API.
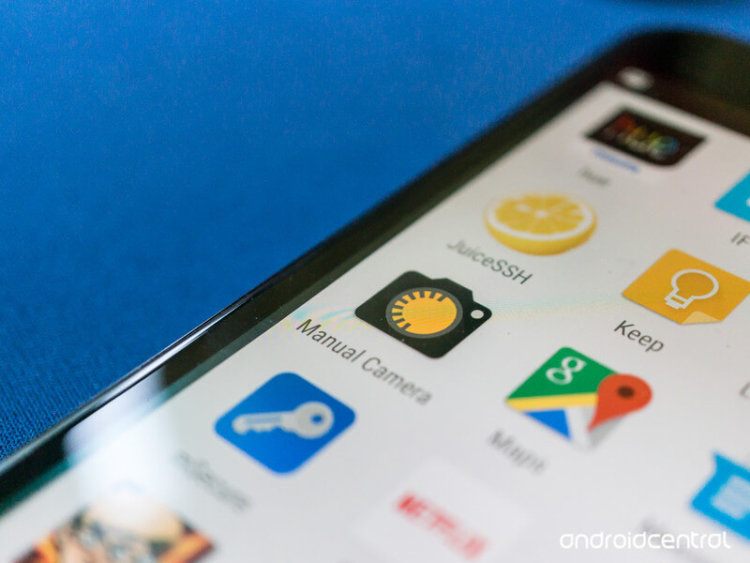

Съемка в «сырых» форматах больше не привилегия зеркальных камер. Сегодня каждый более-менее продвинутый смартфон способен снимать в RAW.
На самом деле, RAW – это не какое-то одно специфическое расширение, а целое семейство: DNG, ARW, CRW и многие другие в зависимости от производителя камеры. В RAW могут снимать как айфоны, так и андроиды, однако функция редактирования такого файла присутствует не в каждом фоторедакторе. И даже стандартное приложение камеры не всегда позволяет переключиться на данный формат.
Картинка RAW выглядит непривлекательно: она тусклая, размытая и зачастую слишком темная. Все потому, что это сырое изображение с камеры без каких-либо манипуляций с цветом и резкостью. Чтобы такая фотография приобрела шарм, ей потребуется обработка. Здесь и кроется преимущество форматов RAW: они редактируются гибче, чем стандартный JPEG.
Редакторов, способных работать с вариациями RAW, не так уж и много. Предлагаем познакомиться с семеркой лучших. Каждый из них использует уникальный подход к съемке, редактированию и управлению файлами на смартфоне.
Darkroom (iOS)

Полнофункциональный фоторедактор для iPhone и iPad поддерживает ввод команд с клавиатуры (только для iPad). Помимо редактирования RAW он позволяет отдельно настраивать передний и задний план фотографий, снятых в портретном режиме, и регулировать степень размытия. С этим приложением каждый мобильный фотограф сможет почувствовать себя настоящим профи: в набор инструментов включены кривые, выборочная коррекция цвета и пакетная обработка. Отдельные опции представлены для цветокоррекции и работы с видео. Специально импортировать фотографии в Darkroom не нужно: редактор сам находит их в памяти смартфона и отображает во встроенной галерее.
Основной функционал доступен сразу после скачивания, но некоторые опции приобретаются на платной основе.
Adobe Lightroom CC (Android, iOS)
Этот редактор в представлении не нуждается: его десктопный аналог на слуху у всех, кому доводилось заниматься обработкой фото на компьютере. Мобильная версия Adobe Lightroom CC – это одновременно менеджер цифровых активов и студия пост-продакшна с возможностью редактирования практически любого формата фотографий, включая проприетарные расширения семейства RAW. Более того, встроенная камера в мобильном приложении позволяет вести захват «сырых» данных.
Обработке можно подвергнуть не только изображения, отснятые на мобильную камеру, но и те, что были загружены в память с другого носителя. В Lightroom присутствует все от базовых настроек экспозиции до градиентной заливки и работы со слоями. Есть и богатый набор наложений, сгруппированных по виду эффекта, и достаточно редкий инструмент выборочной коррекции цвета.
VSCO (Android, iOS)
Snapseed (Android, iOS)
Данное приложение является собственностью Google. Оно же существует в виде мобильного фоторедактора. Популярность ему принесло полное отсутствие подписок и встроенных покупок. Наряду с обычными инструментами (регулировка экспозиции и цветности), Snapseed содержит и более редкие эффекты – боке для размытия фона, портретные улучшения, выборочная коррекция цвета и двойная экспозиция. Интерфейс приложения не менялся уже давно, а большинство обновлений сосредоточены на исправлении ошибок и совместимости.
Halide (iOS)
Если вы хотите собрать все новейшие функции iOS для работы с фотографиями в простом и понятном приложении, то Halide – это то, что нужно. Разработчики описывают его как «идеальную фотографию в пределах досягаемости». Интерфейс устроен таким образом, что все манипуляции можно проводить одной рукой. Несмотря на простоту, приложение включает в себя функции профессионального уровня, в том числе портретный режим для людей и животных, карту глубины для устройств с двумя камерами, пиковую фокусировку. Не так давно появился переключатель камер, который особенно хорошо работает с iPhone 11 Pro.
Приложение хвалят за элементы управления жестами, но за использование некоторых функций необходимо заплатить.
ProCam 8 (iOS)
Съемку в стандартном JPEG и беспотерьном RAW поддерживает и восьмая версия ProCam. Десяток различных режимов (ночной, портретный, серийный, 3D и многое другое) превратят ваш смартфон в настоящий фотоаппарат. Тем, кто не имел опыта работы с профессиональными камерами, интерфейс покажется сложноватым, но стоит разобраться в нем, и вы поймете, что ProCam не зря входит в топ лучших фоторедакторов для iPhone. Все изменения носят обратимый характер – в любой момент настройки можно откатить назад и вернуть изображение в исходное состояние.
Как и многие качественные приложения для iPhone, ProCam стоит денег, а именно 649 рублей.
RAW Power (iOS)
RAW Power – это менеджер файлов RAW с базовыми функциями редактирования. Он распознает в памяти телефона фото, сделанные на встроенную камеру, и загруженные из другого источника. По интерфейсу это приложение похоже на Lightroom. Через него можно изменять экспозицию и положение кривых, настраивать эффект глубины, а также сортировать и систематизировать изображения.
RAW Power скачивается бесплатно, однако усовершенствованные инструменты редактирования приобретаются через менеджер покупок.
Редактор не совместим с iPod Touch, iPad Air 1, iPad Mini 2 и 3, iPhone 5S, 6 и 6 Plus.
RawVision
версия: 1.6.14
Последнее обновление программы в шапке: 28.01.2019








Краткое описание:
Смотрите ваши RAW-файлы сразу после съёмки, и без помощи компьютера !
Описание:
Смотрите ваши RAW-файлы сразу после съёмки, и без помощи компьютера !
Теперь вы можете просто сбросить содержимое флеш-карт ваших фотоаппаратов на свой планшет или смартфон с Андроидом и с помощью RawVision работать с RAW-файлами, просматривать, импортировать их.
Это приложение предназначено в первую очередь для Android-планшетов, но и на смартфонах оно тоже будет работать.
Имейте в виду, что для обработки очень больших изображений, создаваемых, например, современными DSLR-камерами, нужно очень много свободной оперативной памяти, и не каждый Android-терминал сможет работать с такими файлами плавно.
Чтобы убедиться в том, что RawVision поддерживает ваш формат RAW-файлов, прежде чем покупать программу, пожалуйста, попробуйте её демо-версию.
- открывает только миниатюры для .DNG-файлов Leica M и .NEF-файлов Nikon D100
- открывает JPEG и PNG
- даёт предпросмотр файлов .MOV (Android>3.0)
- Файловый менеджер с возможностью выбора "любимых" папок.
- Gallery display. To select a file, click on it. To perform an operation on one file, make a long-click on it. To perform an operation on several files at one time, select all the files and press the action button on the bottom-right of the screen.
- Полноэкранный режим просмотра. You can browse all the photos by sweeping the screen right or left.
- Detailed mode. It displays a bigger version of the photo as well as the basics Exifs Data. You can also display all exifs data, and extract or delete file.
- Импорт RAW-файлов. You can import selected files by choosing a root folder, then a name for the new import folder - or the current date. You can also choose to rename the files and delete them after import.
- Удаление файлов. Вы можете удалять файлы либо по одному, либо сразу несколько выделенных.
- Извлечение превью JPEG. You can extract a JPEG preview of the RAW files. This can be handy if you want to share your photo easily from your Android device.
- File sharing. "Share" your files with other apps on your Android device. Sketch an extracted preview, launch a video file, share by facebook, twitter, send by email, store on dropbox etc.
- Transfer from: camera usb connection (MTP/PTP), usb external reader, Eye-Fi and advanced local browsing
- Bookmark your favorite locations
- Gallery display. Select a file with a click. To perform batch actions, select all the files and press the action button on the bottom-right of the screen
- Select a rating and category in Full Screen to help sort photos. Import to LightRoom with the XMP sidecar files. You can also define your own category labels
- FullScreen view
-- You can browse all the photos by sweeping the screen right or left. There are invisible areas on the left and right to quickly change photo
-- Zoom on photos with a pinch
-- Delete a photo right away
-- Start a slideshow
-- Check the histogram and Exifs
-- Toggle the actions bar with a single tap, double tap to have the photo fit to screen
- Image editor
-- Edit and process your photos with the embbeded editor
-- Compatible with Aviary filters
- Import Files
-- You can import selected files by choosing a root folder, then a name for the new import folder - or the current date. You can also choose to rename the files and delete them after import
-- Import also works directly from your camera via USB
- Delete files. You can delete files either one a time or several in a batch by selecting them before
- JPEG extraction
-- Extract a JPEG preview of the RAW files with resize and auto-rotate options
-- You can extract several files in a batch
- Share Files - "Open with. "
-- "Share" your files with other apps on your Android device
-- Sketch an extracted preview, launch a video file, share by facebook, twitter, send by email, store on dropbox etc.
- Rename files
- Eye-Fi support. Eye-Fi needs a little configuration. You should be able to use AP mode if you registered your device wihtin the card.(With the official app for example) - but Not tested yet. Otherwise the direct mode works great. First connect the device to the WiFi AP (Ey-fi card in direct mode) with the wpa2 key in the Eye-Fi Center desktop app. Then in RawVision, enter the uploadKey - please google how to get it. Choose the destination folder and start the service. Photos will then appear as they are sent from the camera.
Note: you cannot use Eye-Fi service while another eyefi app is running.
Известные проблемы:
- "карусель" не очень хорошо работает с очень большими папками.
- некоторые EXIF-данные не очень хорошо декодируются.
Будущие доработки:
RawVision - программа пока что молодая. Поэтому многие функции ещё будут добавлены и в программе ещё есть неисправленные ошибки.
Будущие доработки включают в себя:
- диапораму
- работу с картами памяти Eye-Fi и автоматический показ снимка сразу, как только он сделан ;)
- улучшения интерфейса
- поддержку других типов RAW-файлов
- нормальную справку
Русский интерфейс: Неизвестно
Требуется Android 4.1+
Многие из нас возлагают большие надежды на съемку в RAW формате и возможности, которые открываются при редактировании таких снимков на компьютере. Но некоторые имеют вообще очень мало представления о том, что это за зверь, RAW, и почему энтузиасты фотографирования из мира Android столько о нем говорят.
В общем и целом, если камера вашего аппарата способна делать RAW снимки, у этих фотографий будет лучший исходный набор характеристик для редактирования, чем у изображений в обычном JPG. И несмотря на то, что в смартфонах маленький сенсор и фиксированное фокусное расстояние не позволяют сравниться с «настоящей» камерой, сейчас на Android устройствах можно делать фотографии, которые ранее не были возможны. Чего стоит один HDR…
Но давайте посмотрим поближе, что такое снимок в RAW и что с ним можно сделать.

1. Что такое снимок в RAW
Если вы просто достанете новенькое устройство из коробки и сделаете снимок, у вас получится милое фото, которое отправится в вашу галерею. То, что у вас вышло – результат работы сенсора, который собирает информацию о мельчайших точках, от которых поступает по-разному окрашенный свет – о пикселях. Затем изображение корректируется (настраиваются баланс белого, резкость, уменьшается уровень шума и т.п.), проходит окончательную оптимизацию и наконец приобретает достойный для вашего экрана вид. Когда это происходит, лишняя информация о файле удаляется. Итоговый результат – изображение в JPG, которое намного меньше по размеру и создано при помощи специального ПО, чтобы выглядеть настолько хорошо, насколько это предполагает алгоритм. Если у вас современный Android аппарат, наверняка большую часть времени вас устраивает то, что получается на выходе.
Если ваше Android устройство снимает в RAW+JPG, вы получаете тот же результат, что и выше, плюс файл, содержащий минимально обработанную версию всей информации об изображении, собранной сенсором. Сенсор собирает ее с очень темных участков, очень светлых, он получает сведения о цветах, которые кажутся иными нашему глазу, и многое другое, но значительная часть этой информации теряется после оптимизации в JPG. В RAW она сохраняется, и специальное ПО может ее использовать.
2. Какой формат RAW использует Android и почему это важно
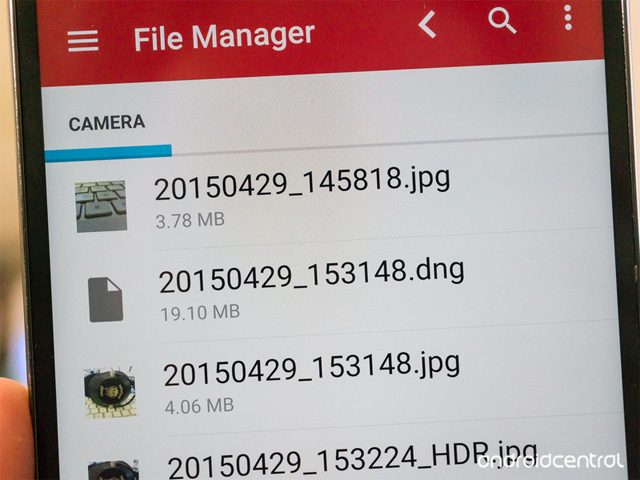
В Android на момент существования Lollipop 5.0 есть метод, в котором камера снимает RAW в формате DNG. DNG (Digital Negative) – открытый лосслесс RAW формат, написанный Adobe в 2004 году. Он основан на формате TIFF, файлы содержат информацию об изображении, по крайней мере одно JPG превью и метаданные, которые позволяют программам читать и обрабатывать файлы. Вот почему эти файлы так велики – в них много данных.
Для тех, кто пишет ПО под Android и разрабатывает устройства, очень важно наличие формата файлов, основанного на открытых стандартах. Они могут легко и свободно распространять ПО и апдейты для новых версий, также как и рассчитывать на обратную совместимость. Таким образом они платят меньше отчислений, ведь каждая копейка на счету.
Для нас с вами это все означает только поиск программ, которые будут видеть и читать такие файлы. DNG – это широко поддерживаемый формат, вы можете видеть, что его поддерживают многие редакторы изображений под Windows, Mac, Linux и даже менее известные Unix-варианты. Есть шанс, что и у вас уже есть программы, которые понимают DNG и могут их слегка обработать. На специальные программы мы посмотрим в разделе ниже, а пока отметим, что для Android RAW – это популярный формат с хорошей поддержкой специально для тех, кто хочет серьезно углубиться в обработку изображений.
Не стоит только забывать, что несмотря на то, что поддержка RAW масштабна и позволяет делать со снимками всякие классные вещи, ограничений малого фиксированного фокусного расстояния это не отменяет. Столько информации, сколько может собрать большой сенсор обычной камеры, мы не получим. Так что в ближайшее время ваш «андроид» не заменит вам цифрозеркалку. Поэтому очень важно подходить к делу с адекватными ожиданиями.
3. Как обрабатывать RAW файлы

Если вы новичок, вам надо понимать, что лучшие результаты получатся на компьютере. Наверное, кто-то где-то и разрабатывает под Android супер-пупер-DNG-редактор, но для того, чтобы выжать все лучшее из ваших RAW изображений, потребуется большой экран и довольно сложное ПО. Так что скиньте изображения на компьютер любым способом.
Есть много возможностей редактирования RAW файлов на компьютере. Пользователи Windows и Mac могут использовать Photoshop или Lightroom или менее дорогостоящие, а то и вовсе бесплатные GIMP или Photoshop Express. Большинство дистрибутивов Linux укомплектованы DarkTable, ImageMagick или digiKam, также как и GIMP. Какого-то одного лучшего варианта не существует.
И вот, у вас есть файл и программа, и вы можете играться с настройками. Вам стоит поработать с экспозицией, балансом белого, резкостью и т.д., и вы можете внести безобидные изменения в информацию о снимке. Потребуется практика, чтобы фото выглядели так же или лучше, чем JPG, который выдает камера, но удовольствие от процесса – тоже не последний аргумент.

Что вы можете делать изначально, так это хорошо фокусироваться и делать хорошие композиции, а затем вам предстоит менять вручную экспозицию, резкость и уменьшать шум. Потратите время на игру с настройками – можете получить реально эффектные снимки. Фото выше было получено в ручном режиме с затвором, открытым на 1/5 секунды, чтобы вода вышла таким образом. Затем файл был открыт в Lightroom и была чуть «затемнена» экспозиция (медленный затвор все делает слишком ярким), чтобы получилось то, что вы видите. Что-то подобное можно сделать и автоматическими режимами или JPG.
А если время вам тратить не хочется, не забывайте, что ваша камера и автоматически может делать отличные снимки. Не каждый кадр нужно непременно снимать в RAW и обрабатывать, и не каждый готов на такие мучения ради хорошего снимка.
4. А мой Android снимает в RAW?

Возможно. Изначально требуется версия Lollipop, но не каждый смартфон с этой версией снабжен набором инструкций Сamera2 API, который позволяет снимать в RAW, и не каждое приложение камеры поддерживает эту возможность, даже если ее поддерживает смартфон.
- LG G4 снимает в RAW в стоковом приложении камеры.
- Nexus 6 снимает в RAW с использованием стороннего ПО камеры.
- В будущем обновлении приложения камеры ожидается поддержка RAW для Samsung Galaxy S6.
- HTC One M9 снимает в RAW в стоковом приложении камеры.
Другие смартфоны также могут поддерживать съемку в RAW, а обновления могут добавить эту функцию в такие аппараты, как Note 4 или Moto X, которые в настоящее время не поддерживают полностью Сamera2 API. Поэтому за полной информацией о поддержке RAW лучше обратиться на форумы.
Если вы ищете приложение для съемки в RAW, вариантов множество. Из известных – Manual Camera, Camera FV-5 и L Camera. Для более детальных разъяснений здесь тоже можно посоветовать обратиться к форумам.
Читайте также:


