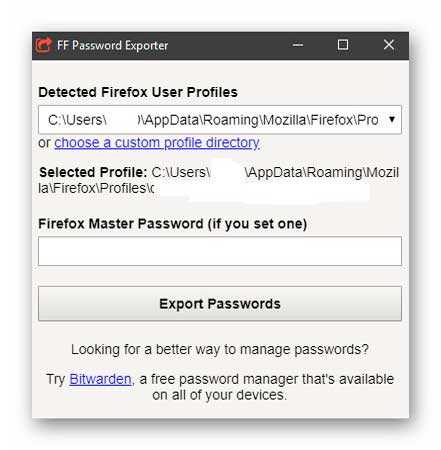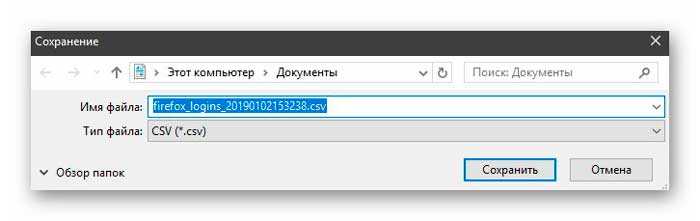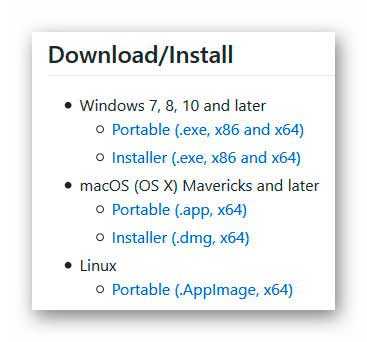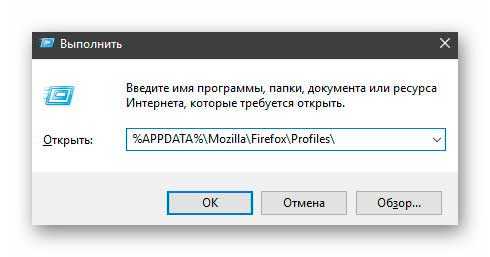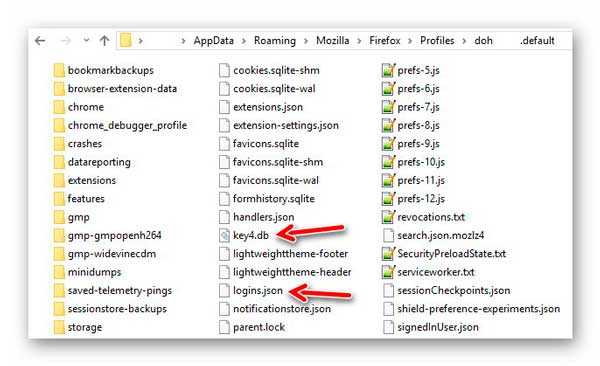Чем открыть key4 db firefox
При желании любой браузер может хранить пароли веб-сайтов в локальной базе данных. На примере Firefox мы расскажем вам, как защитить свои данные и получить доступ к информации о своей учетной записи. Мы также покажем вам, как скопировать все данные браузера за один раз и перенести их на другой компьютер.
Как экспортировать пароли из Firefox
Firefox может сохранять имена пользователей и пароли для веб-сайтов, что помогает освободить память и избавляет нас от необходимости каждый раз вводить пароль заново. Чтобы открыть список сохраненных паролей:
Вы можете использовать бесплатный инструмент PasswordFox для резервного копирования или экспорта паролей из браузера.
- Скачайте последнюю версию PasswordFox и распакуйте архив в любое место на вашем жестком диске.
- Запустите файл passwordfox.exe. Инструмент не требует установки.
- Инструмент отображает все пароли, найденные в вашем профиле Firefox, в виде таблицы. Если данные не отображаются, укажите путь к папке профиля с помощью Select Folders.
- Теперь у вас есть возможность сохранить выбранные пароли в виде файлов различных форматов, например, в виде текстового или HTML файла, или даже в виде CSV файла для менеджера паролей KeePass.
Не забывайте, что PasswordFox сохраняет ваши пароли в незашифрованном виде, и любой может их прочитать. Поэтому следует хранить сохраненные учетные данные в надежном месте.
Как скопировать все данные браузера
- Скопируйте папку Profiles и содержащиеся в ней данные в безопасное место.
- Если вы хотите восстановить свой профиль с сохраненными паролями, просто скопируйте папку Profiles в Firefox (по указанному выше адресу) на вашем новом компьютере.
Если вы используете пароли на различных сайтах, постарайтесь сделать так, чтобы посторонние люди не могли легко их угадать. О том, как создать действительно надежный и запоминающийся пароль, рассказывается в этой статье.
Через 2 файла в профиле
Это можно сделать следующим образом:
Импорт файлов происходит по тому же принципу, только теперь файлы паролей перемещаются за пределы текущего браузера.
Чтобы перенести логины и пароли обратно в Mozilla Firefox, необходимо скопировать эти два файла в одну папку.
Экспортируем пароли при помощи расширения Password Exporter
Инструмент сохраняет список логинов в формате CSV или XML, а затем позволяет пользователю экспортировать или импортировать их. Еще одной интересной особенностью этой программы является возможность шифрования файла, что защищает пользователя от злоумышленников, которые могут захотеть прочитать информацию, содержащуюся в списке.
Логика, лежащая в основе этого расширения, довольно проста:
Иногда выходит новая версия firefox, но расширение не поддерживает новый браузер.
Приложение также удобно тем, что позволяет просматривать пароли в режиме реального времени. Помимо информации о пользователе, здесь также хранятся данные о посещаемых сайтах. Это очень полезный инструмент для тех, кто не хочет вникать в ручные настройки и заботится о безопасности своих данных.
Импорт паролей из расширений
Чтобы импортировать пароли из Password Exporter, выполните следующие действия:
Копирование вручную

Если у вас не так много паролей, вы можете скопировать и хранить их на карте памяти или жестком диске. Разработчики добавили в браузер функцию, позволяющую просматривать и копировать поля имени пользователя и пароля. Перейти к:
Переключайтесь между страницами на панели слева. Нажмите на значок глаза, чтобы увидеть.

Скопируйте свои пароли из Firefox и сохраните их, например, в текстовом файле на своем компьютере или откройте их в другом браузере и войдите в систему снова.
Синхронизация
Когда эта функция активирована, все пароли сохраняются. Если вы смените операционную систему или браузер, ваши данные будут сброшены при активации синхронизации. Это возможно благодаря технологии Firefox Lockwise, которая создает единую учетную запись, позволяющую сохранять логины, пароли, закладки. Данные от Mozilla будут передаваться во время авторизации на каждом устройстве.
Если учетная запись уже создана, авторизуйтесь на ней, в противном случае пройдите процесс регистрации. Перейти к:

Найдите адрес электронной почты, на который будет назначен ваш профиль Firefox Sync.
Вся информация, любые изменения, внесенные пользователем в Firefox, хранятся в специально отведенной папке, которая известна, как “Профиль”. Эта папка хранится отдельно от исполняемых элементов браузера, что позволяет в случае возникновения неисправностей сохранить все изменения в профиле и использовать их после переустановки Firefox. Более подробно о манипуляциях с профилем, а также о том, как экспортировать пароли из Firefox рассказывается ниже.
Способ №1: через 2 файла в профиле
Сохраненные пароли в Mozilla Firefox содержатся в файлах “key4.db” и “logins.json”. Эти файлы хранятся в папке профиля пользователя. Можно создать бекап двух этих документов и совершить экспорт паролей из Firefox в любой момент. Перенести бекап в нужный профиль можно после переустановки операционной системы, самого браузера или при инсталляции Mozilla Firefox на другой компьютер.
Перенос осуществляется следующим способом:
Импорт файлов происходит по тому же принципу, только теперь файлы с паролями переносятся извне в текущий браузер.
Для переноса логинов и паролей обратно в Мозиллу Фаерфокс, необходимо скопировать эти два файла в ту же папку.
Специалисты рекомендуют скопировать “key4.db” и “logins.json” и сохранить их в любой другой папке для сохранности данных.
Способ №2: экспортируем пароли при помощи расширения «Password Exporter»
Утилита сохраняет список логинов в формате CSV или XML, а затем позволяет совершить экспорт или импорт. Еще одна интересная особенность этой программы заключается в возможности совершать шифрование файла, что защищает от злоумышленников, которые захотят прочитать информацию, содержащуюся внутри списка.
Логика работы расширения весьма проста:
ВАЖНО! Бывает так, что выходит новая версия firefox, а расширение не поддерживает новый браузер, тогда лучше воспользоваться другим расширением.
Приложение удобно еще и тем, что позволяет просмотреть пароли в режиме реального времени. Помимо информации пользователя, здесь же хранятся и данные, сохраненные для посещенных сайтов. Это весьма удобная утилита для тех, кто не хочет углубляться в ручные настройки и заботится о сохранности своих данных.
Импорт паролей из расширений
Для того, чтобы выполнить импорт паролей из Password Exporter, необходимо совершить следующие действия:
- Нажимаем на кнопку три полоски в правом верхнем меню.
- Далее Настройки.
![Открываем меню конфигурации]()
- Приватность и Защита.
- Импорт и Экспорт паролей.
- Импортировать пароли.
![Импорт логинов из фаерфокс]()
Как видно, ничего сложного. Главное, разобраться в принципе работы браузера и вовремя сохранять бекапы файлов, содержащих важную информацию о юзере. Соблюдая эту простую инструкцию, даже новичок сможет сохранить или перенести информацию своего профиля.
Я уже замучился ждать, когда в браузере Mozilla Firefox появится прежнее количество уникальных полезных дополнений и он хотя бы сравняется по скорости работы с хромо-конкурентами (реально, а не на словах и на рекламных лозунгах).
Как экспортировать пароли из Mozilla Firefox
![]()
Говорят, что пользоваться встроенными в браузеры менеджерами паролей очень небезопасно и желательно перейти на сторонние решения, что я благополучно и сделал, пользуясь случаем (эта тема другой статьи).
![]()
![]()
![]()
Решил поискать ещё рабочие решения сохранения паролей из Mozilla.
Пожалуй, второй метод будет самым оптимальным и к тому же универсальным, так как выуживать пароли с его помощью можно из любых браузеров.
Уточнение : для изъятия паролей из 64-битной версии Mozilla Firefox нужно использовать исключительно PasswordFox 64-bit . Это программка того же производителя и один в один повторяет интерфейс с алгоритмом работы WebBrowserPassView.
Экспорт паролей Mozilla Firefox без программ
Для особенно недоверчивых людей показываю, как экспортировать пароли из Mozilla Firefox без помощи сторонних программ.
![]()
![]()
Теперь Вы знаете, как экспортировать пароли из Mozilla Firefox, аж тремя способами. В следующей статье познакомлю Вас с очень удобным, надёжным и простым менеджером паролей для любых браузеров.
P.S. В сети Интернет до сих пор многие рекомендуют использовать для экспорта паролей из Mozilla Firefox дополнением Password Exporter, но оно, к сожалению, уже не работает в актуальных версиях этого обозревателя (сюрпризы у производителей не заканчиваются).
До новых полезных компьютерных программ и интересных приложений для Андроид.
ПОЛЕЗНОЕ ВИДЕО
Все изменения, сделанные в Firefox, такие как домашняя страница, используемые панели, расширения, которые вы установили, ваши закладки и сохранённые пароли хранятся в специальной папке, называемой "профилем". Ваша папка профиля хранится отдельно от исполняемых файлов Firefox, так что если вдруг что-то пойдёт не так с Firefox, ваша информация всегда сохранится. Это также значит, что вы можете удалить Firefox, не потеряв свои настройки, и что вам не нужно переустанавливать Firefox, чтобы удалить информацию или решить проблему.
Оглавление
![Fx57menu]()
- Щёлкните по кнопке меню , затем щёлкните по кнопке Справка и выберите Информация для решения проблем Информация для решения проблем . Из меню Справка выберите Информация для решения проблем Информация для решения проблем . Откроется вкладка Информация для решения проблем.
- В разделе Сведения о приложении рядом с Папка Директория профиля щёлкните по кнопке Открыть папку Показать в Finder Открыть каталог . Откроется окно, содержащее папку вашего профиля. Откроется папка вашего профиля.
Как найти профиль, не запуская Firefox
Firefox сохраняет вашу папку профиля на вашем компьютере, по умолчанию в этом месте:
C:\Users\<your Windows login username>\AppData\Roaming\Mozilla\Firefox\Profiles\
Папку AppData Windows скрывает по умолчанию, но вы можете найти вашу папку профиля следующим образом:- В экране запуска, щёлкните по плитке Рабочий стол. Откроется вид Рабочий стол.
- На рабочем столе, наведите курсор в правый нижний угол, чтобы открыть панель чудо-кнопок.
- Выберите чудо-кнопку Поиск . Откроется боковая панель Поиск.
- В поле поиска наберите:
%APPDATA%\Mozilla\Firefox\Profiles\
не нажимая Enter. Появится список папок профилей. - Нажмите на папку профиля, который хотите открыть (она откроется в окне). Если у вас всего один профиль, его папка будет иметь имя "default".
Щёлкните по значку Finder в доке. В панели меню щёлкните по меню Go , и, удерживая клавишу option или alt , выберите Library . Откроется окно, содержащее вашу папку Library.
- Откройте папку Application Support , в ней откройте папку Firefox , а в ней - папку Profiles .
- Папка вашего профиля находится внутри этой папки. Если у вас всего один профиль, его папка будет иметь имя "default".
- (Ubuntu) Откройте меню Переход в левой верхней части экрана и выберите Домашняя папка . Появится окно Обозревателя файлов.
- Откройте меню Вид и выберите Показывать скрытые файлы , если оно ещё не отмечено.
- Произведите двойной щелчок по папке .mozilla .
- Если у вас всего один профиль, его папка будет иметь имя "default".
- places.sqlite
Этот файл содержит все ваши закладки Firefox, списки всех загруженных вами файлов и всех посещённых вами веб-сайтов. - bookmarkbackups
Эта папка хранит резервные файлы закладок, которые могут быть использованы для восстановления закладок. - favicons.sqlite
Этот файл содержит значки всех сайтов (favicons) для ваших закладок в Firefox.
Пароли:
- key4.db
- logins.json
Поисковые системы:
- search.json.mozlz4
Этот файл содержит поисковые системы, установленные пользователем. Для получения дополнительной информации прочитайте статью Добавление или удаление поисковых систем в Firefox.
Личный словарь:
- persdict.dat
Этот файл содержит все дополнительные слова, которые вы добавляли в словарь Firefox. Для получения большей информации прочтите статью Как проверять орфографию в Firefox?.
Автозаполнение истории:
- formhistory.sqlite
В этом файле запоминается, что вы искали в панели поиска Firefox и какую информацию вы вводили в поля на сайтах. Для получения большей информации прочтите статью Управление автоматическим заполнением форм вашей информацией в Firefox.
Куки:
Хранилище DOM:
Хранилище DOM призвано предоставить более вместительную, безопасную и легкую в использовании альтернативу хранению информации в куках.
- webappsstore.sqlite
Информация для веб-сайтов хранится в этом файле. - chromeappsstore.sqlite
В этом файле хранится информация для для страниц about:*.
Расширения:
- extensions В этой папке, если она существует, хранятся файлы для всех расширений, которые вы установили. Чтобы узнать больше о расширениях Firefox и других дополнениях, посмотрите статью Найдите и установите дополнения, чтобы добавить функции в Firefox.
Настройки сертификатов безопасности:
- cert9.db
В этом файле содержатся все настройки ваших сертификатов безопасности и все SSL‐сертификаты, которые вы импортировали в Firefox.
Настройки устройств защиты:
- pkcs11.txt
В этом файле хранится конфигурация модулей защиты.
Действия при загрузке файлов:
- handlers.json
Этот файл содержит ваши настройки, которые сообщают Firefox что делать, когда он видит файлы определённых типов. Например эти настройки сообщают Firefox, что PDF-файлы надо открывать с помощью Acrobat Reader, когда вы на них нажимаете. Для получения большей информации прочтите статью Изменение действия производимого Firefox при щелчке по файлу или его загрузке.
Сохранённая сессия:
- sessionstore.jsonlz4
В этом файле хранятся открытые в данный момент вкладки и окна. Для получения большей информации прочитайет статью Восстановление предыдущей сессии - Настройте, когда Firefox отображает Ваши самые последние вкладки и окна.
Настройки панелей инструментов:
- xulstore.json
В этом файле хранятся настройки панелей инструментов и позиции/размер окон. Для получения большей информации прочтите статью Как настроить панели инструментов, элементы управления и кнопки Firefox.
Пользовательские настройки:
- prefs.js
В этом файле хранятся настройки, изменённые пользователем, такие как изменения, внесенные вами в диалоговом окне Настройки Настройки Настройки Firefox. Необязательный файл user.js , если он имеется, перекрывает действие любых изменённых настроек.
Контейнеры:
- containers.json
В этом файле хранится подробная информация о контейнерах, используемых функцией Вкладки контейнеров, включая созданные такими расширениями, как Facebook Container.
- Статья Использование Менеджера профилей для создания и удаления профилей Firefox объясняет, как создать новый профиль, установить новый профиль по умолчанию и удалить старый профиль.
- Статья Как восстановить пользовательские данные, которые пропали после обновления Firefox объясняет, как использовать Менеджер Профилей для переключения профилей, если существует несколько профилей.
- Статья Резервирование и восстановление данных в профилях Firefox объясняет, как сохранить резервную копию профиля и как восстановить профиль. Также эта статья объясняет, как перенести ваш профиль на другое место вашего жёсткого диска или на другой компьютер.
- Статья Восстановление важных данных из старого профиля объясняет, как копировать файлы в новый профиль и включает список файлов, которые содержат информацию, полезную для восстановления.
Эти прекрасные люди помогли написать эту статью:
![Illustration of hands]()
Станьте волонтёром
Растите и делитесь опытом с другими. Отвечайте на вопросы и улучшайте нашу базу знаний.
Читайте также: