Чем открыть файл archive
Если появилась ситуация, в которой Вы не можете открыть файл ARCHIVE на своем компьютере - причин может быть несколько. Первой и одновременно самой важной (встречается чаще всего) является отсутствие соответствующей аппликации обслуживающей ARCHIVE среди установленных на Вашем компьютере.
Самым простым способом решения этой проблемы является нахождение и скачивание соответствующей аппликации. Первая часть задания, уже выполнена, - программы для обслуживания файла ARCHIVE Вы найдете ниже. Теперь достаточно скачать и установить соответствующую аппликацию.
В дальнейшей части этой страницы Вы найдете другие возможные причины, вызывающие проблемы с файлами ARCHIVE.
Программа(ы), умеющие открыть файл .ARCHIVE
Возможные проблемы с файлами в формате ARCHIVE
Отсутствие возможности открытия и работы с файлом ARCHIVE, совсем не должен значить, что мы не имеем установленного на своем компьютере соответствующего программного обеспечения. Могут выступать другие проблемы, которые также блокируют нам возможность работы с файлом . Ниже находится список возможных проблем.
- Повреждение открываемого файла ARCHIVE.
- Ошибочные связи файла ARCHIVE в записях реестра.
- Случайное удаление описания расширения ARCHIVE из реестра Windows
- Некомплектная установка аппликации, обслуживающей формат ARCHIVE
- Открываемый файл ARCHIVE инфицирован нежелательным, вредным программным обеспечением.
- На компьютере слишком мало места, чтобы открыть файл ARCHIVE.
- Драйверы оборудования, используемого компьютером для открытия файла ARCHIVE неактуальные.
Если Вы уверены, что все перечисленные поводы отсутствуют в Вашем случае (или были уже исключены), файл ARCHIVE должен сотрудничать с Вашими программами без каких либо проблем. Если проблема с файлом ARCHIVE все-таки не решена, это может значить, что в этом случае появилась другая, редкая проблема с файлом ARCHIVE. В таком случае остается только помощь специалиста.
Updated 12/31/1969
Похожие расширения
| .4zx | Genero Zoom Module Settings |
| .cd5 | Chasys Draw Image |
| .fau | Simulation Laboratory Creator Collapsed Fault List |
| .pekey | PhysicsEditor Key |
| .phc | Home Embroidery |
| .radius | Ruby-Radius Scipt |
| .rpym | RenPy Module |
| .tpkey | TexturePacker License |
Как связать файл с установленной программой?
Если Вы хотите связать какой-то файл с новой программой (напр. moj-plik.ARCHIVE) Вы можете воспользоваться двумя вариантами. Первый и самый простой - это нажатие правой кнопкой мышки на избранный файл ARCHIVE. Из открытого меню выберите опцию Выбрать программу по умолчанию", затем опцию "Пересматривать" и найти требуемую программу. Всю операцию необходимо утвердить нажатием кнопки OK.
Есть ли универсальный метод открытия неизвестных файлов?
Многие файлы содержат данные в виде текста или чисел. Возможно, что во время открытия неизвестных файлов (напр. ARCHIVE) популярный в системе Windows простой редактор текста, которым является Notatnik позволит нам увидеть часть данных, закодированных в файле. Этот метод позволяет просмотреть содержимое многих файлов, однако не в такой форме, как программа, предназначенная для их обслуживания.
Прошло не так уж много времени с тех пор, когда дисковое пространство нужно было ценить и беречь. Жёсткие диски тогда были маленькой ёмкости и стоили баснословных денег, впрочем, как и компьютеры вообще. Сети передачи данных также не обладали большой пропускной способностью, так что приходилось дорожить чуть ли не каждым килобайтом. Тогда пользователи безжалостно удаляли ненужные или устаревшие данные, а для передачи другим людям тщательно отбирали файлы и документы. Именно тогда для удобства и экономии пространства были разработаны программы-архиваторы.

Для экономии дискового пространства некоторые файлы приходится сжимать
Они сразу стали необходимой вещью на компьютере мало-мальски грамотного пользователя. С приходом графического окружения в операционные системы они также эволюционировали, обзавелись интерфейсами и опять-таки вошли в «джентльменский набор», причём не только для «продвинутых», но и для самых обычных людей. В зависимости от используемого алгоритма сжатия, которых в мире действительно много, они создают из файлов архив с соответствующим разрешением. В ОС Windows по умолчанию встроена возможность, например, открывать сжатые Zip-папки и создавать их; однако сторонние решения всё же отличаются более высокой эффективностью и скоростью работы.
Работа с архивами
Чтобы создать архив ZIP, вам даже не нужно устанавливать приложения. Как мы уже упомянули, такая функциональность есть в Windows «из коробки». Нажмите правой кнопкой мыши на каталоге, который хотите добавить в архив, и выберите «Сжать». Появится прогресс-бар, и в текущем каталоге появится файл с расширением Zip. Чтобы разархивировать его обратно на свой компьютер, снова щёлкните правой кнопкой и выберите одноимённый пункт. Файл архива можно копировать, пересылать по электронной почте или записывать на компакт-диск или флешку. Суть в том, что алгоритм сжатия, с помощью которого запаковывается этот архив, уменьшает занимаемое им на жёстком диске место. Но надо сказать, что Zip так и не стал стандартом де-факто, так как у него есть достаточно сильный конкурент. Правда, для пользователя он немного сложнее, так как открыть архив Rar без специальной программы не получится, придётся ставить дополнительный софт. Этот формат проприетарный для архиватора WinRar, используемого очень многими по всему миру. Как и Zip, он сжимает файлы и папки, встраивается в контекстное меню Windows, разве что его интерфейс чуть более сложен. Дело в том, что для создания архива нужно будет указать некоторые параметры, например, куда именно на компьютере сохранить получившийся файл, степень сжатия, размер файлов, если вы хотите получить несколько архивов, и пароль, который потом при распаковке нужно будет ввести. Надо сказать, что это достаточно действенная защита для ваших данных, потому что без этого пароля архив просто не откроется.
Вообще, для создания Zip-файлов и их разархивирования есть и другие программы, кроме встроенного в ОС. Это, например, WinZip, который также весьма популярен. Но в последние годы есть другие решения, они быстро и планомерно завоёвывают рынок. Мы имеем в виду 7Zip, кроссплатформенный архиватор с открытым исходным кодом. Его можно бесплатно загрузить с официального сайта под все распространённые операционные системы, и он может работать с подавляющим большинством архивов. Он также встраивается в контекстное меню, так что для рядового пользователя его использование не представляет трудностей. Так как открыть файл Rar или Zip можно не только специальными программами, но и 7Zip, как и, собственно, создать эти архивы, он быстро стал популярным решением для множества людей. Дело в том, что он бесплатен, так как разрабатывается под лицензией GNU/GPL, поэтому он стал отличной альтернативой коммерческим продуктам. А его способность работать ещё и с такими экзотическими для рядового пользователя форматами, как gzip, bzip2 или tar, линуксовыми форматами только добавляет ему преимуществ. Чтобы провести настройку архиватора для работы с любым типом сжатых файлов, запустите его рабочее окно от имени администратора из контекстного меню, выберите «Настройки» и, поставив нужные галочки, нажмите ОК. Теперь любой объект с привязанным таким образом разрешением будет по умолчанию открываться в этой программе.
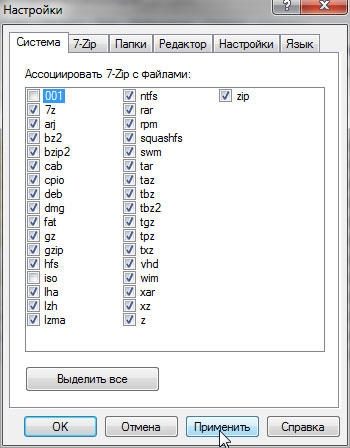
Таким образом, распаковка архива на свой компьютер для пользователя, как правило, сводится к щелчку по нему правой кнопкой мыши и выбору строчки в меню. Подавляющее большинство таких файлов просто сжаты, без сегментирования или защиты паролем, так что вы свободно можете их открыть. Если вы выбрали пункт «Открыть с помощью программы», как бы она ни называлась, в левой верхней части её окна есть кнопка «Извлечь». В этом окне вы можете выбрать, какие именно файлы и папки из содержимого архива распаковать на компьютер, так как, возможно, вам оно не нужно полностью. Для этого выделите их и уже после этого нажмите на «Извлечь». Программа спросит вас, куда именно нужно разархивировать эти файлы. Другой вариант, как мы уже говорили, выбрать в контекстном меню пункт «Извлечь сюда», тогда распаковка будет проведена в текущем каталоге, а программа не будет показывать вам своё рабочее окно.
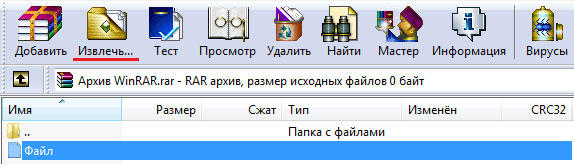
Так как открыть файл Rar или Zip с помощью одной из вышеописанных программ можно буквально парой щелчков мыши, они весьма популярны среди пользователей. Помимо одиночных файлов, они способны обрабатывать также архивы, разбитые на набор папок, извлекать объекты выборочно и запароливать сжатые папки. Это гораздо удобнее, чем на заре развития компьютерных технологий, когда открывать такие папки нужно было через консольные команды.
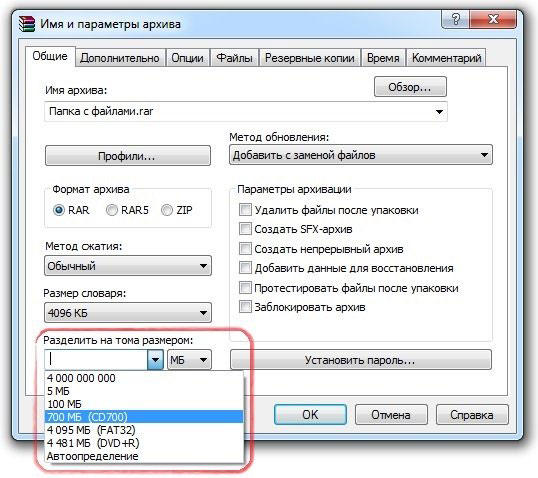
Заключение
Использование архиваторов для современного пользователя не представляет никаких проблем благодаря продуманным графическим интерфейсам. Неважно, какую именно программу вы используете, их работа выстроена по схожим принципам, а интеграция с контекстным меню операционной системы и вовсе снимает необходимость изучать рабочие окна.
Самый популярный архиватор, которым пользуются миллионы людей по всему миру. WinRAR поддерживает все форматы файлов, включая малораспространённые, и позволяет как упаковывать, так и извлекать их. Встроенные алгоритмы распознают тип контента и автоматически выбирают наиболее эффективное сжатие. Можно разделять архивы на части для удобной передачи, а также надёжно защищать их с помощью 256‑битного шифрования и электронной подписи.


2. 7‑Zip
Не менее известный инструмент для работы с архивами, который имеет открытый исходный код. Он полностью бесплатен для любого использования, включая коммерческое. 7‑Zip очень легковесный (1 МБ), совсем не требователен к ресурсам и запросто справляется с любыми архивами.
Приложение умеет создавать самоизвлекаемые архивные файлы, устанавливать пароли на их открытие, а также может похвастаться наиболее высоким уровнем сжатия среди конкурентов.
3. PeaZip
Ещё один архиватор с открытым исходным кодом, который поддерживает более 200 форматов сжатия, в том числе и самые экзотические. В PeaZip встроен полноценный менеджер файлов для поиска, просмотра и редактирования контента.
Приложение умеет защищать архивы не только паролем — есть двухфакторная аутентификация с помощью ключа. Помимо этого, поддерживается безопасное удаление данных, восстановление повреждённых архивов и конвертация из одного формата в другой.
4. Keka
Простая, но в то же время мощная программа для создания и распаковки архивов на Mac. Keka удобно интегрируется в Finder, а для обработки файлов и папок достаточно перетащить их на иконку приложения в доке. Поддерживается 256‑битное AES‑шифрование и разделение архивов на части. При этом можно тонко настроить поведение программы отдельно для каждого из форматов.
Keka распространяется на полностью бесплатной основе, но при желании можно поддержать разработчика, купив приложение в Mac App Store. Версия из магазина ничем не отличается от бесплатной с сайта.
5. Zip Archiver
Быстрый архиватор с приятным, интуитивным дизайном и интересными дополнительными возможностями. Zip Archiver позволяет открывать множество различных форматов, но создаёт архивы только в ZIP и 7z. Программа отличается высокой степенью сжатия и встроенным просмотрщиком.
Реализована интеграция с Dropbox, Google Drive и другими облачными сервисами — в один клик можно создавать резервные копии важных файлов и делиться прямыми ссылками на них.
6. The Unarchiver
Минималистичный архиватор для macOS, возможностей которого с головой хватит большинству пользователей. The Unarchiver не может создавать архивы, зато прекрасно справляется с их распаковкой.
Приложение умеет работать практически с любыми из существующих форматов и позволяет выбрать оптимальные настройки открытия архивов. Например, можно задать опции создания папок и удаления файлов после распаковки.
7. Archives

Как разархивировать файл на компьютере, полезно знать всем, кто регулярно работает с графической, текстовой, аудио и видеоинформацией. Архив является контейнером для хранения файлов. Его отличает способность уменьшать их размер до минимальных значений.
Архив особенно полезен в тех случаях, когда необходимо сэкономить пространство на диске или переслать нужные файлы по почте. Под словом «разархивировать» подразумевают извлечение файлов из архива с дальнейшим перемещением в обычную папку на компьютере.
Существует несколько возможных вариантов работы с архивами. К самым удобным и популярным приложениям относят WinRAR и 7-Zip. Но имеются и другие программы, облегчающие работу с информацией. Зная их плюсы и минусы, можно подобрать для себя наиболее оптимальный вариант.
Людям, работающим через интернет, следует всегда иметь под рукой несколько таких утилит, чтобы можно было работать с любым форматом информации. Подробный обзор программ для разархивирования читайте ниже.
Как разархивировать файл на компьютере просто и быстро
Архивацию файлов часто используют при необходимости их отправки за один раз. Иногда имеет смысл сворачивание файлов в одну папку в целях экономии места на компьютере. Существует несколько способов помещения файлов в архив. Для этого используют специальные приложения.
Соответственно, и для распаковки архива на компьютере должны присутствовать определенные утилиты. В качестве альтернативного варианта можно применить онлайн-сервисы, но для их использования обязательно должен присутствовать выход в интернет. Поэтому такой вариант не всегда удобен.
В большинстве случаев, нужная утилита уже встроена в Виндовс 10, 8 или 7. Чтобы воспользоваться ею, достаточно кликнуть по файлу правой кнопкой мыши и выбрать пункт «Извлечь все».
В открывшемся окне необходимо указать путь распаковки архива. На всю процедуру уходит всего лишь несколько минут. Она не вызывает сложностей даже у неопытных пользователей ПК.
Особенности распаковки многотомного архива
Многотомный архив распаковывать гораздо сложнее, поскольку он состоит из несколько частей. Популярным программам удается открыть его по частям. Если какой-то из составных томов повредится, повторно скачивать нужно будет только его. Если распаковка осуществляется через WinRAR, то поврежденный файл можно легко восстановить.
Размер томов можно выбирать самостоятельно, ориентируясь на запасы имеющейся памяти. Каждая часть файла нумеруется по параметру. Порядковый номер стоит справа от точки. В многотомные архивы нередко упаковывают многосерийные фильмы.
Чтобы произвести распаковку, достаточно кликнуть правой мыши только на первую часть. После извлечения файлы поместятся в выбранную папку.
Примечательно, что для распаковки желательно использовать именно ту программу, с помощью которой файл был упакован. Например, файл winrar выдаст ошибку, если пытаться открыть его другими утилитами.
ТОП-10 способов извлечения файлов из архива
Распаковку архива можно осуществлять разными путями. ZIP-файлы открываются гораздо легче, без использования дополнительных программ и утилит. С RAR –файлами могут возникнуть определенные сложности. Желательно изучить понятное объяснение каждого способа распаковки по отдельности.
Чтобы в будущем избежать возможных проблем, лучше сразу установить на компьютер и Hamster ZIP Archiver, и WinRAR. Особенность заключается в том, что они никак не конфликтуют между собой.
В теории для распаковки архивов подходят такие файловые менеджеры, как FAR Manager и Total Commander, но они работают по более сложной системе, которая подразумевает выполнение массы лишних движений. Поэтому их используют для распаковки файлов только при отсутствии более подходящих программ.
1. Извлечение файла с помощью 7-Zip
Zip-файлы можно легко и просто распаковать с помощью программы 7-Zip. Ее преимущество заключается в возможности использования для распаковки информации в rar-формате.
Кроме того, приложение легко скачивается и устанавливается на компьютер. Считается, что он лучше сжимает файлы, чем WinRAR.

Чтобы открыть документ через 7-Zip, нужно нажать на него, щелкнув правой кнопкой мыши и выбрать подходящий вариант. Для обхода меню достаточно щелкнуть на нужный документ дважды.
2. Приложение WinRAR
WinRAR зачастую присутствует в составе программного обеспечения операционной системы. Именно поэтому она пользуется большой популярностью. С ее помощью можно открывать, как файлы zip, так и файлы winrar. В том случае, если она не установлена на компьютере изначально, ее можно скачать с официального сайта.
В течение 40 дней после установки программой можно пользоваться абсолютно бесплатно. Затем необходимо активировать платную версию. Распаковка файлов с помощью WinRAR осуществляется несколькими способами:
- извлечение в конкретное место;
- распаковка файла с открытием диалогового окна;
- разархивирование в текущую папку.
Применение диалогового окна во время распаковки позволяет производить обновление старых файлов. Также появляется возможность открывать поврежденный архив. Если в этом нет никакой необходимости, достаточно использовать другие способы извлечения.

Длительность этого мероприятия зависит от веса файлов, но обычно она не превышает нескольких минут.
В процессе распаковки файлов можно параллельно работать с настройками. В диалоговом окне присутствуют такие пункты, как:
- возможность сохранения и восстановления поврежденных файлов;
- директория для хранения данных;
- возможность изменения имени;
- режим обновления.
3. PeaZip
Главным преимуществом PeaZip является бесплатное использование. Кроме того, приложение может работать с около 150 различных форматов файлов. Однако с файлами pdf он не взаимодействует. Приложение отличается удобным и приятным взгляду интерфейсом.

Люди, работающие с архивами углубленно, могут воспользоваться рядом дополнительных функций. К главным особенностям PeaZip можно отнести следующее:
- возможность генерировать ключи и пароли;
- шифрование с помощью алгоритма AES 256;
- тестирование системы на производительность;
- несколько вариантов тем интерфейса.
4. HaoZip
По степени функциональности HaoZip может легко конкурировать со всем известным WinRAR. С его помощью можно создавать и самораспаковывающиеся и многотомные архивы. Также предоставляется возможность просмотра фотографий без их извлечения из архива.
HaoZip является архиватором китайского происхождения. При создании меню производители взяли за основу WinRAR. Программа считается многоязычной, но русификация у нее неофициальная.

HaoZip отличается высоким уровнем компрессии. Он поддерживает около 49 видов различных архивов. С его помощью можно упаковывать файлы RAR, JAR, ZIP, CAB, DEB, ISO и т.д.
Программа может функционировать, как на 64-разрядных, так и на 32-битных операционных системах. Для ускорения времени обработки файлов пользователь может выбирать числа ядра процессора.
5. IZArc
IZArc – еще одна альтернативная утилита, предназначенная для работы с архивами. Она имеет широкий выбор инструментов и понятный интерфейс. IZArc может работать на операционных системах Виндовс 7, 8, 10 и т.д. Чтобы предотвратить возможные сбои программы, перед использованием ее желательно протестировать.
При необходимости, можно защитить папку с файлами с помощью пароля. Кроме того, в утилите предусмотрена антивирусная проверка. Она позволит избежать заражения компьютера при распаковке архива.

Немаловажным преимуществом является то, что с помощью утилиты можно создавать SFX-архивы. Они легко извлекаются даже без задействования специального софта.
IZArc полностью русифицирована и предоставляется пользователям на бесплатной основе. Недостаток утилиты заключается в отсутствии возможности создавать архивы в формате RAR.
6. Hamster Free ZIP Archiver
Программа Hamster Free ZIP Archiver работает со всеми популярными вариантами сжатия файлов. Она может создавать архивы в ZIP и 7Z, а файлы RAR она способна только распаковывать. Hamster Free ZIP Archiver достаточно легкая в использовании, но имеет широкий набор настроек.

Пользователь может выбирать, что для него более важно – быстрая скорость создания файла или его небольшой размер. Для работы доступно 3 возможных варианта сжатия файлов. Средний из них считается наиболее оптимальным для любых ситуаций.
По интенсивности сжатии файлов эта программа уступает аналогам. Однако у нее имеется возможность разделять файлы на несколько частей.
7. Hamster Lite Archiver
Hamster Lite Archiver – простая и эффективная программа, которой можно пользоваться абсолютно бесплатно. Она обладает понятным интерфейсом на русском языке. С ней справится даже человек с минимальными знаниями о работе ПК.
Чтобы воспользоваться программой, нужно щелкнуть на нужном архиве правой кнопкой мыши. В открывшемся меню будет пункт «Открыть с помощью Hamster Free Archiver».
Затем нужно будет выбрать нужный файл и нажать кнопку «Открыть». После этого в правом нижнем углу возникнет кнопка «Разархивировать», которую и следует жать следующей.
8. WinZIP
WinZIP – не менее популярная программа для обработки файлов. По сравнению с конкурентами, она может предложить больше важных функций. Ее главным преимуществом является высокая скорость работы. Она поддерживает огромное множество форматов архивов и имеет заниженные системные требования.

Очень часто WinZIP изначально встроена в операционную систему Виндовс. Она функционирует с помощью протокола связи FTP.
Среди недостатков этой утилиты выделяют не слишком хорошее сжатие файлов и ограниченный срок бесплатного использования. Через 3 недели после установки за использование программы нужно платить. Еще один нюанс заключается в том, что в процессе установки WinZIP навязывает софт от Яндекса.
9. Bandizip
Программа Bandizip отличается китайским происхождением. При ее создании были задействованы самые современные принципы сжатия информации. Несмотря на это, Bandizip не уступает другим утилитам в простоте использования.
Её выделяют за возможность взаимодействия с 30 форматами архивов. Особенность заключается в том, что перед открытием пользователь может посмотреть содержимое архива.

У архиватора имеется достаточно продвинутая система шифрования данных. К тому же, его легко скачать и, при необходимости, удалить из компьютера.
К минусам программы относят отсутствие возможности создания RAR-архива. Некоторых пользователей смущает, что при установке им навязывается дополнительное программное обеспечение.
10. Arj
Это один из самых старейших архиваторов, который предстал миру еще в 1991 году. Тогда он получил свое распространение, благодаря большому количеству функций по взаимодействию с архивами.
Arj защищает содержимое архивов с помощью 32-битного шифрования. При работе с программой можно устанавливать пароль, а также допустимо восстановление поврежденных файлов.

В интернете легко можно найти бесплатную версию программы, имеющую открытый исходный код. Ее особенность заключается в возможности создания многотомных архивов.
Главный минус Arj – необходимость работы через командную строку. Если раньше это было вполне приемлемо, то на сегодняшний день такой способ работы перестал быть актуальным.
Вывод
Разобравшись с тем, как разархивировать файл на компьютере, можно совершенно беспроблемно работать с любой информацией. Каждый архиватор хорош по-своему. При выборе нужно руководствоваться тем, какой формат файлов используется чаще всего.
Если существует необходимость создания RAR-контейнеров, то самым оптимальным вариантом станет WinRAR. В других случаях можно остановиться на 7Zip и его аналогах китайского происхождения.
Читайте также:


