Чем определяется мощность компьютера
Всем привет. Чтобы подобрать правильно по мощности блок питания, нужно примерно знать сколько ватт потребляет компьютер.
Например, вы собрали компьютер из комплектующих и не знаете хватит ли блок питания на 500W. Тут два варианта:
- Купить БП с большим запасом, переплатив при этом.
- Рассчитать мощность ПК и подобрать подходящий к нему БП.
В этой статье я расскажу, как проверить сколько ватт потребляет компьютер и как проверить мощность блока питания.
Определение характеристик компьютера
Для того чтобы вычислить сколько ватт потребляет компьютер, сначала нужно определить характеристики своего ПК. Для этого понадобятся такие данные компьютера:
- название процессора;
- объем и тип оперативной памяти;
- модель видеокарты;
- сколько вентиляторов используется в корпусе;
- количество жестких дисков, SSD.
Чтобы узнать какой процессор и объем оперативки, достаточно зайти в свойства системы.
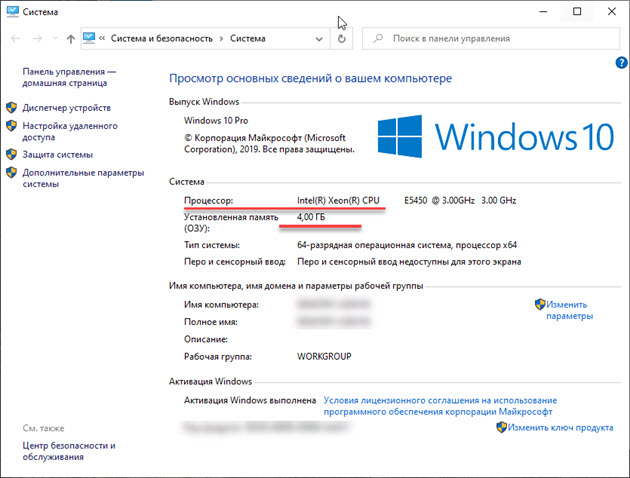
Свойства системы Windows 10
Видеокарту можно узнать в диспетчере устройств.

Диспетчер устройств — видеокарта
Или все эти данные можно узнать в программе CPU-Z — скачать здесь.
На вкладке ЦП смотрим модель процессора На вкладке Память в CPU-Z смотрим тип и объем оперативной памяти На вкладке Графика смотрим название видеокарты

Способ 1. Расчет мощности потребляемой компьютером
Из полученных данных можно рассчитать мощность компьютера.
Самый простой способ рассчитать мощность компьютера — это онлайн калькулятор.
Характеристики моего подопытного пк следующие:
Вставляем в поля калькулятора свои комплектующие: процессор, оперативная память и видеокарта.
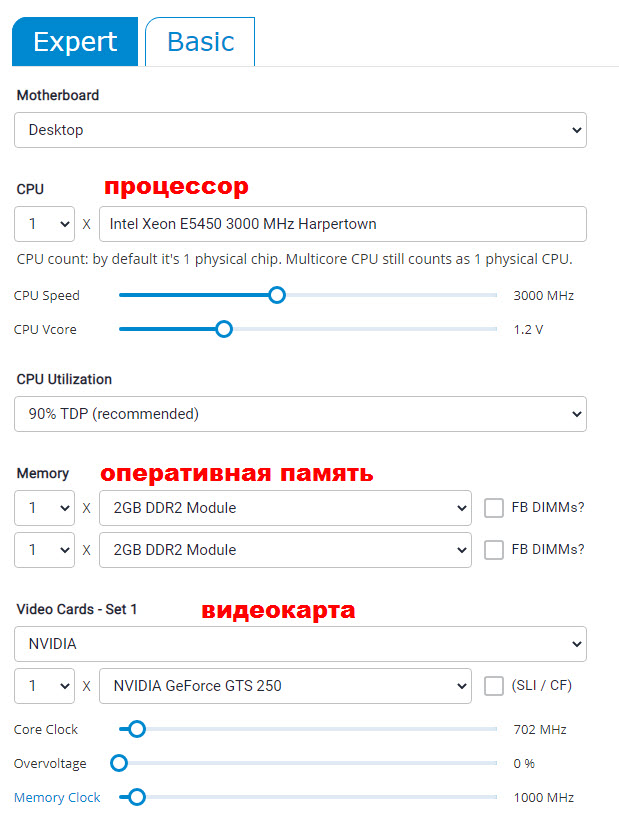
Онлайн калькулятор по вычислению мощности ПК
Далее выбираем количество жестких дисков, SSD и CD/DVD приводов. Клавиатура и мышь оставляем стандартные.
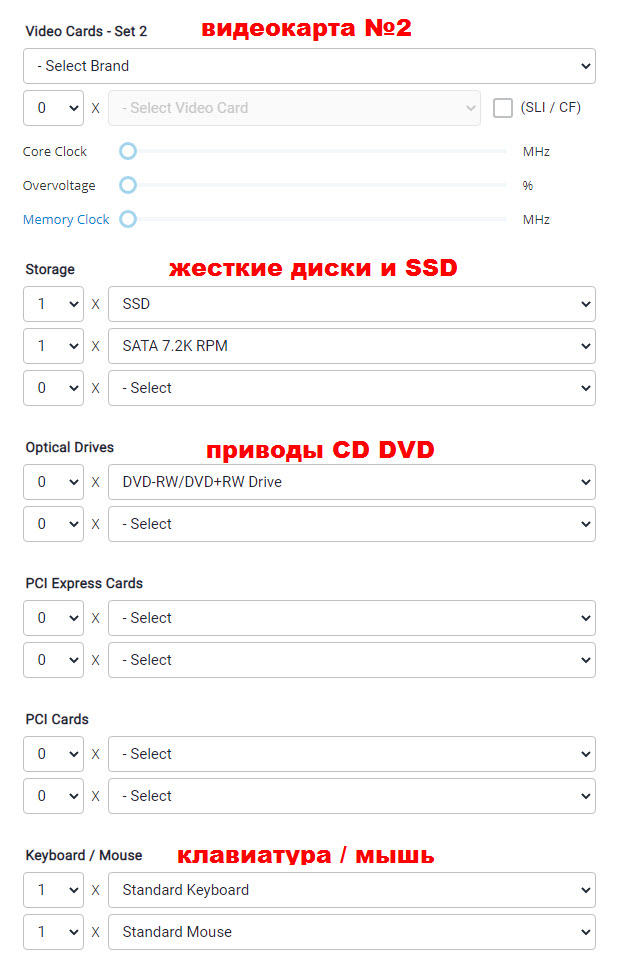
Онлайн калькулятор по вычислению мощности ПК
Выбираем количество и размер вентиляторов в корпусе. И диагональ монитора.
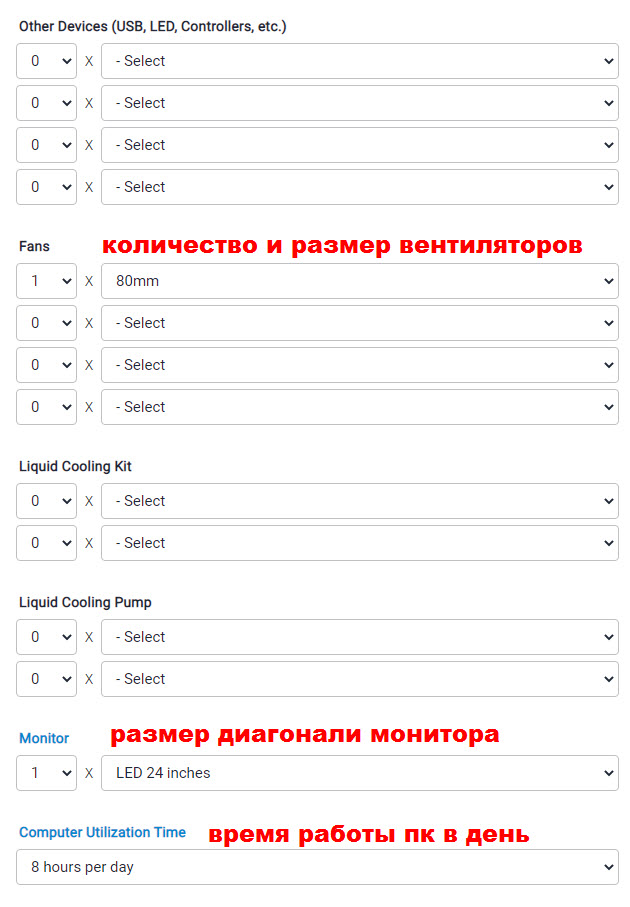
Онлайн калькулятор по вычислению мощности ПК
После ввода всех данных, нажимаем кнопку CALCULATE.
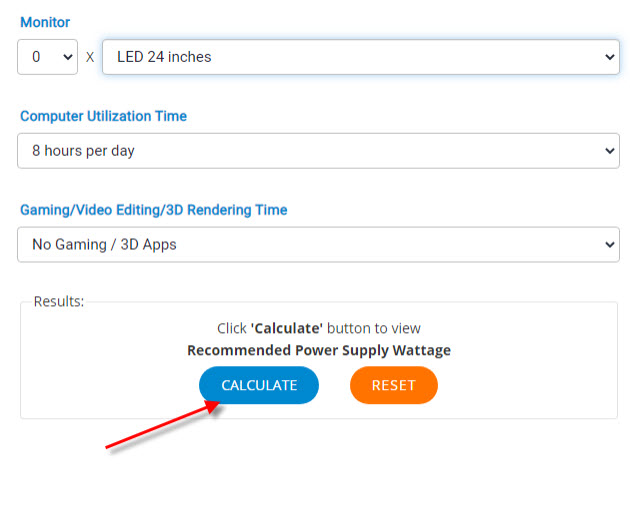
Нажимаем Calculate для подсчета мощности
Получаем результат: рекомендованная мощность 203 Ватт.
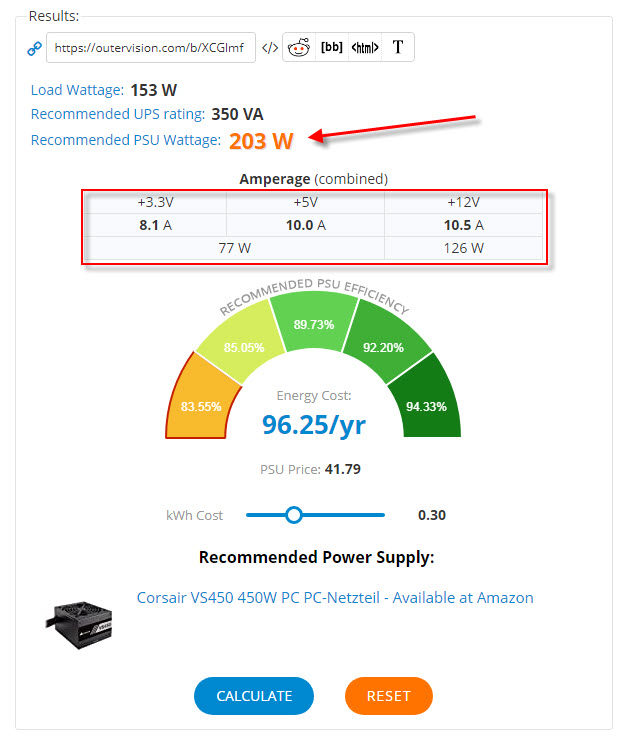
Результат в онлайн калькуляторе
После того, как получили информацию сколько примерно потребляет ваш компьютер, нужно к этой цифре добавить запасные ватты 10-25%. Чтобы блок питания не работал на пределе своих возможностей на максимальной мощности.
Для компьютера который рассчитали в калькуляторе, достаточно блок питания мощностью 350W.
Проверка мощности блока питания компьютера
Чтобы узнать какой мощности блок питания в компьютере, нужно открыть крышку корпуса и посмотреть на наклейке БП.
Например, максимальная мощность блок питания в моем компьютере — 400W. Получается почти двукратный запас по мощности.
Особое внимание обратите на мощность по 12V линии, так как зачастую просадки бывают по этой линии. Например, на фото ниже в блоке питании по 12 вольтовой линии выдает 21 Ампер. Получается мощность 12V * 21A = 252W

Характеристики блока питания
Давайте определим подойдет ли блок питания ниже, к компьютеру, который мы рассчитали в онлайн калькуляторе.
Обратите внимание на рекомендованный в калькуляторе ампераж по линиям:
- +3.3V = 8.1А;
- +5V = 10.0A;
- +12V = 10.5A.
Блок питания с максимальной мощностью 400W (который ниже на фото) вполне потянет этот компьютер.
По линиям сила тока с запасом:
Способ 2. Ручной метод расчета мощности компьютера
Для ручного расчета, нужно определить мощность потребляемой процессором и видеокартой. Так как эти два компонента потребляют наибольшее количество ватт.
После прибавить значения потребляемой мощности остальных комплектующих компьютера, так как они приблизительно одинаковые.
Чтобы выяснить сколько ватт потребляет процессор и видеокарта будем использовать Aida64 — скачать с оф сайта.
Смотрим в разделе датчики пункт Cpu Package. Это мощность процессора в данный момент времени.
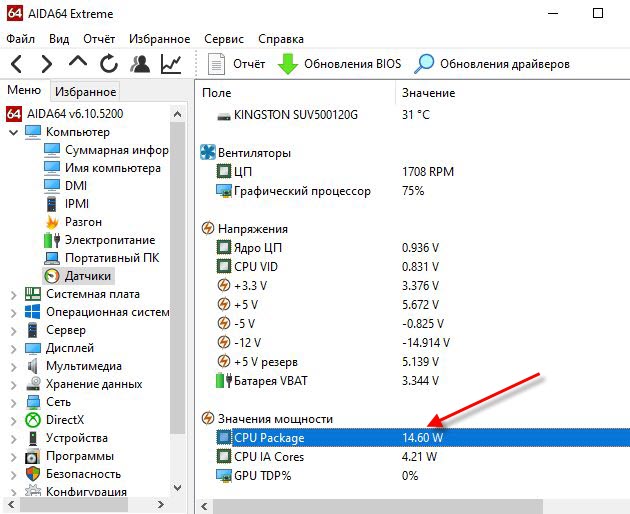
Значение мощности процессора в Aida64
Чтобы выяснить сколько ватт потребляет процессор на максимальной мощности, нужно нагрузить процессор на 100%. Для этого запустим стресс тест в Aida64.
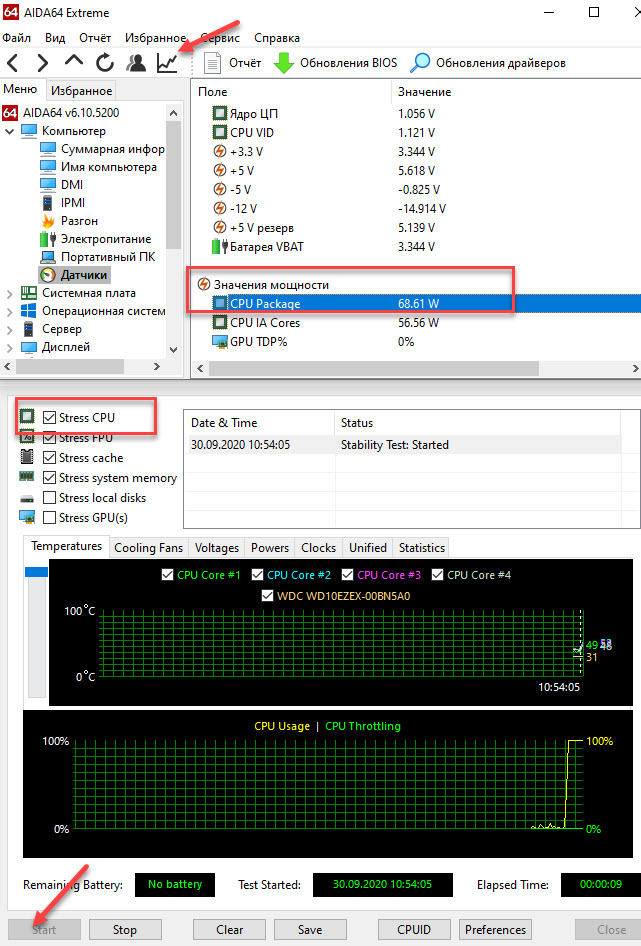
Мощность процессора под нагрузкой около 70 Ватт
Как видно мощность процессора около 70w. По паспорту максимальное у этого процессора 90W.
Таким же образом можно узнать сколько ватт потребляет видеокарта, нагрузив видеокарту в стресс тесте Aida64.
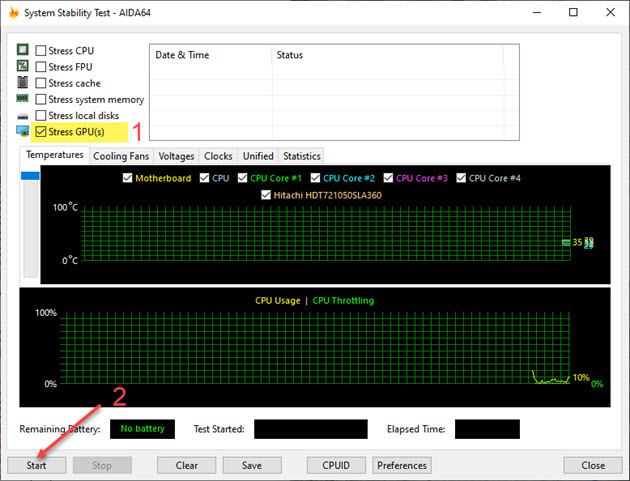
Стресс тест видеокарты в программе Aida64
Ещё одна программа, которая определяет максимальную мощность процессора и видеокарты — HWinfo64
При запуске программы, поставьте галочку Sensors-only и нажмите Run.
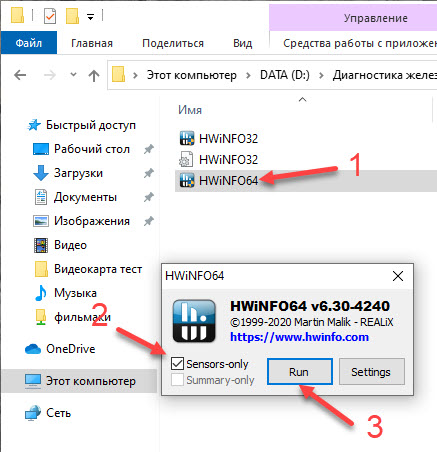
Запуск программы HWinfo64
Строка CPU Package Power покажет максимальную мощность процессора.
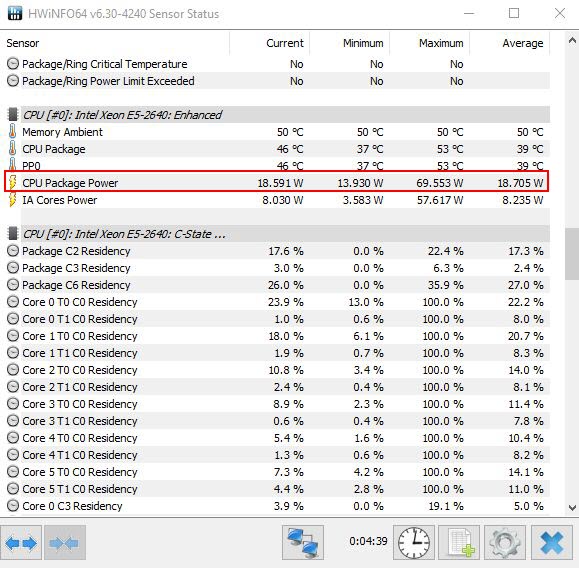
Потребляемая мощность процессора Xeon E5 2640 — 69.5 ватт
Строки GPU chip Power показывает мощность видеокарты.
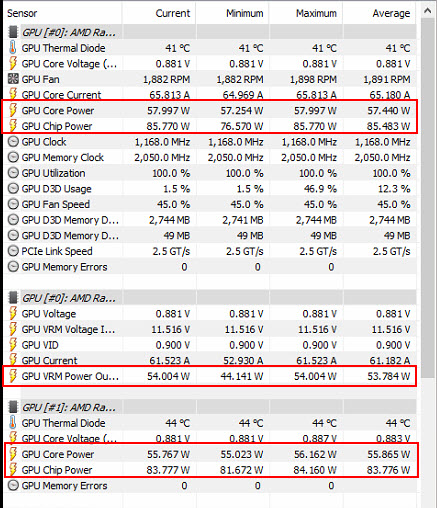
Потребляемая мощность видеокарты
Список приблизительных значений мощности других комплектующих
- Материнская плата — 50-100W в большинстве случаев — 50 ватт.
- Одна планка ОЗУ — 1-5w, в среднем 3 ватт.
- Жесткий диск — 15-25w.
- SSD — 2-3w.
- DVD привод — 30-40w.
- Вентиляторы — 5-10w.
Используя полученные мощности процессора и видеокарты, можно рассчитать мощность компьютера. Например:
- Процессор Xeon e5-2640 по паспорту — 90w;
- Видеокарта Nvidia GeForce 1660 super — 125w;
- Материнская плата — 50w;
- Оперативная память 16 гб — 15w;
- Жёсткий диск, dvd rom и ssd — 60w;
- Вентиляторы — 10w;
- И получаем в сумме 90+120+50+15+60+10=330w
Естественно блок питания нужно выбирать с запасом. Для видеокарты Nvidia GeForce 1660 super производитель рекомендует блок питания не ниже 450 Ватт.
Способ 3. Расчет мощности с помощью ваттметра
Еще один способ, определить сколько потребляет компьютер — использовать устройство ваттметр.

Устройство ваттметр для измерения мощности ПК
Купить такой ваттметр можете — здесь.
Для этого нужно вилку от блок питания компьютера подключить в устройство ваттметр, а сам ваттметр подключить в розетку.
Включить компьютер и смотреть за показателями ваттметра. При разных нагрузках мощность будет меняться.
Более подробно,как вычислить мощность компьютера под нагрузкой с помощью ваттметра, смотрите в этом видео.
Подведем итоги:
При покупке блока питания советую выбирать устройства от известных производителей: Seasonic, Be quiet, Fractal Design, Chieftec, Xilence, Cooler Master, Deepсool, FSP.
Если у вас возникли вопросы по поводу компьютера, то можете задать их в группе ВК — вступайте.

Помогу решить проблему с ПК или ноутбуком. Вступайте в группу VК — ruslankomp
3 комментариев к статье “ Как проверить мощность блока питания и сколько ватт потребляет компьютер ”
Спасибо за статью Руслан! Когда сам делаешь сборку пк, то поневоле будешь вдаваться в подробности ттд комплектующих, иначе могут возникнуть некоторые заминки. Лично я искал именно эту информацию.

Сразу хочется сказать, что это не частота на ядро, как было принято ранее, а совокупность сразу нескольких математических величин, именуемых как FLOPS (FLoating-point Operations Per Second) – внесистемная единица производительности.
От чего зависит вычислительная мощность компьютера, и стоит ли обращать внимание на частотный показатель? Во всем этом мы и постараемся разобраться.
Откуда ноги растут
Довольно часто в интернете можно встретить споры о том, что «Intel тащат за счет большей частоты ядер». Иными словами, частотный параметр ставится во главу стола, а остальные нюансы (количество потоков, размер кэша, работа с определенными инструкциями и техпроцесс) почему-то забываются.
Примерно до начала 2000-х годов подобное сравнение имело место быть, поскольку характеристики центрального чипа и его скорость упирались именно в частоту. Достаточно вспомнить следующие названия:

А потом ситуация резко изменилась, поскольку разработчики стали уделять больше времени строительству внутренней архитектуры чипов, добавляя кэш-память, поддержку новых инструкций, способов вычисления и прочих элементов, которые увеличивают производительность без повышения той самой частоты.На арене появились новые критерии скорости:
- кэш-память;
- частота шины данных;
- разрядность.
Т.е. определить возможности чипа, опираясь на один лишь частотный потенциал, стало практически невозможно.
Что влияет на производительность современных процессоров?
Итак, давайте знакомиться с понятиями, которые характеризуют работу процессора, скорость вычислений и все прочие параметры.
Разрядность – определяет размер обработки данных за такт. На данный момент существуют как 32-битные, так и 64-битные варианты. Представим, что размер данных – 1 байт (8 бит). Если чип вычисляет 4 байта информации за прогон – он 32-битный, если 8 байт – 64-битный.
Логика элементарна до безобразия: при сравнивании 2 ЦП с идентичной частотой и разной разрядностью победит тот, который обладает 64-битным набором логики (разница колеблется от 10 до 20%).
Техпроцесс (литография) – количество транзисторов, размещенных на кристалле. Чем их больше – тем выше мощность, частоты, разгонный потенциал и ниже температура под нагрузкой. Процесс измеряется в нанометрах и на данный момент Компаниями Intel и AMD успешно освоены ЦП на техпроцессе 14 и 12 нм соответственно.
Кэш-память – массив сверхскоростной и эффективной ОЗУ внутри чипа, которая отвечает за основные вычисления и обмен готовыми результатами операций с оперативной памятью ПК и прочими компонентами системы. От объема кэша зависит скорость и работоспособность компьютера.
Если у вас на руках 2 модели с идентичными частотами и техпроцессом, лучше будет та, у которой кэш третьего уровня (L3) выше, или вообще присутствует.

Рабочая температура – показатель, который напрямую влияет на производительность. Если вы решили разогнать чип, и он дошел до своего предела относительно температур – ЦП либо начнет троттлить, либо отключится, вызвав перезагрузку компьютера. Но не стоит злоупотреблять работоспособностью процессора на максимально возможных температурах – кристалл довольно быстро откажет и начнет разрушаться.Системная шина и множитель – отвечают за разгон частот. Если вы хотите заняться оверклокингом, то множитель должен быть разблокирован на камне. Более того, делается это только на соответствующей материнской плате с чипсетом Z370 (Intel Coffee Lake) или B350, X370/X470 (AMD Ryzen).
Потенциал «разгоняемого» камня значительно выше, а потому данная покупка имеет большую ценность на будущее, да и запас прочности кристалла будет существенно выше.
Наличие встроенного графического процессора – дополнительное ядро, ответственное за графические вычисления и дополнительные задачи, связанные с обработкой изображений. Зачастую это полноценный GPU, который, правда, не имеет собственной оперативной памяти и черпает ее из ОЗУ компьютера.
Наличие вспомогательного ядра, пусть и специализированного, существенно повышает общую шустрость кристалла, обеспечивая большую производительность в сравнении с обычными процессорами.
Количество физических ядер – определяет не только скорость обработки информации, но и количество одновременно выполняемых задач, с которыми ЦП может справляться без потери мощностей и троттлинга. Здесь ситуация весьма нестандартная по нескольким причинам:
- большинство рабочих и офисных приложений задействуют от 1 до 4 ядер, а потому здесь на первое место выходит как раз частота чипа;
- профессиональные приложения, способные использовать абсолютно все рабочие ядра, получают отличную возможность развернуться на полную катушку, обеспечивая высокую скорость работы.
Поддержка многопоточности (Hyper-Threading или SMT) – виртуальное удвоение вычислительных ядер для более грамотного распараллеливания задач в процессе работы.
Грамотное определение производительности

Предположим, что вы более-менее разобрались в ситуации, но все равно не можете понять, какой из процессоров лучше? Возьмем ту же ситуацию с Intel Core i7 8700k, который вполне реально разогнать до 4,9 ГГц на воздушном охлаждении, и AMD Ryzen 7 2700X и его 4,3 ГГц в режиме оверклокинга. Казалось бы – выбор в пользу «синих» очевиден, но на практике «красный» лагерь рвет и мечет.И вот тут уже на помощь приходят те самые бенчмарки, тесты и сравнения двух популярных моделей в реальных рабочих приложениях и синтетике. Одним из наиболее наглядных вариантов выступает бенчмарк Cinebench r15, который показывает статистику модели как в стоке, так и под несколькими видами разгона:
- автоматический;
- ручной;
- экстремальный (издевательства оверклокеров под жидким азотом).
Много полезной информации можно найти на профильных Youtube-каналах и ресурсах типа Sisoftware Sandra
Итоги
Как вы поняли из вышесказанного, тактовая частота – далеко не самый главный показатель мощности процессора, хоть и является основным. Производительность чипа зависит от совокупности нескольких величин, да и пользователь должен четко понимать, для каких целей используется тот или иной ЦП.
Очень надеюсь, что данный материал помог прокачать ваш скилл компьютерной грамотности, которым вы теперь можете поделиться с друзьями и знакомыми, когда речь зайдет о производительности системы и факторов на нее влияющих.
Обязательно прочтите другие наши публикации, в которых мы подробно описываем важные аспекты при выборе процессора. Следите за обновлениями блога, чтобы не пропустить новые интересные материалы. До новых встреч, пока.

Узнать мощность своего компьютера можно по-разному: вооружиться мультиметром и тестировать вручную или зайти на онлайн-калькулятор и посчитать все за 5 минут. Последние выдают результаты автоматически — вбиваешь свои данные и готово. А мы в этом материале проверяем онлайн-калькуляторы на честность. Какие из них выдают более точные данные, какими проще и удобнее пользоваться? И стоит ли вообще доверять готовым алгоритмам или лучше все перепроверить самому?
Тестируем реальную мощность ПК
Перед проверкой калькуляторов сначала нужно определить реальную мощность ПК. Тестируем пару персональных компьютеров двумя способами:
- Амперметром ACM91 измеряется ток по выходным линиям блока питания. Далее рассчитывается, затем суммируется мощность.
- По входу блока питания (220 В) измеряется мощность. В этом случае делается поправка на КПД блока питания и используется как справочное значение.
ПК нагружались тестом стабильности от AIDA, видеокарта — дополнительно стресс-тестом от FurMark. Все компоненты ПК работали в штатном режиме, без разгонов. Для видеокарты была установлена максимальная производительность из предложенных производителем Profiles.
Конфигурации ПК1 и ПК2
Комплектующие
ПК 1
ПК 2
SSD A-Data SX6000 Pro, 256 ГБ, М.2 2280
Измеренная потребляемая мощность ПК
ПК1
ПК2
U12CPU —линия питания процессора;
(I5-8400, TDP 65 Вт)
(I5-4460, TDP 84 Вт)
191 Вт
Тесты онлайн-калькуляторов мощности
Калькулятор от Bequiet
Онлайн-калькулятор от известного производителя солидных блоков питания Bequiet.

Разработчики калькулятора не стали мудрить и предусмотрели в калькуляторе расчет только по четырем основным компонентам: процессор, видеокарта, система и охлаждение. Это упрощает использование калькулятора и, надо сказать, без вреда для правильного выбора блока питания.
Калькулятор предлагает обширный список моделей процессоров — от самых древних до процессоров последних поколений.
Мощность потребления процессора, как правило, определяется по его TDP. Однако для последних моделей процессоров разработчики калькулятора учитывают максимальное пиковое потребление, которое в течение определенного времени может превышать TDP. Например, в соответствии со спецификацией для ЦП i5-10600K TDP составляет 125 Вт, при этом максимальная непродолжительная пиковая мощность процессора может достигать 182 Вт. И блок питания должен обеспечивать данную мощность, что и учитывается в калькуляторе. Для процессора можно указать два режима разгона: «Разогнанная версия (ОС)» и «Экстремальный разгон». При этом первый режим добавит к потреблению ЦП 10 %, а второй 25 %.
Мощность видеокарты учитывается в соответствии с характеристиками от производителя. Стоить отметить, что для последних моделей видеокарт в калькуляторе учитываются более высокие мощности, по сравнению с данными от производителя. Так, для видеокарты RTX3060Ti для расчетов используется значение мощности в 330 Вт против 200 Вт, указанных производителем. Список моделей внушительный — до самых последних моделей. Нашлась даже скромная GTX 1650 Super. Как и для процессоров, для видеокарты можно также указать режимы разгона. Первый режим добавит 10 % к номинальной мощности, а второй 25 %.
В разделе «Система» можно указать количество модулей памяти, устройств SATA и даже устройств PATA. Каждый модуль памяти добавляет 4 Вт к рассчитываемой мощности, каждое устройство SATA или PATA — по 15 Вт. В качестве устройства SATA я укажу свой SSD М.2, так как в калькуляторе отсутствует отдельное поле для указания таких устройств.
В разделе «Охлаждение» можно указать дополнительные вентиляторы в системе и (или) систему водяного охлаждения. Каждый вентилятор добавляет 5 Вт.
В калькуляторе предусмотрена еще одна установка — «Использование USB 3.1 Gen 2 для передачи энергии».
Спецификация USB 3.1 Gen 2 в теории подразумевает возможность передачи до 100 Вт мощности. И действительно, если установить здесь галочку, то рассчитанная потребляемая мощность компьютера увеличится на 100 Вт.
В результате мы получаем рассчитанную максимальную потребляемую мощность системы и возможность указать свои пожелания для дальнейшего выбора блока питания.
Приоритетом мы указали цену и в качестве первой рекомендованной модели получили be quiet! SYSTEM POWER 9 400W.

Результаты
Рассчитанная мощность калькулятором Bequiet
Измеренная потребляемая мощность ПК
*за вычетом 20 Вт на реально установленную GTX 1650 Super
Калькулятор от Сoolermaster

Широкий выбор процессоров вплоть до последних моделей LGA1200 и AM4. Потребляемая мощность процессора определяется калькулятором по его TDP. Разгон процессора не учитывается, как и его кратковременная пиковая мощность, хотя для современных процессоров она может значительно превышать TDP.
Материнская плата указывается через форм-фактор. По этому параметру добавляется определенная мощность (ATX — 70 Вт, Micro-ATX — 60 Вт, Mini-ATX — 30 Вт).
Видеокарт в списке достаточно. Мы нашли нужную GTX1650 Super. Однако не обнаружили RTX 3060Ti, хотя другие карты серии 3000 от NVIDIA присутствуют.
Память выбирается по типу и объему. Например, одна плашка DDR4 объемом 8 Гб добавляет 3 Вт.
Есть возможность добавить SSD по его объему. Выбор одного SSD на 250 Гб добавляет 15 Вт, независимо от его объема.
HDD указывается по скорости вращения шпинделя и форм-фактору. При этом HDD с 7200RPM и 3.5″ добавляет 15 Вт, что в среднем недалеко от реальности.
Результаты расчетов
Рассчитанная мощность калькулятором Сoolermaster
Измеренная потребляемая мощность ПК
Калькулятор от Shop.kz

Калькулятор примечателен своим удобным лаконичным интерфейсом. По параметрам, которые используются для расчетов, калькулятор идентичен калькулятору от Сoolermaster с той лишь разницей, что в расчете дополнительно учитываются используемые вентиляторы охлаждения и система жидкостного охлаждения.
Для конфигурации ПК1 это добавило еще 10 Вт (по 5 Вт на вентилятор) по сравнению с расчетами на калькуляторе Сoolermaster.
Результаты расчетов
Рассчитанная мощность калькулятором Shop.kz
Измеренная потребляемая мощность ПК
Калькулятор от Seasonic
Калькулятор от известного популярного производителя БП.


Данный калькулятор с красочным интерфейсом отличается от рассматриваемых тем, что в результате расчетов пользователь не получает значение мощности. Так как нет значений мощности, то и сравнивать нечего. Но Seasonic широко, а главное, положительно известна своими блоками питания. Результатом расчетов сразу же является предложение подходящих блоков питания от Seasonic.
Калькулятор от Outervision

В калькуляторе есть возможность выбора платформы, разработчики этот раздел почему-то назвали Motherboard. По умолчанию выбран Desktop, который сразу в расчет добавляет 62 Вт мощности.
Мощность процессора определяется по его TDP. Пиковая потребляемая мощность процессора не учитывается.
Однако у калькулятора есть интересная особенность — учет параметров разгона процессора (частота и напряжение питания ядер) и видеокарты.
Память выбирается по типу и объему. Кстати, для памяти частоту разгона указать не получится, что выглядит немного не логично.
Предусмотрен выбор всевозможных устройств хранения, даже дисков с интерфейсом IDE. Есть и SSD M.2. Обширный список устройств с интерфейсом PCI и PCIe и большой выбор прочих устройств, от USB до светодиодной ленты.
Все здорово, но своей видеокарты GTX 1650 Super автор не обнаружил. Выбираем 1660, а, так как она потребляет на 20 Вт больше, то в расчетном значении вычтем 20 Вт.
В итоге получаем расчетную максимальную потребляемую мощность системы, рекомендуемую минимальную мощность блока питания (Recommended PSU Wattage) и, внимание, рекомендуемую мощность источника бесперебойного питания — ИБП (Recommended UPS rating). Вот для чего мы указываем монитор.
Результаты
Рассчитанная мощность калькулятором Outervision
Измеренная потребляемая мощность ПК
*за вычетом 20 Вт на реально установленную GTX 1650 Super. В скобках указана рекомендуемая минимальная мощность БП
Считать или не считать — выводы и результаты
Подведем итог. Сведем все результаты в одну таблицу.
Измеренная мощность ПК
Калькулятор Bequiet
Калькулятор Сoolermaster
Калькулятор Outervision
Калькулятор Shop.kz
Наиболее близкую к реальности мощность показывает калькулятор от Bequiet. Его разработчики рекомендуют использовать БП в режиме нагрузки от 50 до 80 %. Я бы остановился на рекомендации в 50 % — будет некий запас на комплектующие и те режимы работы, которые не учитывает калькулятор, плюс получим выигрыш в тишине. Тогда для рассматриваемой конфигурации ПК1 будет оптимальным использование БП мощностью 400 Вт. Может показаться, что этого маловато, но надо понимать, что калькулятор предполагает использование блоков питания от Bequiet с честной выходной мощностью.
Калькулятор Bequiet прост в использовании, но не учитывает множество устройств, которые могут быть установлены, а их потребление в сумме может быть очень даже весомым.
В калькуляторе от CoolerMaster добавлена возможность указывать типоразмер материнской платы. Это добавляет определенный резерв мощности, который может пригодиться для не учтенных комплектующих. Во всем остальном он схож с Bequiet и к нему можно применять те же рекомендации по выбору БП.
Калькулятор от CoolerMaster резервирует фиксированную мощность для неучтенных комплектующих и режимов работы.
Калькулятор от Shop.kz практически не отличается от предыдущего, за исключением того, что учитывает корпусные вентиляторы охлаждения и СЖО. Но на фоне потребления процессора и видеокарты и допускаемых погрешностей это не существенно. Если, конечно, у вас не установлены десятки вентиляторов.
Как уже было сказано выше, калькулятор от Seasonic не показывает рассчитанную мощность БП. Видимо, разработчики решили не грузить пользователя техническими терминами, а сразу предложили подходящую к заданной конфигурации модель БП. Разумеется, от Seasonic. И такой вариант тоже может быть вполне востребован.
Если в ПК присутствует много дополнительных устройств, то лучше все-таки использовать калькулятор от Outervision.
Калькулятор Outervision выдает сразу рекомендуемую мощность БП. Для рассматриваемой конфигурации ПК1 калькулятор рекомендует БП мощностью 358 Вт. Округляем в большую сторону до ближайшей сотни — получаем 400 Вт.
При расчете можно учесть время использования компьютера за сутки. При этом калькулятор добавляет 5 % к рекомендуемой минимальной мощности блока питания, если ПК будет использоваться в режиме 24/7 против одного часа. Таким образом условно определяется некий запас надежности БП при круглосуточной работе ПК.
Калькулятор показывает предполагаемый ток по основным линиям БП, предлагает рассчитать экономию электроэнергии и финансовую выгоду при использовании БП с более продвинутыми сертификатами эффективности. Правда, применительно это только к БП от EVGA.
Калькулятор Outervision рассчитывает мощность источника бесперебойного питания (ИБП). Не забудьте указать диагональ используемого монитора.
Все калькуляторы в некоторой степени грешат отсутствием некоторых моделей комплектующих. Наверное обычный пользователь не станет искать схожие по характеристикам модели, анализировать и сравнивать. Если возникнет такая проблема, то скорее всего он просто откажется от калькулятора и пойдет по форумам с вопросом какой БП выбрать.
Для таких юзеров есть и другие способы определения мощности БП. Например, можно ориентироваться на рекомендации производителей видеокарт. В частности, для GTX-1650 Super рекомендуется мощность БП 450 Вт, что в общем, соответствует значениям, которые получены при помощи калькуляторов с учетом рекомендаций.
Если же в ПК не используется отдельная видеокарта, то можно смело использовать современный блок питания с минимальной мощностью 300–400 Вт. Этого будет более чем достаточно для стандартной конфигурации настольного ПК.
Принимая во внимание поправки к программам, всеми перечисленными калькуляторами можно уверенно пользоваться. Результаты получаются вполне достоверными, а рекомендации по блокам питания — жизнеспособными. Для продвинутых пользователей больше подходит Outervision благодаря куче дополнительных опций и расширенным советам. Для владельцев ПК с минимальной конфигурацией можно использовать калькуляторы от Bequiet или Сoolermaster, хотя бы просто чтобы не запутаться. В любом случае онлайн-калькуляторы являются отличным инструментом для оценки потребляемой мощности вашего ПК и помогут в выборе блока питания или даже ИБП.
Как выбрать блок питания для компьютера можно почитать тут, или тут. А для любознательных есть хорошая публикация о том, как работает БП компьютера.
А вы знали, что операционная система Windows замеряет производительность ноутбука или персонального компьютера. Я вам скажу больше, она не только замеряет, но еще и оценивает работу операционной системы и "железа" в комплексе по шкале от 1 до 7,9 в Windows 7, от 1 до 9,9 в Windows 8, 8.1, 10. Прямо не система, а судья на соревнованиях с самим собой.
Данное понятие носит название индекс производительности компьютера .
Индекс производительности - это когда операционная система Windows измеряет возможности аппаратной и программной конфигураций компьютера, а результат измерения представляет в виде числа.
Сегодня я вам расскажу где можно посмотреть индекс производительности компьютера, кратко разберем критерии тестирования и что на них влияет (как можно увеличить количество баллов).
Где посмотреть?
Так как определение индекса производительности это стандартная операция системы, то посмотреть ее может каждый желающий на своем компьютере.
Windows 7
Для этого необходимо зайти в меню "Пуск", найти пункт "Компьютер", нажать правой кнопкой мыши на нем и выбрать в контекстном меню пункт "Свойства".
Как вы уже поняли, после этого появится диалоговое окно свойств "Мой компьютер".
Тут нас интересует строка "Оценка", в которой отражается средний балл производительности. Осталось нажать один раз левой кнопкой мыши на "Индекс производительности Windows". И мы увидим диалоговое окно с развернутыми оценками по показателям.
Windows 8, 8.1, 10
Начиная с 8 версии операционной системы Windows стало все намного сложнее, так как в свойствах "Мой компьютер" данную строку убрали. Но сама функция подсчета индекса производительности никуда не делась. Иными словами, разработчики убрали только графический интерфейс и тут на помощь всегда придут сторонние программы.
Могу порекомендовать несколько простеньких программ как раз для данного случая:
Программы простенькие. Работают в основном в портативном режиме. Графический интерфейс полностью повторяет стандартную таблицу Windows для вычисления индекса производительности компьютера.
Как вы уже заметили, общей оценкой производительности компьютера является не самая высокая, а наименьшая оценка одного из пяти критериев тестирования.
Критерии тестирования производительности и способы повышения оценки.
Как вы уже видите, в настоящий момент аппаратная и программная составляющие компьютера оцениваются по пяти основным критериям:
- Процессор. Сердце компьютера и его производительностью является именно показатель количества вычислений в секунду. Для того чтобы увеличить оценку по данному показателю многие пользователи компьютеров занимаются разгоном процессоров. Но, мы об этом говорить не будем. Поэтому на данный критерий мы никак повлиять не можем. А если такая оценка вас все-таки не устраивает, то поможет только замена имеющегося процессора на более производительный .
- Память (RAM). В данном случае производительность вычисляется как количество операций доступа к памяти в секунду. Как вам всем известно, операционная система Windows во время своей работы всю необходимую информацию хранит именно в оперативной памяти компьютера. Следовательно, использование планок оперативной памяти с большим объемом и большей частотой дает прирост производительности всей системы в целом . Тут все ограничивает только бюджет и возможности вашей материнской платы. Кроме этого, хочу вас сразу предупредить, что если в вашем компьютере установлено, например, одна планка оперативной памяти типа DDR3 с частотой 2133 МГц и одна планка оперативной памяти типа DDR3 с частотой 1333 МГц, то система будет работать на максимальной частоте самой слабой планки, т.е. 1333. Таким образом, пропускная способность значительно снизится и денежные средства были потрачены зря.
- Графика. Этот критерий оценивает производительность рабочего стола. В первую очередь, конечно, производительность по данному критерию зависит от "железа" компьютера - видеоадаптера (объема графической памяти, быстродействия, версии графического драйвера, оптимального разрешения экрана). Кроме этого, оценка производительности тут зависит и от системных настроек.
Рабочий стол - это один из основных элементов операционной системы Windows. Перегруженность ярлычками и папками приводит к заторможенности в работе.
Также, в операционной системе Windows 7 и 8 версии стандартно установлена тема Windows Aero, которая переполнена различными визуальными эффектами. В этом случае, для повышения оценки производительности необходимо отключить часть визуальных эффектов или всю тему целиком.
- Графика для игр. Тут нас интересует производительность трехмерной графики и игр. Индустрия игр с каждым днем стремительно развивается, как и технологии создания различных типов графики. И тут в основной все зависит от версии видео драйвера и самого видеоадаптера. Если в вашем компьютере видеокарта интегрирована в процессор, то здесь все печально и повысить производительность поможет только приобретение дополнительной видеокарты. Хотя, если у вас выделенная видеокарта старого образца и слабый блок питания, то тут также поможет только приобретение новых комплектующих. Современные модели видеокарт используют в своей работе технологию трассировки лучей, автоматический разгон, они оснащены хорошей системой охлаждения, большим объемом видеопамяти и так далее. У них есть только один огромный минус - очень высокая цена топовых моделей.
- Основной жесткий диск. Главным показателем производительности выступает именно скорость обмена данными.
И тут все очевидно: чем быстрее работает жёсткий диск (винчестер), на котором хранятся файлы операционной системы, тем быстрее загружается сам компьютер и стартует операционная система при включении, быстрее запускается программное обеспечение, быстрее происходит обращение к файлу подкачки.
Если вы хотя бы раз в своей жизни приобретали жесткий диск в магазине, то обращали внимание, что в технических характеристиках указаны объем кэша и максимальная скорость передачи данных (раздел быстродействие). Не всегда только объем жесткого диска влияет на производительность всей системы. Кроме этого, в настоящее время большую распространенность получили жесткие диски нового типа - SSD. Их использование в качестве основного значительно повышает производительность компьютера.
Изменение индекса производительности на практике.
По теории производительности мы с вами кратко пробежались, сейчас можно и перейти к практике. В своей деятельности мне приходилось не раз устанавливать жесткие диски типа SSD для увеличения быстродействия ноутбука или персонального компьютера. И тут результат на лицо: одна только загрузка операционной системы проходит в два раза быстрее.
Например, не так давно я производил замену старого магнитного жесткого диска ноутбука Asus N53S на новенький SSD. В данном случае индекс производительности скажет сам за себя:
Читайте также:


