Checking file system on c the type of the file system is ntfs что это
Раньше выключал комп всегда из розетки,года два примерно нечего неглючило и неписало,а теперь как мне обьяснили из за этого каждый раз когда включаю компьютер вылазиет синий экран и пишет вот это. Проходит три стадии и всё норм,теперь я стал выключать его через пуск всё как нада,прошла неделя но оно всё выскакивает и выскакивает =( В интернете прочитал типо это вирус синий экран смерти и так далее..В компьютерах особо неразбираюсь можете посоветовать какието программы или советы?
порверь жесткий диск на ошибки - это не вирус, а программа чекдиск. она проверяет, был ли поврежден винчестер. Просто запусти один раз проверку диска на ошибки сам (правой кнопкой на диск - свойства - обслуживание - проверка диска.. . оно должно успокоится. Кстати, это не синий экран смерти, а голубой!
из розетка только утюг можно. телевизор тоже из розетки сразу выдергиваешь?
-переустанавливай Windows
ето не екран смерти ето просто проверка диска С типа при потере настроек ну если комп с розетки видернуть то такое будет у меня 1 раз случилось и все)
Это проверка файловой системы дика, появляться каждый раз не должно, только, если было некорректное завершение работы
Раньше выключал комп всегда из розетки - бедный комп!
Попробуйте загрузиться в безопасном режиме (F8 до загрузки несколько раз) и проверить нужный диск
Попробуй в свойствах диска С вкладка_сервис_выполнить проверку. и включи функцию исправления. я вообще удивляюсь, как это мучение жёсткий диск так долго выдержал.
Автор, ты когда спать будешь идти, тоже об стену головой выключайся. Может дойдет
Если показывает "Checking file system on C: The type of the file system is NTFS"
Решение: Ничего не делай, просто позволь твоему ПК завершить эту проверку и потом она больше не будет появляться. Потому что я так и сделал.
я тоже так комп выключал-а че ни кто не учил а компы ток пошли в розницу
-жизнь боль!
Компьютер делаеть чекдиск
каждый раз при включений что-делать?
Зайди в расписание проверки диска и посмотри когда оно запускает (проверяется)
Все просто Если вылетела ошибка значит на диске есть ошибка нельзя при проверке диска кликать мышкой трогать Клаву ибо проверка не будет закончена а вообще из розетки нельзя компьютер выключать это вредно так же с телевизором ну если кто-то тупой и говорит можно телик выключать то телик также как и комп портиться от этого и пишут многие из-за баллов
- неправильное отключение компьютера во время предыдущего сеанса работы;
- сбой электропитания и внезапное отключение ПК;
- самодиагностика HDD сообщила о возможных проблемах.
Раз в несколько месяцев рекомендуется запускать проверку жесткого диска на наличие ошибок вручную. Это поможет как можно дольше работать вашему компьютеру с наименьшим количеством ошибок.

Ручной запуск проверки локального диска
Что делать при появлении предупреждения

Начало проверки диска
Время от времени на экране будут появляться надписи о прогрессе в процентах и в количестве уже проверенных секторов; иногда – о найденных и исправленных ошибках файловой системы.

Информация о работе Chkdsk: проходит 2й этап из 3, завершено 65%. Исправлено несколько мелких ошибок (records).
Время полной проверки диска варьируется от:
- 10-15 минут при 50-100 Гб на диске C и наличии свободного места;
- вплоть до нескольких часов (200-500 Гб, свободного пространства минимум).
Пользовательской реакции не требуется: все возможные ошибки утилита исправит самостоятельно, а затем загрузит Windows в обычном работоспособном режиме.
Итоги
Методы устранения? Если есть время (порядка 30 минут – 1,5 часов), то лучше позволить компьютеру проверить и вылечить всё, что можно. Если работоспособный ПК нужен срочно, то можно отметить процесс, отложив его на ночь. Для отмены проверки следует нажать на кнопку Reset (Перезагрузка) на корпусе компьютера. Альтернативный метод – нажать на кнопку выключения, и держать её нажатой в течение 5-8 секунд. Способы нежелательные, но вполне безопасные. Не забудьте нажать на любую клавишу в течение 10 секунд после нового появления надписи.
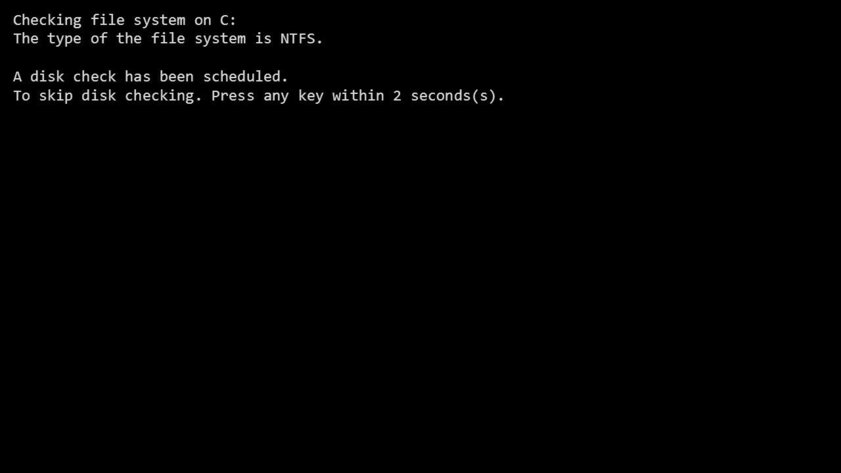
Полагаю, многие сталкивались с ошибкой Checking file system on C (перевод: «Проверка файловой системы на [диске] C») при запуске Windows 7 (или с Checking file system on D). Она обычно случается после сбоя в работе операционной системы. Когда она намертво виснет, многие просто вытягивают из розетки кабель питания или зажимают кнопку включения для принудительного выключения. После повторной загрузки может появиться соответствующий экран с «заветной» надписью (на фото ниже): «Checking file system on C. » — что это и что делать?
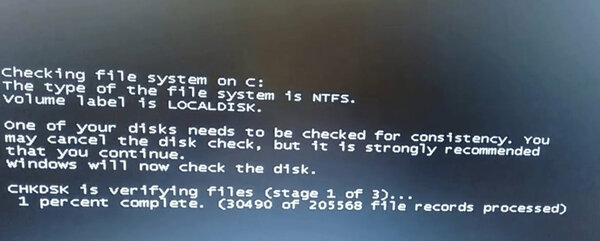
«Checking file system on C. » — эта надпись означает, что Microsoft не советует принудительно выключать питание компьютера — это может нанести вред всему ему в целом, а также жестким дискам в частности. Более того, данный процесс может испортить важные файлы, которые используются для нормальной загрузки операционной системы.
Что делать при появлении этой ошибки? Для начала нужно проверить диск C на наличие ошибок
Во-первых, нужно проверить ошибки файловой системы
Шаг 1. Откройте «Проводник» и найдите диск C. Запустите контекстное меню нажатием правой кнопки по значку диска и выберите пункт «Свойства».
Шаг 2. Перейдите на вкладку «Инструменты» и нажмите на кнопку «Проверить».

Шаг 3. Переведите в активное положение переключатель «Исправлять ошибки файловой системы автоматически» и нажмите на кнопку «Пуск».
Во-вторых, следует проверить диск C на битые сектора
Если на диске C нет ошибок файловой системы, следует проверить поврежденные сектора. В этом, к примеру, я буду использовать приложение AOMEI Partition Assistant Professional — это удобный инструмент для управления жесткими дисками. Но у него есть аналоги: WinDFT, Seagate Seatools, Victoria.
Шаг 1. Установите и запустите приложение AOMEI Partition Assistant. Откройте контекстное меню диска C, перейдите в пункт «Расширенный» и выберите возможность «Проверить раздел».

Шаг 2. Выберите способ проверки ошибок для выполнения «Проверить на наличие плохих секторов на разделе» и нажмите на кнопку OK.

Шаг 3. Нажмите на кнопку «Старт», чтобы начать проверку.
Примечания:
- Если утилита найдет поврежденные сектора, нужно создать резервную копию диска C. Если в поврежденных секторах есть важные данные, отправьте накопитель в профессиональный центр восстановления данных. Браться за этот процесс самостоятельно не стоит — велик риск навсегда лишиться важной информации.
- Учитывайте, что не все поврежденные сектора могут быть восстановлены, поэтому лучше всего приучите себя создавать резервные копии хранилища по расписанию.
Теперь можно безопасно остановить проверку файловой системы
После проверки диска С на ошибки, вы должны задаться вопросом, как остановить этот процесс при каждом запуске операционной системы Windows 7. Вот два эффективных решения, которые для этого можно использовать.
Во-первых, для этого можно использовать редактор реестра
Шаг 1. Воспользуйтесь сочетание клавиш Windows + R, чтобы открыть диалоговое окно «Выполнить». Введите название приложения regedit и нажмите на клавишу Enter или кнопку OK, чтобы открыть редактор реестра.

Шаг 2. Используйте левую панель данного приложения, чтобы перейти в следующий каталог:
Шаг 3. Откройте файл BootExecute из правой части данного приложения.

Шаг 4. Добавьте значение /K:C в поле ключа перед значком *. Нажмите на кнопку OK, чтобы применить изменение.

Примечания:
- * — этот значок говорит о том, что каждый диск проверяется на согласованность.
- Ключ /K отключает проверку диска при запуске Windows — в данном случае он имеет отношение к диску C.
Шаг 5. Закройте редактор реестра.
Во-вторых, для этого можно использовать «Планировщик заданий»
Шаг 1. Нажмите на кнопку «Пуск» и перейдите в «Панель управления», разверните меню «Система и безопасность» и откройте раздел «Администрирование».
Шаг 2. Откройте «Планировщик заданий». Выберите пункт Autochk и нажмите на кнопку «Отключить» в правой панели.

Вывод
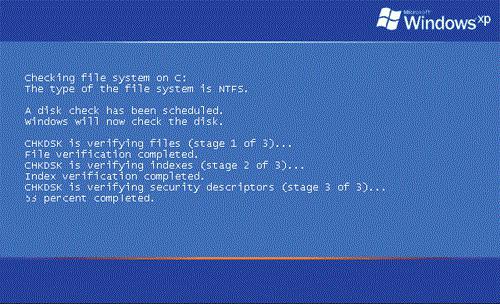
Почему запускается проверка диска
Если говорить о причинах запроса на проверку диска (дисков), то наиболее вероятными являются: внезапное отключение электропитания, некорректное завершение работы (принудительное выключение компьютерной системы), зависание компьютера, появление синего «окна смерти» (Memory Dump) и т. д.
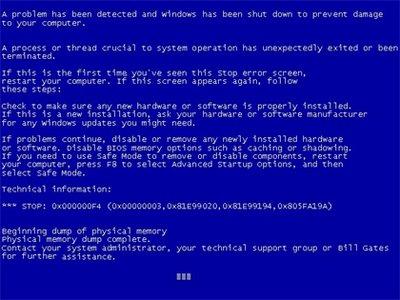
Попробуем разобраться, что нужно сделать, чтобы избежать проверки диска при перезагрузке или повторном включении компьютера.
Стандартные способы проверки дисков и разделов
Прежде всего не стоит отменять проверку, сколько бы по времени она ни длилась. В данном случае ОС Windows исправляет системные ошибки автоматически. Если же по каким-либо причинам проверку завершить не удается, следует запустить ее уже после полной загрузки системы.

В данном случае имеется несколько решений. Для начала стоит проверить диск какой-нибудь сторонней утилитой, в которой имеется функция сканирования поверхности диска и автоматического исправления (восстановления) поврежденных секторов. Программ для этого существует достаточно много. Среди лучших можно выделить приложение Victoria и HDD Regenerator. Последняя утилита, кстати, способна восстанавливать даже физически поврежденные секторы.
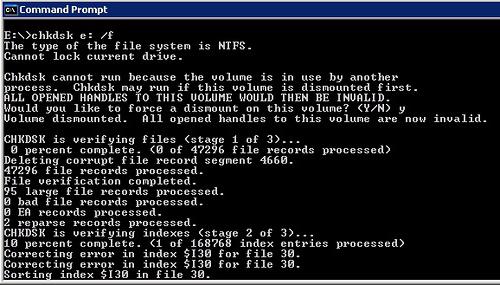
Можно использовать и другие методы. Одной из самых простых методик является исполнение в командной строке или в меню «Выполнить» команды chkdsk c: /f, chkdsk c: /f /r или chkdsk c: /f /v /r /x. Система выдаст уведомление о том, что используется системой и проверка невозможна. Ничего страшного. Жмем Enter и ждем завершения процесса. При вводе второй команды проверка будет производиться несколько дольше. На некоторых машинах она может занимать до нескольких часов. Но если не хотите переустанавливать систему, лучше подождать.
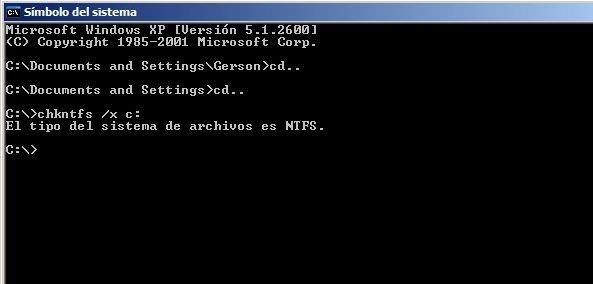
К примеру, если запускается процесс «Checking file system on D» (для диска D) также можно использовать команду chkntfs x/ c:, но только для дисков и разделов с файловой системой NTFS. Наверное, и так понятно, что к файловым системам типа FAT32 такая команда не применима.
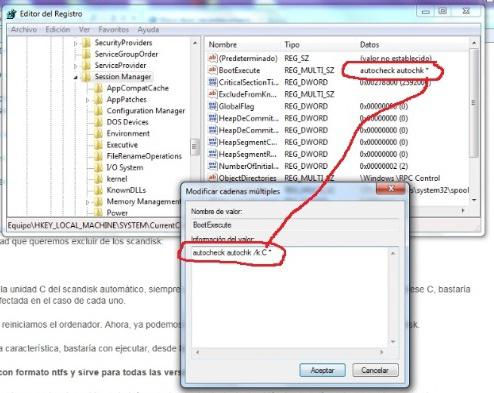
Checking file system on C: Голубой экран появляющийся при включении компьютера, предлагающий нам проверить винчестер на наличие ошибок, но к сожалению 90% людей отменяют проверку нажатием любой кнопки. Отмена проверки приводит к краху системы, а порой к потери диска. Никогда не прерывайте проверку . Возникает эта ошибка из-за поломки жесткого диска или внезапного выключения компьютера.
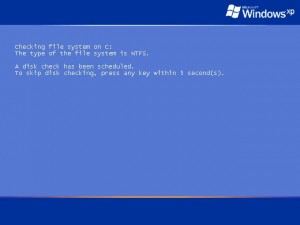
Если вы не прерываете проверку, но при каждом включении она начинается снова, вам необходимо:
- Определить какой диск проверяется, он написан вверху этого окна «Checking file system on C:» где С, буква диска для которого требуется проверка, она может быть любой.
- После включения компьютера открыть «Меню Пуск» — «Выполнить», ввести cmd и нажать «ОК».
- В открывшемся окне командной строки ввести команду chkdsk (буква диска): /f /r и нажать Enter.
Checking file system on С
Пример для диска C, на который установлена система: chkdsk C: /f /r Появится предупреждение о том, что диск используется системой, и проверка возможна при загрузке системы, отвечаем буквой Y и нажимаем Enter. Закрываем окно командной строки и перезагружаем компьютер. При включении мы снова увидим голубой экран проверки диска, который в этот раз будет длится гораздо дольше (мне несколько раз приходилось ждать до 3 часов). После проверки опять перезагружаем компьютер, если проверка началась
Checking file system on D
Пример для диска D (или любого другого), на который не установлена система: chkdsk D: /f /r Появится предупреждение о том, что диск используется и предлагают отключить диск для проверки. Соглашаемся, написав букву Y и нажав Enter. Проверка начнется в окне командной строки. По завершению проверки перезагружаем компьютер.
Если во время проверки будут найдены не исправимые ошибки или проверка прервется – начинаем откладывать деньги на замену жесткого диска. Полный или частичный отказ работы жесткого диска в этом случае, может произойти сразу (в течении нескольких дней) или же длится месяцами (будут появляться ошибки о чтении файла, перестанут запускаться программы).
Так же советую проверить жесткий диск с помощью программы Victoria
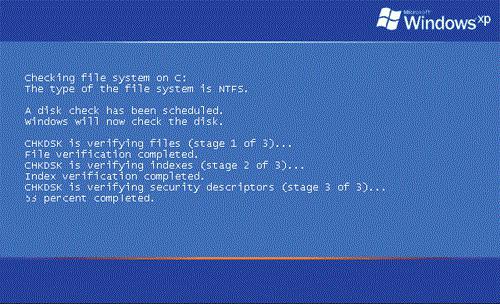
Почему запускается проверка диска
Если говорить о причинах запроса на проверку диска (дисков), то наиболее вероятными являются: внезапное отключение электропитания, некорректное завершение работы (принудительное выключение компьютерной системы), зависание компьютера, появление синего «окна смерти» (Memory Dump) и т. д.
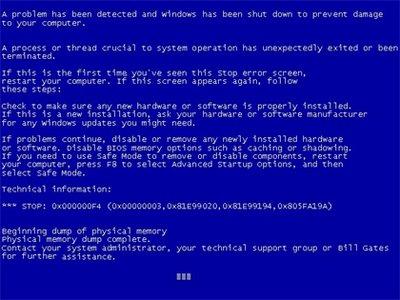
Попробуем разобраться, что нужно сделать, чтобы избежать проверки диска при перезагрузке или повторном включении компьютера.
Стандартные способы проверки дисков и разделов
Прежде всего не стоит отменять проверку, сколько бы по времени она ни длилась. В данном случае ОС Windows исправляет системные ошибки автоматически. Если же по каким-либо причинам проверку завершить не удается, следует запустить ее уже после полной загрузки системы.

В данном случае имеется несколько решений. Для начала стоит проверить диск какой-нибудь сторонней утилитой, в которой имеется функция сканирования поверхности диска и автоматического исправления (восстановления) поврежденных секторов. Программ для этого существует достаточно много. Среди лучших можно выделить приложение Victoria и HDD Regenerator. Последняя утилита, кстати, способна восстанавливать даже физически поврежденные секторы.
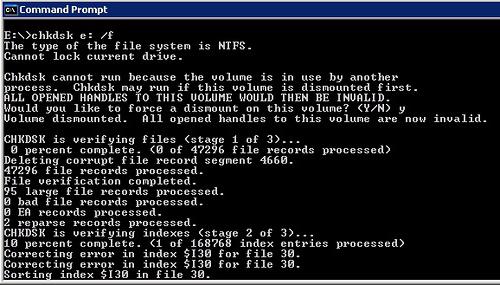
Можно использовать и другие методы. Одной из самых простых методик является исполнение в командной строке или в меню «Выполнить» команды chkdsk c: /f, chkdsk c: /f /r или chkdsk c: /f /v /r /x. Система выдаст уведомление о том, что используется системой и проверка невозможна. Ничего страшного. Жмем Enter и ждем завершения процесса. При вводе второй команды проверка будет производиться несколько дольше. На некоторых машинах она может занимать до нескольких часов. Но если не хотите переустанавливать систему, лучше подождать.
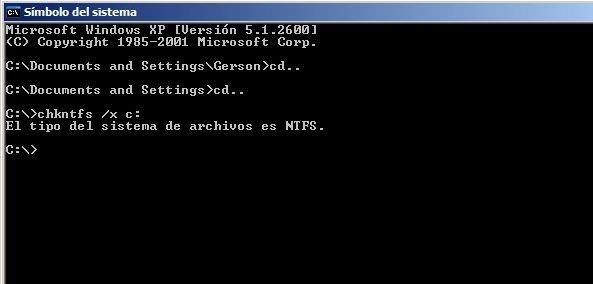
К примеру, если запускается процесс «Checking file system on D» (для диска D) также можно использовать команду chkntfs x/ c:, но только для дисков и разделов с файловой системой NTFS. Наверное, и так понятно, что к файловым системам типа FAT32 такая команда не применима.
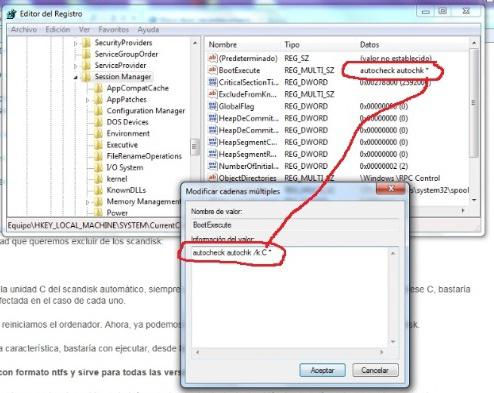
Очередь просмотра
Очередь
Хотите сохраните это видео?
Пожаловаться на видео?
Выполните вход, чтобы сообщить о неприемлемом контенте.
Понравилось?
Не понравилось?
Текст видео
Если осталась, то нужно убедится что во всех параметрах выставлено нужно значение. Для этого
раскройте раздел [HKEY_LOCAL_MACHINESYSTEMControlSet001ControlSession Manager]
Опять находим BootExecute и меняем значение на autocheck autochk * (если оно уже стоит, менять ничего не нужно)
Далее всё тоже самое проделываем с разделом [HKEY_LOCAL_MACHINESYSTEMControlSet002ControlSession Manager]
Если всё сделано правильно, окно не должно появляться при загрузке Windows.
2-й способ достаточно быстрый, но мне он не помог.
Вы должны обладать полными правами админа, чтобы получилось отключить проверку. Заходим в пуск, выполнить, пишем CMD, в консоли пишем chkntfs /x (имя диска, который проверяется при запуске windows)
Читайте также:


