Ccleaner slim что это
Многие владельцы компьютеров знакомы с этой проблемой: со временем их компьютер становится все медленнее и медленнее, и об ошибках сообщается все чаще и чаще, даже если все должно работать нормально. На это есть простая причина: жесткий диск стал довольно просто слишком много мусора накапливается, что излишне снижает производительность компьютера. Эту проблему можно относительно легко решить с помощью программы очистки.
Самый популярный инструмент - это Ccleaner, который доступен для скачивания как бесплатное ПО для частных пользователей. Но действительно ли это самый популярный инструмент? Эта программа предлагает пользователю гораздо больше возможностей, чем удаление лишних файлов с жесткого диска. Платная программа также предлагает такие функции, как автоматическое обновление программы, настраиваемые процедуры очистки или индивидуальный мониторинг.
Мы внимательно посмотрели на поставщика и показали, действительно ли это полезный инструмент для чистки компьютера и какая альтернатива является лучшей.
содержание
Что такое CCleaner?
Пользователи, чьи компьютеры работают под управлением операционной системы Windows, всегда использовали CCleaner. Это чрезвычайно популярно, потому что пользователи надеются увеличить скорость своих компьютеров. Сегодняшний CCleaner появился под названием Уборщик мусора 2004 в первую очередь для очистки данных. Однако в последующие годы приложение было дополнено функциями, выходящими за рамки этого.
Дополнительные функции в бесплатной версии CCleaner:
- безопасное удаление носителей данных,
- управление записями автозапуска,
- деинсталлятор и
- очиститель реестра.
В чем разница между бесплатной и платной версиями?
Помимо бесплатной версии CCleaner, Piriform также предлагает программу в две платные версии на. Существует также так называемая пробная версия, в которой все функции могут использоваться в течение ограниченного времени.

Загрузка и использование CCleaner
Прежде всего, посетитель найдет на сайте производителя установщик, чтобы загрузить CCleaner и начать бесплатную установку. Однако во время установки этот установщик пытается делать другие вещи, например Панели инструментов установить на компьютер. Под заголовком "CCleaner строит«Посетители также найдут загрузки для CCleaner Slim и CCleaner Portable.
- Эти версии отличаются тем, что в тонкой версии не устанавливаются панели инструментов и т.п., а портативную версию устанавливать не нужно.
CCleaner Download предлагается как в 32-битной, так и в 64-битной версиях. Пользователи, которые все еще используют 32-разрядную версию операционной системы Windows, также должны сделайте выбор в пользу последнего.
После установки программы пользователь может выбрать параметры, чтобы открыть Измените язык на немецкий. Затем имена сразу же меняются, и CCleaner убеждает своим очень хорошим переводом.
Передача анонимных данных в Pirisoft также может быть выполнена с помощью опций в подменю "Конфиденциальность«Быть предотвращенным. И CCleaner не оставляет желать лучшего с точки зрения ясности. Все основные функции расположены в окне программы слева.
Инструмент для очистки не только для Windows
Поскольку CCleaner очень хорошо известен, у Piriform также есть варианты для Mac и операционной системы. Android развит. Это означает: CCleaner может также используется на мобильных телефонах становиться. Программа очистки для Android-устройств доступна в Google Play. Это предложение также является бесплатным для пользователя Ccleaner и финансируется исключительно за счет рекламы.
- Даже в бесплатной версии приложение для очистки не только предоставляет больше места на жестком диске.
- Также имеется монитор состояния, который показывает использование памяти и основной памяти.
- Также можно анализировать тип используемой памяти и управлять установленными приложениями и их данными.
- Объем функций можно расширить за счет дополнительных приложений, с помощью которых также можно отключить рекламу.
CCleaner German в основном такой же для Mac, что и версия для Windows, и имеет аналогичную функциональность. Конечно, здесь не хватает вещей, специфичных для Windows. Это включает возможность Оптимизация реестра.
Ccleaner Cleaner: сердце программы
В области «Очиститель» пользователь может найти вариант удаления лишних файлов - важнейшую задачу приложения. Есть две вкладки с названиями «Приложения» и «Windows»:
- Если владелец нажимает вкладку "Windows«, Все компоненты операционной системы перечислены. Это включает в себя встроенные браузеры Microsoft Edge и Internet Explorer, а также систему. В каждом разделе пользователь найдет различные подпункты, такие как история, кеш, загрузки, сохраненные вкладки, данные форм и пароли или файлы cookie. Здесь также могут отображаться сохраненные данные.
Владелец может отметить каждую запись, чтобы проанализировать ее. Однако CCleaner уже выбрал множество разделов. Сюда входят файлы журнала Windows, фрагменты данных, образы памяти и временные файлы в системе.
Некоторые записи в этих списках неактивны. Пользователь может узнать, почему это произошло, когда он захочет его активировать. Затем он может решить для себя, хочет ли он все же проанализировать эту область, а затем удалить ее. - С площадью »Сферы применения«Перечисляет множество уже известных программ. Если CCleaner находит эту программу на компьютере, он активирует ее для анализа. После этого становятся известны места хранения временных файлов этих файлов, которые больше не нужны. Это важно, потому что не все из них используют папку Temp операционной системы.
Когда пользователь наконец выбрал все системные области и программы, которые он хотел бы проанализировать, ему нужно только нажать кнопку «Анализировать», чтобы активировать CCleaner. Сначала проверяется, какие файлы можно удалить и сколько места на диске это освобождает. Затем пользователь начинает фактическую очистку с помощью кнопки «Запустить CCleaner». Но также возможно провести чистку без предварительного анализа.
Как только мусор удален, отображается расширенный отчет. Это показывает, какие файлы удалила программа очистки.

Больше функций с CCEnhancer
Поскольку вокруг CCleaner сформировалось чрезвычайно активное сообщество, количество приложений, чьи данные обнаруживаются и удаляются, неуклонно растет в последние годы. Тем временем CCEnhancer, который также доступен бесплатно, взял на себя эту роль и поддерживается многочисленными пользователями. Этот инструмент расширяет спектр возможностей CCleaner более 1.000 программ.
Использовать CCEnhancer очень просто. Как только инструмент создан, пользователю остается только нажать кнопку "Обновить правила«Щелкните. После завершения загрузки программа загрузит файл с именем «winapp2.ini». Это содержит правила для дальнейших программ. Эти данные передаются от CCEnhancer к CCleaner.
Если путь к соответствующей программе неизвестен, его также можно ввести вручную. Эти новые программы также будут доступны в приложениях в разделе "очиститель«Отображается. Программа очистки теперь также распознает лишние и временные файлы из этих программ и может их удалить.
Очистка реестра обновления Удалить Автоматический старт Дела по расписанию Анализ диска Восстановление системы Стеклоочиститель жесткого дискаОчистка реестра
На одном косметическая чистка реестра Пользователи должны обходиться без своих компьютеров, потому что они могут нанести еще больший ущерб. Поскольку CCleaner удаляет только записи, принадлежащие несуществующим файлам или программам. Однако, если записи имеют неправильное значение, это не исправляется.
обновления
Пользователи найдут множество других функций в разделе «Дополнительно». Это включает, например, "Обновление программного обеспечения". Это показывает, какие из установленных на компьютере программ необходимо обновить. Эту задачу автоматически выполняет Professional Edition.
Удалить
По сути, эта функция представляет собой программу удаления программ, установленных на жестком диске. Пользователь может не только переименовывать и удалять записи, но и неработающие установочные записи, которые остались позади, отремонтировать и удалить.
Автоматический старт
Это отобразит все записи автозапуска. Пользователь также узнает, откуда начинаются эти записи. Это можно сделать через папку автозапуска в меню «Пуск» операционной системы или через реестр. У пользователя есть возможность делать записи активировать и деактивировать, но и удалить.
В области автозапуска есть значок "Kontextmenü". Выше показаны различные дополнительные программы, такие как 7-Zip или VLC, интегрированные в проводник. Здесь у пользователя есть возможность активировать, деактивировать и удалить эти записи и вызвать пути реестра, отвечающие за соответствующую запись.
Дела по расписанию
Если пользователь выбирает эту функцию, он получает представление обо всех задачах, которые выполняются в Планировщик задач введен являются. Он также может их редактировать или удалять. Расширения соответствующего браузера, а также вспомогательные объекты отображаются плагинами браузера. Здесь также можно активировать, деактивировать или удалить отдельные инструменты.
Анализ диска
Если пользователь выбирает эту функцию, у него есть возможность анализировать как память занята носителями данных являются. В дополнение к различным категориям он также выбирает носитель данных, который хотел бы изучить, и показывает, сколько файлов и какие типы файлов содержит носитель данных. Также есть «поиск файлов». С их помощью можно найти файлы, соответствующие определенному свойству, например минимальному размеру.
Восстановление системы
Здесь пользователь может переключаться на различные точки восстановления системы, а также удалять существующие. Однако это невозможно использовать собственные точки восстановления системы CCleaner применять.
Стеклоочиститель жесткого диска
В разделе «Дополнительно» пользователь найдет очиститель жесткого диска практичным инструментом, если у него есть целая Полностью и безопасно стереть носитель данных хотел бы. Перезаписывается либо свободная память, либо весь носитель данных - иногда несколько раз. Это единственный способ гарантировать, что сохраненные данные действительно будут удалены.
Когда стоит платная версия
По сравнению с бесплатной версией, платная версия CCleaners предлагает несколько новые и улучшенные функции:
- Например, только из Professional Edition можно добавить Анализ установленных программ и обновите его, как только станет доступна более новая версия. Эта функция безопасности особенно интересна для пользователей, которые любят использовать бесплатные программы. Потому что вам больше не нужно обновлять их вручную.
- Также есть один планирование. С его помощью пользователи могут указать дату и время, когда CCleaner должен очистить жесткий диск.
- Eine автоматическая очистка происходит с помощью функции «Умная очистка» при условии, что на компьютере скопилось определенное количество ненужных файлов.
- Кроме того, история поиска и посещенные веб-сайты, а также файлы cookie могут быть сохранены в веб-браузерах Microsoft Edge, Google Chrome и Firefox. удалить автоматическикогда компьютер выключен.
- Набор дополнительных функций дополняет Администрирование пользователей. Таким образом, пользователь может определить, кому из пользователей разрешено управлять CCleaner, а также вносить изменения и настройки.
Professional Edition предлагает обновления через регулярные промежутки времени, так что новые версии могут быть загружены непосредственно с веб-сайта производителя Piriform.

Представляет ли Piriform CCleaner угрозу?
В Интернете можно найти множество отчетов, в которых есть предупреждение против использования этого приложения. Некоторые авторы даже описывают CCleaner как опасный. Однако факт в том, что каждый пользователь CCleaner полностью безопасно можешь использовать
Потому что, в отличие от многочисленных наборов настроек, CCleaner не изменяет никаких настроек в операционной системе и не активирует «Советы по настройке» или «Твики». CCleaner, с другой стороны, удаляет очень осторожно, что уже видно по тому факту, что некоторые области неактивны.
Пользователи не должны использовать только средство очистки реестра. Потому что это не только исправляет ошибки, но и улучшает производительность. Напротив, ошибки могут возникнуть даже в том случае, если все еще необходимые записи были случайно удалены..Поддержка от Piriform
Тем не менее, для пользователей, у которых есть вопросы или проблемы, Piriform предлагает зону поддержки. постоянно на английском является. Пользователи уже должны найти решение многих проблем в чрезвычайно обширной области часто задаваемых вопросов. Кроме того, в области «Документация» Piriform предлагает возможность просмотра руководства по различным функциям.
Также есть Форумв котором на вопросы быстро отвечает сообщество. На YouTube также можно найти различные видео-уроки о функциях и их использовании.
С командой поддержки Piriform могут связаться только пользователи, которые заинтересованы в платный вариант решил. Причина: пользователи, которые используют только бесплатную версию, не получают данные для входа в зону поддержки.
Краткий обзор преимуществ и недостатков
Краткий обзор преимуществ и недостатков CCleaner:
преимущества
- Свободную память можно легко создать.
- Есть функция, которую можно использовать для безопасного стирания носителей данных.
Недостатки
- Очистка реестра - ненужная функция.
- Профессиональные функции доступны только в рамках модели подписки.
- относительно высокая цена по сравнению с конкурентами
Заключение к CCleaner
CCleaner - это четко продуманный инструмент, что может быть реальным подспорьем при удалении файлов. Только Windows 10 предлагает возможность оптимизировать пространство для хранения, что делает инструмент излишним для этой операционной системы. Особенно в сотрудничестве с CCEnhancer CCleaner демонстрирует всю свою силу, потому что приложения программы очистки расширяются. Другие функции, помимо очистителя жесткого диска, уже доступны в Windows в другой форме. Вам также следует избегать очистки реестра.
Платная версия особенно убедительна благодаря возможности установленных программ. обновлять автоматически и данные браузера автоматически очищать. Таким образом, покупка стоит тех пользователей, которые хотят использовать эти функции. Некоторых пользователей может отпугнуть только модель подписки на платную версию.
- Интуитивное управление: Понятный пользовательский интерфейс
- Обширные функции: Обновления, деинсталляции, анализ диска, автозапуск и многое другое.
- Доступна бесплатная версия: При необходимости обновите до премиум-версии
Какие есть бесплатные альтернативы CCleaner?
Чего многие не знают: как и в случае с Windows 7 и 8, Windows также предлагает варианты Windows 10 для освобождения места на жестком диске. Вплоть до Windows 8 это было главным образом Очистка диска, хотя варианты здесь были очень ограничены.
В Windows 10 Оптимизация хранилища введен. Это предлагает значительно больше возможностей для очистки носителей данных. Файлы, которые больше не нужны, также автоматически удаляются.
Замена для очистки диска Windows - это инструмент Cleanmgr +. Однако это будет больше не разработанс момента выхода Windows 10. В будущем его даже следует полностью исключить. Инструмент предлагает те же функции, что и Windows Disk Cleanup, и некоторые дополнительные функции. Например, можно удалить кеш браузеров Opera, Chrome и Firefox.
Bleachbit также доступен бесплатно. Хотя интерфейс немного сбивает с толку, инструмент, который можно использовать для удаления ненужных и лишних файлов, довольно мощный. Учитываются не только Windows и распространенные браузеры, но и другие программы, такие как Adobe Reader или VCL. Шредер используется для безопасного удаления данных и носителей данных.
О Дэвиде Моле
Дэвид Мол имеет степень в области информационных технологий для бизнеса и увлечен аппаратным обеспечением.
На первый взгляд, вопрос, какой CCleaner лучше, лишен смысла. Однако на второй и третий взгляды все не так уж и бессмысленно. Дело в том, что имеется несколько версий CCleaner:
- версия для компьютера;
- версия для Android;
- Portable-версия;
- версия Slim.
Версия для ПК
Понятно, что эта версия предназначена для установки на персональном компьютере. Поддерживаются версии для Windows и Mac OS. Обе эти версии имеют идентичный функционал:

- очистка реестра от всякого программного «мусора» и «хвостов»;
- полное удаление приложений с жесткого диска;
- очистка кэша браузера, истории посещений;
- удаление файлов-дубликатов;
- удаление временных файлов, которые порой занимают довольно много места на жестком диске;
- удаление файлов без возможности восстановить их даже при помощи специализированных приложений.
Для использования программы ее нужно сначала установить на жесткий диск и произвести все необходимые настройки «под себя».
Версия для Android
Отвечая на опрос, какая версия CCleaner лучше, нельзя не отметить наличие версии для Андроид. Как понятно из названия, предназначена она для мобильных устройств. При этом функционал ее несколько отличается от ПК-версии:
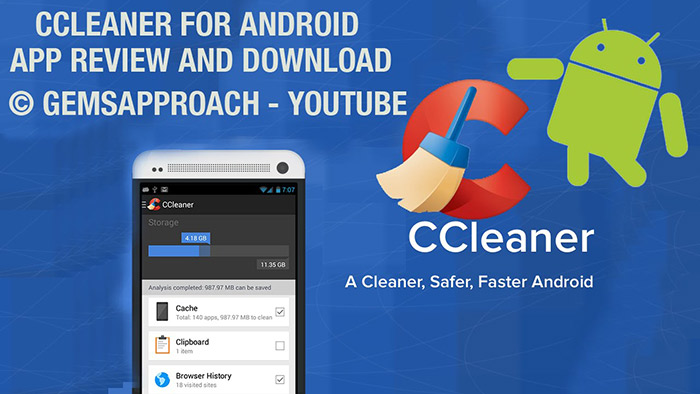
- очистка оперативной памяти устройства;
- полное удаление приложений;
- очистка кэша приложений;
- очистка кэша браузера и истории посещений;
- очистка буфера обмена.
Версия Portable
Может производить очистку реестра и жесткого диска без установки утилиты на жесткий диск. Можно запускать программу с флешки или другого съемного носителя. Данная версия может быть полезной, если программа отказывается по каким-либо причинам устанавливаться. Например, после вирусного заражения.

Версия CCleaner Slim
В целом, это обычная ПК-версия, но без панели инструментов, привязанной к самому дистрибутиву. А также отсутствует привязка к сайту Google.
Платить или не платить – вот в чем вопрос
Кроме того, существуют бесплатная и платная Pro-версия CCleaner. В большинстве своем, пользователи выбирают, конечно, бесплатную версию. Она обладает очень богатым функционалом, и ее возможностей с лихвой хватает для успешного решения большинства повседневных задач. В платной версии доступны некоторые специфические функции, которые приобретаются для бизнеса. Среди них, например:
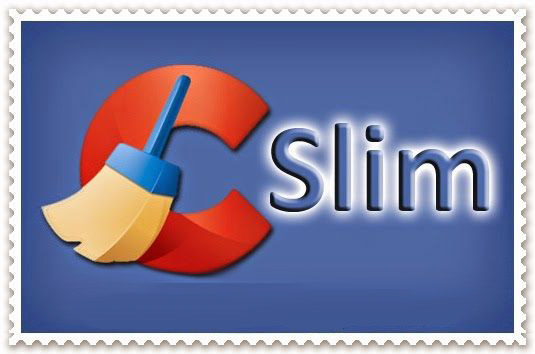
- очистка логов IIS;
- очистка автозаполнений для форм;
- очистка кэша DNS;
- кэш системного трея и многое другое.
CCleaner – замечательная утилита, которая может быть использована для самого разнообразного круга задач. Немаловажно и то, что CCleaner обновляется практически каждую неделю, порой происходят глобальные обновления, которые существенно расширяют функционал программы. Начиная с момента своего первого релиза в 2003 году, CCleaner прошел большой путь развития и продолжает активно развиваться.
Таким образом, отвечать на вопрос, какой CCleaner лучше, нужно, исходя из собственных потребностей и сложившейся ситуации.
О программе
CCleaner для Windows – бесплатный инструмент для очистки от ненужных данных и неиспользуемых файлов, а также для оптимизации работы популярных приложений, браузеров и операционной системы WindowsЧто нового
Новое в версии 5.87.9306 (16.11.2021):
- Улучшена очистка кэша в Microsoft Edge на Chromium
- Добавлена очистка файлов Windows Event Trace Log (ETL) files
Улучшено обновление драйверов
- Иконка функции показывает, когда доступны обновления драйверов.
- Исправлена проблема, из-за которой некоторые драйверы не обновлялись с первой попытки.
- Исправлены визуальные ошибки, возникающие на экранах с высоким разрешением или с настроенным масштабированием.
- Длинные названия драйверов теперь корректно отображаются в приложении.
Простое управление подпиской
- Добавлено новое меню для управления подпиской CCleaner и ознакомления с другими продуктами CCleaner.
- Исправлена проблема в инструменте обновления ПО, из-за которой некоторые 32-разрядные программы неправильно утверждали, что доступны обновления.
- Исправлены проблемы отображения Проверки здоровья при использовании языков, отличных от английского.
Новое в версии 5.82.8950 (17.06.2021):
Новая функция PRO: обновление драйверов!
- В CCleaner Professional доступны быстрые и безопасные обновления драйверов — больше нет необходимости приобрести отдельное приложение. Новое средство обновления драйверов (Driver Updater) находит больше надежных и безопасных драйверов, чем встроенные решения, экономит ваше время и избавляет от необходимости искать драйверы в Интернете. Повысьте производительность мультимедиа, уменьшите количество сбоев и ошибок и наслаждайтесь более качественной работой ПК уже сегодня!
Системные требования
Операционные системы:
Полезные ссылки
Подробное описание
CCleaner удаляет ненужные и временные файлы из вашей системы, позволяя ей работать быстрее и эффективнее, сохраняя больше места на жестком диске компьютера.
Программа также устраняет следы вашей деятельности в сети - удаляет файлы "cookie", историю интернета, список введенных url-адресов, интернет-кеш.
CCleaner содержит полнофункциональный инструмент Registry Cleaner для очистки реестра.
Основные возможности CCleaner для Windows
Чистит следующие компоненты Windows:
Microsoft Edge, Internet Explorer
- Временные файлы интернета
- Файлы "cookie"
- Список введенных url-адресов
- Файлы Index.dat
- История Интернет
Проводник Windows
- Недавние документы
- Выполнить (в меню Пуск)
- Другие недавние объекты Explorer
- Кэш эскизов
Система
- Корзина
- Временные файлы
- Буфер обмена
- Дампы памяти
- Файлы журналов Windows
Приложения
CCleaner также очищает временные файлы и списки файлов для многих приложений. Среди них Firefox, Opera, Google Chrome, Adobe Photoshop, панель инструментов Google, Nero Burning ROM, WinRAR и многие другие.
Очистка реестра
CCleaner использует передовые технологии для поиска проблем и оптимизации реестра. Целостность реестра проверяется следующим образом:
- Отсутствующие общие DLL
- Неверные расширения файлов
- Ошибки ActiveX и Class
- Библиотеки типов
- Установленные приложения
- Пути приложений
- Дампы памяти
- Файлы журналов Windows
Дополнительные возможности
CCleaner содержит инструмент для удаления установленных в системе программ. Также позволяет редактировать список автозагрузки Windows, ищет и удаляет дубликаты файлов, выполняет надежное стирание свободного пространства на жестких дисках и помогает восстанавливать систему, используя точки восстановления компьютера.
На форумах пользователями сломано немало копий и потрачены миллиарды нервных клеток в спорах о необходимости очистки Windows от ненужных файлов, которые накапливаются в результате ее работы. Точку в этом споре ставить рано, но сравнить работу двух популярных чистильщиков системы - ветерана CCleaner, и более нового Wise Disk Cleaner, мы сможем наглядно.
реклама


реклама
var firedYa28 = false; window.addEventListener('load', () => < if(navigator.userAgent.indexOf("Chrome-Lighthouse") < window.yaContextCb.push(()=>< Ya.Context.AdvManager.render(< renderTo: 'yandex_rtb_R-A-630193-28', blockId: 'R-A-630193-28' >) >) >, 3000); > > >);Если же вы чувствуете, что Windows работает не так быстро и стабильно, как сразу после установки, то, возможно блог "Несколько признаков того, что вам пора переустановить Windows" поможет вам решиться на переустановку, а блог "Мой метод переустановки Windows: быстро, надежно и безопасно" - поможет сделать это быстро. Ну а если переустанавливать лень или нет времени, а место на системном диске заканчивается, то почему бы и не попробовать очистку с помощью утилит?

реклама
На утилиту CCleaner в свое время обрушилось немало критики, и сегодня мы посмотрим не только на качество очистки ею Windows, но и другие ее плюсы и минусы, а особенно - отношение к пользователю. Набирающий популярность конкурент CCleaner - чистильщик Wise Disk Cleaner, тоже сравним по этим параметрам. Ну а потом запустим очистку этими утилитами одновременно, и посмотрим как они будут драться за право чистить мой Windows (шутка).

Но прежде всего, надо скачать утилиты, и здесь нас ждет первая проблема. Если мы введем в поиск "CCleaner" или "ццклеанер" на первых строчках выдачи результатов поисковиков мы можем увидеть что угодно, но не всегда главный сайт производителя утилиты.
Это касается и любых других популярных утилит, даже WinRAR, поэтому самое надежное - посмотреть на Википедии сайт производителя утилиты. Для CCleaner это "http://www.piriform.com/ccleaner". При переходе по этому сайту нас перебрасывает уже на "https://www.ccleaner.com/ru-ru/ccleaner" из выдачи, но лучше не рисковать, и всегда проверять настоящий сайт производителя утилиты.
реклама

Сайт производителя открылся у меня только с помощью Opera VPN, раньше такого не замечал.

Скачиваем утилиты, устанавливаем, и с CCleaner поначалу все идет как обычно.

И даже режим "Customize" не показывает никакого "криминала".

Но следом мы получаем подарок в лучших традициях "мусорного" софта - установку "левого" браузера.

При написании блога я переустанавливал CCleaner, и в другой установке получил еще один "подарок" - продукт от Avast.

Неопытный пользователь только "загадит" себе ненужным софтом систему, которую CCleaner собрался чистить, а опытный подумает - "а нужен ли мне вообще такой продукт?"
Установка Wise Disk Cleaner лаконична и проходит без сюрпризов и "подарков" софта.

С интерфейсом CCleaner знакомы многие пользователи, но в последних версиях появился режим "Проверить здоровье вашего ПК. ". Признаюсь честно, я уже давно не могу решиться нажать эту кнопку на рабочем ПК. Как-нибудь проверю на виртуальной машине.

Для чистки я выбрал только файлы системы, не трогая файлы и кэш браузеров. Найдено 159 Мб ненужных файлов.

Теперь попробуем просканировать ОС с помощью Wise Disk Cleaner. Обращает внимание большее количество мест очистки и удобная галочка, которая очистит только кэш браузеров, не трогая историю и куки-файлы.


Найдено 262 Мб ненужных файлов.

Но во вкладке "Очистка системы" можно удалить файлы, оставшиеся после обновления ОС, а весят они немало - 653 Мб.

Теперь предлагаю очистить систему с помощью CCleaner, а потом еще пройти и Wise Disk Cleaner. CCleaner очищает 159 Мб на системном диске.

Wise Disk Cleaner после чистки CCleaner находит и очищает еще 112 Мб "мусора".

И 653 Мб файлов, оставшихся после обновлений, которые не видит CCleaner.

Как видите, CCleaner полностью повержен по степени очистки, но хочу сказать еще пару слов о его плюсах и минусах. Серьезный минус - включение телеметрии по умолчанию. Конечно, сейчас данные собирает каждый утюг, но все равно неприятно.

Теперь о плюсах. Главные из них, удобный доступ к расширениям браузеров и планировщику заданий Windows. Это очень экономит время, когда нужно быстро посмотреть, не появилось ли в ОС какой-либо подозрительной программы или расширения.


Но в целом, навязывание CCleaner софта при установке и включенная по умолчанию телеметрия не вызывают желания устанавливать этот продукт. Репутацию и популярность, заработанную утилитой с далекого 2003 года, за пару лет "слили в унитаз" эффективные менеджеры.

И пара слов о необходимости чистки Windows. Windows 10 имеет свои эффективные инструменты очистки от мусора, и, как видите, объем очищенной утилитами информации был совсем небольшим, а Windows 10 может очистить дополнительно еще 97 Мб даже после очистки утилитами.

Конечно, если включить и очистку кэша браузера, то цифры могут впечатлить, но надо ли его чистить? Часто используемая браузером информация кэшируется для ускорения, а не для того, чтобы просто лежать на диске.
Мое мнение - про "чистильщики" можно спокойно забыть. Конечно, они немного успокаивают и дают эффект-плацебо "чистой" системы, но это сродни обсессивно-компульсивному расстройству, когда человек моет руки по 50 раз в день. Пользы - ноль, но больной успокаивается на время. Особенно ОКР напоминает режим работы CCleaner, постоянно "висящего" в фоне и "чистящего" по 2-3 Мб при каждой загрузке Windows.

Пишите в комментарии, используете ли вы "чистильщики" системы? И какой считаете лучшим?
В общем что я буду делать? Я сам найду эту прогу SlimCleaner, потом ее скачаю и мы посмотрим что это вообще такое. Но скажу сразу, мне не нравится то, что об этой проге мало инфы в интернете, это первый признак того, что что-то здесь не так. Может быть это очередная оптимизаторская прога для выманивания денег? А такое спокойно может быть, сколько то уже случаев было лично у меня, это просто капец
Значит я скачал не SlimCleaner Plus, а просто SlimCleaner, а вот там где Plus, то это вроде бы платная версия, ну если я правильно понял. Перед тем как установить ее, то я вот что еще узнал, значит оказывается что вот я только что скачал не просто установщик, а веб-установщик (поэтому и размер установщика такой маленький), то есть я сейчас запущу установку и SlimCleaner еще будет тянуть файлы с интернета. Также я узнал, что у проги нет русского языка..
В общем запустил я установщик, показалось вот такое окно:

Это окошко, это такая виндовская безопасность и у вас эта безопасность может быть отключена и не будет такого окошка. В общем я нажал Запустить и потом уже появилось такое окно, тут нужно нажать на I Agree (это типа я принимаю лицензионное соглашение):

В этом окошке, ну вот выше на картинке, то я там кое что увидел, это надпись Microsoft Partner, эту надпись лепят на все эти оптимизаторские проги, которые на деле просто никакие. Ну я не говорю что SlimCleaner тоже никакая, но пока что я не думаю что она лучше чем CCleaner. Итак, потом уже началась загрузка компонентов проги, хорошо что хотя бы не скрывают от нас то, что они скачиваются с интернета:

Но потом вот меня ждал нежданчик, ибо прикол был такой:


Ну думаю, прикол так прикол, короче пошел искать где еще можно скачать прогу. Дело в том, что я качал не с официального сайта, а с крупного софт-портала. Но я нашел официальный сайт и оттуда скачал, там кстати были две версии, это просто SlimCleaner и SlimCleaner Plus, ну я выбрал последнюю.. В общем я скачал версию Plus, запустил установщик, он уже вот немного другой, тут тоже нужно было нажать на I Agree:


Потом также показалось такое окно, где качались компоненты с интернета, ну то есть как и в предыдущей версии (ну той что не Plus):

Ну а потом, когда все скачалось там и все сделалось, то появилось уже такое окно, то есть как видим, у меня все таки получилось установить SlimCleaner Plus:


Ну что я тут могу сказать ребята? Как обычно красивый интерфейс, ну не очень конечно, но нормальный такой. Есть надпись Microsoft Partner, прям уже знакома для меня, ибо во многих неполезных прогах я видел эту надпись. Ну и еще всякие датчики есть, всякие инструменты, короче все как обычно. В общем сначала я таки сделаю эту проверку в один клик, это ее вроде предлагали сделать когда прога токо запустилась, так что я нажимаю на One Click Scan:

Ну и процесс пошел:

Вот какое потом появилось окно, это типа окно с результатами:

Ну я не сомневался в том что у меня будет куча ошибок, эта прога правда показала больше обычного, а именно что у меня 2916 ошибок. Я даже не знаю как комп мог работать с таким количеством ошибок? В общем я попробовал нажать на верхнюю кнопку Continue, но мне было предложено зарегистрироваться:

Честно говоря ребята, вы уж извините, но я этого делать не буду, не настолько меня впечатлила прога SlimCleaner Plus, чтобы ради нее еще в ней регистрироваться! Кстати когда я нажал вторую кнопку, ну я имею ввиду тоже Continue, то мне тоже выдалось предложение о регистрации. Ладно, я это окно закрыл, вернемся к самой проге SlimCleaner Plus, вот в ней самой немного более подробно написано что именно нашлось в плане мусора:

Как видим это следы пользования виндой, мусор в реестре, браузерный мусор, виндовские обновления ну и еще там что-то, я уже толком не могу понять что именно, уж извините. И как я понимаю, что ничего я тут почистить не могу, потому что мне нужно в проге зарегится, а потом я тоже не уверен что получится почистить все, может мне потом предложат таки купить ее
Значит это мы были на вкладке Dashboard (вкладки слева). А вот теперь давайте перейдем на вкладку Cleaner, вот что на ней, смотрите:

Но тут тоже ничего сделать нельзя, потому что нужно мне зарегится в проге. Короче это такая неприятная мутка, что капец. Вот прога CCleaner такой ерундовиной однако не страдает!
Вот вкладка Optimizer:

Тут идет еще подвкладка Startup, это относится к автозагрузке, то есть тут вы можете что-то отключить из автозагрузки, для этого нужно поставить галочку и потом нажать кнопку Remove Selected. В принципе неплохо все сделано, интерфейс вроде таки неплохой. Когда я нажал на More Info, то загрузилась подробная инфа о выбранной проге:

Видите, это Avast setting backup, это какая-то штука от антивируса Аваста, он как раз у меня то и стоит. И тут написано статус GOOD, это типа означает, что прога безопасная, ну вы поняли я думаю. Оу, тут вроде даже комменты есть! То есть если вы не знаете что это за прога сидит в автозагрузке, то можете напротив проги нажать на More Info и появится окно с инфой о проге и там можно сделать вывод опасна прога или нет. Неплохо однако. Там еще есть подвкладка Services, это по поводу служб, которые запускаются после включения винды, тоже можно что-то отключить. А вот что на вкладке Restore, то я толком не смог понять, там вроде должна быть инфа о восстановлении чего-то, но чего именно я не могу понять. Еще не написал о том, что тут тоже все функции заблокированы

Ну, тут я думаю что вам понятно, здесь у вас будут все установленные ваши проги. Можно напротив ненужной проги поставить галочку, потом нажать на Uninstall Selected и прога должна начать удаляться. Но опять же, в чем прикол такого удаления? Чем оно лучше чем просто зажать кнопки Win + R, потом написать команду appwiz.cpl, после чего откроется окно Программы и компоненты и там тоже можно будет удалять проги.. Кстати, на этой вкладке, ну там внизу, есть еще кнопка Show Windows Updates, это чтобы показать виндовские обновления. Ну короче такие дела ребята, тут все сделано удобно, интерфейс там, цветное такое все, кнопки удобны.. Но я это не написал, но напомню вам, что тут все равно ничего не фурычит у меня, и у вас не будет, пока вы в проге не зарегитесь тут все функции оказывается что работают
Идем на вкладку Updates, у меня тут на подвкладке Software пусто, поэтому я вот открыл подвкладку Windows:

Значит тут у вас будет инфа об обновлениях, то есть тут будет написано что можно обновить, какие проги нуждаются в обновлении. Я не считаю что это особо важная инфа. Тем более обновление Windows, я бы его точно не доверил этой проге SlimCleaner Plus, это уж точно! Кстати, на этой подвкладке функции не заблокированы!
Так ребята, тут что-то вот интересное, ибо я открыл вкладку Browsers и во что у меня тут:

Значит что у нас тут? А тут я как понимаю то идет управление всякими настройками браузеров, ну то есть тут можно что-то отключить, там поменять поисковую систему.. Тут есть подвкладки браузеров, ну так вот, там можно также и удалить расширения, я не знаю но вроде бы вот на вкладке Browsers все бесплатно. Ну то есть тут функции разблокированы, не нужно ни регистрироваться в проге ни покупать ее
Так, теперь пойдем на вкладку Disk Tools, тут вы можете что-то сделать с жестким диском, ну то есть тут у вас будут инструменты по работе с ним, вот эта вкладка:


Он работает, я проверил, ну то есть бесплатно он работает, никакой регистрации не нужно, это хорошо. Еще есть там подвкладка Duplicate Finder, это чтобы искать дубликаты файлов, смотрите, вот я там выбрал системный диск C и нажал кнопку Next, вот что мне показалось:

Я проверил, функция поиска дубликатов работает, ну то есть все работает и без регистрации в проге. Вот я запустил поиск дубликатов и что было мне найдено:

Ну и вот вам ребята последняя вкладка, это Windows Tools, вот что на ней:

Скажу сразу, что все эти кнопки, ну вроде бы именно все, то все они это просто ярлыки к тем инструментам, которые уже есть в самой винде. Просто чтобы их было удобно запустить, то они все собраны тут, но особого толку нету от этого. Ну хотя есть, я же написал, что они все собраны тут, вот это и есть плюс единственный
Есть в проге SlimCleaner Plus и настройки, ну а как им не быть, вот чтобы в них попасть, то нужно нажать на эту кнопочку:

Ну и потом откроются сами настройки, смотрите, вот это окно с настройками:

Значит я тут увидел настройку Language, ну это по поводу языка, думал что можно изменить его, поставить русский, но увы ребята, тут обломаха такая:

Так, что тут есть у нас в настройках еще? Вот на этой же вкладке General, то там где System, то там идут две галочки, первая галочка это чтобы прога запускалась вместе с виндой, а вторая галочка чтобы она сворачивалась в трей при закрытии, вот эти галочки:

Что там у нас еще есть в настройках? На вкладке Schedule вы можете запланировать сканирование, но скорее всего чтобы оно работало как нужно, то нужно в проге зарегится. На вкладке Registry показаны бэкапы реестра. В общем ребята в настройках ничего такого особого нет, да и их не так уж и много, в принципе о важных я вроде рассказал, если вы немного дружите с английским, то я думаю что вы спокойно в проге разберетесь
Значит что еще сказать вам? Вот иконка проги в трее:

Если по ней нажать правой кнопкой, то будет такая менюха:

Работает SlimCleaner Plus под такими процессами как SlimCleanerPlus.exe, SlimService.exe, SlimServiceFactory.exe, вот вся эта банда в диспетчере сидит, смотрите:

При этом, процесс SlimCleanerPlus.exe запускается вот из этой папки:
C:\Program Files\SlimCleaner Plus

А вот процессы SlimService.exe и SlimServiceFactory.exe запускаются уже из этой папки:

Вот такие дела ребята
Знаете чем тут пахнет? Тут пахнет тем, что прога SlimCleaner Plus ставит еще свою службу, вот о чем я подумал, и что-то мне кажется, что наверно так оно и есть. Ну, не буду гадать, пойду проверять! В диспетчере пошел на вкладку Службы и там нажал на кнопку с таким же названием Службы, вот эта кнопка:

Ну ничего себе, я таки был прав, служба реально есть, называется она SlimWare Utility Service Launcher и вот она в списке служб, смотрите:

Я нажал по ней два раза, чтобы посмотреть свойства этой службы, ну вот и открылось такое окно свойств, смотрите:

Ну что, теперь понятно что за процесс этот SlimServiceFactory.exe? Я думаю что понятно И кстати, если что, то да, эту службу можно отключить, для этого там где Тип запуска, то там выбираете Отключена и потом еще нажимаете кнопку Остановить. Ну а чтобы включить ее обратно, то просто выберете все так, как выбрано вверху на картинке.
Ну что ребята, в принципе вот более-менее вам понятно что это за программа SlimCleaner Plus? Теперь вы можете понять, нужна она вам или нет?
Значит я все таки напишу для вас свои мысли, так бы сказать выводы, вот смотрите что я думаю о проге SlimCleaner Plus:
- мне не понравилось то, что в проге нужно зарегится, чтобы работали функции; при этом непонятно вообще будут ли они работать или для того чтобы они работали то нужно прогу купить еще;
- прога имеет в диспетчере три процесса, как по мне, то это многовато; также есть служба, что тоже лишнее и можно было бы как-то обойтись;
- функционал меньше чем у бесплатной проги CCleaner;
- отсутствие русского языка, это лично для меня минус, перевести можно, но зачем напрягаться лишний раз;
- непонятно почему у меня не хотела устанавливается обычная версия SlimCleaner, установилась только Plus; ребята, беру слова свои обратно, я попробовал снова поставить SlimCleaner, не версию Plus, а версию Free, скачал ее с официального сайта и она установилась; так что беру свои слова обратно, версия Free также хорошо ставится, почему она у меня первый раз не установилась я не знаю, но думаю что это из-за того что я ее скачал не с официального сайта; еще раз подтверждается то, что качать нужно только с официальных сайтов, возьмите себе это на заметку господа;
- хороший интерфейс и не так много функций, это говорит о том, что прогу делали не столь качественную, столь красивую и возможно что разработчикам интересно в первую очередь чтобы прогу покупали;
- вместе с прогой SlimCleaner Plus предлагается установить еще какую-то прогу DriverUpdate, если она вам не нужна, то внимательно смотрите на галочки при установке; у вас вообще может другая прога предлагаться к установке;
- лично мне прога SlimCleaner Plus не понравилась, но при этом я не говорю что она плохая, это лично мое просто мнение; она мало чем отличается от других оптимизаторских прог, я имею ввиду что таких как она много, а таких как CCleaner, то таких очень мало, если есть вообще;
Ну а теперь ребята я вам покажу как удалить программу SlimCleaner Plus с компьютера полностью. Значит тут все просто, зажимаете кнопки Win + R, откроется окошко Выполнить, туда вы пишите такую команду:

Нажали ОК, отлично, потом откроется окно Программы и компоненты, вот там вам нужно найти SlimCleaner Plus и потом нажать правой кнопкой, после чего выбрать Удалить:

Все ребята, потом у вас появится такое небольшое окошко:

Оно повисит немного и все, потом исчезнет, оно у меня висело где-то секунд пять, ну короче удалилось все быстро
Вот такие вот дела ребята, как видите особого ничего сложного нет, однако есть один моментик, вот я думаю знаете что еще нужно сделать? Нужно ребята почистить реестр, вот что нужно сделать! Для этого зажимаете кнопки Win + R и пишите команду такую:

Появится окно реестра, вы там, в этом окне зажимаете кнопки Ctrl + F и там в поле поиска пишите слово slimcleaner и нажимаете кнопку Найти далее:

Начнется поиск, будет такое окошко во время него:


Ну что ребята, примерно понятно? Надеюсь что да, а вот ребята у меня найден и ключ в реестре, по нему тоже я нажимаю правой кнопкой и выбираю Удалить:

Понятное дело, что таких разделов у вас может быть мало, а может быть много, тоже самое касается и ключей. Все это нужно удалить.
Если вдруг что-то удалить не сможете, то забейте, одна или две записи в реестре ничего не решают, как и один или два мусорных файла, это все уже реально мелочь! Не удаляется ну и не парьтесь кароч!
Поняли как удалять? Если не поняли, что лучше тогда вообще ничего не удалять, ну мало ли, лучше не трогать, а то еще проблемы будут! На всякий случай, если вам интересно, то можно попробовать удалить еще и файловый мусор, об этом всем я очень хорошо написал в статье где я писал про полное удаление антивируса Аваста в Windows 7, вот если интересно, то читайте вот тут:
Кстати, а тут писал я про то как удалить антивирус ESET NOD32, но только тут все происходит в Windows 10:
В общем можете посмотреть эти две ссылки, там в плане удаления то я рассказал как удалять так, чтобы не оставалось следов. Короче ребята на этом уже точно все, а то я уже замахался писать, надеюсь что вам тут все было понятно, а если что-то не так, ну то уж извините. Удачи вам в жизни и чтобы у вас было ну просто отличное настроение
Читайте также:


