Canon pixma mg2500 как установить на ноутбук

Это расширение функционала для вашего принтера. Чтобы установить драйвер воспользуйтесь этой статьей.
Windows XP/Vista/7/8/8.1 (XPS)
Размер: 17.7 MB
Разрядность: 32/64
Ссылка: Canon PIXMA MG2500
Установка драйвера в Windows 10
Начинаем устанавливать программное обеспечение для принтера Canon PIXMA MG2500. Оно требуется для правильное работы оборудования. Без установки дистрибутива, устройство будет просто пылиться на столе. Первое, что надо сделать, скачать драйвер Canon PIXMA MG2500 по ссылке, которая находится выше.
Запускаем утилиту, сразу жмем «Далее».
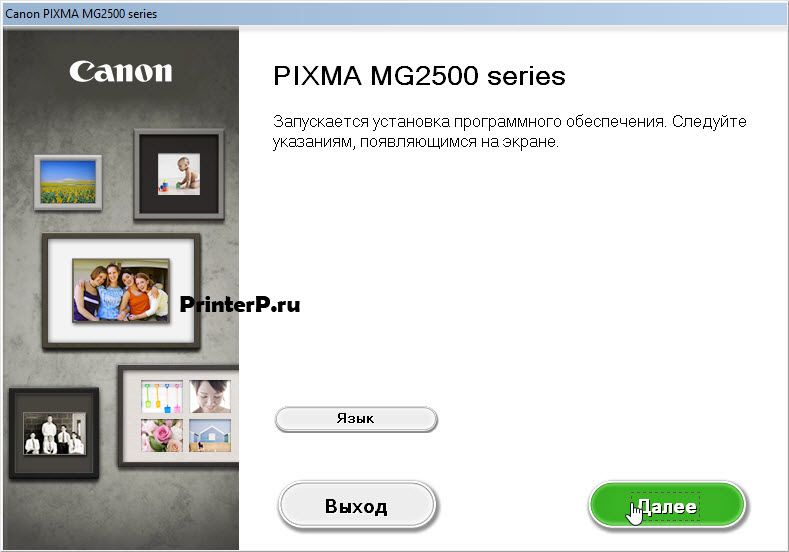
Указываем, в каком регионе вы проживаете (нажимаем по соответствующему пустому кружочку), потом на «Далее».

Указываем страну проживания, нажав на нее. Строка должна выделиться синим цветом. Жмем «Далее».

Посмотрите, какие пункты отмечены галочками на картинке. У вас должно быть также, если что-то не отмечено, исправьте. И снова на «Далее».

В новом окне вы видите текст лицензионного соглашения. Нажмите «Да», чтобы подтвердить, что вы его прочли и со всем согласны.
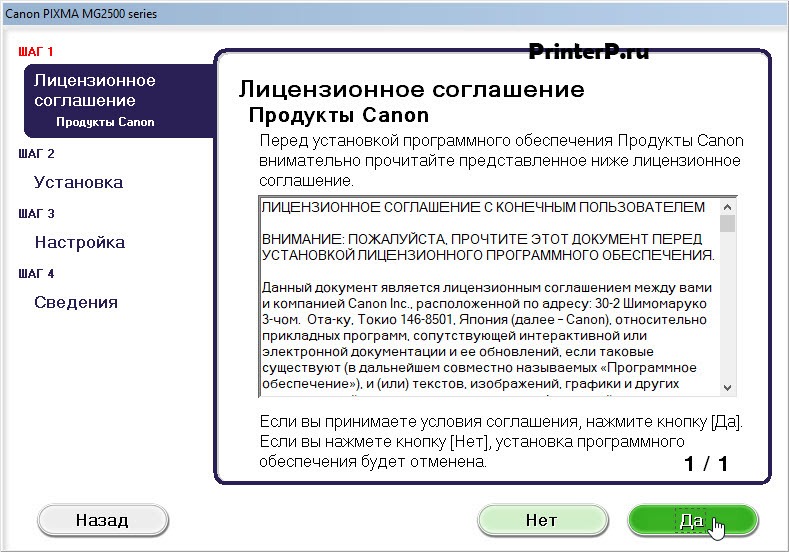
Опять «Далее». Тут вы разрешаете утилите вносить изменения в систему. Без этого антивирусные и другие программы будут «ругаться» во время установки.

Подключите принтер. Соедините его с компьютером, с сетью и включите. Жать в окне никуда не надо, установка продолжится сама.
Для корректной работы принтера Canon PIXMA MG2500 требуется установка специального программного обеспечения от компании производителя. Для того чтобы этот процесс прошел без ошибок предоставляем подробную инструкцию.
Для начала требуется скачать драйвер, сделать это можно двумя способами:
После скачивания кликаем на скачанный файл и в открывшемся окне выбираем удобный пользователю язык. По умолчанию будет выбран «Русский». Затем нажимаем на кнопку «далее» и переходим на следующий пункт.
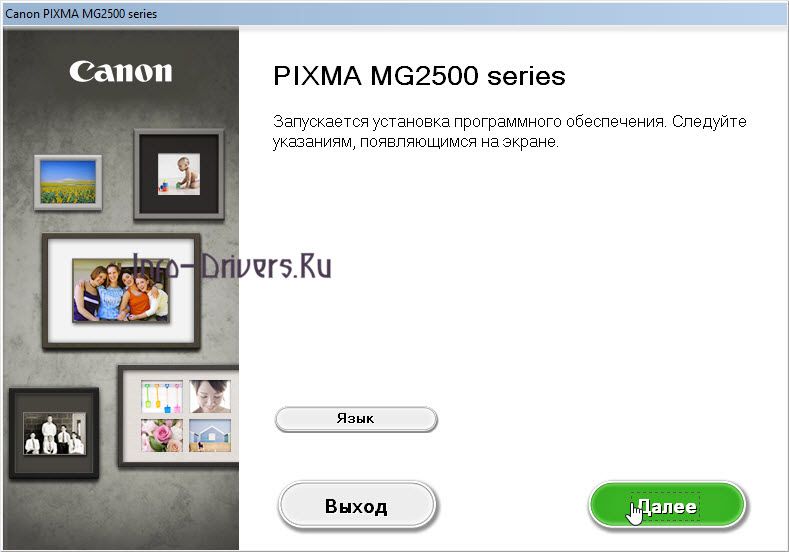
Теперь выбираем регион проживания.
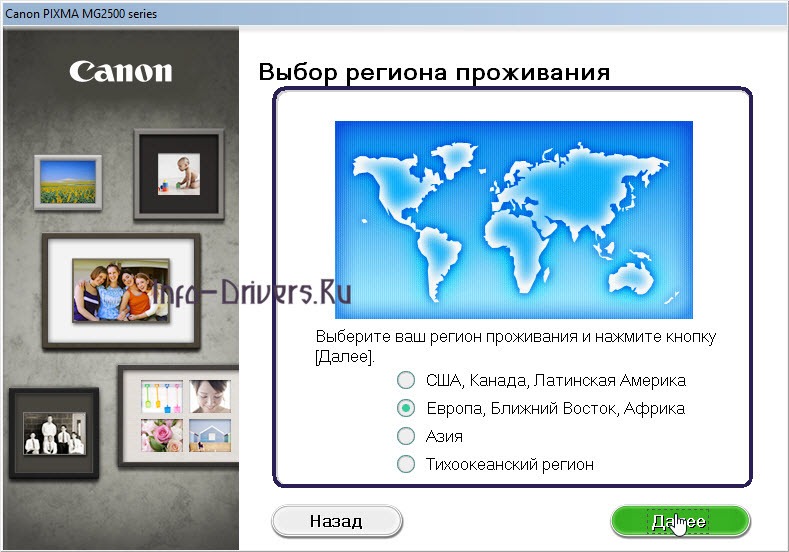
Внимание: для жителей Российской Федерации следует выбрать раздел «Европа, Ближний Восток, Африка».
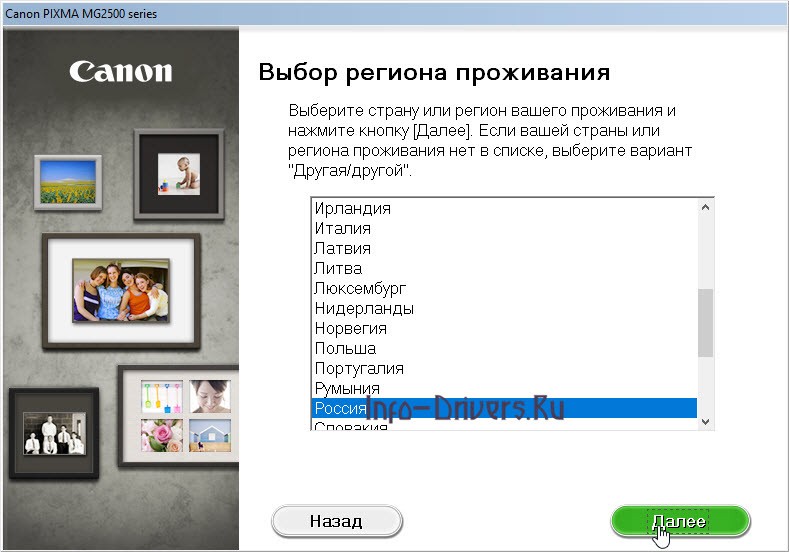
В выпадающем списке выбираем страну проживания. В данном случае это «Россия».

На следующем этапе требуется выбрать необходимый набор программного обеспечения. Проставляем галочки на всех пунктах кроме «Драйвер XPS» и кликаем на «Далее».

Внимательно читаем лицензионное соглашение от Canon, после ознакомления переходим к следующему этапу.
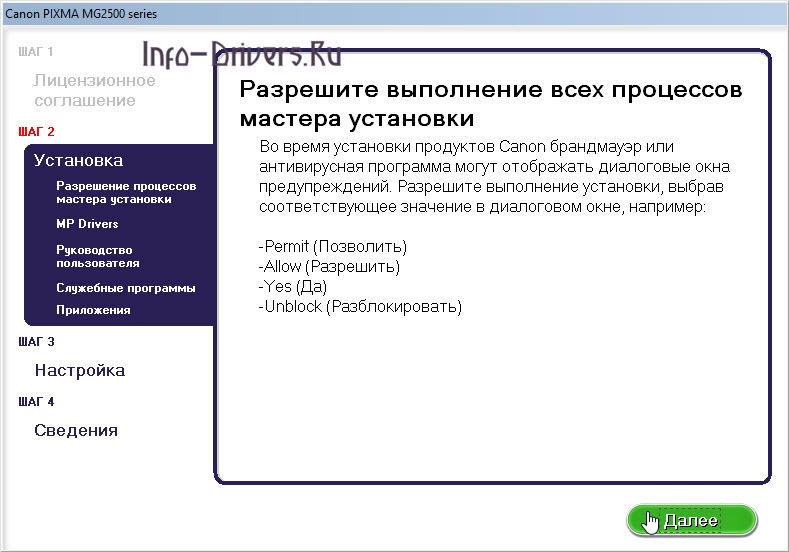
Пришло время установки самого драйвера для принтера. Соглашаемся с всплывающими пунктами и переходим к шагу 3.
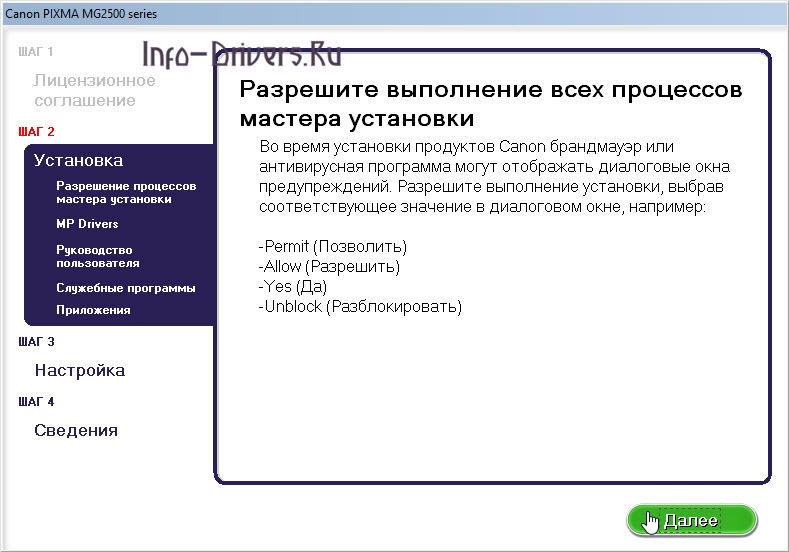

При успешном выполнении инструкции, драйвер автоматически продолжит установку. После завершения процесса, закрывайте программу и приступайте к использованию принтера.
Драйвера подходят для: Windows XP / Vista / 7 / 8.1 / 8 / 10
Для скачивания нажмите на ссылку: Canon PIXMA MG2500
Для скачивания нажмите на ссылку: Canon PIXMA MG2500
Для скачивания нажмите на ссылку: Canon PIXMA MG2500
Как установить драйвер
Чтобы скачать драйвер Canon PIXMA MG2500, кликните по ссылке, предложенной на нашем сайте. Установка программного обеспечения для этой модели подключаемого устройства не занимает много времени. Чтобы исключить ошибки, приводим подробную инструкцию по инсталляции драйвера.
Открывшееся окно сообщает, что на компьютере запускается процесс установки программного обеспечения и предлагает следовать подсказкам на экране. Для продолжения работы, нажмите «Далее».

Задайте регион проживания. Это нужно разработчику для сбора статистических данных. В предложенном списке нужно отметить пункт «Европа, Ближний Восток, Африка», и подтвердить выбор кнопкой «Далее».

Добавьте страну. Для этого найдите в списке Россию, и нажмите «Далее».

Подтвердите установку выбранных программ, предложенных разработчиком. Галочки должны быть проставлены во всех пунктах, показанных на скриншоте. После этого жмите «Далее».

Подтвердите согласие со всеми положениями лицензионного соглашения. Делается это нажатием кнопки «Да».

Разрешите программе-установщику выполнять по умолчанию все рабочие процессы, необходимые для инсталляции ПО. Для перехода к следующему этапу, нажмите «Далее».

Подключите многофункциональное устройство к компьютеру, и включите устройство в сеть. Дальнейший установочный процесс завершается автоматически, больше ничего нажимать не нужно.
Одна из самых сложных ситуаций, когда у нас появляется под руки принтер Кэнон, без необходимого установочного диска. Такое может быть, если мы купили принтер недорого у нашего друга, либо на каком нибудь распродаже вещей, либо каким то образом к нам руки попалась чей то старый принтер, или не исключено получить подарок нашем офисе, поскольку там купили более новую модель.
Диск так же может быть утерян после форматирования компьютера, если мы уже значительно долго пользуемся этим компьютером и ранее этот диск ни разу не пригодился.

Но в любом случаи, такая проблема может быть разрешима, только рекомендуется следовать всем инструкциям, о которых мы сейчас расскажем в этой статье.
Для полноценный работы принтера в любой операционной системе очень важно, чтоб у нас присутствовали драйвера, и так же были знания о том,как установить драйвера на принтер Canon. Драйвера представляют из себя посредником для соединения между принтером и компьютером, или между другими нашими устройствами. Без их наличия ничего работать не будет, тоже самое произойдет, если драйвера будут битыми или устаревшими — полноценная работа будет не возможна. Вопрос в том, как установить принтер на компьютер без диска, который не оказался у вас под рукой. Выход из сложившейся ситуации есть и сегодня мы расскажем о нем.
Когда у многих пользователей нет установочный диск для принтера Canon, это им вводит в ступор, так как не представляют, что здесь можно поделать. На самом деле ситуация не безвыходная, есть другие источники получения незаменимых драйверов и о том, как установить принтер без установочного диска Canon .

Как подключить принтер Canon к ноутбуку без диска
Шаг 1. Подключите принтер к компьютеру через USB-кабель. Через данный кабель принтер получает данные для процесса печати. Он выглядит приблизительно так, как показано на изображении ниже:


Читайте также:


