Calendarwizard для coreldraw как запустить
Из этой статьи вам станет известно, как сделать календарь в Кореле, используя интегрированный в CorelDRAW макрос Визуал Бейсик (присутствующий начиная с десятой версии). Благодаря ему вы не будете заморачиваться тем, как сделать календарную сетку, — а сможете заняться исключительно творческим дизайном.

Как сделать календарь в программе CorelDRAW.
Кстати, продолжить художественные изыскания впоследствии можно будет в Фотошопе или в Иллюстраторе.
Создание файла и настройки расположения
Перед тем как создать свой шедевр, нужно зайти в программу, выбрать команду «Файл/Создать». Альтернативой будет применение комбинации Ctrl и N.
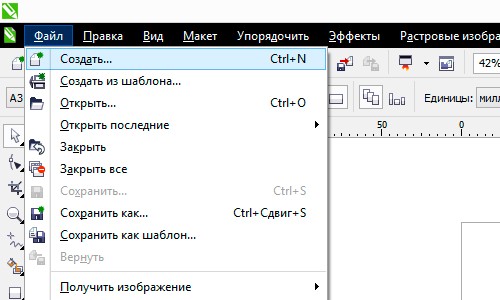
Теперь вам нужно решить, на листе какого формата и в каком расположении будете создавать (располагать) ежедневник. Он будет внесён в подобранные рамки.
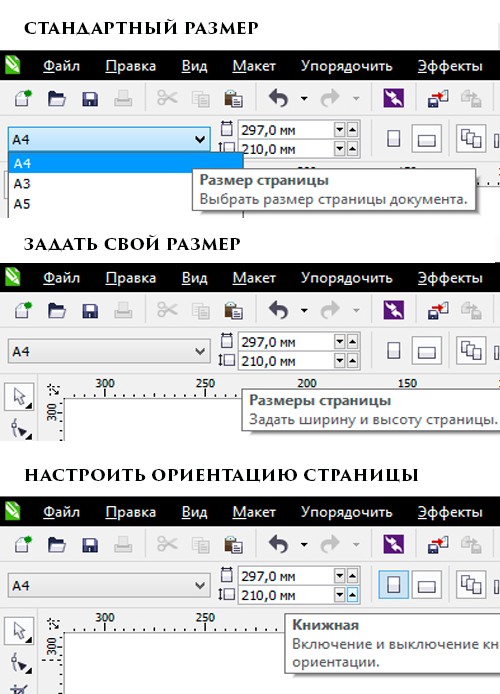
Запускаем макрос
Запуск макроса «CalendarWizard.gms» (выбранного из набора) автоматически создаст нужный шаблон. Для этого активируется команда «Запустить макрос». Находится она во вкладке «Инструменты/Макросы».

И выбирается из предлагаемого набора.
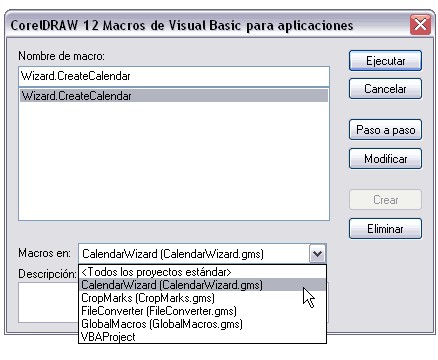
Нажатие команды Run запустит выполнение макроса.
Работаем над содержанием и видом
Начало работы с ним вызовет меню настроек, называющееся Oberon Calendar Winzard:

- В первом разделе выбирается год. Отмеченные чекбоксы определяют выбранные вами месяцы (для выбора всех отмечается All).
- Во втором отсеке подбираем язык, начальный день недели и праздники (соответственно — Language, Week starts и Holidays).
- Создаваемый опус значительно подвергается изменениям на третьей вкладке Layout. В режиме предпросмотра будет виден любой из предложенных вариантов: поквартальный, с добавлением картинки, карманный и пр. — всего около двадцати.
- Нажатие пункта Page layout открывает доступ к настраиванию расположения на странице.
- «Small: Header» — как видно из картинки, настраиваем для заголовка гарнитуру (Font), элементы рамки (Border), высоту, стиль, наличие года возле месяца (Show Year) и пр.
- «Small: Body» — здесь так же, как и для заголовка, присутствует широкий спектр инструментов для тюнинга дней недели (не забудьте про фазы луны Moon Phases).
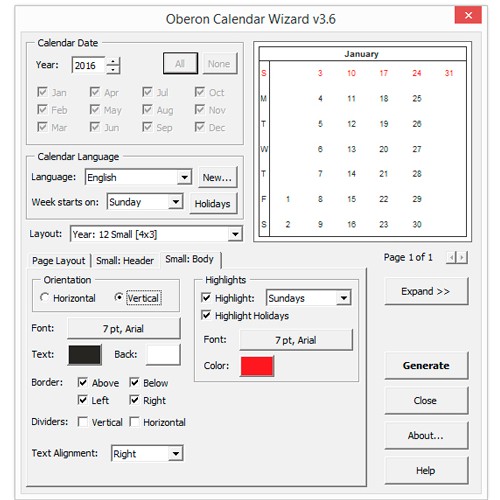
Сохраняем результаты
Сохранение полученной комплектации настроек на будущее делается на вкладке Page Layout командой Formatting Style (с присвоением имени и места для файла).
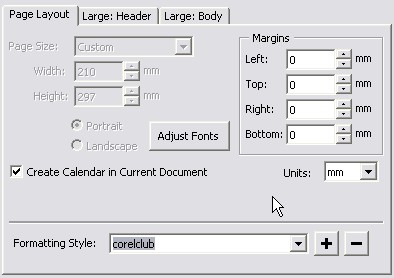
По команде Generate созданный календарь отразится в рабочем окне Корела. В принципе работа закончена, но над окончательным вариантом можно ещё работать, время от времени сохраняясь (Ctrl + S). Для последующей работы с ним средствами CorelDraw нужно сохранить его в формате .cdr — «Сохранить как» в меню «Файл». Для работы с Иллюстратором — «Файл/Экспорт».
Ознакомившись с нашей публикацией, вы теперь не только знаете, как нарисовать календарик в Кореле, но и сможете его экспортировать в другие полезные приложения для дальнейшего совершенствования. Оставайтесь с нами, задавайте вопросы, делитесь с друзьями полученными знаниями.

Макрос - это набор команд, записанных в виде скрипта. Макросы помогают ускорить какую-либо работу, где требуется регулярное выполнение однотипных действий. Макросы используются во многих графических и текстовых программах. И CorelDraw не исключение.
Как я уже написал, при работе с векторными изображениями я использую программу CorelDraw. Эта программа прекрасно подходит для работы с режущим плоттером. Перед отправкой на резку надписей и изображений их, в зависимости от желаемого результата, можно обработать в программе. Макросы существенно облегчают и ускоряют эту работу.
Но прежде чем я познакомлю вас с некоторыми макросами, давайте научимся их правильно устанавливать в КорелДро.
Перед установкой закройте программу CorelDraw.
Макросы бывают двух типовов - с расширением .exe и .gms. Если вы скачали макрос первого типа, то просто запустите его установку двойным кликом и следуйте инструкции по установке.
Если же у вас макрос с расширением .gms, то скопируйте его в папку C:\Program Files\Corel\CorelDRAW Graphics Suite X3\Draw\GMS. Разумеется, что имя диска и версия программы у вас могут отличаться.
Я покажу установку на примере удобного макроса SanM_CurveInfo, который показывает площадь, периметр, количество узлов и путей кривой. Скачайте макрос со страницы автора .
После скачивания архива и копирования файла в вышеназванную папку, запустите CorelDraw.
Идем Инструменты - Параметры:

Далее Рабочее пространство - Настройка - Команды. Из разворачивающегося списка выбираем Макросы. В списке находим название установленного макроса.

Теперь переходим на вкладку Вид и жмем на кнопку Импорт, чтобы установить нашему макросу иконку. Ее можно выбрать из готового набора или загрузить свою через кнопку Файлы.
Я выбрал иконку из предложенного набора.

Теперь для удобства нужно перетащить мышкой макрос из окошка на любое место Панели инструментов. Теперь макрос всегда под рукой и для его запуска достаточно кликнуть на иконку.

Осталось нажать кнопку ОК, чтобы закрыть окошко Параметры. Установка завершена.
Давайте проверим макрос в работе. Создадим в Кореле любую фигуру, выделим ее и нажмем на иконку макроса. Появится окошко с информацией о выделенном объекте:

Информация отображается в тех единицах, которые установлены у вас в CorelDraw.
Area - это площадь фигуры в мм²
Length - периметр фигуры
Nodes Count - количество узлов
Макрос работает, а значит установлен он правильно!
С установкой разобрались. Позже я буду рассказывать вам о самых интересных и полезных макросах для программы CorelDraw.

Календарная сетка на любой год в CorelDraw
В предверии нового года перед дизайнерами встает вопрос о создании календарей и поиске подходящей календарной сетки.
В интернете довольно много готовых вариантов, но сегодня мы расмотрим создание календарной сетки на любой год в программе CorelDraw с нуля за пару минут. В сгенерированном программой текстовом календаре можно будет менять шрифт, размер, цвет и другие атрибуты.
1. Создаем новый пустой документ в программе CorelDraw.
Файл > Создать (Ctrl+N)
Задаем размер страницы, равные размеру календаря. Если у вас стандартный формат А3, А4 и пр., выбираем такой размер в выпадающем меню. Настраиваем ориентацию страницы – горизонтальная или вертикальная. Календарная сетка будет вписана в эти размеры.

2. Запускаем генератор.
Эта функция в CorelDraw встроенная, никаких дополнительных скриптов или плагинов устанавливать не надо.
Для 21 версии: Инструменты > Сценарии > Выполнить сценарий.
Для более ранних версий: Инструменты > Макросы > Запустить макрос.
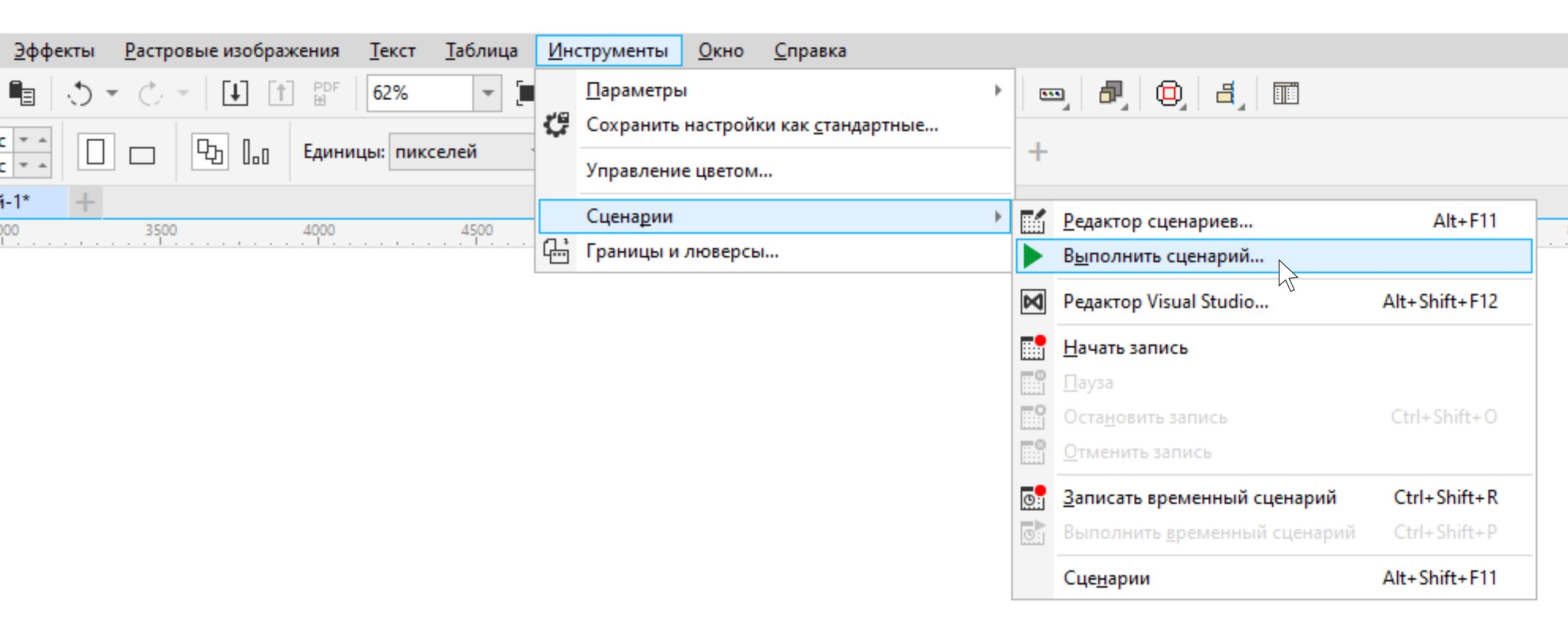
В диалоговом окне в выпадающем меню выбираем CalendarWizard и нажимаем Run.
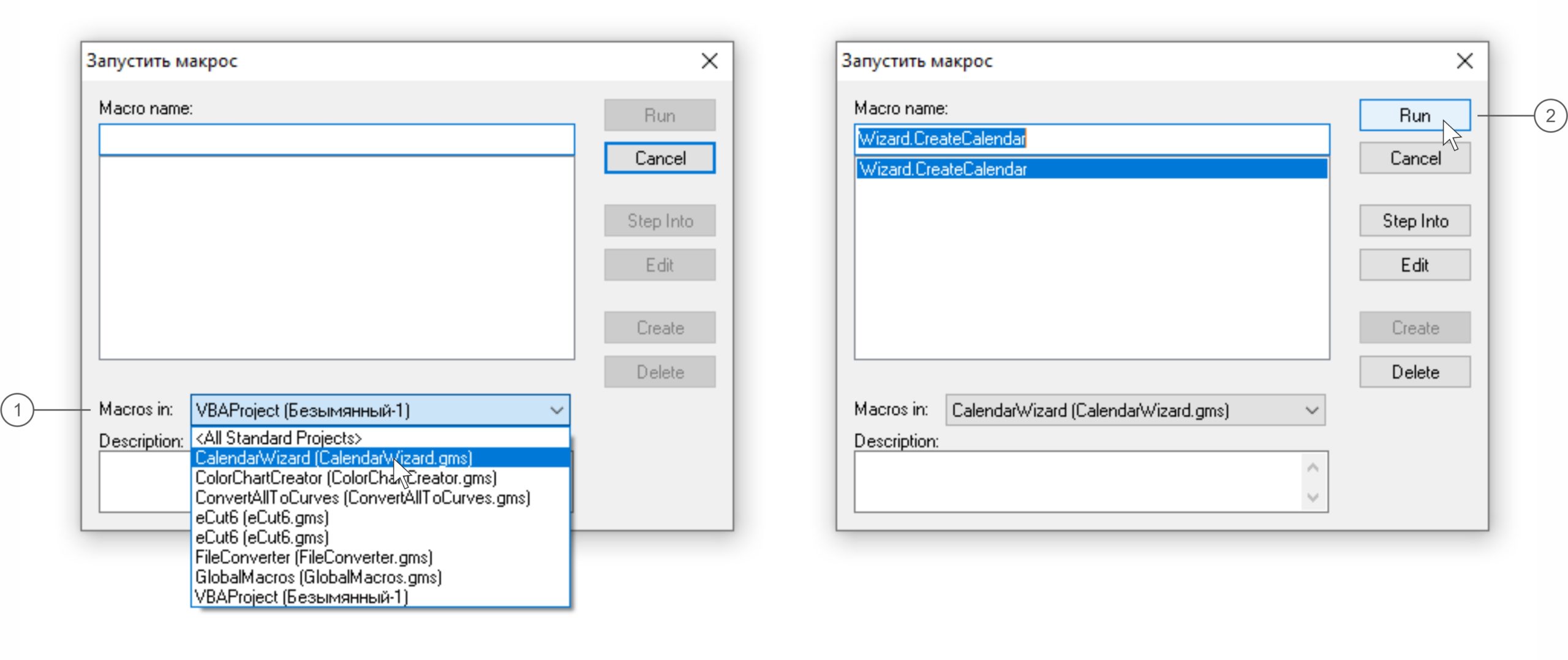
3. Настраиваем параметры календаря
В открывшемся окне выбираем необходимые параметры.
Ниже выбираем, какие месяцы включить в календарь. Либо ставим галочки напротив нужных месяцев, либо нажимаем кнопку All, чтобы выбрать все месяцы.

Вкладка Page layout настраивает расположение календарной сетки на листе. По умолчанию здесь уже стоит галочка Create Calendar in Current Document, которая впишет календарь в размер документа. Так же здесь можно настроить отступы от края страницы.

Вкладка Large: Header настраивает цвет, размер, шрифт названий месяцев и дней недели. Выбрать расположение дней недели можно в окошке Position, а стиль написания в окошке Style. Если шрифт, размер и цвет можно в дальнейшем поменять не один раз, то расположение дней недели и их написание лучше подобрать сразу, т.к. потом менять их будет долго.

Вкладка Large: Body настраивает вид самих чисел. Ориентация недель: горизонтальная или вертикальная, цвет, размер и шрифт цифр.
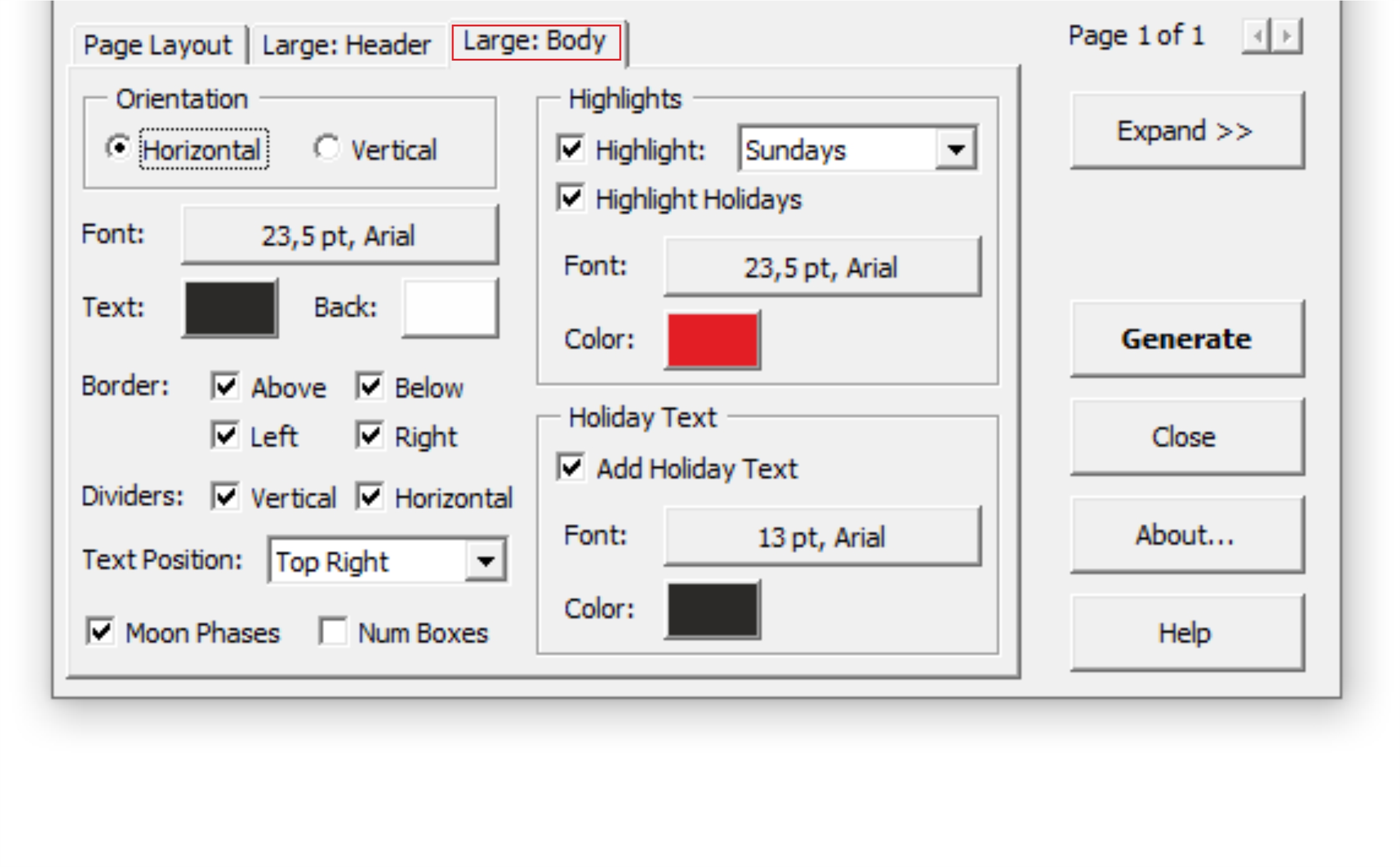
4. Теперь, выполнив все необходимые настройки, нажимаем кнопку Generate, во всплывающем окне нажимаем Ok и закрываем окно с макросом. Календарная сетка готова!
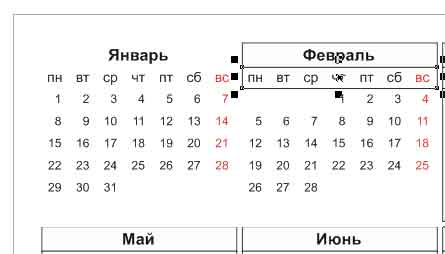
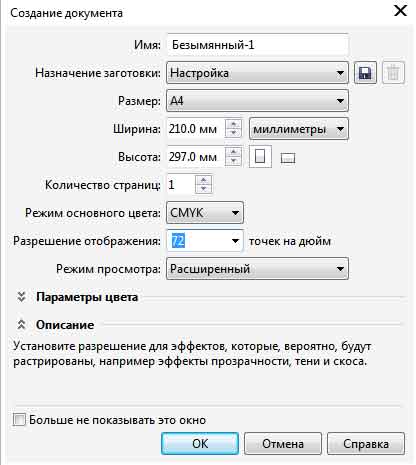
При создании нового документа вы настраиваете размер документа. Можно выбрать автоматически формат документа (например, А3, А4, B1, формат визитной карточки и пр.). Справа от указанной ширины и высоты, вы увидите небольшие прямоугольники, выбрав один из них, вы укажете желаемую ориентацию (горизонтальную или вертикальную). Укажите режим цвета, а также разрешение.
Когда новый документ создан, можно приступить к созданию календарной сетки.
Примените команды Инструменты –> Макросы –> Запустить макрос (Tools –> Visual Basiс –> Play) в некоторых версиях команды переведены иначе, тогда нужно применить следующие команды – Средства –> Visual Basiс –> Проиграть.
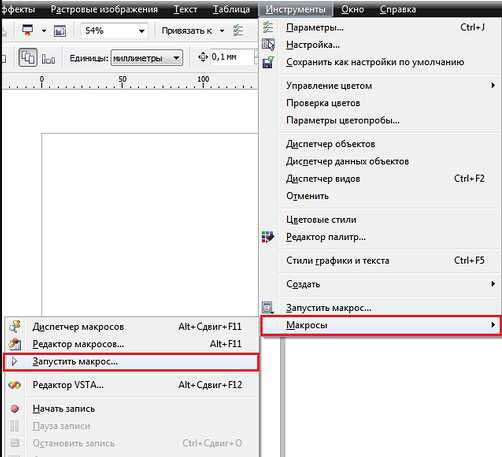
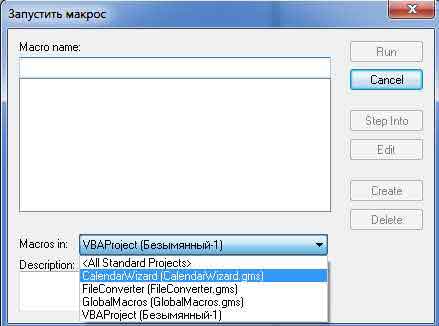
Откроется окно макроса, в котором мы будем настраивать внешний вид календаря. Кстати, вы можете сделать календарь в специальной бесплатной программе очень просто!
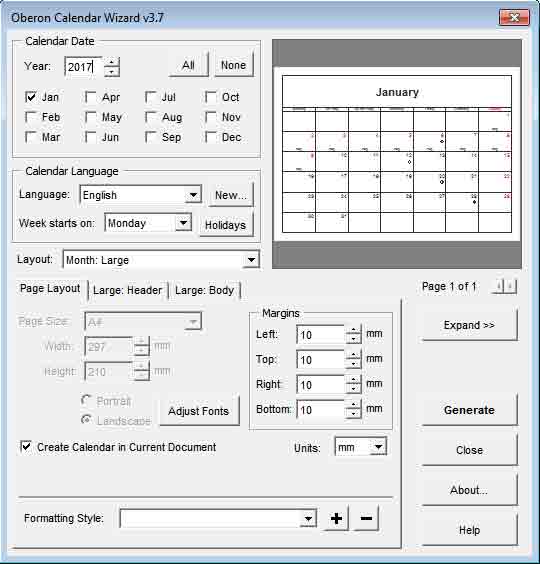

Если вашего языка не оказалось в списке (русский там есть) или вы захотите сами дать названия месяцам и дням недели для того, чтобы сделать шуточный календарь, то нажмите кнопку .
Назовите месяца и дни недели самостоятельно (впишите в пункты напротив английских названий). Дайте название вашему языку и сохраните его в списке. Теперь вы сможете каждый раз генерировать такой календарь, лишь выбрав ваш язык.
Опция Layout (расположение) позволит выбрать внешний вид вашей календарной сетки. Вы можете расположить месяца согласно заданным шаблонам. Выберите лишь подходящий из списка.
Ниже идут вкладки, в которых вы найдете более тонкие настройки дизайна календарной сетки. Это отступы, шрифты, цвет текста и фона календаря, границы и многое другое.
Во вкладке Page Layout
вы можете изменить размеры вашего календаря. Для этого необходимо убрать галочку с пункта Create Calendar in Current Document создать календарь в текущем документе и указать свои размеры. Здесь также вы можете выбрать формат Portrait (вертикальный) или Lanscape (горизонтальный). Параметры Margins помогут регулировать отступы.
Вкладка Large: Header
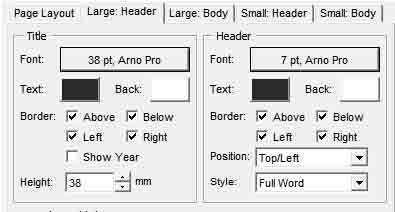
Здесь производим форматирование (цвет, размер, шрифт) текста, которые будут использоваться при создании текущего месяца.
Вкладка Large: Body
Как удалить подложку календарной сетки
Заметить эту подложку можно при сохранении календарной сетки в формате PNG.
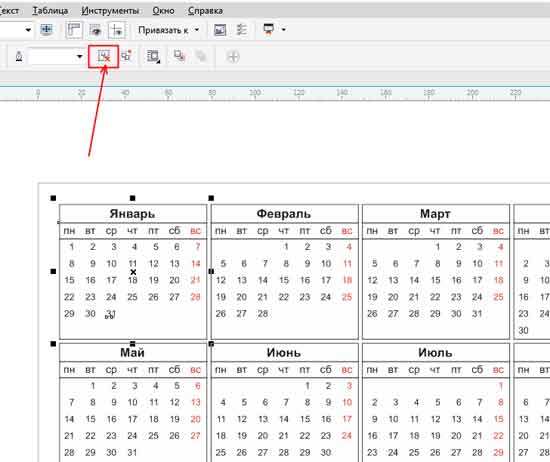
Выделите второй месяц, снова разгруппируйте элементы и удалите последовательно подложки. Выполните эти действия с каждым месяцем.
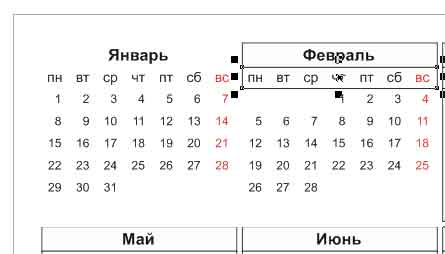
Выделение субботы красным
Одним из неприятных моментов, является то, что в Corel Draw не выделяются субботы красным цветом, как мы привыкли видеть их в календарях. Сделать это можно в том же Кореле вручную. Нажмите клавишу Shift и последовательно кликайте по субботним датам, далее выберите красный цвет их палитры (просто кликните по нему). Вот и все несложное создание календарной сетки.
Читайте также:


