Буфер обмена на компьютере где находится
Если говорить конкретно, то буфер обмена является промежуточным хранилищем данных, занимающим определенное место в оперативной памяти компьютера. Именно это и позволяет осуществлять передачу нужной информации, а именно копировать, вырезать и вставлять в нужные места файлы, папки или просто текст.
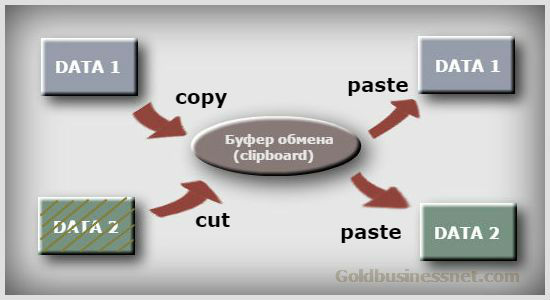
В процессе повествования я постараюсь немного глубже раскрыть суть этого термина, указать физическое местоположение соответствующего файла на компьютере, а также проанализировать возможность очистки буфера при необходимости, используя при этом разнообразные методы.
Что такое буфер обмена и как мы его используем?
На самом деле, осуществляя какие-то действия, мы частенько не задумываемся об их содержании и сути. Точно также обстоит дело и в нашем случае. Давайте посмотрим, как мы задействуем буфер обмена (по-английски clipboard) при простейших манипуляциях с файлами или текстом, если у вас установлена наиболее популярная ОС Windows.
Допустим, нам нужно скопировать или вырезать любой файл, расположенный в той или иной папке на компьютере, для переноса его в другую директорию. Надеюсь, вам известно, что в первом случае мы снимаем копию файлика, оставляя оригинал в сохранности, а во втором физически перемещаем его в новую папку.


Видите, как все просто? Подобные операции можно производить с абсолютно любыми файлами, включая видео, причем перемещать их из одного приложения (программы) в другое. Например, попробуем скопировать кусочек текста из простого блокнота Windows в буфер обмена, а затем вставить содержимое в документ, созданный в онлайн сервисе Google Таблицы:

При использовании clipboard важно иметь ввиду следующее. Помещать объекты (файлы, текст) в буфер обмена и затем извлекать их оттуда для вставки в нужную область можно неограниченное количество раз, но это касается только лишь последнего объекта, над которым вы совершаете подобное действие. Не совсем понятно?
Однако, как только вы скопируете или вырежете другой файл, тот сразу окажется в буфере и вытеснит оттуда предыдущий объект, который будет удален. Конечно, все выше описанные действия возможны только до тех пор, пока вам не понадобится перезагрузить или выключить компьютер, то есть в течении рабочей сессии системы. После перезагрузки или отключения ПК буфер автоматически будет очищен.
Резюмируя, засвидетельствуем, что сохраняется в буфере обмена только последний объект, над которым совершаем процедуру (в том числе многократно повторяющуюся) копирования или вырезания. Как только вы начинаете производить аналогичные действия с другим файлом, вся информация о предыдущем стирается. При просмотре ниже следующего видеоролика вы получите представление о буфере обмена на основе интересных примеров:
Где буфер обмена в операционной системе Виндоус?
Итак, мы определили, что clipboard занимает определенное место в оперативной памяти компьютера, равное размеру скопированного или вырезанного файлика. У вас может возникнуть вполне резонный вопрос о том, как и где найти этот самый буфер обмена и зайти в него для просмотра информации?
Собственно говоря, занимаемая буфером область в каком-то смысле виртуальное понятие и невидима в обычном смысле. Однако, на самом деле в Виндовс существует файлик, который запускает специальную программу, отвечающую за выполнение необходимых действий копирования и вырезания.
В Windows XP это clipbrd.exe, который расположен в системной папке по адресу:
Естественно, эта информация дана для общего развития, ни в коем случае не экспериментируйте и не производите никаких действий с этим файликом (как и со всеми остальными объектами, находящимися в системной папке), это может привести к необратимым последствиям.
В современных версиях ОС Виндоус разработчики изменили структуру работы буфера обмена. В той же Windows 7 и более поздних модификациях (8 и 10) такого файла нет. Вместо него за хранение данных в буфере обмена отвечает clip.exe, также находящийся в системной папке:

Однако, открыть его и посмотреть, что там находится, вам так просто не удастся. Это один из недостатков, которых, в общем-то, немало. Собственно, мы используем буфер на автомате лишь при перемещении объектов.
А при определенной специфике работы на компьютере иногда важно отслеживать историю clipboard и удалять только ту информацию, которая вам действительно не нужна. Необходимы и некоторые другие функции, которые возможно задействовать только с помощью стороннего софта.
Как почистить буфер обмена на компьютере
В общем случае этого делать обычно не требуется, ведь, как было сказано выше, после выключения компьютера либо его перезагрузки все данные из буфера удаляются. Но иногда может возникнуть ситуация, когда просто-таки необходимо срочно очистить clipboard.
Допустим, вы скопировали или вырезали крупный объект (скажем, видеофайл), который занимает приличное место, что отрицательно может сказаться на производительности устройства, особенно, если ваш компьютер не может похвастаться большим объемом оперативной памяти.
Либо необходимо удалить какую-нибудь конфиденциальную информацию (например, пароль). Конечно, такие данные в буфер обмена операционной системы вообще не рекомендуется помещать. Для хранения паролей лучше использовать специальные программы.
Я, например, остановился на KeePass, имеющей свой буфер, информация в котором автоматически удаляется в том порядке, который вы сами можете настроить:

Но это так, к слову пришлось. А теперь продолжим непосредственно по теме. Для очистки буфера есть несколько способов, каждый из которых вполне по силам даже начинающим пользователям. Причем они доступны для всех последних версий Windows (7, 8, 10).
Замена содержания буфера обмена
Данный метод не является очисткой в полном смысле этого слова, но тем не менее. Он годится, когда вам срочно надо удалить из буфера "тяжелый файл" или попавшую туда конфиденциальную информацию. В этом случае просто копируете любую часть текста, можно даже с открытой в браузере веб-страницы:

Как видно из скриншота выше, вполне достаточно скопировать единственный символ (букву), чтобы вытеснить из клипборда находящийся там объект любого размера и содержания.
Очистка clipboard силами ОС Виндовс


Запускаем командную строку от имени администратора. Для этого размещаем курсор на найденной системой ссылке, кликаем правой кнопкой мышки и из контекстного меню выбираем нужный пункт:

В результате должно появиться диалоговое окно черного цвета. Туда необходимо внести следующую команду:
Получится вот так:


Затем в строку расположения объекта вписываете путь до утилиты и нужную команду по очистке буфера обмена:
Это будет выглядеть следующим образом:


Как очистить буфер средствами стороннего софта?
Специально устанавливать программное обеспечение только для очистки я считаю нерентабельным (впрочем, сколько людей, столько и мнений). А вот если вам необходимы дополнительные возможности, связанные и с другими функциями, например, касающимися сохранения истории буфера обмена, то лучшим решением, пожалуй, будет программа Clipdiary, о которой обязательно напишу отдельную статью, так как она того заслуживает.
Ну а теперь посмотрим, с помощью каких многофункциональных программ, часто применяемых пользователями, можно выполнить задачу очистки. Возможно, вы применяете для повышения производительности своего компьютера тот же CCleaner? Если нет, то рекомендую, особенно если ваш ПК не "первой свежести" и нуждается в постоянной очистке всякого "мусора".
Даже бесплатный вариант этого софта (а есть еще платный с широчайшими возможностями) может принести неоценимую пользу, за один сеанс вычищая реестр, временные файлы, кеш браузеров и т.д. Среди всего этого многообразия есть и опция по чистке буфера Windows:

Наверняка многие юзеры пользуются бесплатной программой для переключения клавиатуры Punto Switcher, которая позволяет многократно повысить производительность работы на компьютере. Пунто может предложить пользователю, помимо целого ряда других полезных опций, еще и расширенный функционал буфера обмена, включая возможность его очистки.
Данная статья будет разделена на две части:
- для новичков, которые только начали изучать компьютер и хотят узнать, где находится буфер обмена и что это такое;
- для более опытных пользователей, которые любят поковыряться в файлах операционной системы windows и ответить на некоторые вопросы, которые не дают им покоя;
Но, конечно же, рекомендую прочитать всю статью целиком, независимо от вашего уровня подготовленности.
Предлагаем сразу же видео на эту тему

Туда мы можем копировать все что угодно: текст, папку, картинки, видео-файлы, аудиозаписи и прочие файлы. Компьютер выделит нужное место в оперативной памяти для хранения в буфере нужного объема информации.
Можно представить что это оперативная память компьютера, или своеобразная невидимая область, куда помещается информация на время, а затем удаляется.

А это значит, что начинающему пользователю не стоит беспокоиться о том, где именно это информация храниться. Главное, что мы можем вставить ее в нужное нам место.
Вы также можете вставлять информацию из буфера любое количество раз, т.е. при вставке информация от-туда не удаляется, она как-бы копируется.
И если вы скопировали папку, то вы можете вставить ее и на диск С, и на диск Е и в любое другое место на компьютере.
Также обратите внимание на то, что если вы скопировали в буфер обмена какой-то кусок текста из документа, допустим программы Microsoft Word, или веб-страницы, то вам нужно в документ или текстовое поле его и вставлять. Просто в папку вставить не получится.
И наоборот, скопированную папку в документ тоже вы не вставите.
Также будьте осторожны с важной информацией, которую вы скопировали в буфер: если компьютер неожиданно выключится, перезагрузится, или вы случайно забудете и выключите его, то информация из буфера обмена удалится.
Поэтому сразу же когда что-то поместили в него, вставьте в нужное вам место и сохраните, если это какой-то документ.
Чистить буфер не обязательно, ведь копируя какой-то файл, или текст, он заменяет предыдущий и поэтому память вашего компьютера засорятся не будет.
Комбинации клавиш, которые необходимы для работы
Ответ о нахождении буфера обмена для более продвинутых
Возможно среди читателей есть и те, кому хочется узнать, где находится та секретная папка, или то невидимое пространство, называемое буфером обмена.
Находим буфер обмена в Windows XP
Там есть файл (специальная программа) clipbrd.exe, запустив которую, вы можете увидеть что там находиться именно то, что вы скопировали.

А затем запущу файл clipbrd.exe. Мы увидим что этот текст находится именно там:

Ситуация с буфером в Windows 7 и Vista
В более поздних версия ОС Windows, таких как Windows 7 и Vista стандартная программа clipbrd.exe отсуствует.
На замену ей есть файл clip.exe, который отвечает за хранение информации для буфера обмена, но запустить его вам не удастся и посмотреть что там находиться тоже.
Но если навести курсор на это файл, то нам будет показана информация, что файл действительно предназначен для этих целей.

Удобные программы для работы с буфером обмена
Привожу несколько удобных программ, которые себя зарекомендовали.
Программа CLCL 1.1.2 для Windows
Для Windows Xp и Windows 7 и некоторых других версий, есть очень хорошая бесплатная программа CLCL 1.1.2. Она не требует установки, легко запускается и не занимает много места.

После запуска она сворачивается в трей

Кликнув по значку она открывается и вы видите, что там находятся те документы или тексты которые вы копировали.

Для удобства, на скриншоте показан список основных преимуществ и возможностей программы CLCL 1.1.2.

Буфер обмена в операционной системе Windows представляет собой специальный файл, в котором временно содержится какой-либо контент, вне зависимости от его формата. В современных версиях Виндовс этим файлом является clip.exe, расположенный по адресу C:\Windows\System32 . Однако его невозможно открыть стандартными средствами ОС для того, чтобы просмотреть содержимое. Именно поэтому пользователю понадобится задействовать особый подход для того, чтобы увидеть историю буфера обмена либо очистить его.

Просмотр содержимого буфера обмена


В новых версиях Windows 10 уже есть встроенное приложение для управления буфером обмена, и оно достаточно удобное. Однако пользователю по-прежнему ничего не мешает обращаться к сторонним приложениям, в любом случае дающим больше контроля над этой функцией. В зависимости от того, насколько активно вам необходимо взаимодействовать с буфером обмена, и следует выбрать удобный способ его просмотра, а поможет в этом наше руководство.

Очистка буфера обмена
Подробнее: Очистка буфера обмена в Windows 7 / Windows 10

Отблагодарите автора, поделитесь статьей в социальных сетях.


Когда пользователь на компьютере что-либо копирует (различные файлы или папки), то в это время скопированная информация идёт в буфер обмена (БО или Б) до востребования (до тех пор, пока не понадобится её куда-то вставить). Следует отметить, что при выключении компьютера информация с БО стирается. Скопировать информацию можно, нажав на правую кнопку мыши и в появившейся вкладке нажав левой клавишей на слово «Копировать».
Для начинающих пользователей ПК
Копировать в буфер обмена можно все, что душе угодно:
- папки;
- куски текста;
- видео и аудиофайлы;
- картинки и любые другие файлы.
Компьютер при этом выделит необходимое пространство в оперативной памяти необходимого объёма для хранения скопированной информации. Можно представить это место как некоторую невидимую область, где временно хранится информация, а потом удаляется.

Когда пользователь перешёл в необходимое место и хочет вставить информацию, то достаточно нажать правую кнопку мыши и выбрать «Вставить», можно увидеть, как копированная ранее информация успешно вставилась. Стоит отметить, что при этом она не удаляется из буфера и её можно повторно вставить, а удаляется она тогда, когда снова что-то скопируется. То есть если пользователь копировал какой-то текст, а потом ему понравилась какая-то картинка в интернете, и он её тоже скопировал, то при этом в БО останется только последний объект, то есть — картинка.
Для начинающего пользователя совсем неважно, где собственно хранится эта информация, гораздо важнее следить за тем, чтобы случайно не перезаписать в буфер новую информацию, когда все ещё нужна старая. Но не только команда «Копировать» отсылает информацию в БО, но также и команда «Вырезать».
Можно с лёгкостью таким образом копировать папки со всех их содержимым и вставлять в необходимое место (например, на USB-флешку).
Следует обратить внимание ещё вот на что: при копировании информации её можно вставить не куда угодно. Так, если пользователь копировал текст, то и вставить его можно в текстовое поле или в специальную программу, которая может работать с текстом, а не просто на рабочий стол или в папку. Соответственно, скопированную папку тоже не удастся вставить в текстовый документ.

Нужно быть предельно осторожными, имея дело с важной информацией. Кроме ошибки, когда пользователь случайно копировал что-то поверх, например, может неожиданно выключиться компьютер из-за скачков в напряжении или по другим причинам. Информация с буфера соответственно пропадёт. Поэтому желательно сразу вставлять в документ (если это текст, картинка) информацию и сохранять её.
Работа с буфером для продвинутых пользователей

Любознательные пользователи ПК наверняка хоть раз интересовались, где же эта «тайная комната», где буфер обмена на ноутбуке. Тут следует учитывать, что искать БО следует в разных местах в зависимости от версии системы Windows.
Windows XP. В этой операционной системе БО находится на системном диске (обычно С) по адресу: C:\Documents and Settings\System32. Тут можно найдёте файл clipbrd. exe, запустив который откроется окно и вы сможете просмотреть содержимое БО.
Windows 7. Чтобы посмотреть, где находится буфер обмена на Windows 7, достаточно зайти туда же, но называется файл иначе (clip.exe) и запустить его, в отличие от ОС XP, не получится. Однако, наведя на этот файл курсор, можно убедиться, что именно он отвечает за БО.
При этом не нужно волноваться о том, как же почистить буфер обмена на Windows 7, если файл не запускается, — в большинстве случаев это и не нужно, ведь информация в буфере всегда перезаписывается, не захламляя компьютер, а при выключении и вовсе стирается.
Но если все же хочется очистить БО — нужно обратиться за помощью к стороннему ПО, установив дополнительное приложение, можно будет это сделать.
Windows 10. Для того чтобы посмотреть буфер обмена на Windows 10, нужно скачать файл «clipbrd.exe» или использовать дополнительные утилиты, так как в этой версии Windows возможность работы с БО непосредственно (как было в ранних версиях) была удалена, это было сделано для безопасности пользователей, дабы не возникало лишних ошибок, такая «защита от дурака».
Вообще, на новых версиях это всё неактуально, ведь единственное, зачем может понадобиться менеджер работы с буфером, — это его очистка.
Но очистить его можно и другими способами, которые гораздо проще:
- перезаписать, скопировав что-то другое;
- очистить при помощи командной строки;
- очистить средствами специальных программ;
- просто выключить компьютер.
Ошибки в работе и их решения
Ошибки очистки буфера обмена часто возникают в старой (2003 и 2007 года) версии Excel. Они могут возникать вследствие вмешательства в его работу. Такое вмешательство может быть из-за:
- вируса;
- программ, использующих БО;
- отсутствие системных переменных TMP и TEMP.
Соответственно, решить можно при помощи удаления вируса, ввода системных переменных, удалении или изменении работы приложений. Так, в Download Master, если стоит галочка «Отслеживать URL в буфере обмена», может возникать такая ошибка. Сняв галочку, возможно, проблема будет решена.
Специальные утилиты

Как уже известно, для облегчения работы с буфером существуют специальные приложения. Одним из таких приложений (бесплатных) является программа CLCL для Windows. Она хороша тем, что её не требуется устанавливать, распаковав её и запустив, можно работать. Там всего 4 файла, запустить нужно «CLCL.exe». Существуют и другие программы для работы с БО, например, Comfort Clipboard.
Такие программы дают возможность вызвать окно и работать с БО, это позволяет заносить туда больше информации, и она не теряется и не записывается поверх, вместо этого хранится все, что пользователь скопировал, а также предоставляется возможность выбирать, что нужно вставить.
Читайте также:


