Board в компьютере что это
загрузить и установить Board на вашем персональном компьютере и Mac
Некоторые приложения, например, те, которые вы ищете, доступны для Windows! Получите это ниже:
Или следуйте инструкциям ниже для использования на ПК :
Если вы хотите установить и использовать Board на вашем ПК или Mac, вам нужно будет загрузить и установить эмулятор Desktop App для своего компьютера. Мы усердно работали, чтобы помочь вам понять, как использовать app для вашего компьютера в 4 простых шагах ниже:
Шаг 1: Загрузите эмулятор Android для ПК и Mac
Хорошо. Прежде всего. Если вы хотите использовать приложение на своем компьютере, сначала посетите магазин Mac или Windows AppStore и найдите либо приложение Bluestacks, либо Приложение Nox . Большинство учебных пособий в Интернете рекомендуют приложение Bluestacks, и у меня может возникнуть соблазн рекомендовать его, потому что вы с большей вероятностью сможете легко найти решения в Интернете, если у вас возникнут проблемы с использованием приложения Bluestacks на вашем компьютере. Вы можете загрузить программное обеспечение Bluestacks Pc или Mac here .
Шаг 2: установите эмулятор на ПК или Mac
Теперь, когда вы загрузили эмулятор по вашему выбору, перейдите в папку «Загрузка» на вашем компьютере, чтобы найти приложение эмулятора или Bluestacks.
Как только вы его нашли, щелкните его, чтобы установить приложение или exe на компьютер или компьютер Mac.
Теперь нажмите «Далее», чтобы принять лицензионное соглашение.
Чтобы правильно установить приложение, следуйте инструкциям на экране.
Если вы правильно это сделаете, приложение Emulator будет успешно установлено.
Шаг 3: Board для ПК - Windows 7/8 / 8.1 / 10/ 11
Теперь откройте приложение Emulator, которое вы установили, и найдите его панель поиска. Найдя его, введите Board в строке поиска и нажмите «Поиск». Нажмите на Boardзначок приложения. Окно Board в Play Маркете или магазине приложений, и он отобразит Store в вашем приложении эмулятора. Теперь нажмите кнопку «Установить» и, например, на устройстве iPhone или Android, ваше приложение начнет загрузку. Теперь мы все закончили.
Вы увидите значок под названием «Все приложения».
Нажмите на нее, и она перенесет вас на страницу, содержащую все установленные вами приложения.
Вы должны увидеть . Нажмите на нее и начните использовать приложение.
Шаг 4: Board для Mac OS
Привет. Пользователь Mac!
Шаги по использованию Board для Mac точно такие же, как для ОС Windows выше. Все, что вам нужно сделать, это установить Nox Application Emulator или Bluestack на вашем Macintosh. Вы можете получить Это здесь .
Boards - это новое программное обеспечение для управления задачами, разработанное в Европе для улучшения вашей работы, а также работы вашей команды, помогая людям быть организованными, эффективными и действенными.
Приложение выступает в качестве дополнения к веб-приложению Boards, что позволяет легко управлять своими задачами на ходу.
Инструкции по установке
Cкачать и установить Boards на компьютер бесплатно.
Многие из нас стали задавать простой вопрос: как скачать, установить и сыграть в нашу любимую игру прямо на компьютере?
Если вы не любите маленькие экраны смартфона или планшета, то сделать это можно с помощью программы-эмулятора. С ее помощью можно создать на своем компьютере среду Android и через нее запустить приложение. На данный момент самыми популярными утилитами для этого являются: Bluestacks и NoxPlayer.
Установка Boards на компьютер с помощью Bluestacks
Bluestacks считается самым популярным эмулятором для компьютеров под управлением Windows. Кроме того, есть версия этой программы для Mac OS. Для того, чтобы установить этот эмулятор на ПК нужно, чтобы на нем была установлена Windows 7 (или выше) и имелось минимум 2 Гб оперативной памяти.
+ Windows: дважды щелкните по скачанному EXE-файлу, нажмите «Да», когда появится запрос, щелкните по «Установить», нажмите «Завершить», когда эта опция станет активной. Откройте Bluestacks, если он не запустился автоматически, а затем следуйте инструкциям на экране, чтобы войти в свою учетную запись Google.
+ Mac: дважды щелкните по скачанному файлу DMG, дважды щелкните по значку Bluestacks, нажмите «Установить», когда будет предложено, разрешите устанавливать программы сторонних разработчиков (если понадобится) и нажмите «Продолжить». Откройте Bluestacks, если он не запустился автоматически, и следуйте инструкциям на экране, чтобы войти в свою учетную запись Google.
Скачайте файл APK на компьютер. APK-файлы являются установщиками приложений. Вы можете скачать apk-файл с нашего сайта.
Щелкните по вкладке «Мои приложения». Она находится в верхней левой части окна Bluestacks.
Нажмите «Установить APK». Эта опция находится в нижнем правом углу окна. Откроется окно Проводника (Windows) или Finder (Mac).
Выберите скачанный файл APK. Перейдите в папку со скачанным файлом APK и щелкните по нему, чтобы выбрать.
Нажмите «Открыть». Эта опция находится в нижнем правом углу окна. Файл APK откроется в Bluestacks, то есть начнется установка приложения.
Запустите приложение. Когда значок приложения отобразится на вкладке «Мои приложения», щелкните по нему, чтобы открыть приложение.
Ты можешь использовать Boards на компьютере уже сейчас - просто скачай Boards для Windows и Mac прямо с этой страницы и установи приложение и ты останешься доволен.
Установка Boards на компьютер с помощью NoxPlayer
Nox App Player бесплатна и не имеет никакой навязчивой всплывающей рекламы. Работает на Андроиде версии 4.4.2, позволяя открывать множество игр, будь то большой симулятор, требовательный шутер или любое другое приложение.
+ Для того чтобы установить эмулятор Nox App Player, нажимаем на кнопку «СКАЧАТЬ».
+ Далее начнется автоматическая загрузка, по завершении которой необходимо будет перейти в папку «Загрузки» и нажать на установочный файл скачанной программы.
Установка и запуск программы:
+ Для продолжения установки необходимо в открывшемся окне нажать на кнопку «Установить». Выберите дополнительные параметры инсталляции, нажав на кнопку «Настроить», если вам это необходимо. Не снимайте галочку с пункта «Принять «Соглашение»», иначе вы не сможете продолжить.
+ После того как эмулятор будет установлен на компьютер, вы увидите на экране окно запуска, где необходимо будет нажать на кнопку «Пуск».
+ Все, на этом этапе установка эмулятора Nox App Player завершена. Для полноценной работы программы вам необходимо будет зайти в свой аккаунт Play Market — нажмите на иконку приложения в папке Google, введите логин и пароль от вашей учетной записи.
Загрузка и установка приложений: Для этого вам необходимо скачать файл приложения в формате APK и просто перетащить его на рабочий стол Nox App Player. После этого сразу начнется установка, по окончании которой вы увидите значок этого приложения на главном экране.
Учителя трудно представить без доски. А как же на карантине? На помощь приходят современные онлайн-доски. Они могут стать и местом планирования, и инструментом объяснения визуализации учебного материала, и способом проведения мозгового штурма. Они хорошо подходят для планирования, обсуждения любых идей, а главное совместной работы с учениками, в том числе во время видеоконференций.
Рисовать на пространстве доски можно разными цветами, выбирать толщину линий, добавлять заметки. Все это легко проделать как с помощью мышки, так и пальцем на планшете или мобильном телефоне.
Основные функции для начала онлайн-занятий у всех программ, которые мы включили в обзор, бесплатны, но полный возможности доступны за абонентскую плату. При этом на некоторых сайтах предлагается специальный тариф для учителей и школ.
1. AMW board
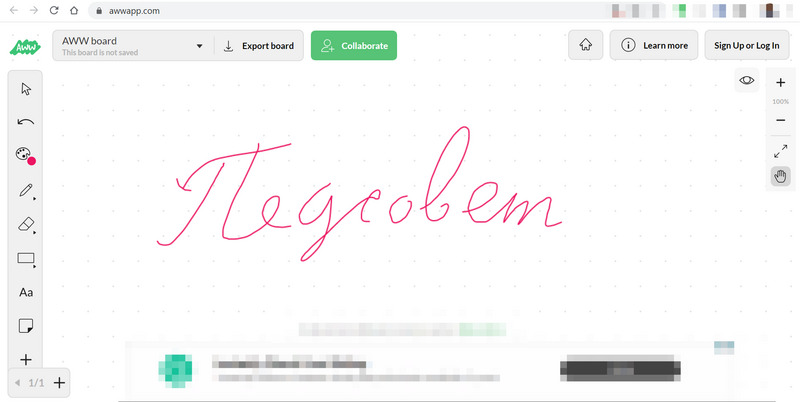
Доступ к виртуальной доске очень простой — прямо из браузера и не требует никакой регистрации. Вы можете пригласить других участников с помощью специальной ссылки или QR-кода. Но на бесплатном тарифе количество гостей ограничено. Постоянная регистрация позволяет вам сохранить доску для будущего использования, но если не хотите этого делать, то результат работы можно скачать в виде картинки или PDF.
У этой доски есть сетка из точек, которая помогает рисовать и выравнивать текст. Любые действия можно отменять простым способом, а с помощью ластика стирать определенную область, прямо как обычной губкой или тряпкой.
2. MIRO: идеально для проектной работы
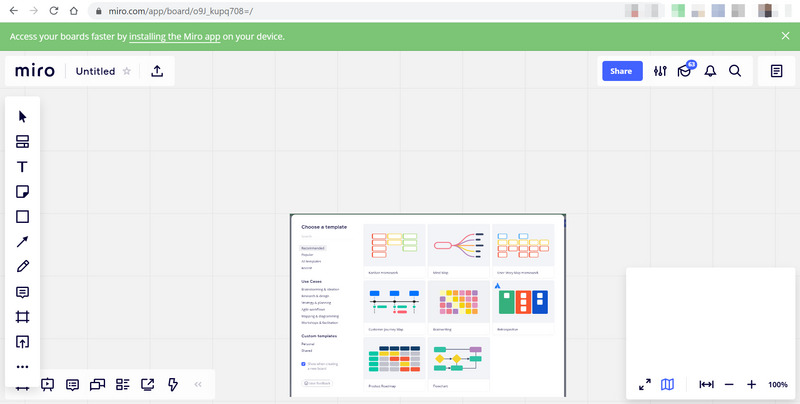
Рисование от руки возможно и прекрасно работает в программе, но здесь это не самое главное. Miro предоставляет пользователям выбор шаблонов, которые помогут структурировать и организовать планирование или мозговой штурм. Например, есть шаблон для рисования интеллект-карт, ведения проектов и планирования по технологиям agile, можно добавит чат для общения с команадой.
Пространство этой доски бесконечно, при этом навигация и управление размером рабочего пространства позволяет быстро найти то, что вы где-то записали.
Доски можно сохранять в виде изображений, PDF-файлов, загружать в качестве резервных копий, сохранять на Google Диске или прикреплять к различным трекингам проектов (но это уже для продвинутых пользователей).
Вообще этот инструмент популярен в бизнесе, но для групповой и удаленной работы в школах отличный вариант: можно добавлять заметки, записывать идеи или комментарии для стимулирования совместного творчества.
3. Whiteboard Fox: скромный, но надежный функционал бесплатно
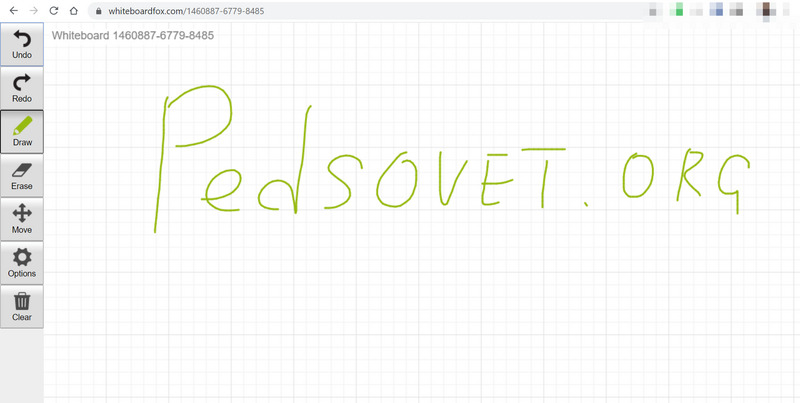
Ваша первая Whiteboard Fox также проста в настройке и становится сразу же доступна по ссылке на сайте. Она похожа на листок из тетрадки по математике в клеточку, что помогает ровно писать и рисовать. Все очень просто, а функции только основные — рисование, стирание, навигация и отмена нарисованного. Поддерживаются текст и изображения, а кнопка «копировать все» позволяет легко захватить все на странице и скопировать ее в буфер обмена. Не такой большой функционал, зато рисунок получается естественным и точным. Все изменения участники видят в реальном времени, с небольшой задержкой в секунду или две.
4. Webwhiteboard: хорошо интегрирована в видеочат
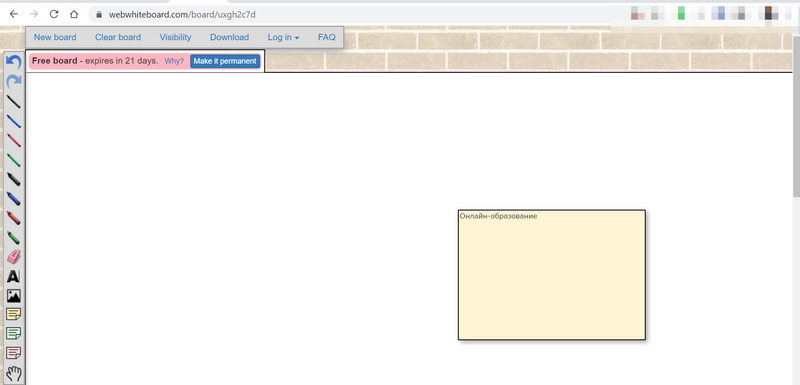
Как и в случае с Whiteboard Fox, Web Whiteboard разработана для мгновенного доступа и простоты использования, а также легко дает возможность пригласить для совместной работы. Пользователям мессенджера Google Hangout понравится удобная интеграция именно этого приложения прямо в видеочат.
Веб-доска позволяет делать совместное редактирование текста, благодаря встроенному текстовому редактору. Приложение дает возможность делать заметки всем участникам, поэтому вы можете добавлять отзывы, не изменяя исходное изображение или текст.
Правда, бесплатные доски хранятся на сервере только в течение 21 дня. Ну и дизайн у приложения, конечно, устаревший.
5. Conceptboard: устраивайте конференцию
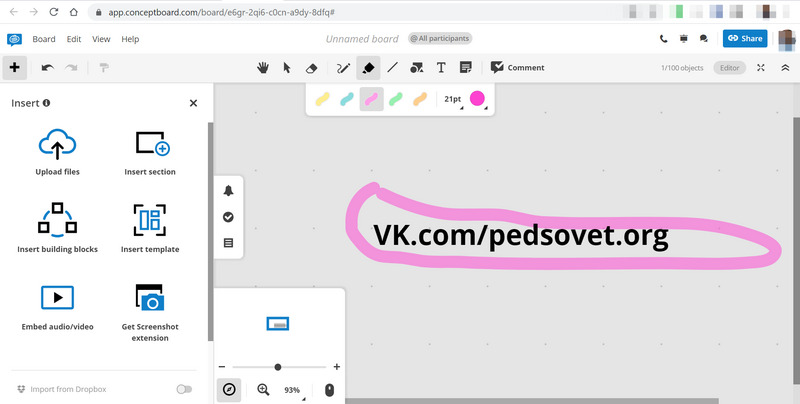
В Conceptboard также можно вести свои разные проекты, как учебные, так и социальные. Пользователи могут вводить изображения и файлы непосредственно на доску, где другие могут рисовать, писать, прикреплять заметки и «визуально сотрудничать».
Совместная работа в реальном времени означает автоматическую синхронизацию, встроенный чат для быстрого общения и даже управление проектами с назначениями задач и оповещениями по электронной почте в приложении.
Контент можно защищать от изменений с помощью режима «только для чтения».
Отличительная особенность этой доски — возможность организовать конференцию, то есть созвониться с другими участниками и демонстрировать свой экран с доской как презентацией. На бесплатном тарифе сотрудничать не получится — другие участники будут только наблюдателями вашей работы, есть ограничения на объем информации и т. д.
6. Twiddla: почти как браузер
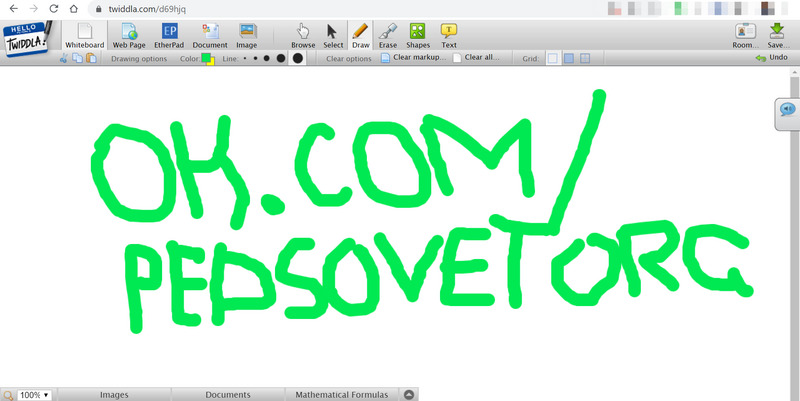
Основным направлением деятельности Twiddla является совместное использование изображений, файлов и веб-страниц и совместная работа с ними. Если вы планируете планировать проекты или проводить долгосрочные мозговые штурмы, лучше выбрать другой вариант.
Twiddla позволяет очень просто разметить не только пустую доску, но и конкретные веб-страницы, снимки экрана, изображения или файлы, есть встроеная система скриншотов. Вы можете открыть веб-страницу непосредственно в Twiddla и использовать множество инструментов для рисования, маркировки и письма, чтобы точно указать, что именно вы хотите показать всем на собрании.
Общение в режиме конференции доступно на платном тарифе.
7. GroupBoard: встраиваем на сайт
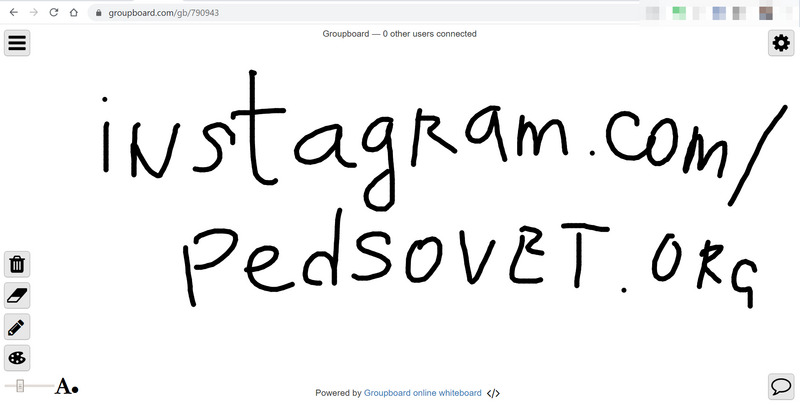
Те же принципы совместного использования по ссылке с минимальным временем установки характеризуют Groupboard. При этом доска позволяет пользователям настраивать элементы управления администратора, поэтому вы можете настроить уровень доступа. Встроенный видеочат отлично подходит для быстрого общения прямо в самом приложении (но не бесплатно).
Пользователи могут загружать изображения в качестве фона для доски, так что вы можете делиться быстрыми снимками проектов или веб-страниц для совместной работы, вашим контентом прямо на самой доске. Для каждой доски генерируется специальный код, который можно встроить на ваш сайт для публичного доступа. Например, как результат какой-то проектной работы.
8. Ziteboard: делает красиво
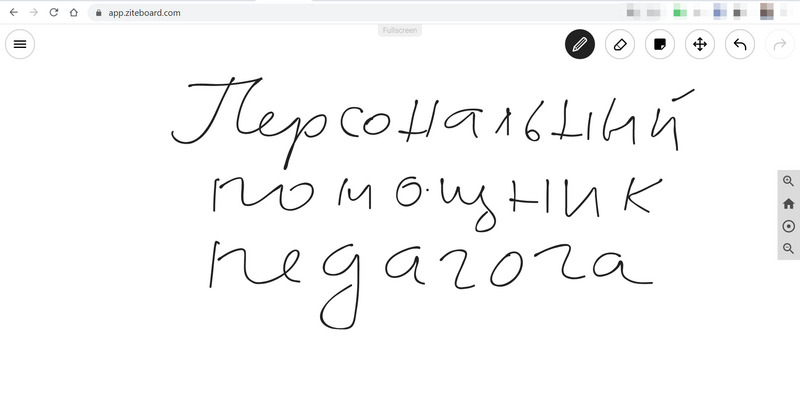
Доска ориентирована на обмен визуальным контентом, рисование прототипов и скетчей. Она позволяет пользователям демонстрировать весь контент в режиме презентации.
Уникальным для Ziteboard является алгоритм сглаживания линий и распознавания форм. Просто нарисуйте круг или квадрат, и Ziteboard мгновенно распознает ваше намерение и сгладит края вашей фигуры, чтобы она была красивой и аккуратной!
У программы есть много расширений, в том числе для популярного браузера Google Chrome, которые позволяют дополнить совместную работу другими уже используемыми инструментами.
9. Limnu: близка к физическому миру
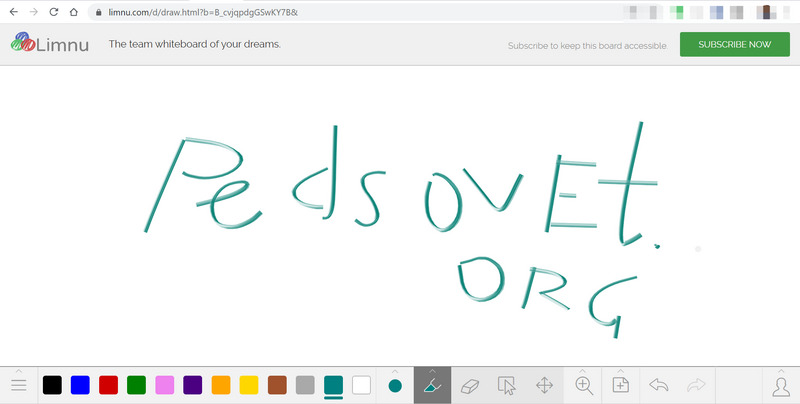
Limnu очень хоршо переносит в онлайн движения маркера, повторяя визуальный и почти физический опыт написания на доске с маркерами.
Еще один момент для Limnu UX: все, что нарисовано или написано на доске, можно выбирать, группировать, перетаскивать, перемещать как объекты. Подобно инструменту выделения, пользователи могут легко перетаскивать и выбирать объекты, чтобы переставить их, чтобы вам не приходилось стирать и перезаписывать, если что-то не в нужном месте.
10. Scribblar: самая образовательная
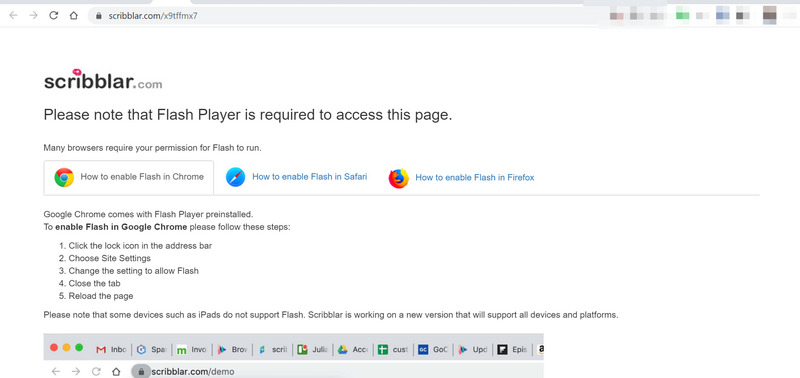
Scribblar уже много лет держит фокус на образовании, но при этом не имеет бесплатного тарифного плана, только можно попробовать функционал в ограниченный по времени период. При этом она использует устаревшую технологию Flash, поэтому в браузере придется специально давать разрешение на то, чтобы она корректно работала.
При этом по набору функций эта доска самая образовательная из всех. Есть специальный раздел материалов для уроков, редактор формул и возможность управления общим предметным указателем.
Материал основан на публикации The 10 Best Online Whiteboards with Realtime Collaboration, но мы обновили и проверили всю информацию в ноябре 2021 года.

Интерфейс HDMI широко распространен и используется от телевизоров до плееров. Однако для мониторов на рынке есть и другой стандарт подключения — DisplayPort. Давайте разберемся, в чем его преимущества по сравнению с HDMI, когда он появился, а главное — зачем.
История создания
Стандарт DisplayPort был разработан американской некоммерческой организацией VESA, первая версия появилась в 2006 году. Целью было заменить устаревший интерфейс DVI, который был частично аналоговым и существовал на рынке еще с конца 90-х годов. Как и HDMI, появившийся тремя годами ранее, он передавал на устройство не только изображение, но и звук.

DP изначально создавался как открытый стандарт, не требующий отчислений. HDMI же всегда был проприетарным: он предполагает ежегодные выплаты в 10 тысяч долларов, а также минимум 5 центов за каждое устройство с этим разъемом. У DisplayPort выплаты появились только 9 лет спустя — в 2015 году VESA установила ценник в 20 центов за конкретный девайс.
Версии DisplayPort
Актуальными можно назвать даже самые первые версии DP — в продаже до сих пор можно найти кабели ревизий 1.1 и 1.2. Последней будет вполне достаточно для подключения бюджетного геймерского монитора 1080p@144 Гц с технологией Freesync.
Для удобства сведем данные в таблицу.
Версия DP
Макс. скорость передачи данных
Максимальное доступное разрешение
Поддержка HDR
Поддержка Freesync и G-Sync
* данные передаются со сжатием по технологии Display Stream Compression 1.2
Несмотря на то, что DisplayPort 2.0 был представлен еще в 2019 году, до сих пор нет ни оборудования, ни кабелей, которые бы его поддерживали. Из-за пандемии, релиз мониторов задерживается до конца 2021: новинки смогут работать в 4K при 144 Гц (и выше) и HDR без применения сжатия.
С другой стороны, даже самые современные видеокарты вроде NVIDIA GeForce RTX 3090 и AMD Radeon RX 6900 XT последнюю версию стандарта пока не поддерживают. Геймерам нужно подождать следующего поколения видеоадаптеров — тем более, из-за майнеров карточки сейчас все равно не купить. Поэтому наиболее функциональным выбором на данный момент остается кабель версии 1.4.
Виды разъемов и распиновка
Одним из конструктивных преимуществ DP по сравнению с HDMI является механизм фиксации штекера в гнезде. Без нажатия механической кнопки кабель не вытащить — это может спасти от сгоревшего порта.

Помимо основного разъема, существует также версия DisplayPort mini, которая применяется в ноутбуках и других компактных устройствах. Например, лэптопы от Apple имеют разъем Thunderbolt 2, который обратно совместим с DP mini.
Распиновка очень похожа на HDMI, только вместо 19 контактов компания VESA использовала 20.

Интерфейс включает в себя три канала передачи данных. Основной отвечает за передачу графической информации и включает 12 контактов. Дополнительный канал использует три контакта и является двунаправленным, обеспечивая связь передающего (ПК) и приемного устройства (монитор). Третий канал называется линией горячего подключения (Hot Plug Detect) и служит для определения момента включения и выключения дисплея, используя один контакт. Оставшиеся четыре контакта используются для питания (током 3,3 В при 500 мА) и заземления.

Какие бывают функции у DisplayPort
DisplayPort Dual-Mode (DP++) позволяет выдавать сигнал в режиме HDMI/DVI, используя лишь пассивный переходник. Устройство, которое поддерживает двойной режим, обнаруживает, что подключен адаптер DVI или HDMI и отправляет ему соответствующие сигналы вместо стандартных сигналов DisplayPort. На практике, этот режим поддерживают практически все современные девайсы. Однако есть ограничения по разрешению и частоте обновления экрана.
DisplayPort Alternate Mode дает возможность подключиться к устройству с разъемом USB Type-C. При использовании соответствующего кабеля можно подключить смартфон или планшет к монитору с разъемом DisplayPort.
Multi-Stream Transport (MST) позволяет последовательно подключить между собой несколько мониторов, при этом к компьютеру или ноутбуку идет только один кабель. Удобно, если вы хотите избавиться от вороха проводов на рабочем столе с двумя-тремя дисплеями.

Что лучше для геймера
Производители обычно кладут в комплект игровых мониторов именно кабель Display Port. Мы также рекомендуем этот интерфейс. У владельцев видеокарт от NVIDIA альтернативы нет — HDMI попросту не поддерживает технологию G-Sync. У геймеров AMD доступны недорогие мониторы FreeSync с HDMI. Но DP все равно является предпочтительным вариантом: легче найти дисплей, который сможет отображать 144 Гц через DisplayPort с FreeSync, тогда как многие производители обычно делают порты HDMI «для галочки» — подключенные к ним мониторы работают только с более низким разрешением или частотой обновления.
Разрешение 2560×1440 при частоте обновления 144 Гц отлично работает на DisplayPort 1.2 или выше, а также с HDMI 2.0 или выше. Все, что ниже, также будет без проблем работать с любым типом подключения. Если вы все-таки хотите подсоединить дисплей по HDMI, убедитесь, что он поддерживает необходимую вам версию.
Читайте также:


