Blueconnect для usb модема настройка
Удобство USB-модема в том, что через него можно выходить в интернет, подключив непосредственно к ноутбуку или компьютеру. Дополнительно подключить его можно и к маршрутизатору, параметры которого позволяют работать через него с 3G/4G сетями сотового оператора. Чтобы реализовать выход в интернет через ЮСБ-модем, нужно установить софт и выполнить его настройку.
Особенности устройств
USB модемы сейчас не редкость. На рынке можно встретить решение как от производителей сетевой техники (Zyxel, Huawei), так и от операторов сотовой связи (МТС, Билайн, Мегафон), хотя база берется у тех же разработчиков. Особенность заключается в том, что для каждого устройства следует установить драйвер. Также предлагается официальное программное обеспечение, помогающее точечно настроить основные и дополнительные функции.
Установка официального софта
О том, как подключить модем к ПК или ноутбуку, мы писали тут.
Модемы от операторов сотовой связи рекомендуется настраивать с помощью специального софта:
- «Коннект менеджер» для МТС.
- «Билайн интернет дома» для Beeline.
- «MegaFon Modem» для Мегафон.
Как настроить USB-модем? Делается это вполне легко:
- При первом подключении аутораном вызывается мастер подключений одноименной программы.
- Следуйте подсказкам мастера, выберите директорию для файлов.
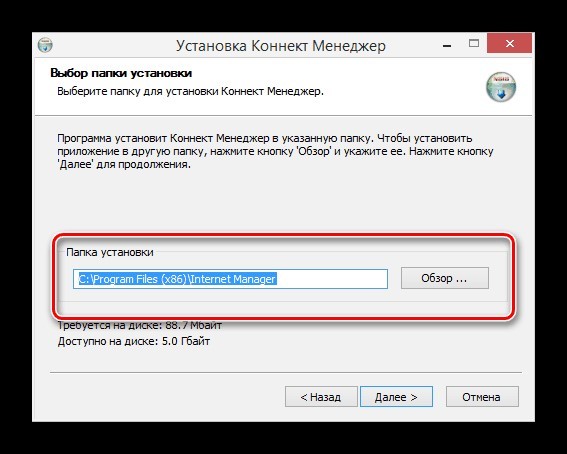
- Установите программу и драйвер.
- По завершении программа запустится автоматически.
О том, как установить модем Билайн, рассказывается в обучающем видео:
Настройки
На примере софта от МТС рассмотрим возможные настройки USB модема:

- В параметрах запуска можно оставлять окно ПО в области уведомлений и автоматически устанавливать «коннект» после запуска операционной системы.

- Настройки интерфейса разрешают переключаться между русской и английской локализацией софта, а также изменять его палитру. Также здесь в отдельном окне можно узнать статистику.


- В разделе «Сеть» можно выбирать между режимами работы. Также доступны варианты смены оператора связи.

- Так как модем работает с симкой, то ему доступны «Операции с PIN-кодом». Его можно запрашивать при подключении, изменить или разблокировать через PUK-код.

- В разделе «О программе» хранится информация о версии устройства и программного обеспечения. Также есть ссылки на официальный сайт МТС.
Установка средствами Windows
Средствами Windows можно сделать аналогичный процесс установки интернет-соединения через USB-модем. Это более универсальный способ, что подойдет для модемов, работающих с сим-картами от любого оператора.
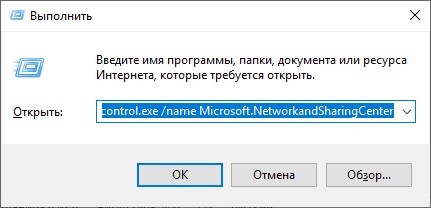
- Нажмите «Создание и настройка нового подключения…».
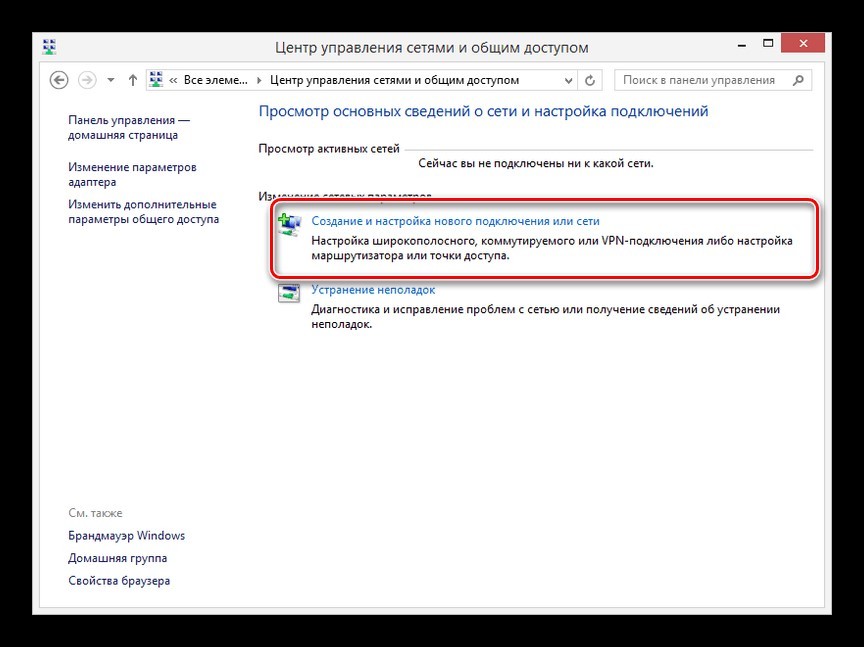
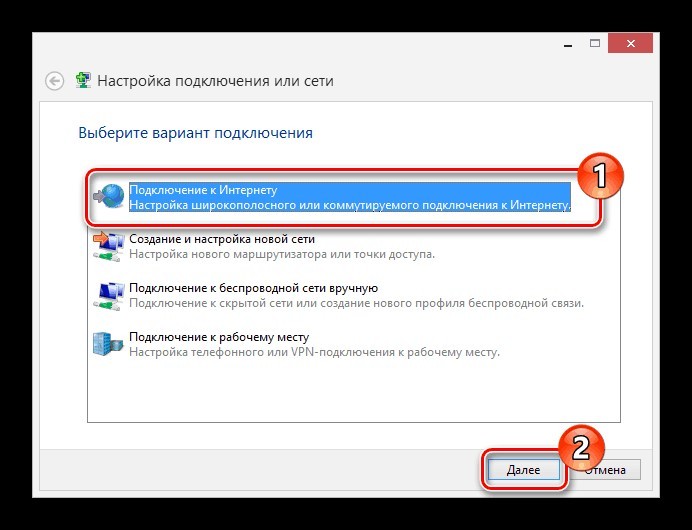
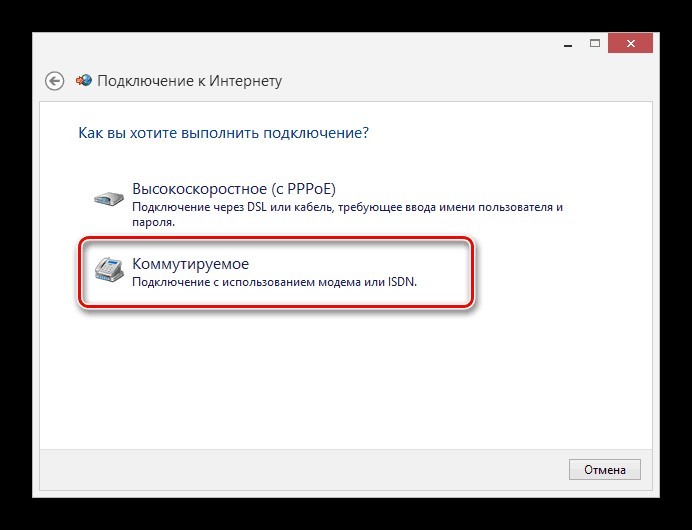
- Введите данные настроек (подробнее смотрите 4 пункт раздела «Настройки»).
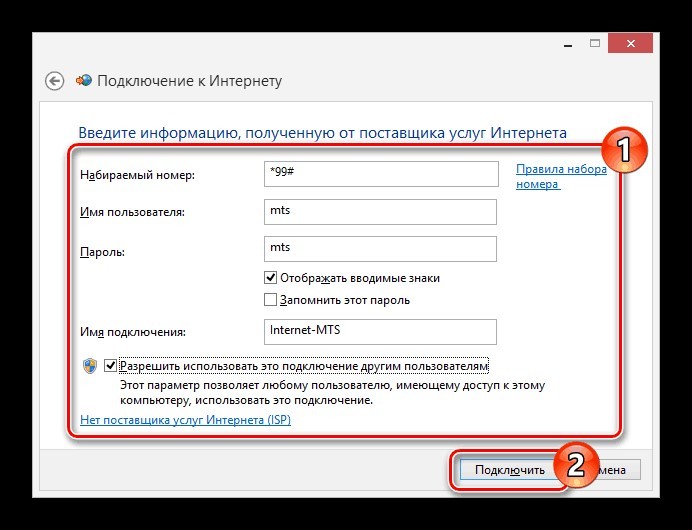
- Затем жмите «Подключить» и дождитесь установки связи.
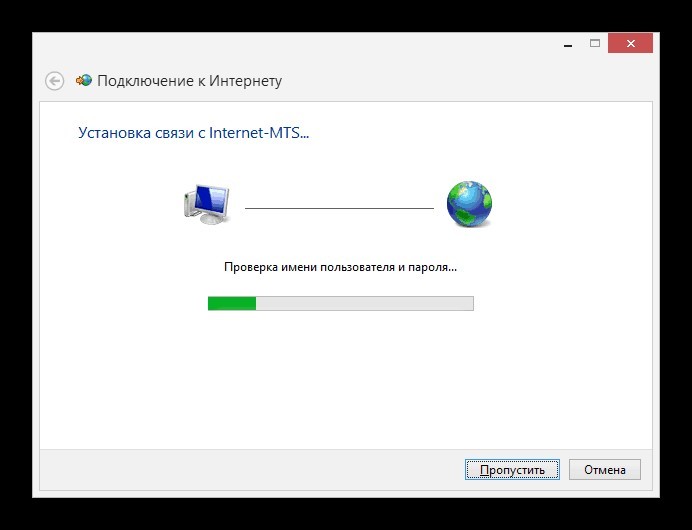
Создание подключения завершено. Следует его настроить.
Настройки
Соединение создано и настроено. Чтобы изменить в нем некоторые значения, можно обратится к доступным параметрам:
- Вернитесь в «Центр управления сетями и общим доступом» и откройте раздел «Изменение параметров адаптера».
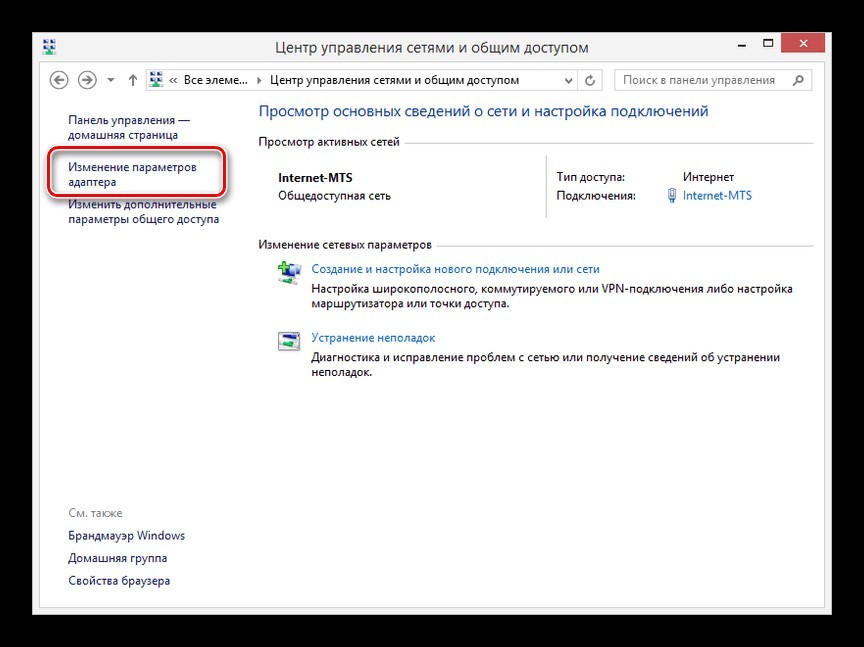
- Нажмите ПКМ по только что созданному соединению и выберите «Свойства».
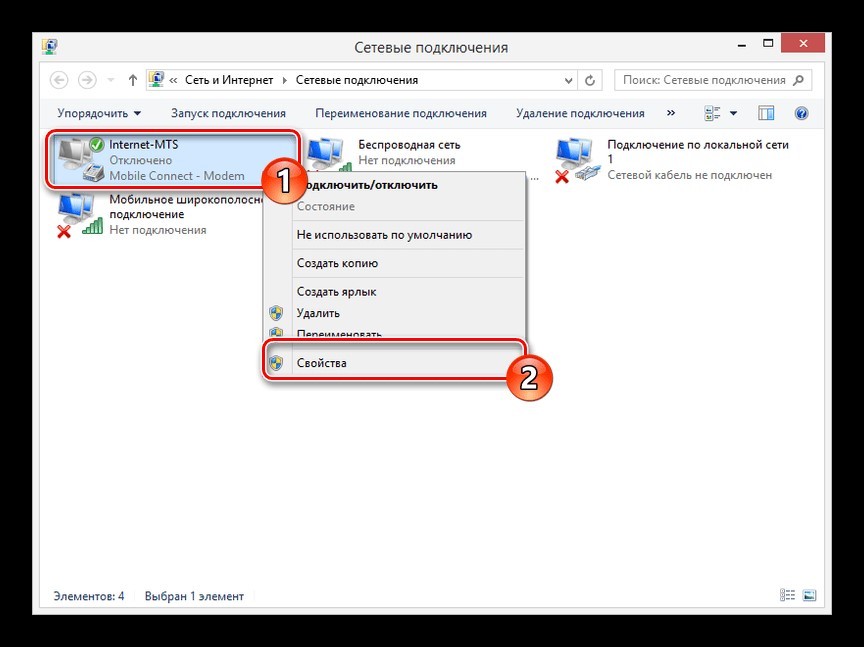
- Во вкладке «Общие» можно изменить номер дозвона (может быть полезно, при смене сим-карты с другим сотовым оператором).
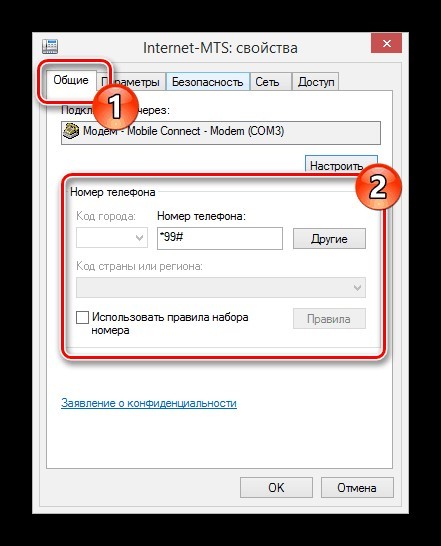
- Запрос логина и пароля регулируется в разделе «Параметры».
- Вкладка «Безопасность» позволяет выбирать тип подключения с шифрованием или без.
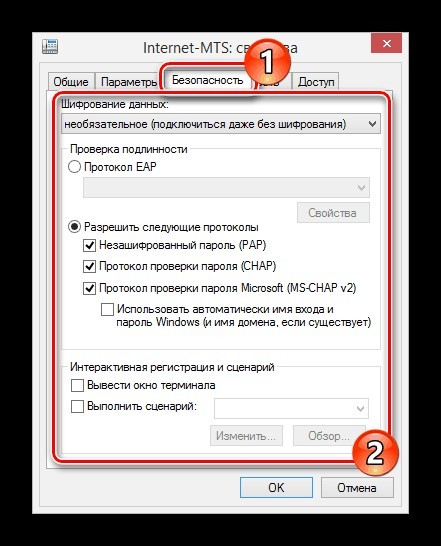
- В разделе «Сеть» можно выставить локальные IP-адреса и DNS.
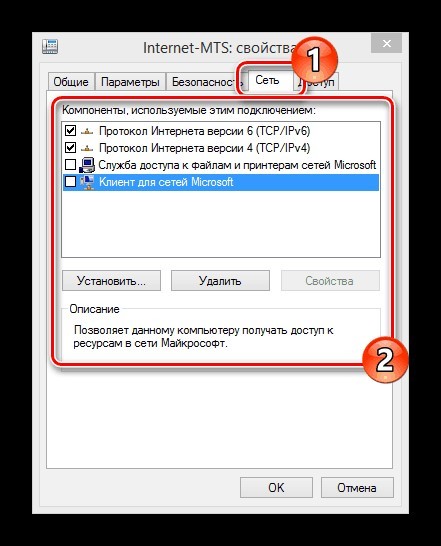
- Раздел «Доступ» позволяет расшаривать интернет на другие компьютеры и сетевые устройства, связанные в единую сеть с ПК.
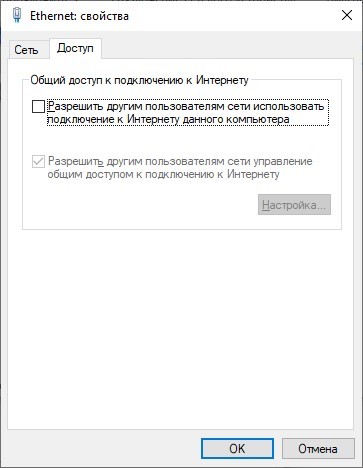
Подключение к роутеру
О подключении устройства к роутеру очень понятно и подробно писал Бородач здесь.
В маршрутизаторах, оснащенных портом USB, по умолчанию уже есть компонент, отвечающий за работу 3G/4G модема. Если же такого пункта в роутере нет, следует обновить прошивку устройства на более новую (например, для модемов D-Link), или же установить компонент, который работает с данными модемами (для Keenetic).
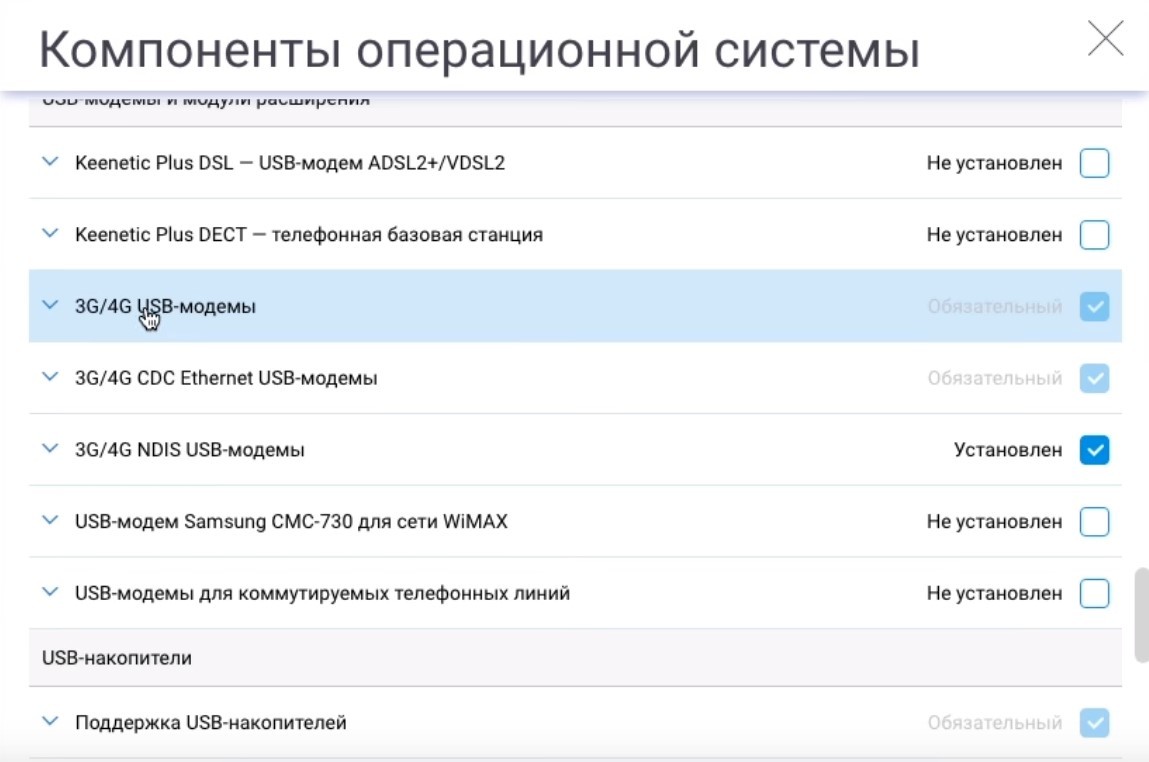
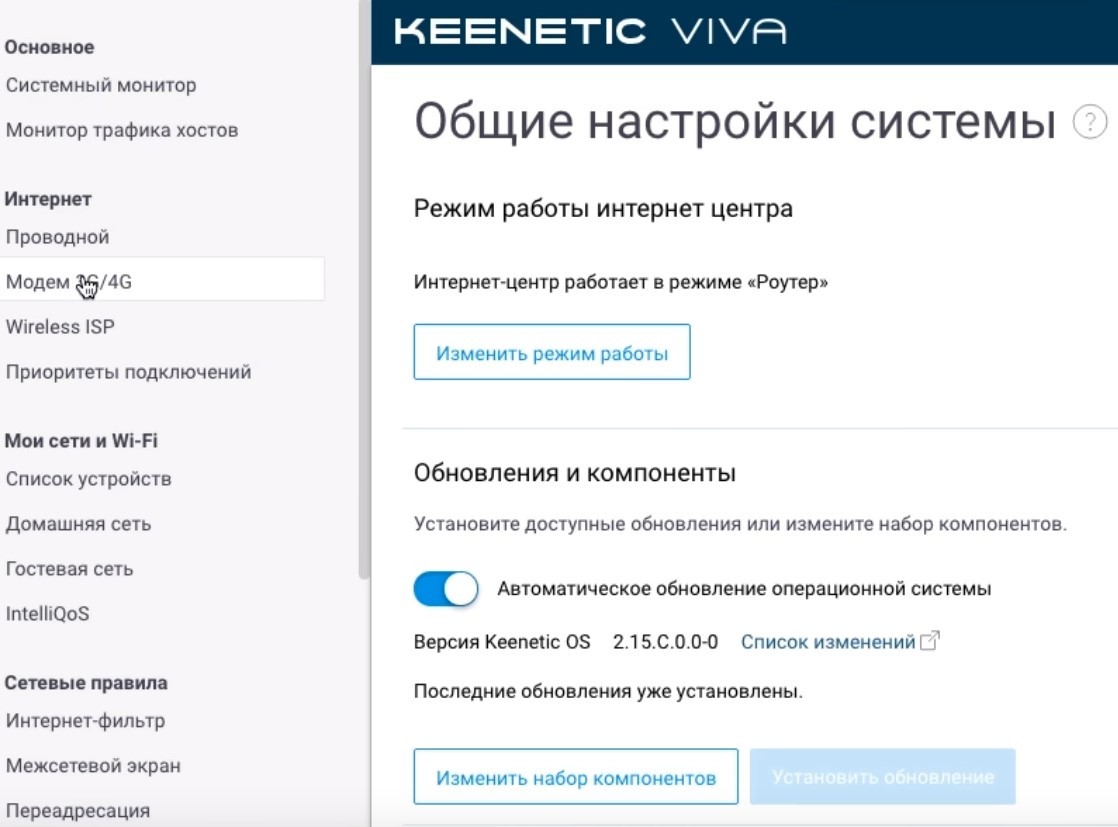
- В этом окне можно «активировать» модем, получив IP-адрес для выхода в интернет с него, выбрать приоритет подключения, расписание работы и указать имя провайдера.
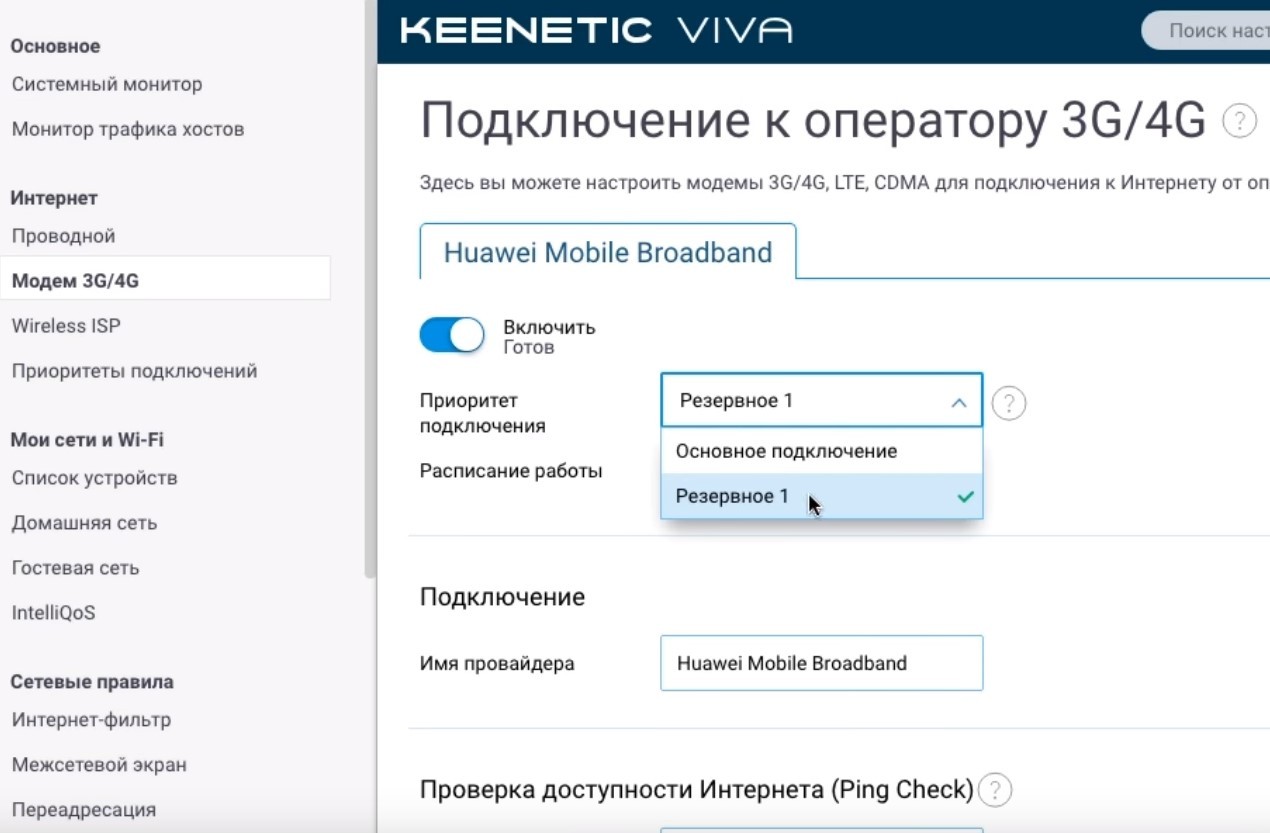
Примечательно то, что модем в маршрутизаторе послужит прекрасным дополнением основному проводному интернету и сможет его заменить, в случае поломки и отсутствия интернета на главном канале.
Заключение
Настройка USB-модема не вызовет сложностей, если выполнять все по инструкции. Можно работать через встроенные средства операционной системы Windows или же через официальные программные обеспечения.
Для того чтобы начать пользоваться девайсом, необходимо знать, как подключить модем. Не каждый пользователь знает, как правильно это сделать. Поэтому сегодня мы поговорим о том, как подключиться к модему и выполнить его настройки.
Содержание
Производством модемов занимаются многие компании. В настоящее время популярностью пользуются модели таких брендов: Huawei, ZyXEL Keenetic, ZTE, TP-Link, Асус. Все устройства имеют свои специфические особенности и преимущества. Производители постоянно выпускают новые модели и совершенствуют старые. Для того чтобы начать пользоваться девайсом, необходимо знать, как подключить модем. Не каждый пользователь знает, как правильно это сделать. Поэтому сегодня мы поговорим о том, как подключиться к модему и выполнить его настройки.
Настройка ADSL-модема
Существуют различные модели модемов, среди которых девайсы ADSL занимают отдельную категорию. Они используются для того, чтобы подключаться к интернету через линию телефонной связи. Приборы такого типа способны функционировать в качестве моста или роутера. Некоторые модели оснащаются функцией Wi-Fi. Девайс может обеспечивать асинхронную передачу данных. Для настройки АДСЛ-модема потребуется информация, которую предоставляет поставщик услуг.
Настройки модема в этом случае потребуют ручного ввода данных: адреса DNS и IP, имя пользователя и ключ доступа. Все будет зависеть от типа подключения. Параметры вписываются вручную. Многие провайдеры, к примеру, Ростелеком, в комплекте со своим оборудованием предоставляют абонентам специальный установочный диск. Благодаря программному обеспечению все параметры задаются автоматически. Пользуясь диском, вы сможете быстро подключить модем и выполнить правильные настройки. Подключать и настраивать устройства можно самостоятельно.
Подключаемся к компьютеру

Перед тем как настроить модем, нужно выполнить его подключение к ПК. Что для этого потребуется:
- Сплиттер. Это специальный разделитель, который выпускается в виде небольшой коробочки. На ее корпусе есть три разъема. Интернет и телефонная связь находятся в одном кабеле. Чтобы два вида связи работали на разных частотах и не препятствовали друг другу, необходимо использовать сплиттер.
- Интернет-кабель. Его необходимо подключить к компьютеру и модему. Как вариант, можно работать по Wi-Fi, если устройство поддерживает технологии беспроводной сети.
Далее процедура подключения будет заключаться в совершении таких действий:
- Берем разделить (сплиттер).
- В разъем, который маркируется «Line», устанавливаем кабель телефонной линии. Он может быть подключен к оператору Ростелеком, Домолинк или другой компании.
- Если дома есть стационарный телефон, подключаем его в разъем, который называется «Phone». Используйте розетки, если нужно выполнить подключение нескольких устройств.
- В разъем, маркированный «Modem», устанавливаем кабель телефонии, проводим его к модему. Для интернет-провода предназначается другой порт «ADSL». Это два разных разъема, которые нельзя путать.
- Устройство подключаем к компьютеру любым способом. Если выбираете вай-фай, на ПК ищем нужную сеть и вводим ключ доступа.
- Для подключения через провод Ethernet установите один его конец в разъем «LAN», а второй подключаем к разъему сетевой карты.
- Проверяем, загорелись ли на приборе светодиодные индикаторы. Пока связь не будет установлена, индикатор «Internet» светиться не будет.
Заходим в панель управления
Как установить модем, мы разобрались. Теперь нужно уделить внимание его настройкам. Обычно настраивают устройства через веб-интерфейс. В панели управления содержится вся необходимая информация о девайсе. Здесь можно проверить подключенные функции, ознакомиться со статистикой. Чтобы попасть в панель управления, открываем браузер на компьютере. Затем в адресной строке необходимо прописать адрес устройства. Этот параметр будет отличаться в разных моделях. Посмотреть адрес можно в инструкции, которая прилагается к девайсу. Если после ввода адреса страница не отобразилась, это означает, что модем был подключен неправильно.
Необходимо проверить, надежно ли установлены в разъемы провода. Если там все нормально, проверяем сетевую плату. Нам нужно попасть в панель управления Виндовс, после чего выбрать категорию «Центр управления сетями». Кликаем на «Изменить параметры адаптера». Перед вами должно отобразиться ваше подключение. Нажимаем на него правой клавишей мышки, в выпадающем меню кликаем на «Свойства». В перечне открываем «Протокол интернета 4». Прописываем здесь данные, которые вам предоставил поставщик услуг: IP и DNS. Для настройки сетевой карты потребуется заполнить поля с маской подсети и IP-адресом. После сохранения новых параметров пробуем опять зайти в панель управления. При успешном входе должно отобразиться окно с предложением пройти авторизацию. Для этого в соответствующие поля вводим логин и пароль.
Настроить модем через панель управления
Если параметры подключения к Глобальной сети не были установлены в автоматическом режиме, необходимо задать настройки самостоятельно. Специфика процедуры отличается для каждой модели устройства и зависит от провайдера. Но принцип действия тот же самый. Ниже рассмотрим базовые этапы настройки модема бренда D-Link:
- Через адресную строку браузера заходим в панель управления девайса.
- В основном меню находим раздел, посвященный сетевым настройкам. Категория может называться «Network» или «WAN».
- Далее ищем и выбираем подраздел с соединениями.
- Кликаем на опцию «Добавить».
- В появившемся перечне протоколов необходимо выбрать «PPPoE».
- В графы «VPI и PCI» нужно вписать значения PVC. Эту информацию можно уточнить у поставщика услуг.
- В поле «Имя пользователя» необходимо прописать логин.
- В графе с паролем, соответственно, указываем ключ доступа.
- Ставим отметки на функциях «Keep Alive» и «IGMP».
- Обязательно сохраняем все внесенные изменения и выполняем перезагрузку устройства.
Многие модели имеют удобную функцию «Быстрые настройки». Вводятся данные от поставщика услуг, а система самостоятельно находим необходимые параметры. Если нужно настроить беспроводную сеть, выбираем в основном меню категорию «Wireless».
Можно ли подключить к ADSL-модему маршрутизатор
Такой модем можно использовать в качестве «посредника» между интернет-подключением и маршрутизатором. В таком случае выполнять раздачу беспроводной сети будет другой прибор. Задача пользователя в этом случае – сделать так, чтобы все устройства были в одной сети. Этот режим работы имеет названием «Режим бридж (мост)». В особенности режим актуален для тех пользователей, у которых дома несколько ПК. Ниже рассмотрим пошаговую схему подключения ADSL модема к маршрутизатору:
- Первый этап – отдельная настройка модема для выхода в сеть.
- Вставляем в разъем LAN интернет-кабель.
- Выполняем сброс настроек роутера, с которого планируется раздача сети. Даже если прибор новый, сброс выполняем обязательно.
- Другой конец кабеля Ethernet подключаем к маршрутизатору в разъем, маркированный WAN.
- Роутер подключаем к ПК, заходим в панель управления, выбираем категорию, посвященную параметрам «WAN».
- В перечне «Тип подключения» нам нужно указать «Динамический IP».
- Далее выбираем «PPPoE». Прописываем имя пользователя и ключ доступа.
- Сохраняем внесенные изменения и выполняем перезагрузку девайса.
Как сбросить параметры

Теперь, когда мы разобрались, как включить модем и выполнить настройки, стоит обратить внимание на функцию сброса параметров. Если ваше устройство ранее было в пользовании, лучше выполнить сброс настроек до состояния заводских. Также эта функция будет актуальной и в том случае, если пользователь забыл пароль от панели управления. Для возврата настроек по умолчанию необходимо выполнить такие действия:
- Подключаем модем к электросети.
- Находим на корпусе устройства утопленную кнопку. Обычно производители именуют ее «Reset».
- Зажимаем ее примерно на полминуты.
- Обратите внимание: светодиоды на модеме должны все мигать.
- После этого ждем, пока девайс самостоятельно выполнит перезапуск.
Зная о тонкостях подключения модема, можно самостоятельно, без помощи мастера, подключить и настроить устройство.
Как подключить USB-модем
USB-модемы пользуются большой популярностью. Это удобные и функциональные приборы, к которым можно подключать ноутбуки и планшеты. Прежде чем приобрести понравившуюся модель, стоит детально изучить тарифные планы, скорость доступа и качество покрытия. Такие модемы подключаются к ноутбукам через разъемы USB. Если производитель прилагает к девайсу CD с программным обеспечением, его нужно вставить в привод. Система автоматически выполнит запуск. После установки ПО на рабочем столе отобразится ярлык. Иногда настройки приходится выполнять самостоятельно и вводить необходимые параметры вручную. Для этого нужно запустить любой веб-обозреватель.
Как настроить ЮСБ-модем 3G
Работать с USB-модемами достаточно просто. Пользователю нужно только установить специальную программу, которая в автоматическом режиме выполнит настройки подключения к интернету. Но если что-то пошло не так, всегда можно воспользоваться вторым способом и настроить параметры вручную. Для МТС, Билайна и Мегафона настройки будут аналогичными. Меняться будут только названия данных. Ниже рассмотрим перечень параметров для оператора МТС:
Для всех других параметров можно указать «автоматически». Модемы 4G LTE настраиваются аналогично. Выполнив правильные настройки параметров, пользователь сразу же сможет выходить в интернет.
Подключение USB модема в качестве шлюза для доступа в интернет используя роутер Mikrotik(RouterOS 6.x). Для примера взят модем Huawei E3372 (МТС 827F/829F, МегаФон M150-2, Билайн E3372/E3370, TELE2 E3372h-153).
В данной статье мы рассмотрим как легко и быстро настроить работу интернет с помощью связки роутера Mikrotik + USB модем.
Немного о модеме, который мы взяли для тестов:
Данный модем неплохо держит сеть и стоил мне всего 900 рублей. Модем перепрошит на прошивку HiLink.
Для данного модема существуют 2 принципиально разных типа прошивок — STICK и HILINK. Прошивки взаимозаменяемы, то есть в любой модем можно прошить любую прошивку.
[spoiler name=»Что такое HILINK»]С прошивкой HILINK модем работает в
режиме роутера, и представляется компьютеру в виде сетевого интерфейса
(usb-ethernet-rndis). Компьютер получает с этого интерфейса сетевые
настройки через DHCP, и далее ходит через него в интернет, как через
обычную проводную локальную сеть. Всю заботу об установлении соединения и
поддержании канала модем берет на себя, компьютер даже не замечает, что
доступ в интернет осуществляется через сототвую сеть. В этом режиме
модем имеет свой собственный локальный IP-адрес (обычно 192.168.8.1),
видимый со стороны компьютера как шлюз по умолчанию (default route), а
также внешний IP-адрес, получаемый из сотовой сети. Между сетью сотового
провайдера и локальной сетью (модем-компьютер) осуществляется
маршрутизация с использованием механизма трансляции адресов (NAT).
Предусмотрен проброс портов из внешней сети (port forwarding и DMZ).
Начальная USB-композиция HILINK-модема в точности такая же, как и у
stick — виртуальный CD-ROM и картридер microSD. Переключение композиций
под windows производится небольшой программой mbbservice, запускаемой со
встроенного CD. Под linux это делает программа usb-modeswitch. Штатно
разработчиками модема не предусмотрен режим без переключения композиций.
Тем не менее, путем некоторой модификации прошивки такой режим сделать
возможно. При этом теряется встроенный картридер SD, однако появляется
возможность использовать модем с любым роутером, поддерживающим сетевые
карты usb-rndis.
Номера версий hilink-прошивки всегда начинаются на 22 — например,
22.286.03.00.00. С таким типом прошивки поставляется модем от Билайна.
Прошивки HILINK состоят из двух частей — сама прошивка, и WebUI
(вебинтерфейс). Первой прошивается основная прошивка, потом WebUI. С
Инструкцией по прошивке можно ознакомиться здесь[/spoiler]
[spoiler name=»Что такое STICK»]
С этой прошивкой устройство ведет себя как классический USB-модем:
имеется командный AT-порт, через который можно установить соединение
посредством PPP-протокола. Именно так работают практически все 3G-модемы
предыдущих поколений. При этом скорость ограничена — не более 20-30
Mbit на прием. Кроме PPP-режима, имеется режим NDIS. При этом модем
эмулирует сетевой интерфейс, через который и передаются данные, а через
AT-порт идут только управляющие команды. В этом режиме скорость не
ограничена. Основная особенность stick-режима — установление соединения и
поддержка работы канала производится средствами ОС компьютера, к
которому подключен модем. При этом компьютер получает IP-адрес
непосредственно у провайдера сотовой связи через запрос DHCP, а модем
работает как сетевой мост, передавая пакеты от компьютера в сотовую сеть
и обратно, никак их не изменяя.
Начальная USB-композиция stick-модема — это виртуальный CD-ROM и
картридер microSD. Для того, чтобы появились модемные порты, надо
сделать переключение композиции. Под windows этим занимается
операторский софт, имеющийся на виртуальном CD, или фирменная программа
от huawei — Mobile Partner. Под linux переключение делает программа
usb-modeswitch. Имеется возможность запретить перелючение композиций.
Это делается такой командой:
При этом модем сразу после включения будет выглядеть как 2 AT-порта и
сетевая карта NDIS. CD и microSD будут исключены из конфигурации. Такой
режим крайне удобен для использования модема в различных домашних
роутерах. Вернуть обратно композицию с переключением можно командой:
Номера версий stick-прошивки всегда начинаются на 21 — например,
21.285.01.02.143. С таким типом прошивки поставляются модемы от МТС и
Мегафона.
В комплекте со Stick-прошивкой в модем прошивается так называемый
Dashboard — образ виртуального CD, появляющегося в системе после
подключения модема. На этом CD находятся драйвера модема под разные ОС, а
также управляющая программа, с помщью которой устанавливают соединение с
интернетом, читают SMS, делают USSD-запросы итд. Существует
универсальная версия этой программы от фирмы-производителя модема Huawei
(Huawei Modem), а также специализированные версии от конкретных
оператров связи.
Наш модем настроен как роутер, ip адрес 192.168.8.1, dhcp включен.
При желании IP адрес модема можно изменить в его настройках.

Подключение к mikrotik и настройка:
- Подключаем модем к порту USB, либо через переходник к micro-usb. У роутера должен появиться интерфейс LTE1, возможно потребуется перезагрузка роутера.
2. Переходим в раздел IP -> DHCP Client и добавляем новый клиент для интерфейса LTE1

Если мы не планируем использовать модем в качестве шлюза по умолчанию, надо снять галочки Use Peer DNS(что бы не отправлять все запросы к DNS мобильного оператора) и Use Peer NTP, а так же в строке Add Default Route выбрать значение «NO»
3. Если NAT уже настроен, то после добавления DHCP Client интернет должен будет заработать. Если этого не произошло, проверям NAT, вероятно требуется добавить новое правило (IP -> Firewall -> NAT):


На этом всё должно заработать. если что-то не работает, проверяем DNS, Route, как их настраивать можно посмотреть в статье Настройка MIkrotik, изменение стандартного IP + IPTV RouterOS ver. 6.x
Для чего использовать микротик и модем? Например в качестве резервного канала. Или на даче, в качестве wi-fi маршрутизатора. Микротик можно разместить где-то, где сигнал достаточно хороший, а сидеть можно там, где Вам кофортно. Можно даже повешать его на дерево, предварительно подключив к аккумулятору
Информация о модеме и типах прошивок взята с 4PDA
Купил для ноутбука 230 lenovo модем MC7710, вроде убунту его распознала, т.к. появилась надпись в сетевых настройках "Мобильная сеть недоступна".
Я пытаюсь ее настроить, а именно создать сетевое подключение, но результата нет, не сохраняются настройки.Куда копать не знаю, может как-то через консоль можно настроить?
Сеть в системе должна настраиваться через network managerДолжны быть установлены пакеты modemmanager и usb-modeswitch.
В консоли можно настроить соединение командой nmtui
Активироать соединение командой nmcli Варианты создания новых подключений: DSL, Ethernet, InfiniBand, Wi-Fi, VLAN, Агрегированное (Bond), Агрегированное (Team) , Мост,Туннель IP
Сам модем вроде есть:
us 003 Device 003: ID 1199:68a2 Sierra Wireless, Inc. MC7710
Device Descriptor:
bLength 18
bDescriptorType 1
bcdUSB 2.00
bDeviceClass 239 Miscellaneous Device
bDeviceSubClass 2
bDeviceProtocol 1 Interface Association
bMaxPacketSize0 64
idVendor 0x1199 Sierra Wireless, Inc.
idProduct 0x68a2
bcdDevice 0.06
iManufacturer 4 Sierra Wireless, Incorporated
iProduct 3 MC7710
iSerial 5 358178042268286
Команда
ip a
что показывает?
1: lo: mtu 65536 qdisc noqueue state UNKNOWN group default qlen 1000
link/loopback 00:00:00:00:00:00 brd 00:00:00:00:00:00
inet 127.0.0.1/8 scope host lo
valid_lft forever preferred_lft forever
inet6 ::1/128 scope host
valid_lft forever preferred_lft forever
2: enp0s25: mtu 1500 qdisc fq_codel state DOWN group default qlen 1000
link/ether 3c:97:0e:76:a7:0c brd ff:ff:ff:ff:ff:ff
3: wlp3s0: mtu 1500 qdisc mq state UP group default qlen 1000
link/ether 84:3a:4b:5a:ba:88 brd ff:ff:ff:ff:ff:ff
inet 192.168.31.135/24 brd 192.168.31.255 scope global dynamic noprefixroute wlp3s0
valid_lft 41575sec preferred_lft 41575sec
inet6 fe80::63a8:1a:85d5:db02/64 scope link noprefixroute
valid_lft forever preferred_lft forever
4: wwan0: mtu 1500 qdisc noop state DOWN group default qlen 1000
link/ether ba:15:9e:64:68:d7 brd ff:ff:ff:ff:ff:ff
Антон, ну wwan0 это похоже модемное соединение. Если это так, то надо создавать проводное соединение и привязать его к wwan0. После этого можно его просто активировать из интерфейса или командой
nmcli c up имя_соединения
Естественно, в модем должна быть вставлена сим-карта с соотвествкющим тарифом.
Читайте также:


