Блокнот не открывает файл txt

Txt - это текстовый формат, который Microsoft прикрепляет к операционной системе. Это наиболее распространенный формат файлов, а также файл блокнота, который мы часто называем. В эпоху DOS он использовался много раз. В основном он хранит текстовую информацию, то есть текстовую информацию. Большинство операционных систем теперь используют блокноты. Большинство операционных систем сегодня используют такую программу, как Блокнот, для сохранения файлов. Большинство программ могут просматривать эти файлы, например Блокнот, Браузер и т. Д.
Вы можете создать новый текст, щелкнув правой кнопкой мыши на рабочем столе и выбрав Новый текстовый документ. Этот вид программного обеспечения является программой, которая поставляется с системой Microsoft. Он может записывать и создавать документы, как обычно, без установки приложений, таких как офис. И совместимость этой программы очень сильна, большая часть программного обеспечения может работать с документацией, созданной этой программой.
Возможно, вы столкнулись с проблемой, что текстовый файл не может быть открыт или текстовый файл поврежден, или компьютер не может напрямую открыть файл формата TXT, не знаете, что пошло не так, что делать, если текстовый файл не может быть открыт?
Ниже мы расскажем, как решить проблему повреждения, потери и невозможности открытия текстового файла. Если вы хотите узнать больше о восстановлении текстового файла, вы можете обратиться к восстановление текстового файла.
FoneLab Data Retriever - восстанавливайте потерянные / удаленные данные с компьютера, жесткого диска, флэш-накопителя, карты памяти, цифровой камеры и многого другого.
- С легкостью восстанавливайте фотографии, видео, контакты, WhatsApp и другие данные.
- Предварительный просмотр данных перед восстановлением.
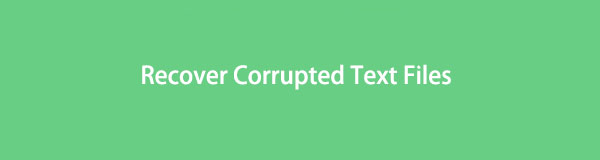
1. Решите проблему, что компьютер не может открыть файл формата TXT с помощью команды Cmd
Если это часто бывает, что документ не может быть открыт или система не может открыть файл TXT, пожалуйста, посмотрите вниз. Ниже показано, как решить проблему, связанную с тем, что система не может открыть файл TXT. Если вы не нашли подходящий метод, попробуйте!
Шаг 1 Используйте мышь, чтобы нажать Start значок в левом нижнем углу!
Шаг 2 Тип Запустите в поле поиска, а затем нажмите Enter открыть окно RUN. Вы также можете открыть его напрямую, используя Windows + R ключ
Шаг 3 Тип CMD и нажмите OK чтобы открыть окно команд и войти в интерфейс администратора, как показано на рисунке ниже.
Шаг 4 Затем введите: assoc .txt = txtfile Команда прямо в окне. Обратите внимание, что при вводе команды необходимо ввести пространство перед доц.
Шаг 5 После ввода нажмите Enter ключ для выполнения этой команды. После окончания вернитесь на рабочий стол, чтобы открыть текстовый документ в обычном режиме.
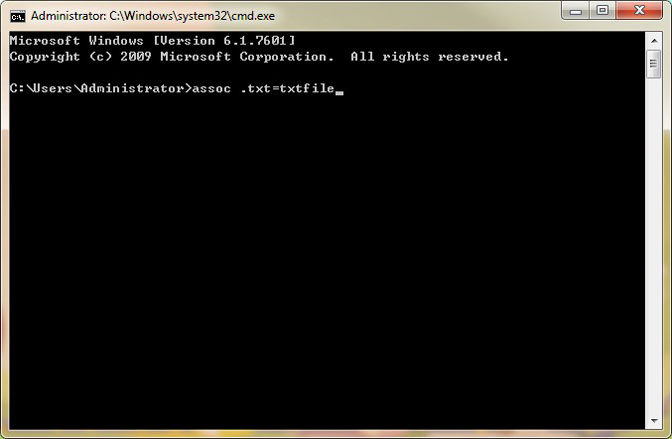
Шаг 1 Нажмите Windows + R чтобы открыть окно «Выполнить», введите CMD и нажмите OK.
Шаг 2 Тип восстановить D: \ test.txt, (test - это имя вашего поврежденного текстового файла)
Процесс восстановления не может быть остановлен, и один файл восстанавливается за раз. Этот метод может восстановить только те данные, которые не повреждены, когда на жестком диске имеются поврежденные сектора. Это хорошо работает для файлов, таких как TXT. Если это файл EXE, это не рекомендуется.
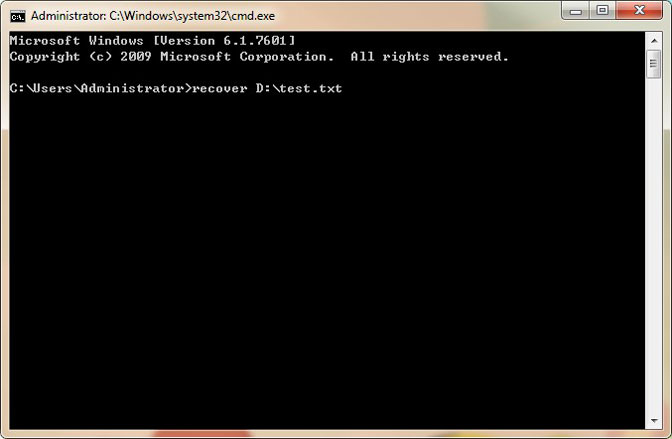
Шаг 1 Нажмите на Start и выберите Панель Управления.
Шаг 2 Выберите Изменить язык отображения который находится под Часы, язык и регион опцию.
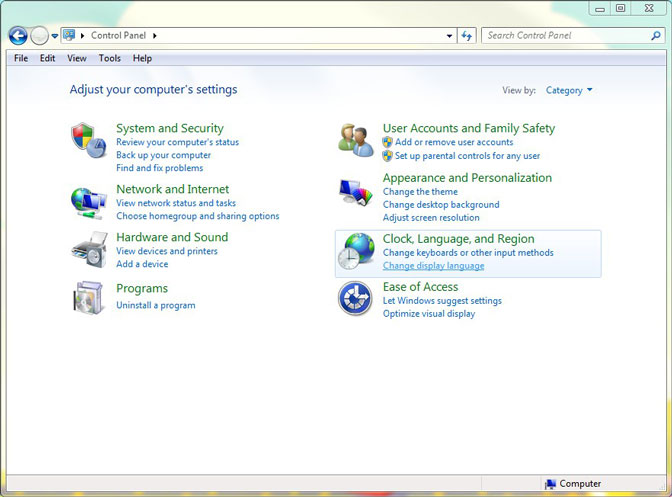
Шаг 3 Выберите язык кроме английского в Выберите язык отображения вариант на Клавиатуры и Языки стр.
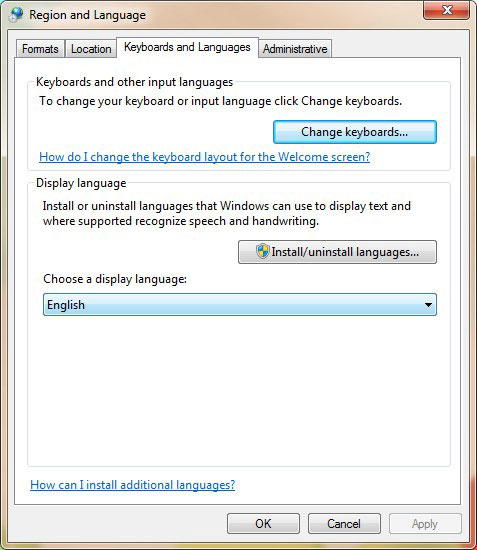
Шаг 4 После успешного преобразования языка компьютера повторите описанные выше шаги, чтобы преобразовать язык системы в Английский, Это откроет ранее искаженный текстовый файл.
3. Восстановить утерянные или удаленные поврежденные текстовые файлы с помощью Fonelab Data Retriever
FoneLab Data Retriever это безопасное и технологически продвинутое программное обеспечение для восстановления данных, которое имеет возможность восстановить почти все потерянные поврежденные текстовые файлы путем глубокого сканирования жестких дисков. Если вам нужны дополнительные методы восстановления поврежденных текстовых файлов, вы можете обратиться к более эффективному способу восстановления удаленных или потерянных поврежденных текстовых файлов в Windows.
Следующие шаги можно использовать не только для восстановления удаленных файлов из Windows, но и для восстановление файлов с жесткого дискавосстановление файлов с карты памяти, восстановление файлов с SD-карты и т. д.
FoneLab Data Retriever - восстанавливайте потерянные / удаленные данные с компьютера, жесткого диска, флэш-накопителя, карты памяти, цифровой камеры и многого другого.
- С легкостью восстанавливайте фотографии, видео, контакты, WhatsApp и другие данные.
- Предварительный просмотр данных перед восстановлением.
Шаг 1 Загрузите, установите и запустите на вашем компьютере программное обеспечение для восстановления данных Windows. В главном меню выберите типы данных, которые вы хотите восстановить. Здесь вы должны выбрать Документ, Затем выберите место, где вы потеряли поврежденные текстовые файлы.

Шаг 2 Нажмите на Scan кнопку, чтобы начать процесс быстрого сканирования. Все файлы будут каталогизированы на левой боковой панели. Если быстрое сканирование не может дать желаемый результат, вы можете нажать Глубокий анализ повторить попытку.

Шаг 3 Выберите TXT чтобы найти нужные вам поврежденные текстовые файлы. Вам разрешено просматривать соответствующую информацию каждого файла, включая имя файла, размер, дату создания и изменения. Кроме того, вы можете использовать Фильтр функция, чтобы быстро найти файлы, которые вы хотите восстановить.

Шаг 4 Нажмите Recover кнопка. Выбранные поврежденные текстовые файлы будут сохранены обратно на ваш компьютер.

Заключение
Как видите, с помощью нескольких щелчков мыши вы можете легко восстановить потерянные поврежденные текстовые файлы.
FoneLab Data Retriever также может помочь вам восстановить TXT файлы в Windows, флешка, карта памяти, съемный диск и т. д. и восстановление фотографий с цифровой камеры.
В дополнение к текстовым файлам, он может восстановить документ Word, Файлы Excel и другие данные.
Теперь нажмите ссылку ниже, чтобы загрузить это программное обеспечение на свой компьютер и получить пробную версию 30.

Windows
Начну с того, как открыть любой файл формата txt на стационарном компьютере или ноутбуке. Поговорим относительно системы Windows (она самая распространённая), но в таблице приведены программы и для Mac OS, и для Linux.
Notepad (Блокнот)
Формат txt относится к документам текстового типа, содержимым которого является обычный текст, соответственно, открыть данные файлы можно практически всеми текстовыми редакторами, например, таким как Notepad.

Очень сложно представить себе Windows (любой версии) без «Блокнота». Многие внутренние процессы в системе протекают с его участием. Текстовые файлы, созданные посредством этого редактора, несут в себе различную информацию, в том числе и об устанавливаемых сторонних программах (README.txt). И txt является основным форматом «Блокнота», значит первый, простой и сам по себе напрашивающийся вариант – открыть документ.txt именно этой программой:
- Просто быстро щёлкаем 2 раза по нужному файлу.
- Если первый пункт не работает (причины могут быть разными), то нажимаем на документе кнопкой мыши, расположенной с правой стороны, и выбираем пункт «Открыть с помощью…», ищем «Блокнот» и щёлкаем по нему.

- Если и второй вариант не получается, то опять щёлкаем той же кнопкой на мышке, но выбираем пункт «Свойства».

- В свойствах около пункта «Приложение» есть кнопка «Изменить», нажимаем её.

- В появившемся перечне доступных для выбора программ выделяем «Блокнот» или Notepad и жмём OK.

- В завершение для открытия просто щёлкаем по документу 2 раза.
Total Commander
С помощью программы файловый менеджер, тоже можно открывать разные файлы. Наш пример не исключение.


Второй метод с применением контекстного меню (нажатие правой кнопки мыши).

Microsoft Word
Второй по популярности текстовый редактор (второй именно для обозначенного формата) – это Microsoft Word. Способы открытия те же, но только в обоих списках выбираем уже Word, а не Notepad. Кстати, глядя на этот документ, вспомнил ещё один простой способ, предназначенный для открытия файла внутри программы (он подходит и для «Блокнота»):
- Запускаем редактор, например, через «Пуск» или посредством функции создания нового документа.
- Затем открываем перечень команд в главном меню («Файл» или кружочек с изображением разноцветной «кракозябры») и выбираем «Открыть».
- В графе «Типы файлов» (применительно для Word) выставляем значение «Все файлы».
- Находим нужный нам документ в недрах системы, выделяем и нажимаем OK.

Браузеры
Друзья, сейчас я поведаю вам одну маленькую хитрость. Если на ПК вдруг исчезли, сломались или зависли одновременно все текстовые редакторы, а искать и устанавливать новые некогда, но очень срочно нужно прочесть то, что скрыто в документе формата txt, то открыть его можно посредством любого браузера, такого как Internet Explorer, Google Chrome и так далее. Делается это любым из запасных способов, описанных в абзаце про «Блокнот».

Выглядеть всё это будет так – белый фон и текст.

Android
Выше я вам перечислил основные способы открытия файлов формата txt в Windows, а сейчас расскажу, чем открыть их на «Андроиде». Приложений много, все они базируются в Google Play, оттуда их можно скачать на своё устройство. На мой взгляд, самое удобное – это OfficeSuite Professional, так как оно позволяет и читать, и создавать различные документы. Это такой своеобразный Office, как у Microsoft, включающий в себя инструменты для работы с текстовыми, табличными файлами и презентациями.

Таблица
Почему я подробно остановился именно на «Виндовс» и «Андроид»? По этим системам приходит больше всего вопросов. Исходя из этого, я сделал вывод, что они самые распространённые. Но и другие ОС на компьютере и мобильных устройствах заслуживают внимания. Программы и приложения, подходящие для прочтения txt-документов в самых разных системах и на различных мобильных платформах, приведены в таблице ниже.
Вариант виде скриншотов.


Больше по данной теме мне сказать сегодня нечего. Предлагайте в комментариях свои варианты программ и приложений для открытия файлов с обозначенным расширением. Всем пока.
Приложение «Блокнот» может не открываться в Windows 10 из-за конфликтующего приложения / вредоносного ПО (например, WinSeven.exe) или поврежденных системных файлов. Более того, неправильная конфигурация системного реестра также может вызвать обсуждаемую ошибку.

Прежде чем приступить к исправлению Блокнота, проверьте, можете ли вы запустить Блокнот через проводник из следующих мест (если они есть):
C: WINDOWS system32 C: Windows SysWOW64
Более того, если ваша система когда-либо была частью настройки с несколькими дисплеями, проверьте, не запускается ли приложение «Блокнот» на фантомном дисплее.
Решение 1. Отключите / удалите конфликтующие приложения
Приложение «Блокнот» может не открыться, если другое приложение / процесс в вашей системе препятствует работе Блокнота. В этом случае удаление конфликтующих приложений (например, WinSeven.exe или Notepad ++) может решить проблему.

- Загрузите компьютер в безопасном режиме и проверьте, нормально ли работает Блокнот.
- Если да, выполните чистую загрузку компьютера и проверьте, решена ли проблема.
- Если да, то активируйте процессы / приложения по одному, пока не найдете проблемное приложение / процесс. Известно, что вредоносное ПО с именем WinSeven.exe (спрятанное в папке Winshell) создает проблему, а в некоторых случаях Notepad ++ вызывает аналогичное поведение.Удалить Notepad ++
- Как только проблемное приложение будет найдено, вы можете отключить его на вкладке «Автозагрузка» в диспетчере задач или полностью удалить (в «Настройки» >> «Приложения»). Если проблема была вызвана вредоносным ПО, обязательно выполните тщательное сканирование вашей системы на наличие вредоносных программ.
Решение 2. Используйте команды SFC и DISM
Приложение «Блокнот» может не открыться, если основные системные файлы повреждены. В этом контексте использование команд SFC и DISM может устранить повреждение файлов и, таким образом, решить проблему.
- Выполните сканирование SFC вашей системы (это может занять некоторое время, поэтому попробуйте его, когда вы сможете сэкономить свой компьютер на некоторое время) и проверьте, нормально ли работает Блокнот.
- Если нет, проверьте, решает ли выполнение следующего командлета DISM в командной строке с повышенными привилегиями проблему с блокнотом: Dism / Online / Add-Capability /CapabilityName:Microsoft.Windows.Notepad
Решение 3. Установите Блокнот в качестве текстового редактора по умолчанию и включите фоновые приложения.
Блокнот может не открываться, если ни одно приложение не установлено по умолчанию для открытия текстовых файлов (пользователь не может открывать текстовые файлы напрямую двойным щелчком по ним), и пользователь отключил фоновые приложения (поиск Windows не может получить результат Блокнота. ). Это может быть особенно верно, если пользователь установил другой текстовый редактор и установил этот редактор в качестве приложения по умолчанию для открытия текстовых файлов, но после удаления этого редактора настройки по умолчанию не вернулись к Блокноте. В этом контексте установка Блокнота в качестве приложения по умолчанию для открытия текстовых файлов и включение работы фоновых приложений может решить проблему.
Установите Блокнот в качестве приложения по умолчанию для открытия текстовых файлов
- Запустите меню Power User вашей системы, одновременно нажав клавиши Windows + X, а затем выберите Приложения и функции.Открыть приложения и функции
- Затем на левой панели перейдите на вкладку «Приложения по умолчанию», а на правой панели нажмите «Выбрать приложения по умолчанию по типу файла» (в конце экрана).Открыть Выбрать приложения по умолчанию по типу файла
- Теперь прокрутите вниз, пока не найдете тип файла .txt, а затем нажмите на опцию перед ним (может отображаться другое приложение или выбрать значение по умолчанию).Установите Блокнот в качестве текстового редактора по умолчанию
- Затем в меню «Выбрать приложение» выберите «Блокнот» и перезагрузите компьютер.
- После перезагрузки проверьте, нормально ли работает Блокнот.
Включить фоновые приложения
Решение 4. Переустановите Блокнот.
Блокнот может не работать, если его установка повреждена. В этом контексте переустановка Блокнота (или, если точнее, повторное добавление функции Блокнота) может решить проблему.
- Нажмите клавишу Windows и откройте Настройки.
- Теперь выберите «Приложения» и откройте «Дополнительные функции» (сразу под «Приложения и функции»).Открыть дополнительные функции в приложениях
- Затем разверните Блокнот и нажмите кнопку «Удалить».Удалите Блокнот в дополнительных функциях
- Теперь дождитесь завершения удаления Блокнота и перезагрузите компьютер.
- После перезагрузки перейдите в окно «Дополнительные функции» (шаги с 1 по 2) и нажмите «Добавить функцию».Нажмите Добавить функцию в дополнительной функции.
- Теперь в строке поиска в окне «Добавить дополнительную функцию» введите: «Блокнот» и установите флажок «Блокнот».Установите блокнот в дополнительных функциях
- Затем нажмите кнопку «Установить» и дождитесь завершения установки «Блокнота».
- После завершения установки перезагрузите компьютер и проверьте, нормально ли работает Блокнот.
Если это не помогло, проверьте, устанавливается ли Версия Блокнота для Microsoft Store устраняет проблему (но это может быть доступно не всем пользователям).
Решение 5. Отредактируйте системный реестр
Блокнот может не загрузиться в вашей системе, если ключ реестра, относящийся к приложению Блокнота, настроен неправильно. В этом случае изменение раздела реестра, относящегося к Блокноте, может решить проблему.
Прежде чем продолжить, убедитесь, что вы создали резервную копию системного реестра.
- Нажмите клавишу Windows и найдите (в строке поиска Windows) редактор реестра. Теперь в списке результатов щелкните правой кнопкой мыши результат редактора реестра и выберите «Запуск от имени администратора».Откройте редактор реестра от имени администратора.
- Теперь перейдите к следующему: Computer HKEY_LOCAL_MACHINE SOFTWARE Microsoft Windows NT CurrentVersion Image File Execution Options
- Затем в разделе Параметры выполнения файла изображения (на левой панели) найдите раздел реестра Notepad.exe. Если он присутствует, щелкните его правой кнопкой мыши и выберите «Удалить».Удалите ключ Notepad.exe в редакторе реестра.
- Теперь подтвердите удаление раздела реестра Notepad.exe и выйдите из редактора.
- Затем перезагрузите компьютер и проверьте, начал ли Блокнот нормально открываться.
Если вы не хотите удалять ключ на шаге 3, проверьте, решает ли проблема установка правильного пути для Блокнота в параметре reg_sz «Отладчик».
Решение 6. Создайте новую учетную запись пользователя
Проблема с блокнотом может возникнуть, если профиль пользователя Windows поврежден. В этом сценарии создание новой учетной записи пользователя (желательно администратора) может решить проблему.
- Создайте новую учетную запись пользователя в своей системе (лучше создать учетную запись локального администратора) и выйдите из текущей учетной записи.
- Затем войдите в систему, используя только что созданную учетную запись пользователя, и проверьте, нормально ли открывается Блокнот.
Если проблема не возникает в новой учетной записи пользователя, вы можете скопировать и вставить EXE-файл Блокнота из новой учетной записи в проблемную учетную запись пользователя (вы также можете получить EXE-файл Блокнота с другого надежного и рабочего компьютера) .
Если проблема не устранена, проверьте, решает ли проблему редактирование переменной среды% PATH% (если она слишком длинная, удалите записи, указывающие на старые неустановленные программы). Если это не помогло, проверьте, решает ли проблема ремонтная установка Windows.

Блокнот - это небольшое приложение, которое до сих пор используется многими пользователями для написания кода, редактирования и хранения необработанных текстовых данных. В последнее время многие пользователи сталкиваются с необычной ошибкой при работе с Блокнотом: они могут щелкнуть любой файл .txt, и он отобразит значок загрузки, а затем остановится.
Они знают, что Windows 10 ежедневно вносит изменения в свою операционную систему и обновляет свои инструменты и функции. Поэтому иногда обновление может конфликтовать с существующим программным обеспечением. Чтобы решить эту проблему, мы придумали разные типы решений, позволяющих решить вашу проблему с помощью одного из них.
Почему Блокнот не открывается в Windows 10?

Многие пользователи сообщают, что не могут открыть приложение «Блокнот» в своей системе. Когда они дважды щелкают текстовый файл, они обнаруживают, что курсор некоторое время вращается, а затем останавливается. Блокнот просто не открывается. Проблема также возникает при работе с приложением MS Paint.
Эта проблема возникает, когда:
Если вы столкнулись с этой проблемой, не волнуйтесь. В этой статье мы рассмотрим различные способы решения проблемы с открытием Блокнота.
Вот как разрешить ситуацию, когда Блокнот не открывается в Windows 10
Ноябрьское обновление 2021:
Теперь вы можете предотвратить проблемы с ПК с помощью этого инструмента, например, защитить вас от потери файлов и вредоносных программ. Кроме того, это отличный способ оптимизировать ваш компьютер для достижения максимальной производительности. Программа с легкостью исправляет типичные ошибки, которые могут возникнуть в системах Windows - нет необходимости часами искать и устранять неполадки, если у вас под рукой есть идеальное решение:

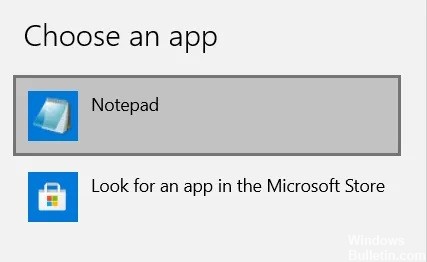
Установите Блокнот в качестве текстового редактора по умолчанию
Приложение по умолчанию для файла - это приложение, которое открывается или запускается при двойном щелчке мышью, и чаще всего его устанавливает пользователь. Например, текстовые файлы чаще всего открываются с помощью Microsoft Word и Блокнота.
Блокнот может мешать, потому что пользователь не настроил текстовый редактор по умолчанию, а фоновые приложения отключены (в этом случае Блокнот не отображается в поиске Windows).
- Откройте меню пользователя, нажав Windows + X, и выберите «Приложения и функции».
- Вы также можете получить доступ к этой странице через настройки Windows.
- В области параметров в левой части экрана выберите «Приложения по умолчанию» и прокрутите вниз, чтобы щелкнуть «Выбрать приложения по умолчанию по типу файла».
- Здесь вы найдете различные форматы файлов, перечисленные в алфавитном порядке.
- Рядом со всеми этими расширениями файлов находятся приложения по умолчанию для этих файлов, и если их нет, вы увидите возможность выбрать приложение по умолчанию.
- Прокрутите вниз, чтобы найти файлы «.txt», и выберите «Блокнот» в качестве приложения по умолчанию.
Переустановка Блокнота на ПК
Рассматриваемая ошибка также может быть результатом неправильной установки Блокнота на вашем компьютере. В этом случае вы можете просто переустановить приложение «Блокнот». В отличие от программ и приложений, которые вы устанавливаете на свой компьютер через Интернет или другие носители, для удаления Блокнота требуется несколько шагов.
- Откройте настройки Windows и нажмите «Приложения».
- Здесь, в разделе «Приложения и функции», вы найдете подзаголовок «Дополнительные функции»; щелкните по нему.
- Там вы увидите список установленных дополнительных функций, который включает Microsoft Paint, Windows Media Player и Блокнот.
- Нажмите «Блокнот» и выберите «Удалить».
- На данный момент работа сделана только наполовину. Дождитесь завершения удаления и перезагрузите компьютер.
- Затем выполните описанные выше действия, чтобы перейти на страницу «Дополнительные функции», где вы найдете возможность установить компоненты Windows. Нажмите на него и найдите «Блокнот», чтобы переустановить его на свой компьютер.
- Затем попробуйте открыть Блокнот и посмотрите, сохраняется ли ошибка.
Включение фоновых приложений
- Найдите в строке поиска слова «фоновые приложения».
- Вы попадете на страницу настроек Windows.
- Там вы найдете возможность отключить фоновые приложения.
- Перезагрузите компьютер.
- Перед перезагрузкой компьютера убедитесь, что все перечисленные приложения могут работать в фоновом режиме.
- Затем попробуйте открыть Блокнот и посмотрите, решена ли проблема.
Удалите надоедливые приложения
Если ваш Блокнот действительно не работает из-за стороннего текстового редактора, вам следует удалить его.
- Перезагрузите систему и посмотрите, сможете ли вы открыть Блокнот.
- Затем активируйте приложения, чтобы найти процесс, который может вызывать проблемы с приложением «Блокнот».
- Если приложение мешает работе Блокнота, у вас есть возможность отключить его с помощью диспетчера задач или удалить напрямую.
Часто задаваемые вопросы
Могу ли я переустановить Блокнот?
Если вы удалили приложение «Блокнот» и хотите его вернуть, вы можете переустановить его, выполнив несколько простых шагов. Щелкните Расширенные функции на правой панели. Введите Блокнот в строке поиска или прокрутите страницу вниз, чтобы найти его. Щелкните Блокнот и установите его.
Как активировать Блокнот?
Как решить проблему, когда Блокнот не отвечает?
Проблема с тем, что Notepad ++ не отвечает, обычно связана с несовместимыми или поврежденными плагинами. Попробуйте удалить плагины и посмотрите, решит ли это проблему. Если проблема не исчезнет, попробуйте установить старую версию Notepad ++ или переустановить последнюю версию.
Д ля того чтобы открыть файл в Windows, достаточно кликнуть по нему два раза мышкой. Это известно всем. Однако иногда приходится сталкиваться с такой ситуацией, когда при выполнении этого действия происходит совсем нечто иное. Например, при открытии текстового файла Блокнотом начинается печать. При этом в контекстном меню также меняется приоритет команд. Первой в списке идёт опция «Печать», а опция «Открыть» оказывается на втором месте.

Эта досадная ошибка может быть вызвана как сбоями в системе, так и установкой не доведённого «до ума» программного обеспечения.

Восстановление ассоциаций путём выбора программы по умолчанию обычно в таких случаях не помогает и пользователю ничего не остается, как назначить для открытия TXT-файлов другой текстовый редактор. Чтобы понять причины этой ошибки, мы совершим небольшой экскурс в глубины системного реестра Windows.

В свою очередь второй раздел может содержать два или более подраздела. Набор команд, определяющих действия над конкретным типом файлов содержится в подразделе shell. Этот подраздел также имеет дочерние подразделы, названия которых соответствуют выполняемым командам. Такие подразделы ещё именуются «глаголами» или «действиями». Например, глагол open будет соответствовать команде «открыть», print — «распечатать», preview — «просмотреть» и т.д. Если такой подраздел будет повреждён или удалён, файлы соответствующего типа система начнёт обрабатывать неправильно. В разбираемом нами примере с отправляемыми на печать текстовыми файлами повреждённым, скорее всего, окажется подраздел open .

Теперь давайте узнаем, как сделать так, чтобы TXT-файлы не печатались, а сразу открывались Блокнотом. Как нам уже известно, набор определяющих команд для каждого файла хранится в разделе, соответствующим его типу. Как мы узнали, что формату .*txt соответствует тип txtfile? Очень просто. Txtfile — это значение параметра по умолчанию раздела .txt в ветке HKEY_CLASSES_ROOT . Определив тип, вы легко отыщите нужный раздел в той же ветке реестра. У нас он располагается по адресу HKEY_CLASSES_ROOT/txtfile .
Итак, находим раздел txtfile, выбираем в нём каталог shell и открываем его. И что же видим? Два подраздела print и printto. А вот каталога-действия open нет. Отсюда все проблемы. Исправим ситуацию. Создаём в shell новый подраздел open, в нём — подраздел command.

Затем дважды кликаем по имени значения по умолчанию и в открывшемся окошке прописываем строку C:/windows/system32/notepad.exe %1

Что мы сделали? Создав подраздел-глагол open, задали приоритетное действие, а прописав путь к notepad.exe, указали программу, которая будет открывать TXT-файлы по умолчанию. Элемент %1 в данном случае является переменой, в которую будет подставляться название конкретного текстового файла. Это всё. Можете проверить результат.

Команда «Открыть» вновь займёт в контекстном меню подобающее ей место, а текстовые файлы, как и положено, вновь будут открываться Блокнотом.
Читайте также:


