Блокирует ли ттк порты
Ниже приведена простая инструкция для подключения и настройки роутера ТТК. При настройке любое Интернет-соединение должно быть прервано. После установки роутер сам установит соединение.
1) На задней стороне WiFi роутера подключите кабель ТТК к порту Internet-роутера. Обычно он помечается соответствующей надписью либо просто отделен от остальных портов.
2) В комплект с роутером должен быть кабель. Соедините им любой из имеющихся LAN-портов с разъемом от вашего ПК.
3) Запустите веб-браузер. Это может быть любой Интернет-обозреватель, установленный на вашем компьютере.
4) Наберите в адресной строке 192.168.0.1 и нажмите Поиск.
5) Перед вами появится форма с полями, запрашивающими логин и слово-пароль. Туда необходимо ввести admin (в оба поля). Это заводские данные по умолчанию для роутеров ТТК.
6) Вы будете переадресованы на страницу настроек роутера. Нажмите на кнопку «Расширенные настройки».
7) В разделе «Сеть» выберите кнопку WAN.
8)В поле для типа соединения укажите PPPoE.
9) В поля для Имени пользователя и Пароля – те, что были выданы вам поставщиком Интернет услуг ТТК.
10) Кроме этого, не рекомендуется менять остальные настройки. Нажмите на кнопку Сохранить.
11)На странице соединений щелкните по мигающему индикатору и нажмите еще раз Сохранить.
12) Теперь вы можете обновить страницу веб-браузера. Интернет-соединение стало доступно, значит роутер успешно работает.
Провайдер «ТрансТелеКом» стремительно завоевывает рынок пользователей Интернета, по данным Wikipedia уже в 2016 году число абонентов приблизилось к 2 000 000. Сегодня ТТК является одним из двух крупнейших в России интернет-провайдеров, и у всё большего числа абонентов возникает вопрос: как самостоятельно подключить роутер и настроить персональный компьютер для подключения к сети ТТК? В этой статье мы подробно рассмотрим настройку компьютера, подключение к сети через ТТК, а также решение возникающих проблем и ошибок.
Чтобы стать абонентом ТТК необходимо подать заявку на сайте компании в вашем регионе или позвонить по указанным на сайте телефонам. Провайдер предлагает услуги связи и телевидения, в стандартный комплект подключения входит прямое соединение с персональным компьютером, но при необходимости можно использовать роутер: купленный самостоятельно или взятый в аренду у провайдера. При покупке роутера уточняйте у оператора техподдержки ТТК в вашем регионе подходящие модели и параметры.
Подключение интернета ТТК без роутера
Подключение ТТК возможно как через роутер, так и напрямую. Если вы собираетесь использовать Интернет только на одном компьютере, вам может подойти прямое подключение через LAN-кабель. Для этого необходимо соединить кабель коннектором RJ-45 с портом Ethernet вашего компьютера, расположенным на материнской плате и обычно являющимся единственным подходящим к разъёму.
Настройка компьютера при прямом подключении ТТК без роутера будет состоять из следующих действий:
- Через меню «Пуск» или «Мой компьютер» открываем «Панель управления».
- Выбираем элемент «Центр управления сетями и общим доступом».
- Находим параметр «Создание и настройка нового подключения или сети» и кликаем по нему.
- В новом меню останавливаемся на первом предложенном варианте «Подключение к интернету».
- Далее выбираем наш способ подключения: «Высокоскоростное (с PPPoE)».
- Откроются настройки с полями для ввода:
- вводим логин и пароль из договора абонента ТТК;
- вписываем любое «Имя пользователя»;
- ставим галочку на меню «Разрешить использовать это подключение другим пользователям»;
- нажимаем «Подключить».
Прямое подключение возможно только при использовании высокоскоростных протоколов Ethernet-соединения (FTTB). Для подключения через ADSL придётся использовать модем, это устаревшая технология соединения, поэтому к ADSL обращаются только при невозможности использования современных каналов. Например, ADSL подойдёт, если вы живёте в новом районе или частном секторе, к которым ему не проложена сетевая магистраль.
Если использование Интернета планируется через несколько устройств (компьютеры, ноутбуки, планшеты, телефоны и так далее) или по Wi-Fi, соединение необходимо настроить через маршрутизатор (роутер).
Определим все параметры соединения
Для настройки роутера понадобится определить параметры соединения. ТТК использует протокол PPTP, для соединения с ним заранее уточняем следующие параметры:
- IP-адрес;
- адрес шлюза и сервера VPN;
- адреса DNC;
- логин и пароль абонента.
При самостоятельной настройке роутера эти данные можно получить из договора абонента ТТК, звонка в техподдержку, а также упаковки роутера, вложенного вкладыша или непосредственно корпуса оборудования.
Изменять ли MAC-адрес?
По умолчанию ТТК предоставляют доступ к Интернету через LAN-кабель для подключения к компьютеру. Использование роутера не запрещено, в некоторых регионах провайдер даже может предоставить оборудование в аренду. Но при переходе с прямого подключения на использование маршрутизатора, и при самостоятельной настройке роутера могут возникнуть проблемы.
Существует два способа их решения:
- «клонировать» MAC-адрес компьютера и присвоить его роутеру;
- позвонить в техподдержку ТТК и сообщить оператору MAC-адрес роутера, попросив вписать его на замену предыдущему.
Считается, что изменение MAC-адреса невозможно, но чаще всего оборудование считает приоритетным назначенное программно значение адреса, поэтому при необходимости его можно сделать подходящим.
Настоящий MAC-адрес устройства указан на его корпусе, на роутерах эти данные обычно расположены в нижней части или на специальной наклейке. Для смены MAC-адреса достаточно войти в веб-интерфейс роутера и вручную вписать туда необходимые данные или выбрать меню «Использовать MAC-адрес компьютера».
Как войти в веб-интерфейс роутера рассмотрим ниже.
Настройка сети в веб-интерфейсе роутера
Для подключения роутера его необходимо настроить на соединение с вашим персональным компьютером, ноутбуком или планшетом. Эти манипуляции можно выделить в несколько последовательных шагов:
- Открываем любой браузер и вводим IP, указанный на упаковке роутера или во вкладыше.
- В появившиеся поля авторизации вводим логин и пароль, также указанные на упаковке или во вкладыше роутера.
- В левом навигационном меню выбираем раздел «Сеть» и подраздел «WAN».
Отыскиваем в выпадающем списке вариант «PPPoE» или «PPPoE Россия/PPPoE Russia». - В открывшиеся поля вводим данные из договора абонента ТТК: логин PPPoE и пароль.
- Сохраняем параметры.
Если роутер планируется использовать для доступа к Интернету через Wi-Fi, на этапе настройки его в веб-интерфейсе рекомендуется изменить и название/пароль через меню с названием «Беспроводной режим» или его аналогах.
Подключение роутера — настройка компьютера.
Используя инструкцию к роутеру производим его подключение:
- втыкаем приложенный блок питания в розетку переменного тока и соединяем его с роутером;
- вставляем кабель Ethernet с коннектором RJ-45 в порт с надписью «WAN/Internet»;
- подсоединяем остальные устройства, требующие проводного подключения, к свободным портам или оставляем их незанятыми, если используем Wi-Fi.
Светодиоды на роутере начнут сигнализировать о его готовности к эксплуатации в соответствии с инструкцией.
Возможные неполадки и способы их устранения
Большинство ошибок, возникающих при использовании Интернета, вызваны неправильной настройкой подключения. Мы рассмотрим наиболее популярные из них и найдём решения проблем.
Чаще всего возникают ошибки со следующими маркерами:
Узнать какая из ошибок имеет место в вашем конкретном случае может быть сложно, маркер ошибки не всегда известен пользователю. Проблемы могут проявляться в отсутствии возможности совершить соединение с сетью или неожиданным обрывом подключения.
Устранение ошибки 651
Отсутствие соединения с сетью провайдера вызывает ошибку 651. У неё может быть множество причин от механических до программных:
- Повреждение оборудования на территории провайдера.
- Ошибки в настройке параметров подключения пользователя.
- Некорректная работа антивирусных программ.
- Обрыв кабеля в любом месте, и другое.
Поэтому для устранения ошибки 651 используется множество профилактических мер, часть из которых должны выявить причину проблемы:
- Перезагрузка компьютера пользователя.
- Удаление подключения и его пересоздание по инструкции из этой статьи.
- Отключение антивирусных и подозрительных программ.
- Перезагрузка роутера при помощи клавиши отключения питания.
- Сброс настроек роутера и повторное его подключение.
- Проверка кабеля и работоспособности портов в устройствах на территории пользователя.
Если проверки не дали результата, необходимо связаться со службой техподдержки ТТК. Сообщаем оператору обо всех проделанных операциях и уточняем наличие проблемы со стороны провайдера.
Устранение ошибки 619
Ошибка 619 чаще всего нарочно вызывается провайдером, например, при отсутствии оплаты услуг интернета со стороны пользователя. Поэтому для её решение проводим следующие шаги:
- Проверка лицевого счёта и оплата услуг связи при необходимости.
- Проверка корректности ввода логина и пароля. После нескольких ошибочных вводов провайдер может заблокировать подключение на 20-30 минут в качестве защиты от взлома.
Иногда после оплаты услуг связи возобновление подключения к Интернету необходимо ожидать в течении 24 часов, однако, обычно это занимает не более часа. Если проверки не дали результата, связывается со службой техподдержки ТТК.
Устранение ошибки 734
Ошибка 734 сигнализирует «Протокол управления PPP-связью был прерван». Для её решения необходимо проверить настройки PPPoE:
- В «Панели управления» находим «Сетевые подключения».
- Выбираем используемое подключение, кликаем правой кнопкой мышки и
- нажимаем на «Свойства».
- В открывшемся меню выбираем вкладку «Безопасность» и устанавливаем вариант «Небезопасный пароль».
- Галочка в меню «Шифрование данных» должна быть снята, подключение должно быть доступно без шифрования данных.
- Нажимаем клавишу «Ок» и подключаемся к Интернету.
Устранение ошибки 735
При неправильной настройки VPN-соединения проявляется ошибка 735. Решения может быть два:
- Удаляем и пересоздаём соединения с сетью по инструкции из этой статьи.
- В «Панели управления» в разделе «Сетевые подключения» задаём режим автоматического получения IP-адреса по протоколу TCP/IP.
Основные способы устранения ошибок
При работе с Интернетом может возникать ещё множество ошибок, но большинство из них решаемы следующими способами:
- перезагрузка роутера;
- проверка оплаты услуг Интернета;
- перезагрузка компьютера;
- обращение в техподдержку ТТК.
Помимо тонкостей в настройке роутера и компьютера, использование услуг провайдера «ТрансТелеКом» может отличаться от услуг других поставщиков интернета только тарифами и качеством. Настройка подключений и устройств по инструкции из этой статьи позволит избежать лишних сложностей и решить основные возможные ошибки.
Видео по теме:
ТрансТелеКом (ТТК) — крупный провайдер, предоставляющий доступ в Интернет почти для двух миллионов абонентов. Сеть подключается по протоколу PPPoE. На аппаратном уровне в качестве технологии соединения в большинстве случаев используется FTTB. Параллельно работает ADSL-сеть, соединяющая многоквартирные дома, которые ещё не были переведены на Ethernet.

Подключение Интернета ТТК без роутера
Так как соединение с компанией ТТК выполняется через обычный кабель UTP, вы сможете подключить Интернет даже при отсутствии дополнительного сетевого оборудования. Персональные компьютеры и ноутбуки в большинстве случаев имеют вход Ethernet, который подходит для прямого подключения кабеля провайдера. Вставьте коннектор кабеля в разъём на сетевой карте ПК.
Настройка подключения зависит от операционной системы, под управлением которой работает устройство. Для компьютеров на Windows откройте панель управления. Если в меню «Пуск» не получается найти соответствующий пункт, выполните поиск по названию. Откройте центр управления сетями. В центральной части окна найдите ссылку, отвечающую за установку нового соединения.
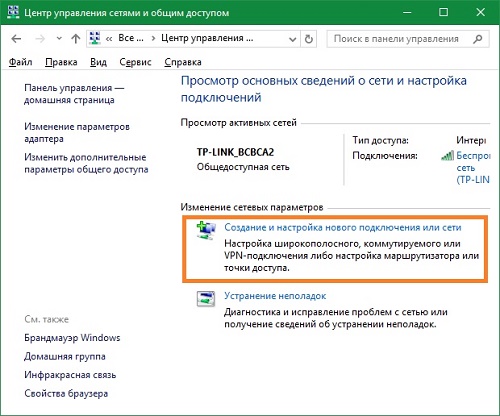
Важно! Подключение без дополнительного оборудования возможно только при использовании FTTB. Для технологии ADSL потребуется модем, даже если вы будете пользоваться Интернетом ТрансТелеКом только на одном компьютере.
В открывшемся окне кликните на первый пункт и нажмите кнопку «Далее». Система предложит выбрать протокол соединения. Если пункта «PPPoE» нет в списке, установите галочку в нижней части окна. На странице настройки укажите следующие параметры:
- Имя пользователя;
- Пароль;
- Имя подключения.
Данные для заполнения двух первых полей можно найти в договоре с компанией ТТК. В последнем текстовом поле укажите любое удобное название. При необходимости отметьте флажок в нижней части формы. Активация этой опции позволит использовать Интернет на других учётных записях Windows. Нажмите «Подключить» и дождитесь установки связи с сервером ТрансТелеКом.

Установка и подключение Wi-Fi маршрутизатора
Выберите оптимальное место для установки оборудования. Желательно, чтобы оно находилось в центре квартиры, обеспечивая равномерное покрытие помещения сигналом сети Wi-Fi. Не размещайте роутер возле других приборов, работающих на частоте 2.4 ГГц. Рекомендуется закрепить устройство как можно выше на стене, направив антенны вертикально. Такое расположение поможет улучшить приём Wi-Fi в помещении.
Подключите кабель ТрансТелеКом ко входу «WAN/Internet». При правильном соединении коннектор RJ-45 издаст щелчок и надёжно зафиксируется в разъёме. Аналогичную операцию выполните для оставшихся входов, имеющих маркировку «LAN». Через них подключаются домашние устройства, которые выходят в Интернет через кабель UTP. Не забудьте включить блок питания роутера в розетку переменного тока. Для загрузки устройства потребуется несколько секунд.

Обратите внимание! Wi-Fi роутер можно приобрести у компании ТТК. Также доступны варианты покупки с рассрочкой платежа на 12 и 36 месяцев.
Настройка сети в веб-интерфейсе роутера
Прежде всего, уточните данные, используемые для входа в панель управления маршрутизатором. Вам понадобятся:
- IP-адрес веб-интерфейса;
- Логин;
- Стандартный пароль.
Зачастую их можно найти на самом устройстве, повернув его нижней стороной. Также можно проверить инструкцию или поискать вкладыш с нужной информацией в комплекте поставки. Открыть веб-интерфейс можно в любом браузере. Для этого введите найденный IP в навигационной строке и перейдите на этот адрес. В окне авторизации укажите имя пользователя и пароль.
Перейдите в раздел «Сеть -> WAN», используя навигационное меню с левой стороны. Выберите вариант «PPPoE/Россия PPPoE» в первом выпадающем списке. На странице появятся новые поля для ввода данных. Найдите ваш договор с провайдером ТрансТелеКом. В нём указан логин PPPoE и пароль, применяемый для подключения. Не перепутайте эту информацию с данными учётной записи администратора устройства, которые вы ввели ранее. Сохраните новые параметры и перезагрузите маршрутизатор.

Совет! После настройки WAN-соединения также рекомендуется изменить параметры сети Wi-Fi. На устройствах TP-Link это действие производится через меню «Беспроводной режим».
Итак, в этой инструкции был описан порядок действий, позволяющий подключиться к интернет-провайдеру ТТК. Рассмотрены оба возможных варианта: прямое соединение с компьютером и подключение Интернета ТрансТелеКом через Wi-Fi маршрутизатор. Для примера использовалась бюджетная модель оборудования — TP-Link TL-WR741N. Другие устройства этого производителя настраиваются по аналогичной схеме. Алгоритм изменения параметров WAN на маршрутизаторах других производителей можно уточнить в их заводских инструкциях.
Люди тратят значительно больше слов, чтобы скрыть свои мысли, чем чтобы высказать их.
Здравствуйте! У меня такая проблема как открытие портов на моем компьютере, перепробовал все способы и ничего не помогает. Мне сказали что у меня серый ip адрес. Как мне перейти на белый ip. FoxikMarston писал(а): Здравствуйте! У меня такая проблема как открытие портов на моем компьютере, перепробовал все способы и ничего не помогает. Мне сказали что у меня серый ip адрес. Как мне перейти на белый ip.платить каждый месяц 200-600рублей .
В правильно заданном вопросе половина ответа, а к вашему вопросу появляется только куча дополнительных вопросов.
Подробности проблемы опишите. А про белый IP нужно идти или звонить в офис.


Проблема не в IP, а в чем то другом. Третий день шарю в инете не чего нет. Вот конфиги сети. Подключение проводное. Порт открываю под сервер C.S 1.6 - 27015. Сервер запущен при выполнение команд на скриншотах. Порт закрыт и все на этом. Возможно сам ТТК блокирует?


TyTuKeT писал(а): Проблема не в IP, а в чем то другом. Третий день шарю в инете не чего нет. Вот конфиги сети. Подключение проводное. Порт открываю под сервер C.S 1.6 - 27015. Сервер запущен при выполнение команд на скриншотах. Порт закрыт и все на этом. Возможно сам ТТК блокирует?


Может из-за того, что вы за NAT сидите, судя по айпишнику. Ваш IP напрямую в интернет не смотрит. С нашей стороны никакие порты не блокируются. TyTuKeT писал(а): Может из-за того, что вы за NAT сидите, судя по айпишнику. Ваш IP напрямую в интернет не смотрит. С нашей стороны никакие порты не блокируются.

Провод с подъезда идет прямиком в сетевую карту на компьютере. Далае подключение и вот такое.
Если сделать 40 переподключений словить белый возможно или надо выкупать белый? И какого его цена?
matafonov-av писал(а): У нас часть абонентов выходит в сеть с "белыми" IP-адресами, часть с серыми, вида 100.64.х.х., т.е. за NAT. У вас серый IP-адрес. Такие IP 100.64.x.x в интернете не "светятся".Если сделать 40 переподключений словить белый возможно или надо выкупать белый? И какого его цена?
Если переподключаться, то и из первого раза можно словить белый IP. Цена статического IP 350 руб. matafonov-av писал(а): У нас часть абонентов выходит в сеть с "белыми" IP-адресами, часть с серыми, вида 100.64.х.х., т.е. за NAT. У вас серый IP-адрес. Такие IP 100.64.x.x в интернете не "светятся".
Если сделать 40 переподключений словить белый возможно или надо выкупать белый? И какого его цена?
Если переподключаться, то и из первого раза можно словить белый IP. Цена статического IP 350 руб.

Ну вроде словил, но все равно закрыт порт.
После прочтения статьи уважаемого ValdikSS решил изучить DPI своего провайдера и, при благоприятном развитии событий, найти пути его обхода. Ниже — результаты моих изысканий.
Итак, провайдер — ТТК Ульяновск (бывш. DARS Telecom), PPPoE-подключение с выделением внешнего IP на время сессии. Блокировка осуществляется заворачиванием заблокированных подсетей/хостов на свой DPI. DNS не подменяется.
Причем некоторые сайты просто и незатейливо заблокированы по IP (спасибо хоть RST присылают). Например, bt-анонсеры Рутрекера:
Для тех же сайтов, где нужно показать страничку блокировки работает пассивный DPI. Рассмотрим на примере Рутрекера:
В принципе, понятно зачем провайдеру потребовался этот странный TCP с флагами FPA: FIN для начала завершения соединения со стороны клиента, PUSH для проталкивания этого сегмента в TCP-очереди клиента, а корректный ACK чтоб всё выглядело красиво и этот «поддельный» TCP-сегмент не был отброшен TCP\IP-стеком клиента. Но этот FPA его же и погубил.
Итак, основная стратегия — отбрасывать TCP-сегменты с установленными флагами FPA, как-бы приходящие с адресов заблокированных ресурсов.
В качестве роутера в моей домашней сети трудится FreeBSD на старом Атоме, пакетным фильтром работает pf. Основной проблемой стало то, что pf — это statefull-фаервол, т.е. после первого же нашего разрешенного исходящего SYN в адрес Рутрекера в таблицу состояний фаервола заносится запись (state) и все последующие запросы и, что нам особенно важно, ответы в пределах данного TCP-соединения ни через какие правила фаервола более не проходят, они все разрешены.
Подобное поведение сильно увеличивает производительность брандмауэра и сокращает количество правил, но в нашем случае препятствует эффективной фильтрации. Поэтому все запросы/ответы к заблокированным ресурсам будем производить в stateless-режиме, т.е. без сохранения состояния. В pf правила получились такие:
Директива no state в разрешающих правилах запрещает сохранение состояния, первое правило в блоке UNBLOCK разрешает исходящие на заблокированный ресурс, второе правило блокирует «поддельные» входящие с установленными флагами FPA, третье — разрешает все остальные входящие. Директива quick во всех правилах прекращает просмотр фаерволом всех последующих правил фильтрации при совпадении с данным правилом. Результат (тройное рукопожатие пропущено):
Одной из особенностей роутеров mikrotik является отсутствие предустановленных настроек портов.
Все порты равнозначны и WAN портом может стать абсолютно любой, какой пожелаете.
Выбираем один порт под WAN, а все остальные объединяем с помощью функции Bridge.

Настройки все оставляем дефолтные. У нас появился bridge1. Переходим на вкладку ports и жмем плюсик. Добавляем в brdige1 все порты, кроме WAN.

Мы объединили все необходимые интерфейсы в бридж для организации единого пространства для всех подключенных устройств.
Назначаем статический адрес для нашей локальной сети. Для этого идем в раздел IP -> Addresses и жмем плюсик.

Указываете в разделе Address любую подсеть. Для примера выбирем сеть 192.168.9.0. Соответственно микротику мы назначаем адрес 192.168.9.1/24. В качестве интерфейса выбираем bridge1.
Поле Network можно не заполнять, оно заполнится автоматически.
Теперь наш роутер доступен и по локальным интерфейсам, и по wifi (который еще предстоит настроить) по адресу 192.168.9.1.
Сейчас уже начнем настраивать интернет на роутере.
Подключаем кабель интернета в порт, заранее выбранный как WAN.
Для получения настроек по dhcp переходите в winbox в раздел IP -> DHCP Client и жмите плюсик. Выбираете интерфейс ether5 и жмете ОК.

Если вы все сделали правильно, то увидите, какой IP адрес получили. В разделе IP -> Addresses будет информация о настройках.

Идем в IP -> DHCP, переходим на вкладку DHCP и нажимаем DHCP Setup. Нам предлагают выбрать интерфейс, на котором будет работать сервер. Выбираем bridge1.

Жмем next. Теперь нужно выбрать адресное пространство, из которого будут выдаваться ip адреса.
По-умолчанию указана подсеть, в которую входит ip адрес роутера. На это подходит, оставляем значение по-умолчанию 192.168.9.0/24.

Дальше нужно указать адрес шлюза, который будут получать клиенты. Так как для них шлюзом будет выступать сам микротик, оставляем его адрес, который уже предложен.

Теперь нужно указать диапазон адресов, которые будут выдаваться клиентам. Если вам не принципиально и вы не знаете, зачем его нужно менять, то оставляйте как есть. Будут использованы все свободные адреса подсети.

На последнем этапе вводим адрес dns сервера, который будет выдаваться клиентам.
Это может быть как сам микротик, так и dns сервер провайдера.

Следующий параметр оставляем по-умолчанию и жмем Next. На этом настройка dhcp сервера для локальной сети закончена.
Настройка беспроводной сети на роутере
Первым делом активируем беспроводной интерфейс. По-умолчанию он выключен. Идем в раздел Wireless, выбираем wlan1 и жмем синюю галочку.

Интерфейс из серого станет светлым. Переходим на вкладку Security profiles, два раза жмем мышкой на строчку с профилем default.
В поле Mode выбираем dynamic keys. Ставим галочки напротив WPA PSK и WPA2 PSK и aes ccm.
В поля WPA Pre-Shared Key и WPA2 Pre-Shares Key вводим пароль от будущей беспроводной сети.

Сохраняем настройки. Возвращаемся на вкладку Interfaces и два раза жмем на wlan1, открываются настройки wifi интерфейса микротика. Переходим на вкладку Wireless. Выставляем настройки как на скриншоте.

Обращаю внимание на следующие настройки:
SSID — имя вашей беспроводной сети. Пишите то, что хочется.
Frequency — частота, соответствующая одному из 12-ти каналов. Самое первое значение - это первый канал и так далее.
Тут рекомендуется выбрать тот канал, который в вашем конкретном случае менее всего занят другими точками доступа.
Если вы не знаете что это за каналы и как их проверить, то не обращайте внимания, может выбрать любое значение из списка.
Сохраняете настройки, нажимая ОК. Все, wifi точка доступа на mikrotik настроена, можно проверять.
Запускаете любое устройство, ищете вашу сеть, вводите пароль доступа и проверяете интернет. Все должно работать.
Читайте также:


