Блокировка всплывающих окон в mozilla firefox
Каждый пользователь сталкивался с всплывающими окнами, которые портили все впечатление от площадки и тормозили работу браузера. Со временем обида, затаенная в глубинах души, переродилась в гнев и желание борьбы. Сегодня мы поговорим о том, как устранить всплывающие окна в Мозиле, рассмотрим несколько эффективных способов достижения желаемого.
Инструкция
Вирусный контент, рекламные баннеры и всплывающие окна заполонили просторы Интернета. Что делать в такой ситуации? Бороться при помощи методов, описанных ниже.
Для удобства восприятия разобьем дальнейшее повествование на несколько логических блоков.
Настройки браузера
Встроенный функционал браузера может несколько облегчить задачу. Для блокировки всплывающих окон в Mozilla Firefox достаточно:
А если вы захотите разрешить всплывающие окна в Мозиле, то деактивируйте ранее включенную опцию. А для полного включения рекламных объявлений воспользуйтесь данной инструкцией.Защитное ПО
Если предыдущий способ не помог, то проблема уже проникла в глубины стационарной платформы. Поэтому неизбежно использование антивируса, от эффективности сканирования которого зависит жизнеспособность браузера. На свое усмотрение выберите Kaspersky, Avast, Dr.Web или любую другую защитную программу.
Сторонние расширения

На рынке представлены десятки плагинов для поисковых сервисов, блокирующих активность рекламных баннеров, всплывающих окон и перенаправлений на другие площадки. Мы рекомендуем вам использовать AdBlock Plus из-за функциональности и удобства настройки.
Подведем итоги
С каждым годом количество вирусных сайтов растет в геометрической прогрессии. Для решения этой проблемы ряд разработчиков модернизировали свои поисковые сервисы, ребята «на стороне» занялись созданием узкоспециализированного ПО.
В этой статье описаны все настройки Mozilla Firefox, предназначенные для контроля над всплывающими окнами.
Оглавление
Всплывающие окна — это окна, появляющиеся автоматически без вашего разрешения. Они могут быть разными по размеру, но обычно не достигают размера всего экрана. Некоторые всплывающие окна появляются сверху окна Firefox (они называются pop-ups), другие могут появляться под окном Firefox (они называются pop-unders).
Firefox позволяет вам установить контроль над всплывающими окнами в Firefox Настройки Настройки Настройки . Блокирование всплывающих окон включено по умолчанию, так что вам не надо беспокоиться о его включении в Firefox.

При блокировании всплывающего окна Firefox показывает информационную панель (если она не была отключена ранее – смотрите ниже), и значок в адресной панели.
Когда вы щёлкаете либо по кнопке Настройки Настройки в информационной панели, либо по значку в адресной строке, появляется меню со следующими опциями:
Блокирование всплывающих окон может создать проблемы при работе с некоторыми веб-сайтами: Некоторые веб-сайты, в том числе некоторые банковские сайты, используют всплывающие окна для обеспечения доступа к важным функциям. Блокирование всех всплывающих окон исключает возможность такого доступа. Чтобы разрешить определённым веб-сайтам открывать всплывающие окна, блокируя в то же время все остальные сайты, добавьте эти нужные сайты в список разрешённых сайтов. Блокирование всплывающих окон не всегда срабатывает: Хотя Firefox блокирует большую часть всплывающих окон, некоторые веб-сайты могут открывать всплывающие окна, используя неизвестные методы, даже когда всплывающие окна с них заблокированы.Для доступа к настройкам блокирования всплывающих окон:
На Панели меню в верхней части экрана щёлкните Firefox и выберите Настройки . Нажмите на кнопку меню и выберите Настройки Настройки . Нажмите на кнопку меню и выберите Настройки .

- В разделе Разрешения снимите флажки рядом с Блокировать всплывающие окна, чтобы отключить блокировщик всплывающих окон полностью.
- Щёлкните по кнопке Исключения… , чтобы открыть окно с перечнем сайтов, которым разрешено открывать всплывающие окна.
- Диалоговое окно имеет следующие кнопки:
Проверьте, является ли Firefox источником всплывающего окна
Всплывающие окна могут появляться не только из Firefox. Вы можете определить источник всплывающих окон по внешнему виду окна.
- Если вы видите адресную панель с кнопкой Защита от отслеживания и Информации о сайте (щит и замок) во всплывающем окне, то это знак того, что всплывающее окно появляется из Firefox.
- Если вы не видите кнопку эти кнопки, то, возможно, у вас на компьютере работает вредоносная программа, которая открывает всплывающие окна. Для получения помощи прочтите статью Устранение проблем Firefox, вызванных вредоносными программами.
Проверьте, включено ли блокирование всплывающих окон и распространяется ли оно на этот сайт
На Панели меню в верхней части экрана щёлкните Firefox и выберите Настройки . Нажмите на кнопку меню и выберите Настройки Настройки . Нажмите на кнопку меню и выберите Настройки .
Всплывающее окно появляется после щелчка мышью или нажатия клавиши на клавиатуре
Определенные события, такие как щелчок мышью или нажатие клавиши на клавиатуре, могут вызвать всплывающее окно, независимо от настроек блокировки всплывающих окон. Это сделано специально, потому что Firefox не блокирует всплывающие окна, которые нужны веб-сайтам для работы.
Проверьте, что всплывающее окно на самом деле является всплывающим окном
Иногда рекламные баннеры созданы так, чтобы выглядят как окна, но, на самом деле, они ими не являются. Блокирование всплывающих окон Firefox не может остановить эти баннеры.
Опросы Mozilla
При посещении веб-сайта Mozilla, вы иногда видите всплывающее окно с просьбой принять участие в опросе. Это сторонняя компания SurveyGizmo, которую Mozilla использует для проведения опросов и которая была проверена нашими службами юристов и безопасности. Блокировщик всплывающих окон Firefox не блокирует эти всплывающие окна.
Эти прекрасные люди помогли написать эту статью:

Станьте волонтёром
Растите и делитесь опытом с другими. Отвечайте на вопросы и улучшайте нашу базу знаний.

Блокировка рекламы в браузере Mozilla Firefox — насущная задача миллионов пользователей. Навряд ли она потеряет актуальность. Скорее наоборот — будет ещё больше востребована. Происки интернет-рекламы становятся всё более коварны и изощрённы: веб-технологии и социнженерия идут рука об руку, чтобы тот или иной баннер, тизер с коммерческим предложением прочно засел в сознании юзера.
И как же бороться со всем этим безобразием — с рекламой? Предлагаем вам выполнить операцию под названием «Антиреклама». В этой статье подробно рассказывается о том, как убрать рекламу в браузере Фаерфокс Мазила штатными средствами и при помощи дополнений.
Штатные настройки Мазилы
Полностью блокировать рекламу на веб-страницах в Firefox исключительно посредством встроенных опций не получится. Они позволяют избавиться от навязчивых рекламных страниц и объявлений лишь частично. Однако лучше, чтобы штатные функции, удаляющие рекламу в браузере Mozilla Firefox, были всё-таки включены. Для блокирования все средства хороши.
Включаются фильтрующие инструменты в FF следующим образом:
1. В меню веб-обозревателя откройте раздел «Инструменты» и выберите «Настройки».
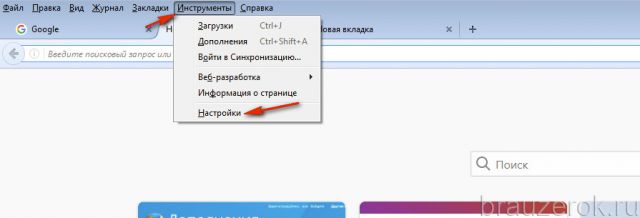
2. На открывшейся вкладке, в панели слева, клацните «Содержание».
3. Установите «галочку» в окошке «Блокировать всплывающие окна».
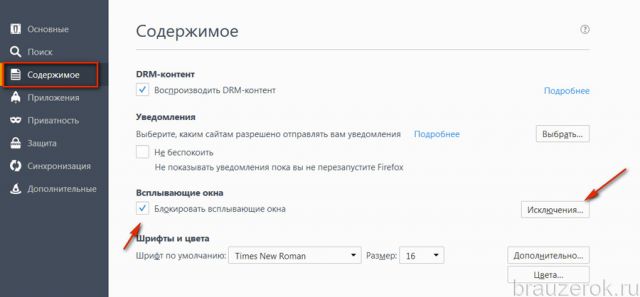
4. В этой же панели перейдите в раздел «Приватность».
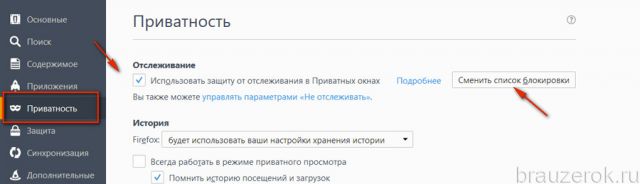
5. В строке отслеживание включите надстройку «Использовать защиту отслеживания… ».
Совет! Вы можете изменить тип фильтра, который убирает отслеживающие скрипты. Для этого нажмите в поле опции кнопку «Сменить список блокировки» и выберите другой режим защиты.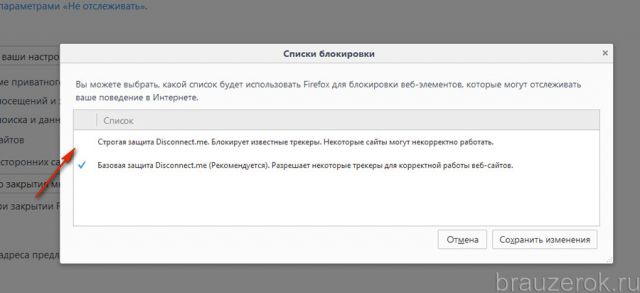
Как отключить рекламу при помощи аддонов
Расширения-антибаннеры позволяют удалить рекламу на 80-100%. Естественно, как и любые другие программные инструменты, они имеют свои достоинства и недостатки. Один плагин лучше фильтрует, другой — меньше расходует оперативную память компьютера, а третий — имеет более удобное управление. Какое дополнение оптимально подойдёт вам для комфортной работы в Сети, можно определить по информации, приведённой ниже. А также опытным путём, на практике, — методом установки, включения и использования.
Но, помните, что вы можете установить только один какой-то аддон, чтобы отключить рекламу. Возможно, у вас сложится мнение, что, дескать, один фильтр хорошо, а два лучше. Но это далеко не так. Во-первых, два антибаннера будут вдвойне «тянуть» аппаратные ресурсы системы, в частности, RAM (оперативку); и маломощный компьютер при такой нагрузке может вовсе заглючить или же будет тормозить. Во-вторых, могут возникнуть программные конфликты. Говоря простыми словами, фильтры могут между собой как бы поссориться, или на пару крепко озадачить не только браузер, но и всю операционную систему. В общем, от них будет больше вреда, чем пользы. Так что определяйтесь с каким-то одним аддоном-антибаннером.
Итак, давайте познакомимся с лучшими «убийцами» всевозможной онлайн-рекламы.
Adblock for Firefox
Очень популярен среди юзеров всех сословий — пугливых новичков и маститых всезнаек. Душит напрочь всякое рекламное непотребство практически на всех веб-ресурсах, в том числе и в топовых соцсетях и видеохостингах (Фейсбук, Ютубе и т.д.).
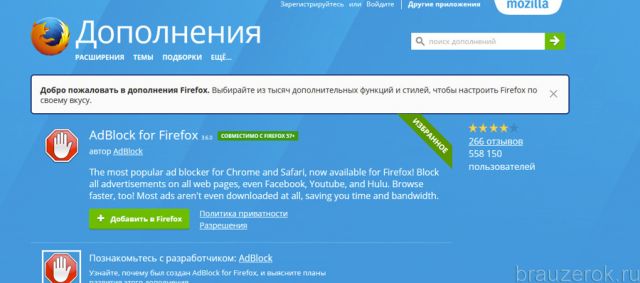
Имеет обыкновенейшую простейшую систему управления. Снаряжён опцией для создания собственных правил блокировки (Блокировать рекламу на этой странице). Нажав её, пользователь может самостоятельно выбрать на веб-странице неугодные ему элементы и деликатно отстроить их удаление, чтобы не нарушился функционал и дизайн сайта.
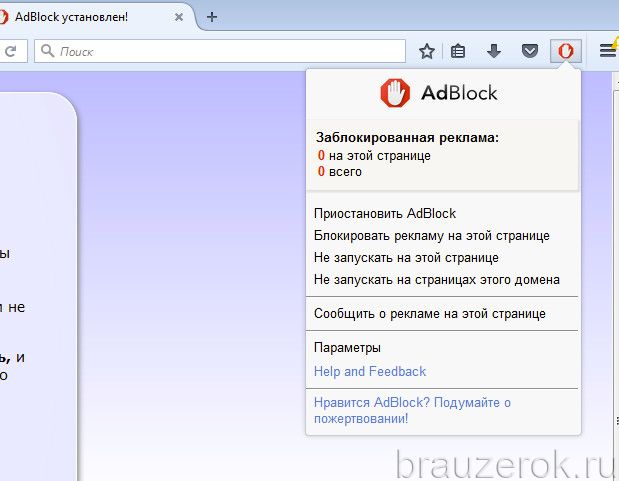
Adblock Plus
Аналог предыдущего инструмента с очень похожим названием. Но по интерфейсу всё-таки немного другой. Также призван сделать Интернет «чистым» — без всяких пёстрых картиночек, выскакивающих фреймов и объявлений, мешающих смотреть видео. Может заблокировать множество всяких разных скриптов на странице.
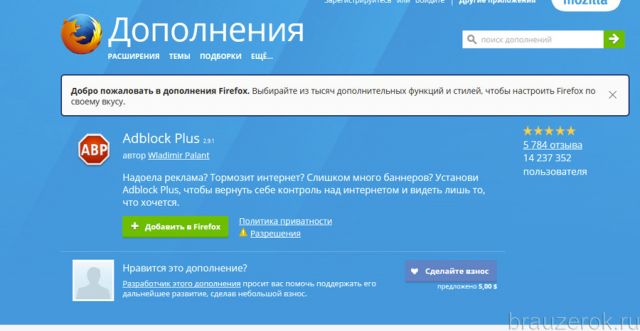
Поддерживает управление через панель, которая открывается кликом по иконке фильтра в верхней части окна Firefox. Посредством одного нажатия кнопки мышки добавляет страничку, открытую на текущей вкладке, в черный или белый список.
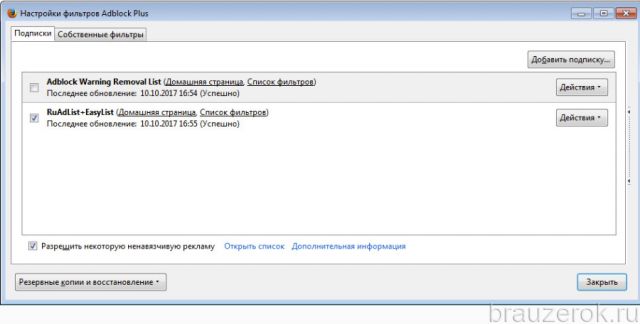
Adguard
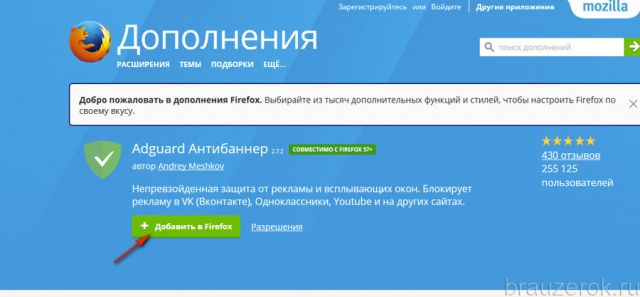
Adguard «безболезненно» для структуры разметки убирает баннеры в Одноклассниках, ВКонтакте, Youtube, в проигрывателях с видео (на видеохостингах и онлайн-кинотеатрах).
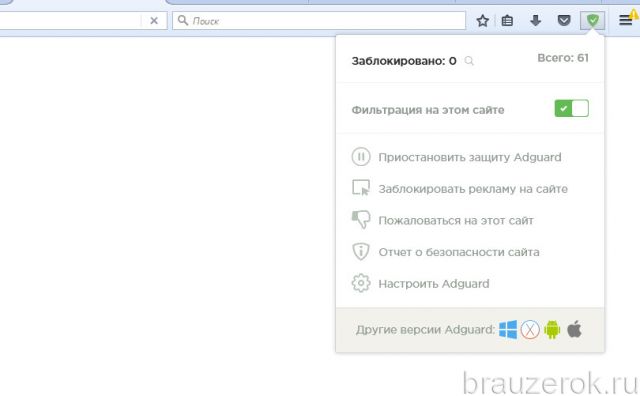
Оснащён режимом создания собственных правил фильтрации, опцией оперативного включения/отключения фильтра. Содержит разнообразные настройки (открываются в отдельной вкладке) по управлению фильтрами, режимами блокировки, средствами антивирусной защиты (фишинг, рекламное ПО).
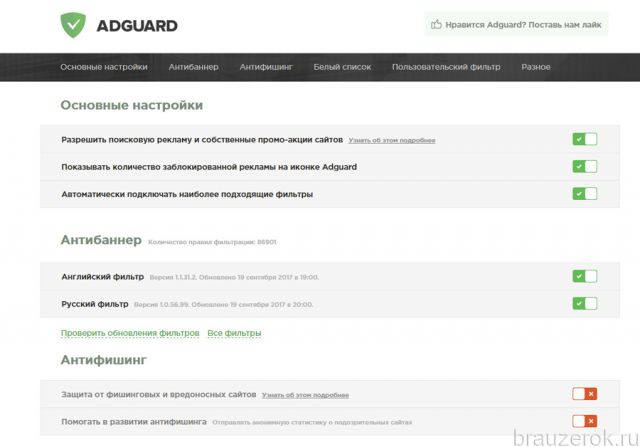
uBlock Origin
Сравнительно новое решение для борьбы с рекламными баннерами на сайтах. Среди его примечательных особенностей — экономный расход оперативной памяти компьютера. Для полноценной работы, фильтрации, ему требуется меньше ресурсов системы, чем другим аналогичным расширениям.
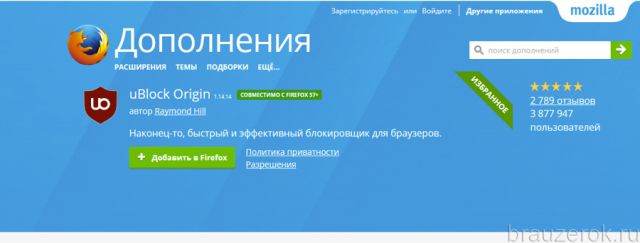
Работает молниеносно. Обладает компактным интерфейсом. В нём имеется большая кнопка включения/отключения блокировки, статистика заблокированных объектов. А также панели с кнопками. В первом ярусе размещены переключатели альтернативных режимов работы, команды для перехода в журнал, панель управления аддона.
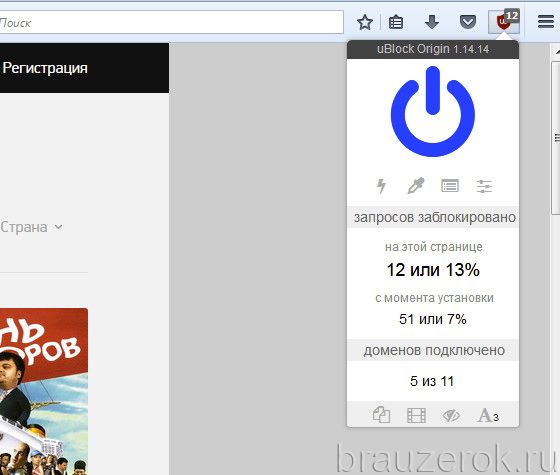
В нижнем ярусе находятся дополнительные инструменты. Если их включить, заблокируются медиа-элементы, всплывающие окна, сторонние шрифты.
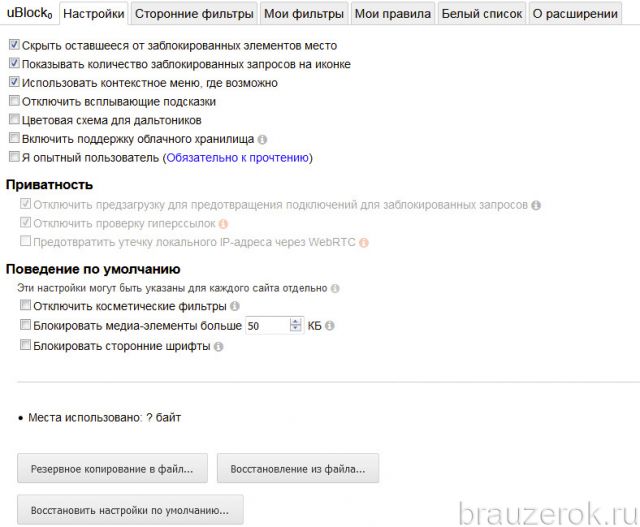
В настройках uBlock Origin огромное количество опций: надстройки приватности, внешнего вида, панели для отстройки фильтров, собственных правил, редактор белого списка.

Во вкладке «Сторонние фильтры» можно создать гибкую конфигурацию блокирования по разновидности элементов на веб-страницах.
Вирусная реклама
Если баннеры, размещаемые авторами сайтов, — это маленькое зло для пользователей Сети, то баннеры, размещаемые вирусами, — это зло уже побольше, иногда даже в значимой степени (несравнимо большее!). Рекламное ПО, или так называемый вирус Adware, «прилепляет» рекламу, порой даже очень неприличную, на практически все странички всех сайтов, которые открывает пользователь. Не обходит стороной этот зловред даже поисковики. Если вы увидите страничку поисковика Google или Yandex, «утыканную» от начала до конца всякими баннерами, бейте тревогу. В вашей системе бесчинствует рекламный вирус.
Примечание. Иногда Adware проявляет себя по-другому — делает так, что обозреватель запускается сам с рекламным сайтом при включении ПК.Но, как вы сами понимаете, возгласами «Караул!», «Как же так!» и им подобными эту проблему не решить (при запуске всё одно вирус будет демонстрировать рекламу). Нужно действовать. Как? Читайте руководство к действию:
- Просканируйте ПК утилитой Adwcleaner. Это специализированная антивирусная утилита для борьбы с рекламными и шпионскими приложениями.
- По завершении чистки ещё раз проверьте компьютер на наличие зловредов антивирусом Dr.Web CureIt! или MalwareBytes. Также уничтожьте все обнаруженные инфекции и подозрительные объекты.
- Очистите браузер и системный диск от вирусов, исправьте ошибки в реестре при помощи программы CCleaner или Reg Organizer.
- После чистки проверьте, как запускаются браузеры, как они открывают страницы (нет ли в них вирусной рекламы).
Наш обзор завершён. В вашем распоряжении теперь все эффективные средства для борьбы с вездесущей сетевой оказией под названием «реклама». Перед тем как задействовать тот или иной метод блокировки баннеров, обязательно определите, кем или чем они размещены, владельцем сайта либо вирусной программой на вашем ПК. Поскольку для устранения рекламного ПО используются другие инструменты — антивирусные сканеры.
Тем не менее, всплывающие окна также могут быть более важным дополнением к некоторым веб-сайтам. Например, банковские сайты используют всплывающие окна для предоставления дополнительной информации о транзакции. Поэтому иногда вам могут понадобиться всплывающие окна для открытия. Вот как вы можете отключить всплывающее уведомление Firefox, чтобы всплывающие окна все еще открывались.
Firefox не позволяет сайтам открывать новые окна [FIX]
- Включить всплывающие окна в Firefox
- Добавить сайты в список исключений
- Отключить расширения всплывающих окон
- Отключить блокировку всплывающих окон сторонней панели инструментов
1. Включить всплывающие окна в Firefox
В Firefox есть опция Блокировать всплывающее окно , которая выбрана по умолчанию. Вы можете отменить выбор этого параметра, чтобы отключить всплывающую панель уведомлений Firefox. Вот как вы можете настроить эту опцию в Firefox.


- Теперь отмените выбор параметра Блокировать всплывающие окна .
2. Добавить сайты в список исключений
Отмена выбора этой опции полностью отключит блокировку всплывающих окон в Firefox. Кроме того, вы можете оставить блокировку всплывающих окон включенной, но добавьте несколько сайтов, для которых вам нужны всплывающие окна, в список исключений. Для этого нажмите кнопку Блокировать настройки Исключения , чтобы открыть окно, показанное непосредственно ниже.

Введите URL-адрес веб-сайта в текстовое поле и нажмите Разрешить , чтобы добавить его в список исключений. Затем нажмите кнопку Сохранить изменения , чтобы сохранить список исключений. Чтобы удалить сайт из списка исключений, выберите его и нажмите кнопку Удалить сайт .
3. Отключите блокировку всплывающих окон
Отмена выбора всплывающих окон не всегда гарантирует, что всплывающие окна открываются. Сторонние расширения для блокировки всплывающих окон могут по-прежнему блокировать всплывающие окна в Firefox. Таким образом, вам все еще может потребоваться отключить некоторые расширения Firefox для включения всплывающих окон. Вы можете отключить расширения Firefox следующим образом.

- Нажмите Расширения в левой части вкладки, чтобы открыть список дополнений.

- Затем вы можете нажать кнопки Отключить для расширения, чтобы отключить их.
4. Отключите блокировку всплывающих окон сторонней панели инструментов.
Сторонние панели инструментов Firefox также блокируют всплывающие окна. Панели инструментов браузера Google, AOL и Yahoo включают три блокиратора всплывающих окон. Обычно вам не нужно удалять эти панели инструментов, чтобы включить всплывающие окна веб-сайта. Панели инструментов обычно содержат всплывающую кнопку, которую можно нажать, чтобы включить или отключить их блокировку всплывающих окон.
Когда вы отключите блокировку всплывающих окон, возможно, из Firefox также откроется несколько всплывающих окон с рекламой. Поэтому, вероятно, лучше добавлять сайты, в которых нужно сохранять всплывающие окна, в список исключений, а не отключать блокировщик всплывающих окон в браузере.
Читайте также:


