Blender арматура для руки
Как привязать скелет к модели blender
Подпишитесь на автора, если вам нравятся его публикации. Тогда вы будете получать уведомления о его новых постах.
Отписаться от уведомлений вы всегда сможете в профиле автора.
Я уже достаточно давно печатаю и крашу фигурки. Но не всегда можно найти подходящую. Надо двигаться дальше, и вот решил создать интересную фигурку уже не из готовой модели, а из того, что осталось, то есть из заготовок. А заодно и рассказать, как делать Rigging модели в Blender’е.
Риггинг – это процесс создания скелета у 3д модели, при помощи которого впоследствии создаются позы персонажа и анимация.
Также придётся столкнуться с таким понятием как «инверсная кинематика». Это мне напомнило обратную задачу кинематики в робототехнике (я робототехник). Если не вдаваться в научные объяснения в обратной кинематике по положению конечного звена определяются расположения всех остальных звеньев. Например, у нас есть ладонь и по положению ладони Blender автоматически сгибает запястье, локоть и плечо. Это удобно и одновременно позволяет делать позу более естественной.
Итак, что же мне досталось?
Магосы кузней Марса прислали мне СШК файлы из неведомых архивов с изображением ассасина храма Каллидус. Изображения были в формате OBJ были разъединены на отдельные плоскости и с кучей ошибок. Предположительно это модель для модификации какой-то игры из Вархаммера.
Масштаб также был микроскопический, модель была в позе «раскоряки», а лечение её в Netfabbe не давало результата. Поэтому пришлось лечить модели вручную каждую по отдельности, а потом соединять их булевыми операциями. Пистолет и оружие ближнего боя я оставил как отдельные модели. Сохранил модель как STL файл.


2) Для того чтобы создать скелет нужно нажать Add (Shift + A) – Armature – single bone. Для того, чтобы наш скелет был виден сквозь предметы нужно поставить галочку X-Ray во вкладке Арматуры (рисунок человечка). Также стоит поставить галочку Names там же, чтобы видеть названия костей.

3) Появится маленькая кость в виде пирамидки. Ее можно крутить, масштабировать и перемещать, как и привычный объект в Блендере. В Edit Mode при Экструдировании (E) вытягивается ещё одна новая кость. Для создания кости не связанной с остальными работает комбинация Shift + A. Каждую кость нужно перемещать внутри тела так чтобы она была на своём месте. Это не значит, что у нас должно быть 33 позвонка, но в остальном нужно стараться придерживаться реальной анатомии, повторяя те кости, которые имеют суставы. Коса у нашей девушки тоже должна изгибаться под своим весом, поэтому в ней много костей. Чтобы было более удобно и быстро размещать кости лучше пользоваться ортогональными видами (клавиши Numpad ’а).

4) Таким образом, мы прописываем кости везде, где считаем нужным (кроме тех конечностей, которые симметричны).
5) Добавляем к каждой кости имя на вкладке с костями. Это лучше заранее сделать т.к. в скелете риггинга человека несколько десятков элементов, которые будут мешать своими непонятными именами. Симметричные кости нужно именовать по типу «имя».L, где L – обозначает левую кость. Это очень поможет, когда мы будем копировать элементы на правую сторону.

6) Теперь нужно добавить инверсную кинематику. Перейдём на вид сбоку и добавим как бы шпору и отдельную кость около колена.
Для того чтобы кость инверсной кинематики не была соединена ни с одной из костей скелета, выбираем в Edit Mode эту кость, затем Alt + P и Clear parent .

Для каждой из созданных костей заходим во вкладку костей и снимаем галочку с Deform. Теперь эти кости не будут деформировать нашу модель при движении.

7) Выберем кость Foot1.l зажмём Shift и добавим к ней LegIK.L, а затем Make parent (Ctrl + P) и пункт Keep offset. Теперь наша стопа крутиться, если покрутить LegIK.L


9) Выберем жёлтую кость и зайдём во вкладку ограничений и настроим инверсную кинематику, установим Chain Length – 2, то есть наша кость инверсной кинематики будет увлекать за собой 2 кости. Также чтобы наша нога могла поворачиваться из стороны в сторону, сделаем ограничение Pole Target – Armature – Target . L. Попробуем согнуть нашу ногу за LegIK.L. Если нога сгибается неправильно, возможно, следует поиграться с параметром Pole Angle .
Сделаем таким же образом ещё и руку и косу.

10) Сделаем зеркальную копию нашей ноги. Для этого перейдём на вид спереди (клавиша 1) и заменим Центр вращения на 3д курсор и поместим сам курсор в начало координат зажав Shift + S и выбрав Cursor to center.

После чего в Edit Mode выберем все наши кости для копирования и нажмём следующую волшебную комбинацию: Shift+D , S , X , -1, Enter . Теперь наши кости продублировались, и чтобы написать им правильные имена не снимая выделения с них, зайдём в меню Armature – Flip Names.
11) После того как все кости созданы, соединим их между собой: Выберем кость бедра в Edit Mode затем, затем зажмём Shift и добавим Spine3, выполним операцию Make parent (Ctrl + P) – Keep offset

У вас всё правильно, если при сдвиге костей позвоночника ноги сами сдвигаются и картинка соединения похожа на такую:


13) Теперь выберем нашу модель и перейдём в режим Weight Painting, где начнём раскрашивать веса.

Вот так выглядит кость с автоматически проставленными весами. Как мы видим тут цветовая палитра от красного к синему. Красные части строго следуют за моделью, а на синие части влияние у кости отсутствует. При промежуточных цветах происходит деформация полигонов при движении.


Есть кисточки, которыми мы будем раскрашивать нашу модель:

Две самые часто распространённые кисти это Mix и Blur. Первая кисть лучше подходит для покраски вершин в нужный цвет. Вторая кисть лучше всего подходит для растушёвывания цвета, т.е. для создания плавных переходов.
Параметр Weight – это сила закрашивания вершин, Для кисти Mix: 0 – синий цвет, 1 – красный. Radius – размер кисти, хотя я предпочитаю масштабировать саму модель, а не менять её размер. Strength – отвечает за силу применения эффекта кисти (я её не трогал при работе).
Самая распространённая новичковая ошибка при распределении весов – это случайная покраска весом совершено не соответсвующей части тела. Поэтому если вдруг у вас при сгибании руки внезапно деформируется также пятно на животе – ищите в костях руки покрашенное пятно и убирайте его.
Как понять, что вы всё сделали правильно? Да очень просто (ирония)– нужно лишь проверить каждую кость, крутя её в Pose Mode и наблюдая, есть ли неестественная деформация. И справлять, исправлять, исправлять! Процесс не то чтобы сложный, но скорее муторный, если модель имеет много костей.
Поэтому запасаемся терпением и красим каждую кость.
В этом ограничении стоит указать нужную кость: Target – Armature , Bone – Palm.L, т.к. крепится пистолет будет к кости ладони.
Если наш предмет внезапно пропал из виду, нужно нажать Set Inverse.

Теперь при движении наши предметы будут следовать за руками. Проделаем ту же операцию и с ножом.
Осталось только правильно расположить нашего персонажа, просто передвигая кости. Для того, чтобы поза получилась естественной, попрактикуйтесь перед зеркалом (это реально помогает прочувствовать, на сколько куда и что нужно повернуть).

В получившейся позе я специально сделал 1 ногу выше другой, чтобы она опиралась на бортик подставки, которую я замоделил во Fusion 360.

Я опасался, что руки выйдут кривыми, но вот такие кулачки у меня получились, пока я загибал пальчики один за другим:


В конце получился вот такой вот пафосный ассасин, которого я конечно же буду печатать, красить и дорабатывать.

Долго не решался делать риггинг, ибо первые попытки были не сильно удачными, но я надеюсь, что эта статья покажет, что это не так сложно и не так страшно.
Подпишитесь на автора
Подпишитесь на автора, если вам нравятся его публикации. Тогда вы будете получать уведомления о его новых постах.
Отписаться от уведомлений вы всегда сможете в профиле автора.
В этом уроке вы узнаете, как создать базовый риг для персонажа в Blender. Несмотря на то, что в Blender существует аддон Rigify позволяющий автоматизировать процесс создания ригга для двуногих, вам не помешают знания по созданию скелета и инверсной кинематики самостоятельно. В конце урока мы соединим арматуру с меш-объектом и настроим веса для вершин.
Для выполнения данного урока вам понадобится персонаж. Можете использовать того, что прилагается к уроку или воспользоваться собственным (так даже лучше будет).
Финальный результат
- Синий – нет воздействия (0)
- Зеленый – 50% воздействия (0.5)
- Красный – 100% воздействия (1)
Если вы хотите увеличить воздействие на некоторые вершины, то рисуйте по ним кистью с высокими значениями. Во время этого процесса вы всегда можете повернуть кость и увидеть текущий результат работы.
Если же нужно убрать воздействие с вершины или ослабить его, уменьшите вес на кисти и проведите ею по нужным вершинам.
Проверяйте работу всех прилегающих костей на предмет корректной деформации меша.
В местах изгибов две кости могут воздействовать на одни и те же вершины. Старайтесь равномерно распределять между ними веса, чтобы сумма всех весов была равна 1. Например, 0.5 для одной кости и 0.5 для другой. Это даст наилучшие результаты.
Вы также можете редактировать сам меш в режиме редактирования для достижения лучших результатов деформации.
Проверьте работу всех костей и настройте веса для достижения наилучшего результата. В этом вся суть ригга (или лучше скиннига). Чем лучше распределены веса, тем качественнее и правильнее деформации персонажа.
Вот собственно и все! Персонаж готов к анимации 🙂
Модификатор Скелет используется для построения скелетных систем для анимации и позы персонажей и все остальное, что должно иметь позы.
Путем добавления скелетной системы к объекту, этот объект может быть деформирован так, что геометрия не должны быть анимирована вручную.
Для более подробной информации использования скелета смотри Эту главу.
Опции¶

Имя объекта скелета которое будет использовать этот модификатор.
Использование кватернионов для сохранения объема объекта в процессе деформации. Это может быть лучшим вариантом во многих ситуациях.
Имя группы вершин объекта, веса которых будут использованы для определения влияния модификатора на вершины.
Смысл только при наличии по крайней мере двух из этих модификаторов на один и тот же объект с включенной опцией Мультимодификатор
Инвертирует влияния установленных группой вершин, определенные в предыдущий параметре (т. е. инвертирует значения веса этой группы).
Использует те же данные, что предыдущий модификатор (обычно такой же модификатор Скелет) в качестве входных данных. Это позволяет вам использовать несколько скелетов для деформации одного и того же объекта, все они основаны на “недеформированных” данных (т. е. это избавляет от необходимости второго модификатора скелет).
Результаты модификаторов скелет затем смешиваются вместе, используя весы группы вершин как “смесь направляющих”.
Способ для привязки скелета к полисетке.
Когда эта функция включена, кости с заданным именем будут деформировать вершины, которые принадлежат к группе вершин с одноименным названием.
Когда эта функция включена, кости будут деформировать вершины рядом с ними (определяется для каждой кости оборачивающим радиусом) включить/отключить обертку костей для определения деформации (т. е. деформации костей вершин в своем районе).
Модификаторы скелета могут быть быстро добавлены к объектам с помощью ( Ctrl-P ) если активный объект является скелетом.
Риггинг низкополигонального персонажа в Blender
В этом уроке вы узнаете, как создать базовый риг для персонажа в Blender. Несмотря на то, что в Blender существует аддон Rigify позволяющий автоматизировать процесс создания ригга для двуногих, вам не помешают знания по созданию скелета и инверсной кинематики самостоятельно. В конце урока мы соединим арматуру с меш-объектом и настроим веса для вершин.
Для выполнения данного урока вам понадобится персонаж. Можете использовать того, что прилагается к уроку или воспользоваться собственным (так даже лучше будет).
Финальный результат
Если вы хотите увеличить воздействие на некоторые вершины, то рисуйте по ним кистью с высокими значениями. Во время этого процесса вы всегда можете повернуть кость и увидеть текущий результат работы.
Если же нужно убрать воздействие с вершины или ослабить его, уменьшите вес на кисти и проведите ею по нужным вершинам.
Проверяйте работу всех прилегающих костей на предмет корректной деформации меша.
В местах изгибов две кости могут воздействовать на одни и те же вершины. Старайтесь равномерно распределять между ними веса, чтобы сумма всех весов была равна 1. Например, 0.5 для одной кости и 0.5 для другой. Это даст наилучшие результаты.
Вы также можете редактировать сам меш в режиме редактирования для достижения лучших результатов деформации.
Проверьте работу всех костей и настройте веса для достижения наилучшего результата. В этом вся суть ригга (или лучше скиннига). Чем лучше распределены веса, тем качественнее и правильнее деформации персонажа.
Вот собственно и все! Персонаж готов к анимации :)
Blender 2.9 - Быстрый старт. Скульптинг. Часть 4.
Панель свойств кистей отображается сверху. Также доступна в N-панели (Tool) и в Панели Свойств, сбоку во вкладке Active Tool and Workspace settings.
На данной панели отображается выбранная кисть, далее выбор кисти. Если вы устанавливали скаченные кисти, то они будут именно там.
Radius - радиус кисти.
Strength - Сила нажатия кисти.
Кнопки "+""-" - выбор направление кисти (Добавление/Вычитание).
Brush
Radius Unit (View/Scence) - Изменять радиус кисти относительно Вида или Сцены. При масштабировании в View радиус кисти будет увеличиватся, а при Scene охватывать только объект (как в Zbrush).
Normal Radius - Отношение между радиусом кисти и радиусом, которое будет использоваться для выборки нормали, т.е. взять среднее значение нескольких нормалей. Это влияет на ориентацию кисти; увеличение этого значения заставляет кисть следовать гладкой версии сетки, в то время как небольшое значение заставляет кисть точно следовать контурам сетки.
Hardness - Твердость кисти.
Autosmooth - Автосглаживание кисти
Topology Rake (при включении Dyntopo) - Topology Rake автоматически выравнивает края сетки по направлению кисти, чтобы создать более четкую топологию и определить четкие элементы. Topology Rake может сильно повлиять на производительность, поэтому лучше всего работает на низкополигональных сетках.
Пример значений Topology Rake
Advanced - Продвинутые настройки. Подробнее в Части 3.
Sculpt Plane - Используйте это меню, чтобы установить плоскость, в которой происходит лепка. Другими словами, основное направление, в котором будут перемещаться вершины.
Use Original:
Normal - При включении, будет использоваться нормаль к поверхности при начале штриха.
Plane - При включении,будет сохраняться плоскость ориентированная по поверхности.
Accumulate - Заставляет мазки накапливаться друг на друге.
Front Faces Only - скульптинг не будет влиять на задние полигоны.
Включение Front Faces Only
Texture
Кнопка "New" - создать новую текстуру. Для добавления новой текстуры Texture Properties и открыть (Open) нужную альфа кисть. Текущая черная текстура будет заменена.
Открыть нужную текстуру.
Mapping - метод проекции текстуры.
View Plane - Текстура следует за мышью, поэтому кажется, что текстура перемещается по модели.
Area Plane - Проецирует текстуру кисти вдоль локальной нормали к поверхности, что предотвращает растяжение текстуры при скульптуре части сетки, которая находится под крайним углом к точке обзора.
Tiled - размещает текстуру плиткой. Подходит для узоров, но не для процедурных текстур.
3D - Этот режим использует координаты вершины, а не расположение кисти, чтобы определить, какую область текстуры использовать. Подходит для процедурных текстур.
Random - Случайное размещение текстуры.
Angle (при выборе Random) (Ctrl+F) - угол поворота текстуры
Rake (при выборе Random) (R)- угол соответствует мазку кисти
Random (при выборе Random) (R) - угол рандомизируется для каждого мазка.
Random Angle- Ограничивает случайное отклонение диапазоном.
Stencil - Использование текстуры в качестве трафарета.
ПКМ - Перемещение.
ПКМ+Shift - Масштаб.
ПКМ+Ctrl - Вращение.
Image Aspect - восстановление соотношения сторон исходного изображения.
Restore Transform - Восстановление положения изображения.
Прозрачность меняется в меню Cursor - Texture Opacity.
Angle - угол поворота текстуры кисти. Повернуть текстуру во вьюпорте - Ctrl+F.
Offset (X,Y,Z) - Cмещение текстурной кисти по оси X,Y,Z.
Size (X,Y,Z) - Установить масштаб текстурной кисти по оси X,Y,Z.
Настройка Blender 2.83 - 2.9x
Blender - это свободное (бесплатное) программное обеспечение с открытым исходным кодом. Программа доступна для Windows (7,8,10), Linux, MacOS на официальном сайте, Steam и Windows Store. Так же доступны PPA-репозитарии для Linux. Если ваш компьютер не соответствует системным требованиям, то все версии программы доступны на этом сайте. Самая последняя ночная сборка Blender 2.79. Самые свежие экспериментальные сборки здесь.
Системные требования.
Blender очень зависит от системных требований компьютера. Разработчики постоянно их обновляют. На данный момент минимальные ситемные требования выглядят так:
Процессор: 64-bit Двухъядерные процессоры 2Ghz с поддержкой SSE2.
ОЗУ: 4 GB
Дисплей: 1280×768 display
Видеокарта: 1 GB ОЗУ, OpenGL 3.3
Всплывающее окно, если видеокарта не поддерживает OpenGL 3.3
С новыми картами такой проблемы не будет, но у старых ноутбуков могут возникать артефакты, даже если программа запустилась. Поддержка OpenGL в Blender: 2.76 и старее - OpenGL 1.4, 2.79 - OpenGL 2.1, 2.80 - 2.82 - OpenGL 3.1, 2.82 и выше - OpenGL 3.3.
Так же у старых ноутбуков со встроенной графикой Intel могут возникать проблемы с переходом от Blender 2.82 к 2.83:
Артефакты на старых видеокартах
Логика работы программы.
В Blender множество настроек. Вы можете включить и выключить кнопки, перемещать и удалять объекты и после этого сохранить это как стартовый файл: File - Defaults - Save Startup File. Он будет открываться при каждом запуске программы. Load Factory Settings - вернет первоначальные настройки программы, но для сохранения так же нужно будет сохранить как стартовый файл. Blender автоматически сохраняет только настройки программы.
Сохранение стартового файла
Все настройки программы хранятся в пути C:\Users\Имя Пользователя\AppData\Roaming\Blender Foundation\Blender\2.90\
config:
bookmarks.txt - закладки пользователя.
platform_support.txt - информация о поддерживающих устройствах.
recent-files.txt - список недавних файлов, которые можно открыть в программе (File - Open Recent).
startup.blend - стартовый файл.
userpref.blend - настройки пользователя (preferences).
datafiles - studiolights:
matcap - маткапы.
studio - студийный свет (studiolight)
world - hdri-ки.
scripts:
presets:
keyconfig - пользовательский файл хоткеев.
interface_theme - пользовательские темы интерфейса.
addons: пользовательские аддоны.
Быстрые настройки программы.
Рассмотрим основные настройки программы.
Далее я буду ориентироваться на Blender 2.90. Различия между 2.83 минимальны. В основном компоновка интерфейса другая.
При первом запуске программы появится Splash Screen, в котором можно быстро настроить программу, либо перенести уже существующие настройки из предыдущих версий.
Splash Screen при запуске
Language - выбор языка программы.
Shortcuts - выбор раскладки горячих клавиш.
Select With - кнопка выделения. В Blender 2.79 выделение элементов по умолчанию стояло на ПКМ, а ЛКМ - перемещала 3D-курсор. В 2.80 все же перешли на ЛКМ.
Left:
ЛКМ – выбор объекта.
ПКМ – контекстное меню (W).
W – смена режима Select Tools.
Right:
ЛКМ – перемещение 3D- курсора.
ПКМ – выбор объекта.
W- контекстное меню.
Spacebar - действие на Пробел. Play - запуск анимации, Tools - вызов панели инструментов (дублирует боковую панель инструментов), Search - вызывает поиск (так было в 2.79), его можно вызвать, нажав F3.
Theme - выбор цветовой схемы. C 2.80 - 2.82 цветовых схем было две, теперь их девять. Так же вы можете загрузить пользовательские темы.
Если вы закрыли данное окно, то его можно вызвать, нажав на мини лого рядом с File.
Открытие Splash Screen
Основные настройки программы.
Основные настройки находятся в меню Edit - Preferences.
Blender автоматически сохраняет настройки, но если доступна кнопка со * значит автосохранения выключены.
Interface:
Display:
Resolution Scale - масштаб всего интерфейса. Если вы хотите увеличить масштаб только некоторых элементов, нажмите Ctrl +СКМ и не отпуская двигайте вверх и вниз.
Tooltips - показывать подсказки.
Editors:
Navigation Controls - показывает вспомогательные элементы навигации для вьюпорта справа от него (масштаб, перемещение, привязаться к камере, смена проекции)
Translation:
Language - Язык интерфейса.
Применить к Tooltips (Подсказкам), Interface (Интерфейсу), New Data (К новым именам датаблоков (объектов, материалов и т.д.))
Themes:
Во вкладке Themes можно настроить интерфейс на свой вкус. Либо загрузить уже готовые темы. Рассмотрим только основные параметры.
3D Viewport:
Настройка 3D Viewport
При выборе цвета появляется панелька с цветовым кругом. В цветовом круге можно выбрать цвет, ползунок рядом отвечает за яркость.
RGB, HSV - цветовая модель.
Hex - значение цвета в Hex-формате.
A - Альфа канал, отвечает за прозрачность.
Grid - цвет и прозрачность сетки пола.
Wire - цвет сетки в объектном режиме (object mode) (когда объект не выделен).
Wire Edit - цвет сетки в режиме редактирования (edit mode) (когда объект не выделен).
Object Selected - выделенный объект.
Active Object - активный (последний) выделенный объект.
Vertex - цвет вершин
Vertex Selected - цвет выделенных вершин.
Edge Select - цвет выделенного ребра
Face - цвет грани.
Face Selected - цвет выделенной грани
Face Dots Select - цвет активного фейсдота (в режиме wireframe(каркасный режим)). Face Dots - это точка внутри полигона в каркасном режиме.
Active Vertex/Edge/Face - цвет активной(го) вершины, ребра, грани.
Про Face Orientation Front (Back) ниже:
В Blender 2.79 вывернутые грани отображались сразу, во вьюпорте.
Отоброжение граней в Blender 2.79
По умолчанию в 2.83 отображение вывернутых граней выключено. Для включения надо активировать галочку напротив Face Orientation в Overlays, но это не всегда удобно. Активируем галочку и возвращаемся в настройки.
Включение отображения вывернутых граней в Blender 2.83
Поэтому Face Orientation Back (цвет задней стороны грани) оставляем как есть или меняем на ваше усмотрение, а в Face Orientation Front (цвет передней стороны грани)ставим альфа канал на 0. Таким образом, мы будем видеть оригинальный цвет меша, а вывернутый меш в цвете.
Решение проблемы с отображением граней
Vertex Size - размер вершин.
FaceDots Size - размер фейсдота.
Outline Width - ширина контура для выделенного объекта.
Object Origin Size - Размер origins (центра объекта).
Theme Space:
Настройки Theme Space
Здесь нас интересует Gradient Color - позволяет устанавливать градиент для вьюпорта.
BackgroundType (тип градиента):
Single Color - одноцветный (без градиента).
Linear Gradient - линейный градиент
Vignette - виньетка
Gradient High/Off - цвет верхнего градиента
Gradient Low - цвет нижнего градиента
Node Editor:
Настройка Node Editor
Noodle Curving - настройка кривизны линий соединяющих ноды.
Grid Levels - настройка сетки в Shader Editor.
Lights:
Настройка пользовательского света для меша для вьюпорта. Переключение доступно во Viewport Shading.
Studio Light - более гибкая система отображения света, чем MatCaps.
MatCaps - загрузка сторонних маткапов. Теперь можно загрузить любой маткап в виде картинки. Вы можете скачать уже готовые маткапы здесь.
HDRI - загрузка собственных HDRI для вьюпорта. Выбор HDRI осуществляется в режиме Material Preview вкладке Viewport Shading.
Input, Navigation, Keymap (коротко):
Вкладки Input, Navigation, Keymap
Input:
Emulate Numpad - эиулирует нумпад. Управление вьюпортом осуществляется верхними цифрами на клавиатуре от 1-0.
Emulate 3D Button Mouse - эмуляция средней кнопеи мыши. Левый Alt+ЛКМ - перемещение, Правый Alt+ЛКМ - масштабирование.
Tablet API - выбор API для управления планшетом.
От себя: Если ваш планшет введет себя не корректно в Windows 10, рекомендую отключить Windows Ink через реестр. Отключение через драйвер не всегда помогает. Это касается не только Blender, а так же Zbrush и Photoshop.
Navigation:
Orbit Around Selection - вращение выбронаго объекта.
Auto Perspective - автоперспектива. Автоматическое включение перспективы при вращении из ортогонального вида. Рекомендую выключать при скульптинге.
Keymap:
Select All Toggles - Данная опция позволяет нажимать один раз А для снятия выделения. По умолчанию в 2.80 для снятия выделения нужно нажать два раза А, либо Alt+A. В 2.79 нужно нажать один раз.
System, Save & Load, File Paths:
Вкладки System, Save & Load, File Paths
System:
Undo Steps - количество шагов отмены.
Global Undo - должна быть включена. При выключении пропадает возможность менять настройки примитивов. Они неактивны.
При выключенном Global Undo
Save & Load:
Save Version - количество версий. При сохранении файла Blender автоматически создает файлы бекап с расширением .blend1
Recent Files - длина списка недавно открытых файлов.
Auto Run Phyton Scripts - включить, если вы работаете с чужим файлом, и там требуется активировать скрипты.
File Paths
Установка различных путей. Крайне рекомендую указать папку отдельную Temp для blend-файлов. Это спасет ваши нервы, если нужно будет восстановить файлы.
Общие настройки программы.
Statistics - В Blender 2.9 статистика отображается слева (как в Maya), а не в нижней панели как в 2.83 и ниже. По умолчанию выключена.
Отображении информации об объектах.
Но есть возможность включить статистику внизу. Нажмите ПКМ на версии Blender и выберите необходимое.
Опции Status Bar.
В настройках фильтра Outliner активировать галочки для выбора объекта и показ рендера.
В N-панели (N) установите значение Clip Start на 0.001. Этого достаточно для мелких объектов.
Настройка Clip Start
После проделанных действий сохраните как стартовый файл File - Defaults - Save Startup File, иначе не сохранится.
Риггинг и позирование персонажа в Blender
Подпишитесь на автора, если вам нравятся его публикации. Тогда вы будете получать уведомления о его новых постах.
Отписаться от уведомлений вы всегда сможете в профиле автора.
Я уже достаточно давно печатаю и крашу фигурки. Но не всегда можно найти подходящую. Надо двигаться дальше, и вот решил создать интересную фигурку уже не из готовой модели, а из того, что осталось, то есть из заготовок. А заодно и рассказать, как делать Rigging модели в Blender’е.
Риггинг – это процесс создания скелета у 3д модели, при помощи которого впоследствии создаются позы персонажа и анимация.
Также придётся столкнуться с таким понятием как «инверсная кинематика». Это мне напомнило обратную задачу кинематики в робототехнике (я робототехник). Если не вдаваться в научные объяснения в обратной кинематике по положению конечного звена определяются расположения всех остальных звеньев. Например, у нас есть ладонь и по положению ладони Blender автоматически сгибает запястье, локоть и плечо. Это удобно и одновременно позволяет делать позу более естественной.
Итак, что же мне досталось?
Магосы кузней Марса прислали мне СШК файлы из неведомых архивов с изображением ассасина храма Каллидус. Изображения были в формате OBJ были разъединены на отдельные плоскости и с кучей ошибок. Предположительно это модель для модификации какой-то игры из Вархаммера.
Масштаб также был микроскопический, модель была в позе «раскоряки», а лечение её в Netfabbe не давало результата. Поэтому пришлось лечить модели вручную каждую по отдельности, а потом соединять их булевыми операциями. Пистолет и оружие ближнего боя я оставил как отдельные модели. Сохранил модель как STL файл.

1) После этого я импортировал модель в Blender: File – import - .Stl . Перед началом работы важно так спозиционировать модель, чтобы её линия симметрии располагалась на центре координат (это важно).

2) Для того чтобы создать скелет нужно нажать Add (Shift + A) – Armature – single bone. Для того, чтобы наш скелет был виден сквозь предметы нужно поставить галочку X-Ray во вкладке Арматуры (рисунок человечка). Также стоит поставить галочку Names там же, чтобы видеть названия костей.

3) Появится маленькая кость в виде пирамидки. Ее можно крутить, масштабировать и перемещать, как и привычный объект в Блендере. В Edit Mode при Экструдировании (E) вытягивается ещё одна новая кость. Для создания кости не связанной с остальными работает комбинация Shift + A. Каждую кость нужно перемещать внутри тела так чтобы она была на своём месте. Это не значит, что у нас должно быть 33 позвонка, но в остальном нужно стараться придерживаться реальной анатомии, повторяя те кости, которые имеют суставы. Коса у нашей девушки тоже должна изгибаться под своим весом, поэтому в ней много костей. Чтобы было более удобно и быстро размещать кости лучше пользоваться ортогональными видами (клавиши Numpad ’а).

4) Таким образом, мы прописываем кости везде, где считаем нужным (кроме тех конечностей, которые симметричны).
5) Добавляем к каждой кости имя на вкладке с костями. Это лучше заранее сделать т.к. в скелете риггинга человека несколько десятков элементов, которые будут мешать своими непонятными именами. Симметричные кости нужно именовать по типу «имя».L, где L – обозначает левую кость. Это очень поможет, когда мы будем копировать элементы на правую сторону.

6) Теперь нужно добавить инверсную кинематику. Перейдём на вид сбоку и добавим как бы шпору и отдельную кость около колена.
Для того чтобы кость инверсной кинематики не была соединена ни с одной из костей скелета, выбираем в Edit Mode эту кость, затем Alt + P и Clear parent .

Для каждой из созданных костей заходим во вкладку костей и снимаем галочку с Deform. Теперь эти кости не будут деформировать нашу модель при движении.

7) Выберем кость Foot1.l зажмём Shift и добавим к ней LegIK.L, а затем Make parent (Ctrl + P) и пункт Keep offset. Теперь наша стопа крутиться, если покрутить LegIK.L

8) Для добавления инверсной кинематики в режиме Pose Mode выберем кость LegIK.L зажмём Shift и добавим к ней Leg.L, а затем выберем Add constraint (Ctrl + Shift + C) - Inverse Kinematics. Кость ноги при этом окрасится в желтоватый цвет.

9) Выберем жёлтую кость и зайдём во вкладку ограничений и настроим инверсную кинематику, установим Chain Length – 2, то есть наша кость инверсной кинематики будет увлекать за собой 2 кости. Также чтобы наша нога могла поворачиваться из стороны в сторону, сделаем ограничение Pole Target – Armature – Target . L. Попробуем согнуть нашу ногу за LegIK.L. Если нога сгибается неправильно, возможно, следует поиграться с параметром Pole Angle .
Сделаем таким же образом ещё и руку и косу.

10) Сделаем зеркальную копию нашей ноги. Для этого перейдём на вид спереди (клавиша 1) и заменим Центр вращения на 3д курсор и поместим сам курсор в начало координат зажав Shift + S и выбрав Cursor to center.

После чего в Edit Mode выберем все наши кости для копирования и нажмём следующую волшебную комбинацию: Shift+D , S , X , -1, Enter . Теперь наши кости продублировались, и чтобы написать им правильные имена не снимая выделения с них, зайдём в меню Armature – Flip Names.
11) После того как все кости созданы, соединим их между собой: Выберем кость бедра в Edit Mode затем, затем зажмём Shift и добавим Spine3, выполним операцию Make parent (Ctrl + P) – Keep offset

У вас всё правильно, если при сдвиге костей позвоночника ноги сами сдвигаются и картинка соединения похожа на такую:

12) Выберем в Object Mode наше тело, затем через Shift скелет и нажмём на Set parent to (Ctrl+P) - Armature Deform - With Automatic Weights. Теперь наша модель соединена со скелетом и при движении костей она будет деформироваться, но не всегда правильно.

13) Теперь выберем нашу модель и перейдём в режим Weight Painting, где начнём раскрашивать веса.

Вот так выглядит кость с автоматически проставленными весами. Как мы видим тут цветовая палитра от красного к синему. Красные части строго следуют за моделью, а на синие части влияние у кости отсутствует. При промежуточных цветах происходит деформация полигонов при движении.

Раскрашивать нашу модель следует так: красным - там где нет деформации при движении, например грудная клетка, а также всякие навесные элементы, как подсумки. ремешки, бляхи и пр. Промежуточными цветами нужно красить места сочленения костей, стараясь сделать переход как можно более плавным.

Есть кисточки, которыми мы будем раскрашивать нашу модель:

Две самые часто распространённые кисти это Mix и Blur. Первая кисть лучше подходит для покраски вершин в нужный цвет. Вторая кисть лучше всего подходит для растушёвывания цвета, т.е. для создания плавных переходов.
Параметр Weight – это сила закрашивания вершин, Для кисти Mix: 0 – синий цвет, 1 – красный. Radius – размер кисти, хотя я предпочитаю масштабировать саму модель, а не менять её размер. Strength – отвечает за силу применения эффекта кисти (я её не трогал при работе).
То, что я пометил стрелочкой - это и есть сама кисть, т.е. курсор превращается в такой вот кружочек.
Самая распространённая новичковая ошибка при распределении весов – это случайная покраска весом совершено не соответсвующей части тела. Поэтому если вдруг у вас при сгибании руки внезапно деформируется также пятно на животе – ищите в костях руки покрашенное пятно и убирайте его.
Как понять, что вы всё сделали правильно? Да очень просто (ирония)– нужно лишь проверить каждую кость, крутя её в Pose Mode и наблюдая, есть ли неестественная деформация. И справлять, исправлять, исправлять! Процесс не то чтобы сложный, но скорее муторный, если модель имеет много костей.
Поэтому запасаемся терпением и красим каждую кость.
В этом ограничении стоит указать нужную кость: Target – Armature , Bone – Palm.L, т.к. крепится пистолет будет к кости ладони.
Если наш предмет внезапно пропал из виду, нужно нажать Set Inverse.

Теперь при движении наши предметы будут следовать за руками. Проделаем ту же операцию и с ножом.
Осталось только правильно расположить нашего персонажа, просто передвигая кости. Для того, чтобы поза получилась естественной, попрактикуйтесь перед зеркалом (это реально помогает прочувствовать, на сколько куда и что нужно повернуть).
Если Вы сделали что-то не так, то выделите в режиме Pose Mode нужные кости и выберите Pose - Clear Transform – All. Это вернёт их в первоначальное положение.

В получившейся позе я специально сделал 1 ногу выше другой, чтобы она опиралась на бортик подставки, которую я замоделил во Fusion 360.

Я опасался, что руки выйдут кривыми, но вот такие кулачки у меня получились, пока я загибал пальчики один за другим:


В конце получился вот такой вот пафосный ассасин, которого я конечно же буду печатать, красить и дорабатывать.

Долго не решался делать риггинг, ибо первые попытки были не сильно удачными, но я надеюсь, что эта статья покажет, что это не так сложно и не так страшно.
Подпишитесь на автора
Подпишитесь на автора, если вам нравятся его публикации. Тогда вы будете получать уведомления о его новых постах.
Blender арматура для руки
Войти
Нет аккаунта? ЗарегистрироватьсяАвторизуясь в LiveJournal с помощью стороннего сервиса вы принимаете условия Пользовательского соглашения LiveJournal
Нет аккаунта? Зарегистрироваться Name: Korchy 10:54 Январь, 11, 2015 Blender: АрматураСимметричное выдавливание костей
---------------------------------------- ---------------------------------------- ------------------------------
1. Перейти в режим редактирования (TAB)
2. Т-панель (Т) - Options - Armature options
Установить галочку X-Axis Mirror
3. Выдавливать через Shift+E
4. Имена для каждой кости заканчивать на постфикс _L для левой стороны и _R для правой стороны.
Отделение, присоединение костей
---------------------------------------- ---------------------------------------- ------------------------------
1. Отделение для смещения кости (привязка к родительской кости остается)
Alt+P - Disconnect bone
Привязка арматуры к мешу
---------------------------------------- ---------------------------------------- ------------------------------
1. Выделить объект
2. Выделить арматуру
3. Ctrl+p - with empty groups
4. Выделить объект, перейти во вкладку Data, перейти в режим редактирования (TAB), выделить все точки (A)
vertex group - выбрать группу образованную нужной костью - assign, все остальные группы можно поудалять (если нужно, чтобы объект зависел от нескольких костей - оставить несколько нужных групп)
4.1 Для механических объектов, где соотношение: одна деталь = одна кость, для нужной детали проще всего сразу удалить все группы, создать новую с именем, равным имени управляющей кости, и assing точки детали в эту группу.
5. В результате объект притянут к выбранной кости арматуры: Выйти из режима редактирования. Выделить арматуру. Перейти в режим Pose. Перемещать кость, к которой сделана привязка - меш должен двигаться следом за костью.
Установка движения одной кости в зависимости от вращения другой
---------------------------------------- ---------------------------------------- ------------------------------
1. Перейти в PoseMode
2. Выделить кость, которая будет двигаться поступательно
3. Перейти во вкладку BoneConstraits
Добавить ограничитель Transformation
Add Bone Constraint - Transformation
Установить
Target = Armature (название арматуры)
Bone = RotationBone (название кости, которая будет вращаться)
Source = Rot
Z Min = -180 (Z - ось, вокруг которой вращается кость RotationBone, углы - от какого и до какого будет учитываться вращение)
Z Max = 180
Source to destination mapping
Z - X
Z - Y
Z - Z
Destination = Loc
Y Min = 0 (Y - ось вдоль которой будет двигаться кость поступательно, значения - диапазон перемещения)
Y Max = 1
Space
Local Space - Local Space (По какому типу координат берется исходное вращение и получаемое перемещение)
4. В результате при вращении кости RotationBone в режиме PoseMode кость, на которую повешен ограничитель Transformation, будет двигаться поступательно.
Привязка меша к арматуре

В общем нашел готовый анимированный скелет (bvh формат).
Решил для начала как в учебнике прикрепить к одной из кости цилиндр.
Вроде все сделал как надо, но не совсем получилось.
У цилиндра создал группу по названию кости к которой хочу прикрепить сам цилиндр. Выделил все вершины цилиндра, нажал "присвоить". Далее выделил цилиндр затем арматуру. Ctrl+p -> Арматура ->NameGroup. Вершины прикрепились, но почему то не все. Часть осталась на месте, а часть прикрепились. В ощем цилиндр растянулся. Что я делаю не так?
Значит вершины имеют нулевой вес и никуда не сдвигаются.
лучше использовать "bone heat" режим привязки и\или вручную назначить веса на вершины.
И заранее группу делать не надо, она сама создатся.

Все равно почему-то часть вершин привязывается к другой кости.
Вот:
И почему-то через boneheat вершины привязываются к кости правой ступни, хотя эта кость гораздо дальше чем та к которой нужно.
Попробуй отключить Envelopes в модификаторе Арматура. Оставь только VertexGroup.
Аддон Blender: Swords Constructor



Аддон может оказаться полезным, как для художников для создания 3D арта, так и для разработчиков компьютерных игр.
Функционал аддона
Аддон имеет 3 режима работы:
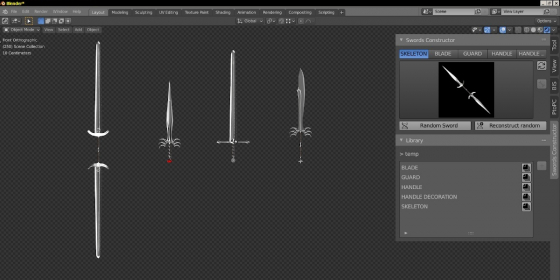
- Reconstruct Random
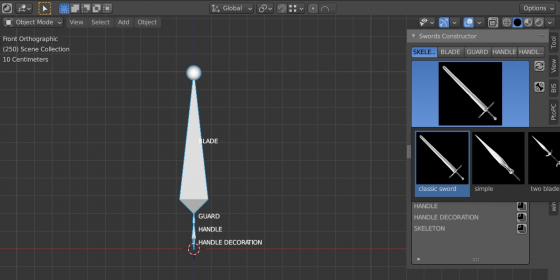
Название каждой кости скелета меча соответствует разделу библиотеки из которого выбирается элемент, который встанет на место этой кости.
Клик на превью элемента в нужном разделе поставит этот элемент на соответствующее место в скелете меча.
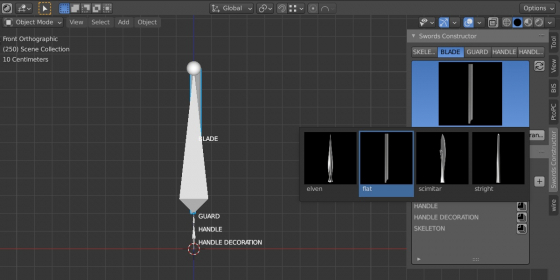
Выбирая из каждого раздела нужный вам элемент меча, можно придать мечу желаемый внешний вид.
Для удобства можно скрыть отображение скелета и перейти в режим просмотра материалов.
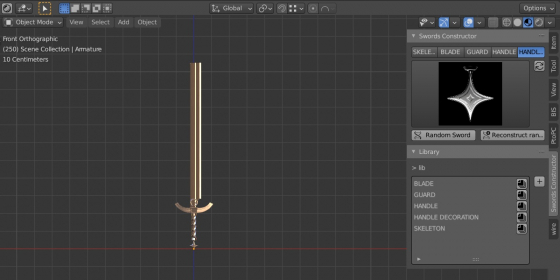
Комплектация аддона
Пример сетки (wireframe) предоставляемых элементов:
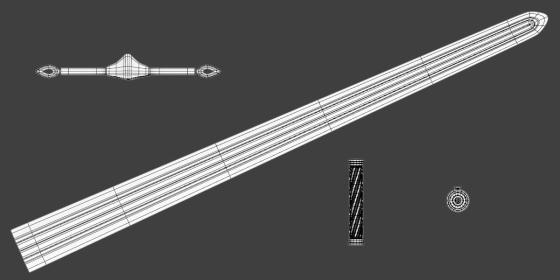
В библиотеку включены:
- 3 варианта конфигураций (скелетов) мечей
- 4 варианта клинков
- 3 варианта рукоятей
- 3 варианта гард
- 3 варианта украшений для рукоятей
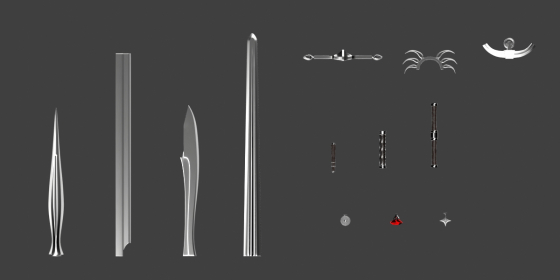
Из предоставленных элементов можно сразу же создавать варианты мечей.

Библиотека элементов
Вы можете добавлять элементы в библиотеку, чтобы расширить ее или создать свою собственную библиотеку.
Если вы расширяете библиотеку новыми элементами, обязательно перенесите ее в отдельную директорию, и укажите новый путь к библиотеке в свойствах аддона. Иначе вы рискуете потерять все новые элементы при обновлении аддона или самого редактора Blender!
Для того, чтобы добавить новый элемент в библиотеку:
- Создайте нужный меш и настройте для него материалы.
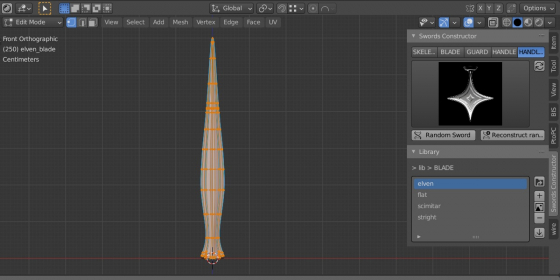
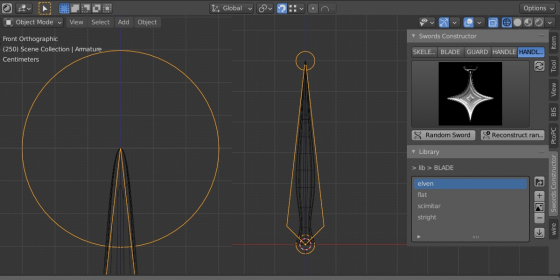
Для того чтобы добавить в библиотеку новую конфигурацию (скелет) меча:
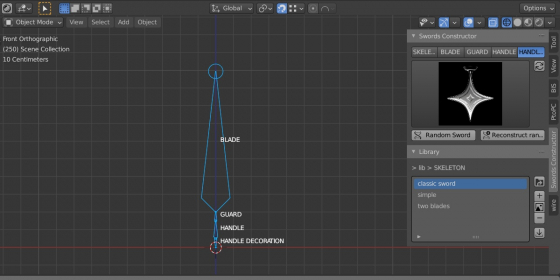
Новая конфигурация для мечей готова к работе. Она будет использоваться при генерации случайных мечей, а также, на нее можно создавать мечи в ручном режиме работы.
Демонстрационное видео
Лицензии
Программный код аддона предоставляется по лицензии GPL. Подробнее смотрите файл LICENSE.
Библиотека и контент (в обоих комплектациях аддона) предоставляется по лицензии Royalty-Free. Вы можете использовать его в личных или коммерческих проектах, но не имеете права перепродавать его ни в каком виде. Подробнее смотрите файл LICENSE_CONTENT.
Текущая версия
Для Blender версии
2.83, 2.90, 2.91, 2,92
Расположение
Читайте также:


