Беспроводная технология подключения компьютеров в сеть и подключения к сети internet
Современный офис невозможно представить себе без локальной сети и выхода в интернет. И речь идет не только о количественном, но и о качественном росте. Быстрая сеть позволяет организовать звуковую и видеосвязь между сотрудниками внутри офиса, а также с удаленными офисами – и в значительном количестве случаев отпадает нужда в телефонных каналах связи. Быстрая и надежная сеть позволяет организовать облачную инфраструктуру, где документы одновременно доступны для общей работы, что позволяет отказаться от локального хранения данных (пользуясь случаем, хочу напомнить читателям, что если они лично заняты в такой деятельности, где локальное хранение или другие экзотические штуки необходимы, то это не значит, что любой работник любого офиса также в них нуждается).
Наконец, быстрая и надежная сеть позволяет организовать работу при помощи веб-приложений, удаленного рабочего стола или других вариантов, когда приложения работают на серверной стороне. Это позволяет вообще отказаться от рабочего ПК и полностью организовать работу на тонких клиентах. Что, в свою очередь, позволяет отказаться от фиксированного рабочего места (работать можно с любого доступного компьютера/клиента в офисе, а также подключаться удаленно) и полностью реорганизовать работу ИТ-подразделения.
Скорость и надежность работы сети становится определяющей для работы всего предприятия. Соответственно, ошибки построения или неправильная организация офисной сети (включая организацию доступа в интернет) может дорого обойтись предприятию.
В очередной раз призываем читателей делиться своими историями организации современной сетевой инфраструктуры в офисе, особенностях и «подводных камнях» этого процесса. Ведь без обмена информацией невозможно получить целостную и достоверную картину.
Какие сети бывают
Физически сеть может быть проводной и беспроводной. У каждого из видов есть свои плюсы, минусы и особенности – как явные, так и скрытые. Несмотря на то, что «все все знают», зачастую какие-то особенности сети не учитывают. В результате сеть приходится либо дорабатывать, либо полностью переделывать.
Проводные сети: особенности, плюсы и минусы
Современные офисные проводные сети используют, как правило, витую пару и порты стандарта RJ-45. Работа проводных сетей описываются стандартами IEEE 802.3. На сегодняшний день используется два основных стандарта:
- IEEE 802.3u с максимальной пропускной способностью 100 Мбит/с. Сегодня встречается только в бюджетных ноутбуках, старых компьютерах, включая сетевое оборудование, либо в устройствах, где высокая скорость не нужна;
- IEEE 802.3ab с максимальной пропускной способностью 1000 Мбит/с на сегодняшний день является наиболее распространенным - гигабитные сетевые карты интегрируются в большинство материнских плат, на рынке есть широкий выбор сетевого оборудования, в том числе недорогого.
Существует так же стандарт IEEE 802.3an, позволяющий при определенных условиях достичь скорости в 10 Гбит/с при использовании обычной медной витой пары. Поддержку данного стандарта можно встретить в рабочих станциях и серверах, однако 10-Гигабитные коммутаторы стоят слишком дорого для SOHO, что тормозит замещение гигабитной сети 10-гигибатной. Есть промежуточные решения - гигабитные коммутаторы с 2-4 10-гигабитными SFP+ разъемами, что позволяет подключить сервер или другой сегмент сети по 10-гигабитному интерфейсу.
Плюсы проводной сети
Основное достоинство проводной сети – стабильность и надежность работы.
Высокая скорость и стабильность работы. Итак, возьмем распространенную конфигурацию сети со скоростью работы 1 Гбит/с. Эта скорость доступна для каждого клиента в сети и не делится между ними, плюс, это скорость в каждую сторону, т.е. суммарная пропускная способность может достигать 2000 Мбит/с (IEEE 802.3ab). Кроме того, есть поддержка больших пакетов (Jumbo Frame, это пакеты по 9кб и 16кб), что позволяет увеличить скорость при передаче больших объемов данных за счет сокращения передачи служебной информации, а также снизить нагрузку на процессор. Еще одним способом, повышающим пропускную способность сети, является агрегация каналов (IEEE 802.3ad), которая позволяет получить пропускную способность выше 1 Гбит/с. Наконец, витая пара эффективно работает при длине провода до 100 м без ухудшения стабильности и скорости соединения.
Оборудование. Гигабитный контроллер проводной сети сегодня интегрирован в любую продающуюся материнскую плату, т.е. по факту является бесплатным для пользователя. Кабели тоже относительно дешевы, плюс, их можно нарезать самостоятельно до нужной длины. Сетевое оборудование на рынке есть, что называется, на любой вкус и кошелек, всегда можно найти недорогие и при этом эффективные решения.
Безопасность. Один из существенных плюсов проводной сети – безопасность. В первую очередь физическая, т.к. чтобы подключиться к сети, злоумышленнику нужен физический доступ в помещение, к розетке.
Минусы проводной сети
Как и с любым кабелем, основной минус – необходимость прокладки кабелей до каждого рабочего места, а в дальнейшем – привязка работника к этому рабочему месту. Разводка, как правило, осуществляется при ремонте помещения, поэтому при любых изменениях в организации офиса сетевую инфраструктуру тоже, скорее всего, придется перекладывать. В результате поменять рассадку сотрудников, добавить рабочие места или сетевое оборудование (принтер, МФУ и пр.) – нетривиальная задача, для которой может потребоваться перепрокладка кабелей. Ну или разного рода «костыли».
Наконец, к одному проводу возможно подключение только одного устройства, а некоторые устройства (смартфоны, планшеты и т.д.) к проводной сети вообще не подключишь.
Беспроводные сети: особенности, плюсы и минусы
Развитие беспроводных сетей
Своим бурным развитием беспроводные сети в значительной степени обязаны компании Intel, которая в начале 2000-х годов сделала наличие беспроводного адаптера обязательным для ноутбуков, претендующих на популярный логотип Intel® Centrino™. С тех прошло много времени, а в развитие беспроводных сетей Wi-Fi было вложено огромное количество сил и средств.
На смену первому стандарту 802.11b (в США еще использовался стандарт 802.11a, но он работал на 5 ГГц, у нас в стране не работал т.к. тогда эта частота требовала лицензирования, и т.д.), обеспечивающему относительно небольшую скорость до 11 Мбит/сек, пришел более скоростной стандарт «g» (54 Мбит/с), а потом – «n» (150/300/600 Мбит/с). Здесь, кстати, можно отметить интересную вещь: производители настолько ждали новый стандарт, который предлагал более высокие скорости обмена данными, что стали выпускать устройства с его поддержкой еще до официального анонса, на черновой спецификации N-draft. Далее эта ситуация повторилась с новым стандартом «802.11ас». Иногда некоторые устройства на «черновых» спецификациях отказывались работать друг с другом (например, конкретный роутер и конкретный ноутбук), что могло стать неприятным сюрпризом.
Беспроводные сети сегодня: скорости, стандарты и пр.
Итак, на сегодня существует два основных стандарта беспроводного подключения Wi-Fi.
- IEEE 802.11n с максимальной пропускной способностью от 150 до 600 Мбит/с при использовании четырех антенн. Стандарт предполагает беспроводные сети 2,4 ГГц и 5 ГГц;
- IEEE 802.11ac с максимальной пропускной способностью до 6,77 Гбит/с при использовании восьми антенн. Данный стандарт предназначен только для 5 ГГц сетей.
Стандарт IEEE 802.11g с пропускной способностью 54Мбит/с сейчас можно встретить только в старых устройствах, но поддержка его в устройствах есть.
Сегодня на рынке присутствует широкий выбор разного оборудования, поддерживающего самые современные стандарты. Однако стоит отметить, что в беспроводных сетях куда больше разных вариантов (а значит и бардака). Обеспечиваемая скорость передачи данных зависит от очень многих параметров: поддерживаемых стандартов связи, количества антенн и работы MIMO, количества антенн и даже физического расположения в пространстве.

В общем, по формальным показателям скорости соединения беспроводные сети догоняют и даже обгоняют проводные. Но для них при этом существует очень много оговорок, из-за которых в реальности все не так радужно.
Плюсы беспроводных сетей
Основной плюс беспроводной сети – свобода. Сотрудник может подключить и полноценно работать с ресурсами компании из любого места, где ловится сигнал точки доступа, а это расстояние может достигать 30-50 м при хороших условиях связи. Соответственно, он не привязан к рабочему месту, может работать с разных устройств (как ПК, так и мобильных). Беспроводное подключение сильно поднимает удобство работы при большом количестве совещаний в отдельных комнатах, если сотрудники работают в рабочих группах, которые часто перетасовываются, и т.д.
Кстати, немного в сторону, но не стоит забывать, что беспроводная связь может работать не только как средство доступа к сети, но и для доступа к оборудованию – например, технологии Intel® Wireless Docking™ и Intel® WiDi™ (подробнее здесь) позволяют подключаться к настольной периферии (клавиатура, мышь и пр.) без проводов, а также проводить презентации на внешнем мониторе без подключения проводом.

В случае, если в офисе уже развернута беспроводная инфраструктура, то подключение дополнительного рабочего места не требует практически никаких дополнительных затрат – правда, пропускная способность точки доступа делится на всех клиентов, т.е. при большом обмене данных пропускная способность на клиента сильно упадет.
То же можно сказать и об устройствах – например, поставить новый принтер или МФУ с поддержкой Wi-Fi – дело пары минут. В результате, в некоторых случаях работа через Wi-Fi оказывается дешевле – особенно если количество сотрудников и устройств динамически меняется. Но нельзя забывать, что развертывание беспроводной инфраструктуры тоже стоит денег (и зачастую затраты больше, чем на проводную инфраструктуру), и провода тянуть (и делать коммутацию) все равно придется – хотя бы до точки доступа.
Минусы
Однако в случае с Wi-Fi большинство плюсов сопровождается минусами – либо, на худой конец, увесистыми оговорками.
Скорость и стабильность. Формально скорость соединения – то, что пишут на коробках – даже превосходит скорость проводного соединения. Однако реальная скорость работы в этом случае всегда будет гораздо ниже. Основные ограничения беспроводных сетей Wi-Fi включают в себя:
- заявленная производителем точки доступа скорость подключения делится между всеми клиентами, то есть при большом количестве клиентов реальная скорость будет значительно ниже заявленной;
- Высокая скорость достигается только при применении нескольких антенн. Но даже если у роутера их 8, то у мобильного устройства вряд ли будет больше двух антенн, соответственно, скорость будет ниже.
- Скорость беспроводного соединения зависит от многих факторов: помех, расстояния до точки доступа, количества стен и других преград между точкой доступа и клиентом и т.д. Для диапазона 5 ГГц влияние этих факторов выше (т.е. дальность устойчивой работы будет меньше, а скорость при увеличении расстояния или через препятствие падает быстрее).
- Беспроводные сети при работе мешают друг другу. В местах, где одновременно работает несколько сетей на одинаковом или близком канале передачи, скорость обмена данными в каждой из них будет падать.
- В соответствии со стандартом IEEE 802.11, работа идет в полудуплексном режиме – это значит, что передача данных может идти только в одном направлении в конкретный момент времени, а при активном обмене данными на вход и выход скорость можно делить пополам.
Таким образом, заявленная и реальная скорость для беспроводных сетей – две большие разницы, причем на них еще и может влиять множество динамических факторов – которые сегодня есть, а завтра нет.
Есть у беспроводных сетей и другие особенности со знаком «минус».
Оборудование. Если у мобильных ПК благодаря стараниям Intel (и у мобильных устройств примерно по тому же поводу) с поддержкой Wi-Fi все хорошо, то в ПК адаптеров Wi-Fi практически никогда нет, их нужно докупать отдельно (в неттопах и моноблоках, при этом, они почти всегда есть). Но даже если докупать адаптер отдельно, то дешевые карты как правило идут с дешевыми же антеннами, которые работают очень плохо – чтобы получить хотя бы такой же уровень сигнала (и скорость передачи), как у стоящего рядом ноутбука, приходится докупать внешнюю антенну. Оборудование для Wi-Fi как правило стоит заметно дороже, чем аналогичное оборудование для проводной сети.
Необходимая оговорка
По приведенному списку плюсов и минусов получается так, что проводная сеть выглядит гораздо предпочтительнее беспроводной. Ну, абстрактно это действительно так: если нужна именно «скорость, стабильность и надежность», то приходится выбирать проводное подключение. Но у Wi-Fi есть огромное преимущество, которое перевешивает многие недостатки. Это преимущество – удобство.
Многие работодатели склонны его преуменьшать, мол «и на своем месте посидит, не развалится». Удобство – с одной стороны, штука эфемерная, ее в цифрах не выразишь. С другой стороны, при комфортных условиях работы работник, как правило, больше делает и меньше устает. Но решение нужно принимать исходя из того, чем занят сотрудник. Для инженера, который работает на ПК с двумя большими мониторами, и при этом постоянно работает с проектами по сети – проводное подключение является наилучшим выбором. А для менеджера по продажам, который проводит в офисе мало времени и не нуждается в отдельном рабочем месте, лучше организовать беспроводной доступ. Это лишь один из примеров, на самом деле их гораздо больше.
Итоги и выводы
Когда какие сети выбрать? Ну, если отбросить аргументы типа «лень тянуть кабели, поэтому пусть будет WiFi» или «все равно денег на точки доступа нормальные не дали, поэтому у всех будет кабель плюс WiFi в переговорке для финдира на б/у точке доступа с рынка», и сосредоточиться на объективных характеристиках…
Если нужна стабильность и высокая скорость доступа, если работа ведется с использованием сетевых сервисов или вообще организована через тонкие клиенты, то без полноценной проводной инфраструктуры не обойтись, и создавать ее все равно придется – включая протяжку кабелей, организацию коммутации и размещение соответствующего оборудования.
Если сотрудников относительно немного, они не нуждаются в полноценном рабочем месте (того же ноутбука достаточно), если количество работников в офисе и структура их размещения частенько меняются, а потребности в скорости и стабильности доступа невелики - то проще и удобнее использовать Wi-Fi. Тем более, что при такой схеме у работников скорее всего будут ноутбуки, где адаптеры уже есть, а точку доступа Wi-Fi можно просто воткнуть в одну из свободных розеток.
Главное – помнить о тонких моментах (и, например, ставить надежное шифрование заранее, а не после взлома сети), правильно составить проект и грамотно подбирать оборудование.
Ну и хорошо бы строить сеть исходя из потребностей и нужд работников и предприятия, а не имеющегося бюджета и степени самодурства руководителей, но это уже как повезет.

В современном мире трудно оспорить важность постоянного, надежного и доступного соединения с сетью Интернет. Теперь выход в Интернет нужен не только дома, со стационарного компьютера, но и особое значение приобретает выход в сеть с мобильных устройств. Обеспечивают всестороннюю связь устройства с интернет, технологии подключения интернета. На сегодня это шесть активно используемых технологий.
Устойчиво используемые технологии подключения интернета
Сегодня мы можем говорить про несколько используемых технологий подключения устройств к сети Интернет:
-
– доступ по аналоговому кабелю;
- DOCSIS – подключение по коаксиальному кабелю;
- FTTB – подключение по витой паре;
- PON – оптоволокно;
- Интернет мобильных устройств;
- Интернет через спитник.
Например, в домах распространена технология домашнего интернета FTTP, а транспорте мобильный интернет.
ADSL технология относится к проводной технологии подключения интернет. Суть технологии в разделении сигнала проходящего по электрическому телефонному (аналоговому) кабелю посредством сплиттера и модемного устройства.

Сплиттера выполняет роль разделителя. Модем адаптирует сигнал для последующего отправления сигнала по широкополосному соединению.
Основной плюс ADSL технологии, её доступность. Для подключения Интернет пользователю не нужно прокладывать новые инженерные коммуникации. Все подключения Интернет делается через существующие слаботочные линии.
Однако, эта особенность асимметричной цифровой абонентской линия (ADSL) кроме плюсовой доступности и низкой цены, отдает два огромных минуса – низкая скорость и низкое качество.
Скорость такого соединения не превысит 15 Мбит/сек.
DOCSIS
С большой натяжкой DOCSIS технологию можно сравнить с ADSL по принципу прохождения сигнала, только используется не кабель телефонной связи, а используется коаксиальный кабель телевизионного сигнала.
Технология DOCSIS разрабатывалась для цифрового телевидения и прошла эволюцию от стандартов DOCSIS 1.0 до стандарта EuroDOCSIS, выжав из последнего скорость 70 мбит/сек.
Данный стандарт подходит для квартир многоквартирного дома, с небольшим количеством гаджетов. Однако для частного дома использование такой технологии обходится слишком дорого.
FTTB (Fiber to the Building) частный случай технологии FTTX (Fiber to x). FTTX это архитектура широкополосной сети, в которой магистраль выполняется оптико-волоконным кабелем, а ответвление от магистрали до потребителя выполнится кабелем витая пара.
Например, офис Интернет провайдера прокладывает оптико-волоконный кабель от офиса до многоквартирных домов. Потом предлагает жителям подключение к Интернет их квартир. Подключение квартир делается кабелем витая пара.
В зависимости от длины локальной сети витой парой, обобщенный термин – FTTX технология, различается на технологии обозначаемые:

- FTTN: оптоволокно до уличного шкафа, возможно, в нескольких километрах от помещения клиента. Конечные соединения выполняются медным кабелем витая пара.
- FTTC: оптоволокно до шкафа расположенного вбили от помещения клиента.
- FTTB: оптоволокно ведется до шкафа расположенного внутри помещения клиента. Подключение клиента выполняются медным кабелем витая пара.
- FTTH: волокно достигает границы жилого пространства, например, коробки на внешней стене дома.
- FTTD: упрощенно, волокно достигает комнаты, где установлены компьютеры. (волокно на стол).
- FTTE / FTTZ технология НЕ относится к FTTX. Обозначает доведение оптики до компьютера.
PON технология наиболее передовая технология передачи Интернет сигнала. В данной технологии сигнал адаптируется терминалом OTN, который ставится каждому конечному потребителю, например в квартиру.
Данная технология не имеет ограничений по скорости передачи данных, но разделена на классы:
- APON/ BPON (Broadband PON) – 155 Мбит/с туда/обратно. Используется ATM (Asynchronous Transfer Mode) протокол;
- EPON (Ethernet PON) 1000 Мбит/с. Используется Ethernet протокол (IP);
- GPON (Gigabit PON) – скорость от 600 Мбит/с до 2,5 Гбит/c. Используется протоколы TDM, SDH, Ethernet, ATM.

Технология GPON недавно начала активно рекламироваться по телевизору и активно распространяется в крупных городах России.
Беспроводные технологии подключения интернета
Всё оговоренное выше, относится к проводным технологиям, при которых сигнал передается по электрическим кабелям. Вторая группа технологий относится к беспроводным технологиям интернет.
Мобильный Интернет
Хорошо известный, всем владельцам портативных гаджетов мобильный Интернет обеспечивает выход в сеть через мобильные средства связи.
Технологии мобильного интернета 3G, 4G и LTE. Скорость соединений мобильного интернета до 10 мбит/сек.
Относительно невысокая скорость мобильного соединения несколько ограничивает возможности использования сети, однако вполне достаточны для мобильного доступа и общения.
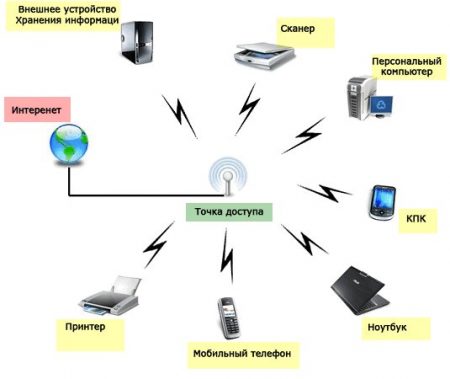
технологии подключения интернета: Wi-Fi
Про Wi-Fi
Технология Wi-Fi (Wireless-Fidelity, Вай-Фай) позволяет создать локальную беспроводную сеть интернет, получая её от роутера и раздавая через точку доступа на мобильные устройства, работающие в стандарте IEEE 802.11.
У большинства современных роутеров есть функция для создания Wi-Fi сети. Также есть специальные Wi-Fi роутеры, которые выполняют задачи, создания базовой станции точки доступа.
Спутниковый интернет
Называние данной технологии указывает на принцип её действия. Сигнал поступает к пользователю от спутников находящихся на орбите. Сигнал поступает через спутник на антенну пользователя и через модем адаптируется для доступа в интернет
Например, в частном доме ставится приёмник, к нему подключается модем, к которому подключаются устройства.
Скорость спутникового интернет соединения всего 15 мбит/сек, а стоимость в несколько раз выше любой описанной технологии.
В настоящее время большинство пользователей компьютеров ежедневно прыгают в Интернет, не задумываясь об используемых технологиях. Но, задумывались ли вы, какие типы интернет-соединений позволяют нам подключаться к интернету?
Давайте рассмотрим различные типы интернет-соединений, которые использовались на протяжении многих лет и сегодня. Мы увидим, как доступ к Интернету развивался с течением времени, и познакомимся с основами работы каждого метода.
Определение «интернет-провайдера»
Прежде чем мы начнем, важно знать, что такое интернет-провайдер (ISP). Хотя любой может использовать свой компьютер как автономное устройство или подключаться к другим компьютерам в локальной сети, вам необходимо пройти через поставщика услуг Интернета, чтобы подключиться к обширным ресурсам, доступным в Интернете.
Интернет-провайдер – это просто компания, которая предоставляет своим клиентам доступ в Интернет. Примеры могут включать Ростелеком, МТС, Билайн и т.д. Эти компании обладают обширной сетевой инфраструктурой, которая обеспечивает широкий и легкий доступ в Интернет.
Какие технологии использует ваш интернет-провайдер для подключения вас к Интернету, с годами многое изменилось и многое зависит от вашего региона.
Давайте рассмотрим некоторые из наиболее распространенных форм подключения к Интернету.
Типы проводного доступа в Интернет
Сначала мы рассмотрим проводные технологии доступа в Интернет. Обычно они позволяют вам выйти в Интернет из дома.

Кабельное подключение
Кабель – распространенный способ достпа к высокоскоростному Интернету. Здесь используется тот же тип медного кабеля, что и для услуг кабельного телевидения. Применяется стандарт, называемый DOCSIS (спецификация интерфейса службы передачи данных по кабелю), совместимый модем может сортировать телевизионные сигналы из сигналы данных Интернета, поэтому оба работают на одной линии.
Хотя кабель по-прежнему является распространенным методом широкополосной связи, у него появились серьёзные конкуренты среди более современных методов. Вы всё ещё можете ожидать стабильной скорости от кабельного Интернета, но это не самая мощная технология.
Оптоволоконное подключение
Оптоволоконное подключение к Интернету является одним из самых быстрых вариантов домашнего Интернета. Вместо традиционного кабеля используются световые сигналы для передачи информации.
На исходном конце передатчик преобразует электрические сигналы в свет. Затем этот свет отражается по специальному кабелю из стекла или пластика. Когда он достигает пункта назначения, принимающая сторона преобразует свет обратно в данные, которые ваш компьютер может использовать.
Как и следовало ожидать, свет распространяется намного быстрее, чем электричество, протекающее по проводам. К сожалению, волоконно-оптические сети не так распространены, как кабельные, а прокладка новых линий обходится дорого. Таким образом, этот тип подключения недоступен в некоторых регионах.
Мы используем термин «волокно до дома», чтобы описать этот тип доступа. Однако, оптоволоконный кабель используется и для многих других целей, например, для прокладки линий через океан. Волоконная оптика может эффективно передавать данные на гораздо большие расстояния, чем кабель, что делает его полезным в этих ситуациях.
DSL доступ в Интернет
DSL, что означает цифровая абонентская линия, использует существующие телефонные линии для передачи цифровых данных. Поскольку данные передаются с большей частотой, чем голосовые вызовы, вы можете одновременно пользоваться Интернетом и разговаривать по телефону.
С DSL вы устанавливаете физический фильтр, который разделяет голосовые сигналы и сигналы данных. Иначе во время разговора по телефону вы услышите пронзительное шипение.
Этот термин почти всегда относится к асимметричному DSL, это означает, что ваши скорости загрузки и выгрузки различаются. Это имеет смысл, поскольку большинство людей загружают из Интернета больше контента, чем выгружают туда.
DSL всё ещё предлагается сегодня, особенно в местах без надежной кабельной инфраструктуры. Это приемлемо, если вам не нужно быстрое соединение, но с сегодняшним Интернетом его возможностей часто оказывается недостаточно.
Коммутируемое соединение
Сейчас коммутируемое соединение – редкость, но о нём стоит кратко упомянуть, поскольку это был первый широко используемый метод доступа в Интернет.
Как и DSL, он использует телефонные линии для подключения к Интернету. Однако, в отличие от DSL, по линии может одновременно проходить только один тип сигнала. Модем с коммутируемым доступом преобразует цифровые сигналы с компьютера в аналоговые сигналы, которые проходят по телефонной линии, выполняя «телефонный звонок» на сервер провайдера.
Конечно, у этой настройки много ограничений. Аналоговый сигнал дозвона неэффективен по сравнению с цифровыми сигналами. И, что печально известно, телефонный звонок, когда вы были в сети, выкинул бы вас из интернета.
Звук коммутируемого соединения вызывает у многих ностальгию, но, по большей части, это технология соединения, оставшаяся в прошлом.
Типы мобильного и беспроводного доступа
Беспроводной доступ в Интернет за пределами дома становится всё более распространенным.
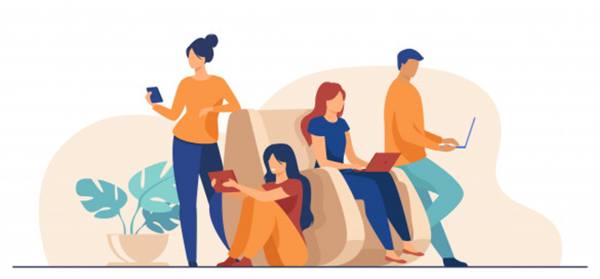
Давайте теперь посмотрим на типы беспроводных интернет-услуг.
Спутниковый Интернет
Спутниковый Интернет, как следует из названия, представляет собой беспроводное решение, использующее спутники на орбите. Это технология прямой видимости, поэтому вам нужен профессионал, чтобы установить антенну, прикрепленную к вашему дому, которая направлена на служебный спутник.
Как вы, наверное, знаете, чем дальше проходит сигнал, тем больше он ухудшается. Поскольку спутниковые антенны могут находиться на расстоянии более 60 000 км, они часто имеют большую задержку. Это ухудшает качество спутниковой связи для таких действий в реальном времени, как игры.
Другая проблема со спутниковым интернетом заключается в том, что он передаёт сигнал на большую территорию. Все, кто рядом с вами, использующие спутниковое соединение, должны совместно использовать полосу пропускания.
Это единственный вариант доступа в Интернет для многих людей в отдаленных районах, но мы не рекомендуем его, если у вас есть другие варианты.
Мобильный широкополосный доступ
Доступ в Интернет по беспроводной сети может иметь несколько различных форм.
Подобно спутниковому Интернету, беспроводная широкополосная связь для дома позволяет вам принимать сигнал от вашего интернет-провайдера без кабелей. Он не идеален, поскольку имеет те же недостатки, в том числе меньшую скорость и восприимчивость к помехам.
В большинстве случаев, когда мы говорим «мобильный интернет», мы имеем в виду технологии беспроводного доступа на мобильных телефонах. Смартфоны передают и принимают беспроводные радиоволны, что позволяет им передавать цифровые данные, а также голосовые вызовы.
Мобильный интернет также позволяет подключить ноутбук к сети практически в любом месте и может использоваться как альтернатива Wi-Fi в автомобиле. Провайдеры сотовых сетей продают USB-модемы и другие мобильные интернет-устройства, которые позволяют подключаться к сети вашего провайдера через мобильные технологии, такие как LTE. Это позволяет вам выходить в Интернет без подключения к сети Wi-Fi.
Теперь Вы понимаете
Мы изучили основы технологий подключения к Интернету, как проводных, так и беспроводных. Во многих случаях то, что вы используете, ограничено тем, что предлагается в вашем районе. Если вы не живете в очень удаленном месте, у вас, вероятно, есть кабельный или оптоволоконный доступ в Интернет дома и соединение LTE на вашем телефоне.
Прежде всего, давайте определимся с названиями и стандартами, дабы мы с вами говорили на одном языке.
Итак, взаимодействие беспроводных устройств регламентируется целым рядом стандартов. В них указывается спектр радиочастотного диапазона, скорость передачи данных, способ передачи данных и прочая информация. Главным разработчиком технических стандартов беспроводной связи является организация IEEE.
Стандарт IEEE 802.11 регламентирует работу беспроводных устройств в сетях WLAN (Wireless LAN). На сегодняшний день действуют следующие поправки — 802.11a, 802.11b, 802.11g и 802.11n. Все эти технологии отнесены к категории Wi-Fi (Wireless Fidelity).
- использует радиочастотный спектр 5 ГГц;
- несовместим со спектром 2.4 ГГц, т.е. устройствами 802.11 b/g/n;
- радиус действия – приблизительно 33% от 802.11 b/g;
- сравнительно дорог в реализации по сравнению с другими технологиями;
- оборудование, отвечающее стандарту 802.11a, становится все более редким.
- первая технология 2.4 ГГц;
- максимальная скорость передачи данных 11 Мбит/с;
- радиус действия – приблизительно 46 м в помещении и 96 м на открытом воздухе.
- семейство технологий 2.4 ГГц;
- максимальная скорость передачи данных повышена до 54 Мбит/с;
- радиус действия – такой же, как у 802.11b;
- имеется обратная совместимость с 802.11b.
- новейший стандарт;
- технологии 2.4 ГГц (в проекте стандарта предусмотрена поддержка 5 ГГц);
- увеличенный радиус действия и пропускная способность;
- обратная совместимость с существующим оборудованием 802.11g и 802.11b.
Идентификатор SSID сообщает беспроводным устройствам, к какой беспроводной сети они принадлежат и с какими устройствами они взаимодействуют. Соответственно, если несколько беспроводных устройств (компьютеров) подключаются к одной точке доступа – они образуют локальную беспроводную сеть.
Идентификатор SSID представляет собой алфавитно-цифровую строку, воспринимаемую с учетом регистра, длиной до 32 символов. Этот идентификатор пересылается в заголовке всех пакетов данных, передаваемых по локальной беспроводной сети.
- Сеть ad-hoc (читается эд-хок) это наиболее простая беспроводная сеть, которая создается посредством объединения двух или более беспроводных клиентов без наличия точки доступа. Все клиенты внутри сети ad-hoc равноправны и позволяет организовать обмен файлами и информацией между устройствами без затрат и сложностей, связанных с приобретением и настройкой точки доступа.
- Инфраструктурная сеть – обладает точкой доступа, управляющей обменом данных в пределах беспроводной соты (зоны покрытия). Точка доступа определяет, какие узлы и в какое время могут устанавливать связь. Такой режим работы сети наиболее популярен. При такой форме организации беспроводных сетей отдельные беспроводные устройства не могут взаимодействовать между собой напрямую. Чтобы эти устройства могли взаимодействовать между собой, им необходимо разрешение от точки доступа. Точка доступа управляет всеми взаимодействиями и обеспечивает равный доступ к сети всем устройствам.
Базовая настройка точки доступа
Давайте попробуем настроить точку доступа. Я приведу пример настройки интегрированного маршрутизатора (именно так называется та коробочка, которая совмещает в себе маршрутизатор, коммутатор и беспроводную точку доступа) D-Link DGL-4500. Поскольку веб-интерфейс взаимодействия с маршрутизатором очень похож у различных моделей различных производителей, вы без труда сможете проделать те же операции со своим устройством.
В моем случае настройки беспроводного соединения выглядят следующим образом:
- Enable Wireless – включает и выключает точку доступа. Нас, разумеется, интересует состояние «вкл».
- Wireless Network Name (Also called SSID) – идентификатор беспроводной сети, или иными словами, её имя. Идентификатор SSID является отличительным признаком каждой беспроводной локальной сети, и все устройства, участвующие в одной сети, должны использовать единый идентификатор SSID.
- 802.11 Band – эта настройка не присутствует в большинстве маршрутизаторов и отвечает частоту используемого радиочастотного спектра. Оставим значение по умолчанию – 2.4 ГГц.
- 802.11 Mode – здесь стоит заострить внимание. Большинство точек доступа для домашнего использования поддерживают различные стандарты. Это, в основном, стандарты 802.11b, 802.11g и 802.11n. Хотя все они используют диапазон частот 2.4 ГГц, в каждом из них применяется своя технология достижения максимальной пропускной способности. Поэтому выбор 802.11 Mode в точке доступа зависит от типа подключенного беспроводного устройства. Если к точке доступа подключен только один тип устройств, выберите 802.11 Mode, поддерживающий данное устройство. Если подключено несколько типов беспроводных устройств, следует выбрать смешанный режим, но помните, что производительность сети снизится из-за повышенной нагрузки на поддержку нескольких 802.11 Mode. О типе стандарта беспроводной связи в каждом устройстве можно узнать в руководстве пользователя.
- Wireless Channel – если бы все точки доступа работали на единой частоте, то окажись в единой зоне покрытия, они стали бы серьезной помехой друг на друга, так же как мешаю две радиостанции на соседних частотах. Для решения этой проблемы, были созданы 11 каналов беспроводной связи – каждому каналу своя частота (все они близки к 2.4ГГц или 5ГГц в зависимости от используемого типа соединения). Канал для точки доступа выбирается с учетом прилегающих беспроводных сетей. Для достижения оптимальной работы соседних точек доступа следует пропускной способности необходимо выбирать в каждой из них каналы с разницей как минимум в 6 каналов (например, в одной 1й канал, во второй 7ой и выше). Во всех точках доступа предусмотрена возможность ручной настройки канала. В моей точке доступа также предусмотрена возможность автоматического поиска наименее загруженных каналов (настройка Enable Auto Channel Scan).
- Transmission Rate и Channel Width – эти настройки также не присутствует в большинстве маршрутизаторов и отвечают за скорость передачи данных. Оставим в них значения по умолчанию.
- Visibility Status – для быстрого обнаружения беспроводной сети клиентами, точка доступа каждые несколько секунд рассылает идентификатор сети SSID. Функцию рассылки SSID можно отключить, если установить Visibility Status в положение «invisible». В таком случает, идентификатор SSID не будет выдаваться в эфир, то его необходимо будет вручную настроить на беспроводных клиентах, поэтому невидимость сети может служить дополнительной мерой безопасности для пресечения нежелательных подключений. Это может быть полезным, в случае, если необходимо скрыть сеть (она просто не будет показываться в результатах поиска доступных сетей на клиентских устройствах).
Обеспечение безопасности беспроводной локальной сети
- Открытая аутентификация – это установка аутентификации по умолчанию, при которой всем устройствам разрешено устанавливать соединения независимо от их типа и принадлежности. Открытая аутентификация должна использоваться только в общедоступных беспроводных сетях, например, в школах и интернет-кафе (ресторанах).
- Предварительно согласованный ключ (PSK) – в данном режиме точка доступа и клиент должны использовать общий ключ или кодовое слово. Точка доступа отправляет клиенту случайную строку байтов. Клиент принимает эту строку, шифрует ее, используя ключ, и отправляет ее обратно в точку доступа. Точка доступа получает зашифрованную строку и для ее расшифровки использует свой ключ. Если расшифрованная строка, принятая от клиента, совпадает с исходной строкой, отправленной клиенту, то клиенту дается разрешение установить соединение. Как видно, в этой технологии выполняется односторонняя аутентификация, т.е. точка доступа проверяет реквизиты подключаемого узла. PSK не подразумевает проверки устройством подлинности точки доступа, а также не проверяет подлинности пользователя, подключающегося к точке доступа.
- Расширяемый протокол аутентификации (EAP) – обеспечивает взаимную или двухстороннюю аутентификацию, а также аутентификацию каждого конкретного пользователя. Если на стороне клиента установлено программное обеспечение EAP, клиент взаимодействует с внутренним сервером аутентификации, таким как служба удаленной аутентификации пользователей с коммутируемым доступом (RADIUS). Этот внутренний сервер работает независимо от точки доступа и ведет базу данных пользователей, имеющих разрешение на доступ в сеть. При применении EAP пользователь должен предъявить имя и пароль, которые затем проверяются по базе данных сервера RADIUS. Если предъявленные учетные данные являются допустимыми, пользователь рассматривается как прошедший аутентификацию.
- Протокол обеспечения конфиденциальности, сопоставимой с проводными сетями (WEP) – это усовершенствованный механизм безопасности, позволяющий шифровать сетевой трафик в процессе передачи. В протоколе WEP для шифрования и расшифровки данных используются предварительно настроенные ключи. WEP-ключ вводится как строка чисел и букв длиной 64 или 128 бит (в некоторых случаях протокол WEP поддерживает и 256-битные ключи). Для упрощения создания и ввода этих ключей во многих устройствах используются фразы-пароли. Фраза-пароль – это простое средство запоминания слова или фразы, используемых при автоматической генерации ключа.
- Для эффективной работы протокола WEP точка доступа, а также каждое беспроводное устройство, имеющее разрешение на доступ в сеть, должны использовать общий WEP-ключ. Без этого ключа устройства не смогут распознать данные, передаваемые по беспроводной сети.
- Протокол WEP – это эффективное средство защиты данных от перехвата. Тем не менее, протокол WEP также имеет свои слабые стороны, одна из которых заключается в использовании статического ключа для всех устройств с поддержкой WEP. Существуют программы, позволяющие взломщику определить WEP-ключ. Эти программы можно найти в сети Интернет. После того как взломщик получил ключ, он получает полный доступ ко всей передаваемой информации.
- Одним из средств защиты от такой уязвимости является частая смена ключей. Существует усовершенствованное и безопасное средство шифрования – протокол защищенного доступа к Wi-Fi (WPA).
- Протокол защищенного доступа к Wi-Fi (WPA) – в этом протоколе используются ключи шифрования длиной от 64 до 256 бит. При этом WPA, в отличие от WEP, генерирует новые динамические ключи при каждой попытке клиента установить соединение с точкой доступа. По этой причине WPA считается более безопасным, чем WEP, так как его значительно труднее взломать.
При таком соединении все пользователи, желающие подключиться к сети, будут должны ввести единый пароль, заранее заданный в настройках точки доступа (Pre-Shared Key), а пересылаемые данные будут зашифрованы протоколом WPA.
В условиях масштабной беспроводной сети, возможно, стоит перейти на использование WPA-Enterprise, где контроль доступа к сети будет регулироваться сервером аутентификации RADIUS, а пересылаемые данные будут зашифрованы протоколом WPA.
Настройка клиентов
В случае включенной рассылки SSID, настройка клиентов, укомплектованных современным программным обеспечением, сводится к простому вводу пароля (в случае не открытой аутентификации в сети):
В случае отключенной рассылки SSID, сеть единожды придется определить вручную. В Windows 7 для этого нужно зайти в Network and Sharing Center, выбрать Manage Wireless Networks и нажать кнопку Add. В появившемся окне выбираем Manually create a network profile и в появившемся окне вводим все данные сети:
После сохранения настроек вы сможете подключаться к данной скрытой сети в любое время, выбрав ее в списке доступных.

Только представьте: веб-страницы можно просматривать, сидя на диване в гостиной, общаться с друзьями в чате можно, лежа в постели, а отправлять документы на принтер домашнего офиса можно с компьютера на кухне.
Беспроводная сеть предоставляет исключительно широкие возможности, а настроить ее очень легко. В этой статье приведены пошаговые инструкции по настройке беспроводной сети и начала ее использования.
Оборудование для подключения Windows к беспроводной сети
Для настройки беспроводной сети требуются перечисленные ниже компоненты:
Широкополосное подключение к интернету и модем
Широкополосное подключение к интернету гарантирует высокую скорость передачи данных – в отличие от медленного удаленного доступа, не достаточно мощного для поддержки беспроводной сети. Обычно широкополосное подключение устанавливается с помощью цифровой абонентской линии (DSL) или кабеля. Чтобы получить широкополосное подключение, обратитесь к своему интернет-провайдеру. Обычно DSL-подключения предоставляют телефонные компании, а подключение по кабелю – компании кабельного телевидения.

Интернет-провайдеры часто предоставляют и даже устанавливают широкополосные модемы. Некоторые интернет-провайдеры предлагают комбинацию модема и беспроводных маршрутизаторов. Это оборудование можно приобрести и в магазинах компьютерной и электронной техники.
Беспроводной маршрутизатор
Маршрутизатор передает данные между сетью и интернетом. Беспроводной маршрутизатор позволяет подключить компьютер к сети с помощью не кабелей, а радиосигналов.
Существует несколько типов технологий беспроводных сетей, в частности 802.11a, 802.11b, 802.11g и 802.11n. Рекомендуем использовать маршрутизатор, поддерживающий технологию 802.11g или 802.11n, потому что такие модели могут обеспечить должную скорость передачи данных и поддерживать достаточную мощность радиосигнала.
Адаптеры беспроводной сети

Сетевой адаптер – это устройство, который подключает компьютер к сети. Для подключения ноутбука или настольного компьютера к беспроводной сети они должны быть оборудованы адаптером беспроводной сети.
Большинство ноутбуков и настольных компьютеров поставляются с предустановленным адаптером беспроводной сети.
Чтобы узнать, установлен ли на компьютере адаптер беспроводной сети, выполните следующие действия:
- Откройте Диспетчер устройств.
- Дважды щелкните значок Сетевые адаптеры.
- Найдите сетевой адаптер, в названии которого есть слово «беспроводной».
Если для компьютера требуется адаптер беспроводной сети, его можно приобрести в магазине компьютерной и электронной техники и установить самостоятельно.
Рекомендуется выбирать адаптеры типа универсальной последовательной шины (USB): они небольшие по размеру, их легко устанавливать и можно перемещать с компьютера на компьютер.
Убедитесь, что тип адаптеров такой же, что и в беспроводной маршрутизатор. Обычно тип адаптера указано на упаковке и обозначены буквой (например, G или A).

Настройка модема и подключения к интернету
Когда установлено все необходимое оборудование, нужно настроить модем и подключение к Интернету.
Если интернет-провайдер не настроил модем, подключите модем к компьютеру и Интернету, следуя указаниям в документации модема. Если используется цифровая абонентская линия (DSL), подключите модем к телефонному гнезду. Если используется кабель, подключите модем к кабельному разъему.
Расположение беспроводного маршрутизатора в сети
Беспроводной маршрутизатор следует расположить там, где он сможет принимать мощный сигнал с минимальными помехами.
Для получения наилучших результатов воспользуйтесь следующими советами:
- Расположите беспроводной маршрутизатор в центре. Маршрутизатор следует расположить ближе к центру дома, чтобы обеспечить мощный беспроводной сигнал во всем доме.
- Не размещайте беспроводной маршрутизатор на полу или рядом со стенами и металлическими предметами, например металлическими картотеками. Чем меньше физических препятствий между компьютером и маршрутизатором, тем сильнее будет сигнал маршрутизатора.
- Уменьшите помехи. В сетевом оборудовании стандарта «802.11g» используется радиочастота 2,4 гигагерц (ГГц). На этой частоте обычно работают микроволновые печи и многие беспроводные телефоны. При включении микроволновой печи или поступлении вызова на беспроводной телефон сигнал беспроводной сети может временно прерваться. Большинству этих проблем можно избежать, используя беспроводной телефон с высокой частотой (например, 5,8 ГГц).
Защита беспроводной сети средствами Windows
Безопасность всегда важна, а в случае использования беспроводной сети этот вопрос встает еще острее, поскольку сигнал может распространяться за пределы помещения. Если не защитить сеть, пользователи других неподалеку компьютеров смогут получить доступ к данным, которые хранятся на компьютерах вашей сети, и использовать подключение к интернету.
Чтобы защитить беспроводную сеть, выполните следующие действия:
- Защитите маршрутизатор, изменив установленные по умолчанию имя пользователя и пароль. Большинство производителей указывают для маршрутизатора имя пользователя, пароль и имя сети по умолчанию. Эти сведения могут быть использованы для доступа к маршрутизатору без ведома его владельца. Во избежание, измените на маршрутизаторе установлены по умолчанию имя пользователя и пароль. Дополнительные указания можно найти в сопроводительной документации устройства.
- Настройте для сети ключ безопасности. Картотеки защищают ключом, сейф – кодом, а беспроводные сети защищают от несанкционированного доступа сетевым ключом безопасности.
Как настроить сетевой ключ безопасности в Windows?
- Откройте Центр управления сетями и общим доступом.
- Щелкните пункт Настройка нового подключения или сети.
- Меню настройка новой сети и выберите Далее.

Мастер предоставит пошаговые инструкции по созданию имени сети и ключа безопасности. Если маршрутизатор поддерживает технологию защищенного доступа Wi-Fi protected access (WPA или WPA2), мастер настроит его по умолчанию.
Если это возможно, рекомендуется использовать именно технологию WPA2: эта технология обеспечивает высокий уровень безопасности, чем технология WPA или Wired Equivalent Privacy (WEP).
Кроме того, технология WPA2 или WPA позволяет использовать парольную фразу - значит нет необходимости запоминать сложную последовательность букв и цифр.
Запишите ключ безопасности и храните в безопасном месте. Ключ безопасности можно записать на USB флэш-памяти, следуя указаниям мастера.
- Используйте брандмауэр. Брандмауэр – это оборудование или программное обеспечение, которое помогает защитить компьютер от хакеров и вредоносных программ. Использование брандмауэров на всех компьютерах сети поможет контролировать распространение в ней вредоносных программ, а также защитить компьютеры при доступе в интернет. Windows брандмауэр поставляется вместе Windows!
Добавление компьютеров к беспроводной сети
Чтобы подключить ноутбук или настольный компьютер к беспроводной сети, выполните следующие действия:
- Откройте окно «Подключение к сети».
- Выберите из списка сеть, к которой нужно подключиться, и нажмите кнопку Подключить .
- Введите ключ безопасности. Ключ можно ввести или подключить USB флэш-память с записью этого ключа к USB-порту компьютера.
Общий доступ к файлам и принтерам
Преимущественно беспроводную сеть устанавливают для того, чтобы иметь доступ в интернет из любой комнаты в доме, но пользователям нужен и беспроводной доступ к файлам и принтерам.
Общий доступ к файлам
Самый простой способ предоставить общий доступ к файлам в сети – настроить общий доступ для домашней группы. Если домашней группы нет, можно предоставить общий доступ к файлам, разместив их в папке раздела Общие папки. Подключенным к сети пользователям автоматически предоставляется общий доступ ко всем файлам или папкам, размещенных в общей папке.
Чтобы предоставить доступ к общей папке, выполните следующие действия:
Приведенные выше шаги необходимо выполнить на всех компьютерах, на которых размещены файлы для общего доступа.
Чтобы предоставить доступ к собственным файлам, сохраните или скопируйте эти файлы в папку на своем компьютере. Для каждого типа библиотек («Документы», «Музыка», «Изображения» и «Видео») существует общая папка. Каждое лицо, имеет учетную запись на компьютере, имеет доступ к этим папкам.
Например, чтобы открыть папку «Общие документы», выполните следующие действия:
- Откройте библиотеку документов.
- В области переходов, в разделе Библиотеки дважды щелкните пункт Документы, далее дважды щелкните пункт Общие документы.
Общий доступ к принтеру
Если к одному из компьютеров сети подключен принтер, печать на нем можно выполнять с любого компьютера, подключенного к этой беспроводной сети. Самый простой способ предоставить общий доступ к принтеру – установить флажок Принтеры при настройке своей домашней группы .
Если домашней группы нет, можно выполнить следующие шаги:
- Войдите в систему Windows, к которой подключен принтер.
- Откройте окно «Дополнительные параметры общего доступа».
- Щелкните двойную стрелку, чтобы раскрыть текущий сетевой профиль.
- В пункте Общий доступ к файлам и принтерам щелкните Включить общий доступ к файлам и принтерам, далее нажмите кнопку Сохранить изменения .
Примечание: Если включен общий доступ, защищенный паролем, для доступа к принтеру пользователи могут использовать учетную запись с паролем.
Чтобы получить доступ к принтеру с любого компьютера в сети, выполните следующие действия:
- Откройте папку «Сеть».
- Дважды щелкните значок компьютера, к которому подключен принтер.
- Дважды щелкните значок принтера. Windows автоматически добавит к компьютеру и устанавливает драйвер принтера.
Наслаждайтесь свободой
Вот и всё – беспроводная сеть готова к использованию. Теперь можно путешествовать по интернету, отправлять электронную почту и посещать магазины в интернете, лежа на диване или отдыхая на террасе.
Читайте также:



