Бесконечная установка установщика xbox
Бесконечно грузит при запуске консоли. Что попробовать прежде, чем нести в сервис?
- выбросить, купить новую и т.д. и т.п.
- перейти на PS или ПК
попробуй купить ps 4
Вроде четко в посте все обозначили
ну так а что автор тупит как и многие, кто просит совета тут, вместо того чтобы сразу позвонить в техподдержку\погуглить. тут скорее будут шутки в его сторону отпускать чем советовать
Он не уточнил какой именно не покупать!
Как загрузить файл для восстановления заводских настроек консоли Xbox One по умолчанию.Мне помогло следующее: выключаешь ее. отключаешь питание на 10 секунд - т.е. тупо отключаешь шнур питания из розетки или из приставки. включаешь.
это совет с форума от саппорта.
У Майков отличный онлайн чат, можно им позвонить. Два раза звонил, мне очень помогли.
Не знаю, с ружья там по нему шмальни.
Можно в ведро с водой окунуть и хорошенько пополоскать. Может пыль забилась.
Ребилд базы, хз как делать на пс4 рассказал бы
А перед эти чекнуть смарт
Попробуй прочекать жесткий на ошибки, при необходимости заменить.
- перейти на PS или ПК
Уже собирался, плак-плак-плак
Выключить - включить попробуй.
Комментарий удален по просьбе пользователя
Там вроде должно быть что-то вроде хард-ресета,
попробуй зажать сенсорную кнопку включения.
Хм. А можно ли зажать сенсорную кнопку?
Ну как бы да, прикладываешь палец и не убираешь его пока рука не онемеет.
Но приложить это не зажать.
Нажатие сенсорной кнопки это прилагание пальца ¯\_( ͡° ͜ʖ ͡°)_/¯
Но ведь кнопка не сенсорная.
Я бы проверил/полечил жесткий диск на ПК какой-либо утилитой. Потом восстановление ПО консоли с предварительным сбросом его на сторонний носитель. (тут уже лучше обратиться к оф гайду от мелкософта)
На самом деле надо было просто ПОДОЖДАТЬ. Через некоторое время система сама предложила вернуться к заводским загрузкам.
На сайте техподдержки все четко расписано, если возникают ошибки.
Спасибо всем за ответы!

Xbox One позволяет устанавливать на консоль приложения и игры . Установка игр на жесткий диск имеет свои преимущества и позволяет быстрее запускать игры.
Некоторые пользователи сообщили, что процессы установки на их Xbox One остановлены, и сегодня мы собираемся показать вам, как решить эту проблему.
- Очистите локальные сохраненные игры и попробуйте переустановить игру
- Зайдите в автономный режим и попробуйте установить игру
- Проверьте состояние служб Xbox Live
- Убедитесь, что вы используете правильный аккаунт
- Убедитесь, что у вас достаточно места для хранения
- Проверьте наличие обновлений системы
- Перезагрузите консоль и отсоедините кабель питания
- Установите игру на внутренний жесткий диск
- Восстановите ваши Xbox к заводским настройкам
- Удалите и переустановите игру
- Очистите свой диск
- Используйте Google DNS
- Отформатируйте жесткий диск для игр и приложений
- Подключите консоль к вашему модему
Решение 1. Очистите локальные сохраненные игры и попробуйте переустановить игру
Пользователи сообщили, что процесс установки по какой-то причине останавливается, что препятствует установке игры. Эта проблема может возникать из-за сохраненных игр, и для ее устранения необходимо удалить их из консоли.
Иногда ваши сохраненные игровые файлы могут быть повреждены и вызывать эту и многие другие ошибки. Чтобы очистить сохраненные игровые файлы, вам необходимо сделать следующее:
Используя этот параметр, вы удаляете только те игры, которые хранятся локально на вашей консоли, но вы можете снова загрузить их из Xbox Live и продолжить с того места, на котором остановились.
Решение 2. Перейдите в автономный режим и попробуйте установить игру
Иногда эта ошибка может возникать, если игра пытается обновить себя во время установки. Вы можете избежать этой проблемы, просто перейдя в автономный режим и попытавшись установить игру в автономном режиме. Для этого выполните следующие действия:
Теперь, когда вы не в сети, вам нужно отменить загрузку, выполнив следующие действия:
Теперь вам нужно вынуть игровой диск из консоли и перезапустить его. Чтобы перезапустить Xbox One, сделайте следующее:
Если по какой-то причине ваша консоль зависла, вы можете перезапустить ее, просто удерживая кнопку питания на передней панели в течение 10 секунд. После перезагрузки консоли вставьте диск с игрой и попробуйте установить его снова.
Если вам удастся установить игру, вам нужно выйти в Интернет и загрузить последние обновления. Для этого выполните следующие действия:
- Прокрутите вправо на главном экране и откройте Мои игры и приложения .
- Выберите Настройки> Все настройки .
- Выберите « Сеть»> «Настройки сети» .
- Теперь выберите Go online .
После выхода в Интернет вам просто нужно загрузить последние обновления для вашей игры, и вы готовы к работе.
Решение 3 — Проверьте состояние служб Xbox Live
Иногда для установки игр необходим доступ к Xbox Live. Однако, если у Xbox Live возникают некоторые проблемы и его службы не работают, вы можете столкнуться с проблемами в процессе установки.
Некоторые установки требуют, чтобы работали службы Xbox Live Core и Social and Gaming, и если эти две службы не работают, вы можете столкнуться с проблемами во время установки.
К сожалению, это проблема на стороне сервера, и вы можете только ждать, пока Microsoft исправит эту проблему. Однако вы можете проверить состояние служб Xbox Live, просто посетив веб-сайт Xbox.
Если у вас низкая производительность в Xbox Live, это руководство поможет вам вернуть его к нормальной работе.
Решение 4. Убедитесь, что вы используете правильный аккаунт
Иногда вы можете столкнуться с проблемами при установке, если вы вошли в систему с неверной учетной записью.
Все ваши игры привязаны к вашей учетной записи Xbox , и если у вас есть несколько учетных записей на консоли, вы должны быть уверены, что вы вошли в учетную запись, которую вы использовали для покупки этой игры.
Имейте в виду, что это решение применимо только к цифровым загрузкам.
Решение 5 — Убедитесь, что у вас достаточно места для хранения
Игры для Xbox One могут быть довольно большими, и для их установки вам потребуется много места на жестком диске. Иногда эта проблема может возникнуть, если на вашем жестком диске недостаточно места для установки конкретной игры.
Обычно вы получаете уведомление, когда у вас мало места на жестком диске, но если вы пропустили уведомление, вы можете проверить его, выполнив следующие действия:
Чтобы удалить элементы с жесткого диска, вам необходимо сделать следующее:
Решение 6 — Проверьте наличие обновлений системы
Иногда вы можете столкнуться с проблемами при установке, если ваша консоль устарела. Чтобы устранить эту проблему, рекомендуется проверить наличие обновлений для вашей консоли, выполнив следующие действия:
После загрузки последнего обновления, попробуйте установить игру еще раз.
Решение 7. Перезагрузите консоль и отсоедините кабель питания
Для этого нужно нажать и удерживать кнопку питания на передней панели консоли, пока она не выключится. Как только ваша консоль выключится, отсоедините кабель питания и оставьте его отключенным на 30 или более секунд.
Подключите кабель питания еще раз и нажмите кнопку питания, чтобы включить Xbox. После того, как Xbox One запустится снова, попробуйте установить игру и проверить, решена ли проблема.
Решение 8. Установите игру на внутренний жесткий диск
Пользователи сообщили, что их установка останавливается при попытке установить игру на внешний жесткий диск. Установка игры на внешний жесткий диск — отличный способ сохранить место на диске, но, к сожалению, при попытке сделать это могут возникнуть определенные ошибки.
Пользователи сообщили, что они исправили эту проблему, просто установив игру на внутренний жесткий диск и указав место загрузки для всех новых загрузок на внутренний жесткий диск.
После этого они смогли без проблем установить свою игру.
Решение 9. Восстановите заводские настройки Xbox по умолчанию
Иногда проблемы с установкой могут возникать из-за поврежденных файлов, и один из самых быстрых способов их устранения — выполнить сброс к заводским настройкам.
Мы должны предупредить вас, что восстановление заводских настроек может удалить все ваши файлы с вашей консоли, поэтому обязательно сделайте их резервную копию. Для восстановления заводских настроек выполните следующие действия:
После завершения сброса попробуйте установить игру еще раз. Имейте в виду, что вы должны использовать сброс настроек как последнее средство, если все другие решения не работают.
Решение 10. Удалите и переустановите игру
В некоторых случаях ваша установка может быть повреждена, что может помешать установке ваших игр, но вы можете решить эту проблему, просто удалив и повторно загрузив вашу игру. Чтобы сделать это на Xbox One, вам необходимо выполнить следующие шаги:

- Перейдите на панель инструментов и перейдите в раздел « Мои игры и приложения» .
- Выделите игру, которую вы хотите удалить, и нажмите кнопку Menu на вашем контроллере.
- Выберите пункт « Управление игрой» из меню.
- Теперь вы сможете увидеть, сколько места занимает игра. Выберите опцию Удалить, чтобы удалить игру.
После того, как вы удалили игру из своего Xbox, вам нужно переустановить ее заново. Для этого выполните следующие действия:
- Перейдите в раздел « Мои игры и приложения ».
- Найдите раздел Готов к установке . В этом разделе будут перечислены все игры, которыми вы владеете, но которые у вас не установлены.
- Просто выберите игру, которую хотите установить, и дождитесь завершения установки.
Некоторые пользователи также советуют обновить панель инструментов, прежде чем удалять и переустанавливать игру. Мы не уверены, как обновление панели инструментов решает проблему, но вы можете обновить ее, удерживая комбинацию « Левый триггер + Правый триггер + Y» .
Решение 11 — Очистите свой диск
Если установка останавливается при попытке установить игру с диска, это может произойти из-за повреждения диска. Если это так, вы можете решить проблему, просто почистив свой диск.
Для этого держите диск за бок и убедитесь, что вы не касаетесь его верхней или нижней поверхности. Теперь используйте чистую влажную ткань и аккуратно протрите ее от центра к краям.
Кроме того, вы также можете взять свой диск в любой магазин, в котором есть машина для полировки дисков, и попросить его почистить ваш диск.
Если очистка или полировка диска не устранила проблему, вы можете рассмотреть возможность замены. Перед заменой вашего диска вы можете попробовать его на консоли вашего друга и посмотреть, работает ли он без проблем.
Если проблема все еще появляется, свяжитесь с продавцом и попросите замену.
Решение 12. Используйте Google DNS
Иногда установка может остановиться на вашем Xbox One из-за настроек DNS . Могут возникнуть проблемы с вашим DNS, что приведет к появлению этой и многих других ошибок.
Пользователи сообщили, что они решили эту проблему просто с помощью Google DNS или OpenDNS . Чтобы изменить настройки DNS на Xbox One, необходимо выполнить следующие действия:
После переключения на Google DNS или OpenDNS проверьте, решена ли проблема.
Решение 13 — отформатируйте жесткий диск для игр и приложений
Многие пользователи используют внешний жесткий диск для хранения игр и приложений, и это отличный способ сэкономить место на вашем внутреннем жестком диске.
Однако прежде чем использовать внешний жесткий диск для игр и приложений, необходимо правильно отформатировать его. Форматирование жесткого диска удалит все файлы с него, поэтому обязательно сделайте их резервную копию.
Чтобы отформатировать внешний жесткий диск, вам нужно сделать следующее:
Имейте в виду, что не все внешние жесткие диски могут хранить игры и приложения. Чтобы хранить приложения и игры на внешнем жестком диске, он должен иметь емкость 256 ГБ или более и использовать соединение USB 3.0.
Если ваш диск не соответствует этим требованиям, вы можете использовать его только для хранения других файлов, таких как музыка и видео.
Решение 14. Подключите консоль к модему.
Многие пользователи Xbox One используют беспроводное соединение для подключения к Интернету. Беспроводное соединение имеет свои преимущества, поскольку позволяет легко подключаться к Интернету без использования кабелей.
Это особенно полезно, если вы хотите, чтобы ваша комната была аккуратной и без проводов.
Несмотря на свою простоту, беспроводное соединение подвержено помехам и потере данных, что иногда может помешать установке некоторых игр на Xbox One.
Если у вас возникли проблемы с установкой на Xbox One, вам необходимо подключить Xbox One напрямую к модему с помощью кабеля Ethernet .
Немногие пользователи сообщили, что эта проблема была решена для них после переключения на проводное соединение, поэтому вы можете попробовать это.
Не забудьте рассказать нам в разделе комментариев ниже, что сработало для вас и нашли ли вы другой способ решения проблемы.
ЧИТАЙТЕ ТАКЖЕ:
Примечание редактора: этот пост был первоначально опубликован в ноябре 2016 года и с тех пор был полностью переработан и обновлен для обеспечения свежести, точности и полноты

Приложение Xbox на Windows 10
Приложение Xbox устанавливается по умолчанию в новых итерациях Windows 10. Тем не менее, есть несколько случаев, когда пользователи не могут запустить приложение. Либо просто остается на начальный экран или же вообще не открывается. Такое поведение обычно продолжается до тех пор, пока приложение не будет закрыто вручную.
Почему приложение Xbox не открывается?
После обширных исследований и экспериментов с нашими системами мы пришли к выводу, что причины, по которым приложение Xbox не запускается, представляют собой сочетание нескольких разных причин. Поскольку модуль тесно связан с вашей учетной записью пользователя и настройками системы, причины могут быть разными в вашем случае. Некоторые из причин:
- Ваш учетная запись пользователя либо поврежден, либо имеет поврежденные компоненты. Возможно, вы неправильно указали отсутствующие файлы или зависимости.
- Сервисы требуется для запуска приложения Xbox либо не запущены, либо отключен.
- Само приложение продажный и нуждается в переустановке.
- Вредоносное может присутствовать на вашем компьютере, что может заблокировать запуск приложения.
- последняя версия Windows может быть не установлен на вашем компьютере. Инженеры Microsoft постоянно выпускают обновления для устранения проблем в операционной системе.
Прежде чем приступить к реализации обходных путей и решений, убедитесь, что у вас есть активное подключение к Интернету и вы вошли в систему как администратор в своей учетной записи. Кроме того, убедитесь, что вы не используете какие-либо VPN или же полномочие.
Решение 1. Включение служб Xbox
Каждое приложение связано и связано со службой, которая работает в фоновом режиме, выполняя задачи приложения, чтобы оно работало. Если эти службы отключены или не работают должным образом, приложение Xbox может зайти в тупик, и ничего не произойдет. В этих решениях мы попытаемся включить эти службы и проверить, имеют ли они какое-либо значение.
- Нажмите Windows + R, введите «services.msc”В диалоговом окне и нажмите Enter.
- Оказавшись в службах, найдите следующие записи:
- Щелкните по ним правой кнопкой мыши и выберите свойства.
- Установите тип запуска как автоматическая а также Начните сервис. Нажмите Применять сохранить изменения и выйти.

Изменение настроек сервиса
- Выполните это для всех решений и снова запустите приложение Xbox после его закрытия. Теперь проверьте, правильно ли работает приложение.
Решение 2. Проверка на наличие вредоносных программ
Если описанный выше метод не работает, весьма вероятно, что на вашем компьютере установлены вредоносные программы, вызывающие эту проблему. Эти программы, наряду с мониторингом вашей активности и атакой на ваши данные, также приводят к тому, что системные операции останавливаются и перехватывают такие сигналы, прежде чем они даже отправляются в ОС.
Сканирование компьютера с помощью известных антивирусных программ, таких как Malwarebytes или Microsoft Security Essentials и убедитесь, что все определения вирусов обновлены. Убедитесь, что на вашем компьютере не работает программа, которая может иметь службы прямого доступа. Как только вы абсолютно уверены, что ваш компьютер чист и свободен от всех вредоносных программ, только тогда переходите к другим решениям.
Решение 3. Переустановка приложения Xbox
Если вышеуказанные методы не работают, мы можем попробовать переустановить приложение Xbox. Это удалит все сохраненные конфигурации и системные файлы с вашего компьютера. Поскольку приложение не отображается в диспетчере приложений Windows, мы сначала удалим его из командной строки, а затем попытаемся переустановить через Store.
- Нажмите Windows + S, введите «PowerShell» в диалоговом окне, щелкните правой кнопкой мыши приложение и выберите Запустить от имени администратора.
- Попав в PowerShell с повышенными правами, выполните следующую команду:

Удаление приложения Xbox
- После выполнения команд приложение Xbox будет удалено. Перезагрузите компьютер.
- Нажмите Windows + S, введите «store» в диалоговом окне и откройте Магазин Microsoft. Ищи Xbox и откройте страницу приложения Xbox. Нажмите Получить установить приложение на свой компьютер снова.

Загрузка приложения Xbox из Microsoft Store
- Перезагрузите компьютер и попробуйте снова запустить приложение.
Решение 4: Создание нового профиля пользователя
Были многочисленные случаи, когда приложение не запускалось из-за проблем в профиле пользователя. Приложение Xbox тесно связано с вашим профилем пользователя, и для каждого профиля пользователя это уникальные конфигурации. Если они повреждены или отсутствуют, приложение не запустится.
Вы можете пойти дальше и попробовать создать новый профиль. Если приложения работают должным образом и не показывают проблем, вы можете перенести в него все свои данные. Вы можете ознакомиться с нашей статьей Как создать новую учетную запись пользователя и перенести в нее все данные? Убедитесь, что вы проверять Приложение тщательно, прежде чем начать передачу данных.
Решение 5. Установка свежей копии / Обновление Windows
Если каждое решение дает сбой и вы все еще не можете правильно запустить приложение Xbox, попробуйте переустановить Windows на своем компьютере. Это может быть тот случай, когда системные файлы не подлежат восстановлению, а приложение Xbox возвращается, не может запускаться и работать должным образом. Прежде чем продолжить, убедитесь, что вы правильно сделали резервную копию своих данных на внешнем жестком диске и сохранили все данные в облаке.

Установка свежей копии Windows
Вы можете проверить наши следующие статьи, чтобы восстановить или полностью переустановить Windows на вашем компьютере.
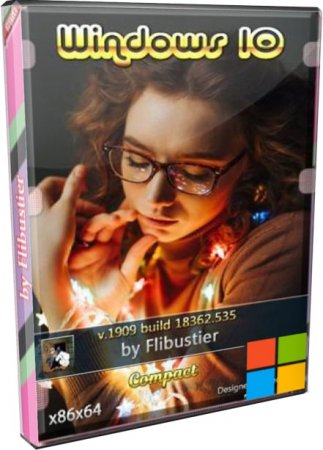
Компактная сборка от Flibustier скачать Windows 10 pro 2020 Compact 1909 x64 x86 на русском торрент для записи на флешку 2Gb.
Не так-то и просто сделать из Pro-редакции отличную сборку, чтобы и «летала», и была стабильной, и была конфиденциальной. Поэтому Flibustier, прежде чем делать и выкладывать сборки с нее, долгое время кропотливо изучал эту систему. Убедившись, что 10-ка Pro чересчур привязана к Microsoft, автор сборки решился на кардинальный шаг – обрезать систему обновлений, чтобы Microsoft не вредила качеству работы сборки и конфиденциальности пользователя. Другого выхода не было, чтобы заткнуть эту бесконечную сетевую активность системы с серверами корпорации. Затем, используя инструмент PowerShell, а также лучшие алгоритмы российских сборщиков, Flibustier, подобно великим скульпторам, принялся делать шедевр из 10-ки Pro, убирая с нее лишнее. Перво-наперво он зачистил систему от Защитника и его компонентов, мешающих комфортной работе за ПК. После этого Flibustier удалил все ненужные модули, а оставил все полезное и плюс к этому добавил возможность устанавливать Store только по усмотрению пользователя, а не как-то иначе. Чистая и обновленная система смотрится прекрасно без маркетингового хлама и скрытой слежки Microsoft. А с помощью приложенного к образу лекарства вы сможете также вылечить систему от ненужных триальных ограничений, но такой способ активации – ваш собственный выбор.
Редакции (выбираются в настройках программы-установки):
• Pro (стандартная + остальные ее разновидности).
• Enterprise (все разновидности, включая Enterprise для Virtual Desktops).
• Education
Скриншоты Windows 10 1909 Compact




Отличительные характеристики сборки
В ходе своей научной деятельности по созданию сборок Flibustier всегда ориентируется на пожелания опытных пользователей к системе. Именно опытных юзеров, а не чайников, которые даже не смогут оценить такой подарок (сборку) по достоинству. Итак, перечень характеристик:
• Целостность файлов абсолютно не нарушена. То есть, сборщик не патчил системные файлы, а изменил лишь конфигурацию и убрал ненужное.
• Обновления полностью выключены, и их даже нет в «Параметрах». Но при этом драйвера автоматически устанавливаются, если вы оставите эту опцию в предварительных настройках.
• Состав компонентов без проблем управляется пользователем. NET Framework 3.5 не добавлен, Flibustier указывает, что он не потребуется, но все-таки можете его там добавить.
• Система конфиденциальна. Слежка вырезана на корню, Windows не будет передавать данные о каждом вашем клике корпорации Microsoft, как стандартная 10-ка Pro.
• Установка запакована в esd формат, чтобы образ системы можно было быстрее скачать. Также esd-формат позволяет снижать размеры wim ниже 4 ГБ (важно для Fat32 и для GPT/UEFI).
• Использована технология Compact для экономичного использования пространства SSD/HDD. В этих же целях зачищена папка WinSxS\Backup.
• Отключены ненужные дополнительные журналы системы. Чрезмерное обилие логов ни к чему, если вы заботитесь о безопасности.
• Поиск будет сохранен, если вы уберете галочку в программе установки на «Отключить Windows Search».
Удаленные компоненты
• Защитник вместе со SmartScreen, Центром и его потрохами.
• Распознавание лица в Windows Hello. Явно лишняя функция.
• Магазин (Store). Устанавливается без проблем по усмотрению юзера.*
• Edge – так себе браузер от Microsoft. Хрому не конкурент.
• Xbox. Устанавливаете по желанию.*
• Bitlocker. Ненадежная система шифрования – не нужна.
• Разный хлам: PPIProjection, Holographic, дикторы, рукописный ввод.
• Migration, Migwiz, WinRE, WinSATMediafiles
*Папки с установщиками Store и Xbox прилагаются к образу. Распакуйте их из 7z, к примеру, в WinRar. Установщики запускаете как Администратор. После инсталляции Xbox запустите в папке его установщика также ShowHideControl, чтоб появилось меню Игры в Параметрах.
Настройки в программе установки
По умолчанию там далеко не универсальные настройки, поэтому рекомендуем некоторые из них сконфигурировать с учетом персональных потребностей.
• Отключить Windows Search. Снимите галочку, чтобы Поиск в Панели задач сохранился.
• Отключить автоустановку драйверов. Если нужно, чтобы система сама все драйвера подтянула по Сети, – не выбирайте эту опцию.
• Контроль учетных записей. Известный компонент защиты, не нужный опытным пользователям.
• Фикс Meldown/Spectre. Оставьте без изменений, чтоб быстродействие игр было лучше.
• Применение твиков $OEM$. Оставьте опцию включенной.
• Отключение файла подкачки. При скромном объеме RAM не используйте такую опцию.
То есть, не спешите соглашаться со всеми предложенными там, в программе установки, настройками и отрегулируйте их под себя. Далее процесс установки будет происходить в полуавтоматическом виде, имя и кое-какие другие данные укажете самостоятельно.
Лучшие преимущества сборки
• Неприхотливость к ресурсам и скорость. Очищенная от хлама, такая 10-ка смотрится и работает просто фантастически современно и здорово.
• Расширенные настройки установки и функционала системы. Все опытные пользователи ценят такой комфорт в настройке.
• Надежность самой сборки. Flibustier – сторонник использования PowerShell и командной строки, а не Ntlite и прочих таких инструментов любителей.
• Компактность. Причем, она явная и ярко выраженная. Система раз в 5-6 меньше обычной винды места занимает. То, что надо, для SSD с небольшим объемом.
• Отсутствие управления системы над пользователем. Вырезан чересчур умный Защитник, который лучше пользователя «знает», что надо делать с системой.
• Соответствие запросам опытных пользователей. Вообще, хорошим сборщикам всегда интересно почитать баг-отчеты и комментарии, чтобы улучшать систему.
• Отсутствие вредного ПО, какой-либо интегрированной рекламы. В отличие от Flibustier, некоторые сборщики добавляют и то, и другое, к сожалению.
• Общее высокое качество. Многие сборки претендуют на то, чтобы называться качественными, но далеко не многие из них этим качеством обладают, как эта сборка.
Читайте также:


