Behold tv 609 fm подключение к компьютеру
Обзор, первые впечатления от эксплуатации. Куплен (в Липецке) за 1951 р. Рубль, естественно, пришлось занять у кассирши.
Такая вот необязательная, но приятная покупка состоялась пару дней назад. Почему внутренний? Во-первых, с внешними у нас в городе некоторая напряженка, а потом, тот же Beholder TV Solo стоит 4 с чем-то (почти 5). PCI-E тюнеров я что-то тоже не обнаружил. Можно было бы, конечно, взять AverMedia, но слово Beholder мне нравится больше. И еще момент с RDS - в продаже такие модели, конечно же, есть, но я решил, что переплачивать порядка 200-400 рублей (в зависимости от магазина) за сомнительного свойства функцию не стоит. Вы, кстати, знаете, что такое RDS? Что-то вроде телетекста, только для радио. Теоретически, конечно, функция интересная - в идеале по нему передается название радиостанции, какой трек играет и т.п., но, говорят, в России у нас с этим делом не очень хорошо, да и лично меня как-то не заинтересовало все-таки.
Вот что по поводу этого тюнера думает производитель:
- Чипсет Philips SAA7135HL – лучшее декодирование сигнала SECAM;
- A2/NICAM – приём телевизионных программ со звуком в формате стерео;
- Звук по PCI – оцифровка звука чипсетом тюнера с частотой до 48кГц и передача по шине PCI;
- FM – приём радиостанций в стандартном и расширенном УКВ/FM диапазоне;
- Запись видео в формате AVI, ASF, WMV, MPEG1, MPEG2 и DVD с использованием установленных в системе кодеков;
- С аудио-видео стандартами у тюнера все в порядке
- ПО расширяется с помощью плагинов
Внешний вид, комплект поставки
Итак, тюнер упакован в довольно симпатичную коробку, правда, цветовая гамма коробки именно этой модели мне как-то не очень понравилась.


Комплект поставки включает:
- Плату TV-тюнера;
- Пульт ДУ;
- Две батарейки к пульту ДУ (я был приятно удивлен этими самыми батарейками);
- ИК-датчик пульта ДУ;
- Внешний аудиокабель (миниджеки с обоих сторон);
- Внутренний аудиокабель;
- "Комбинированный" A/V-кабель;
- Кабель включения питания (за счет этого реализуется возможность включать компьютер с пульта ДУ);
- Радиоантенну (это такой тонкий кабель с пластмассовыми пимпочками);
- Установочный компакт-диск (на котором, о ужас, содержались последние версии драйверов и программного обеспечения!);
- Компакт-диск InterVideo WinDVD Creator;
- Руководство по установке (какой-то не слишком серьезный листок, что впечатление несколько портит).

На задней панели расположились радио и антенный входы, внешний выход датчика пульта ДУ, внешний аудио-выход и комбинированный вход:

Установка и базовая функциональность
Установка тюнера прошла без каких-либо проблем (даже включать/выключать интегрированный звук не пришлось ), разве что после установки BeholdTV часть плагинов надо вручную скопировать с компакт-диска (в том числе детектор логотипов, о котором чуть позже). Кстати, некоторые плагины все-таки на компакте оказались устаревшими, и, кажется, некоторых, что есть на сайте, там нет. Так что за плагинами на сайт наведаться все же стоит.
Еще один приятный сюрприз ожидал меня после запуска программы (кстати, вот ее главное окно):
Оказывается, по умолчанию ПО тюнера настроено на сетку теле- и радиовещания в Москве. Так что жителям Москвы и области, фактически, ничего делать-то и не надо: включил и сразу смотри/слушай. Все подписано, главное. Но даже если вы живете не в Москве, все равно - большая часть телепрограмм и радиостанций так или иначе ловится по всей России, так что останется только "добавить новые", да удалить ненужные. Более того, предусмотрено создание "профилей" каналов ТВ и радио. Так что Московские установки можно на всякий случай сохранить, а потом уже их в другом профиле корректировать.
Настройки вполне себе приличные. Автопоиск, если возникнет в нем нужда, работает на удивление шустро. Если сравнивать его с "аппаратными" тюнерами в телевизорах и видеомагнитофонах, с которыми я сталкивался, так вообще практически мгновенно. При этом точность настройки никаких нареканий не вызывает.
Плагины, детектор логотипов
Помимо настроек телепрограмм как таковых, имеются богатые настройки видео, расширяемые за счет все тех же плагинов:
Окно настройки плагинов для видеообработки
Конечно, грамотное использование плагинов требует определенной квалификации от пользователя, но если разобраться, можно намного увеличить качество изображения. Например, есть плагин, который "гасит" отражения (двоение, троение изображения и т.п.). Еще один маленький, но очень полезный плагинчик - это "заливка бордюров", который скрывает раздражающие цветные полоски по краям экрана.
Более подробно хотелось бы остановиться на детекторе логотипов:
Настройка детектора логотипов
На компакт-диске уже были расположены образцы логотипов основных телеканалов (RenTV, правда, устаревший, а остальные, вроде бы, актуальные). Грамотная настройка этого плагина позволяет добиться следующих возможностей: при просмотре приглушает звук, когда идет реклама (точнее, когда логотип не выводится) (заодно и надпись какую-нибудь можно вывести, по умолчанию - "РЕКЛАМА"), а при записи автоматом ставит ее на паузу. Для начала необходимо загрузить образец логотипа, потом "стрелками" совместить образец с фактическим расположением логотипа на экране. Наконец, поиграться с 4 параметрами. Я экспериментировал с НТВ, так как он у меня лучше всего принимается. В принципе, технология работает, только с параметрами все-таки придется повозиться, потому что иногда бывают кратковременные ложные срабатывания. Да и логотипы не всегда скрываются во время рекламы (имеется в виду, в самой трансляции).

Работа детектора логотипов
Качество приема
Что касается качества картинки, то, учитывая, что у меня в целом прием не идеальный, на примере все того же НТВ выглядит достаточно прилично:


Прием радио довольно сильно зависит от положения радиоантенны. Сначала я просто положил антенну рядом с тюнером, прием особо не впечатлил, да и некоторых желаемых радиостанций не поймал. После этого я прикрепил антенну на крючки для занавесок, прием значительно улучшился, и добавилось несколько новых станций. Надо сказать, в отличие от телевидения, поиск радиостанций осуществляется относительно долго, и при этом происходит довольно много ложных срабатываний. При этом некоторые станции, которые неплохо ловятся, почему-то "автоматом" были пропущены (я их добавил вручную потом).
Запись
Кратко о функции тайм-шифт: почему-то она требует установленного кодека InterVideo MPEG2 encoder. Соответственно, так как этот кодер у меня не установлен, то и функция не работает. Очень странно, ибо настройки записи как таковой гораздо богаче.
Настройка функции "тайм-шифт"
Настройка записи осуществляется в отдельной панели (а не в диалоговом окне настроек), что поначалу несколько сбило меня с толку - не мог найти, где же все-таки настраивается запись. Панель содержит четыре закладки:
Панель записи - общие сведения (закладка "запись")
На первой закладке содержатся общие сведения о процессе записи. Особенно полезным является график загрузки процессора (который у меня пока не превышал 10%, но, с другой стороны, у меня и процессор злой), сколько осталось времени записи и сколько кадров захвачено/потеряно.
На второй закладке настраивается случай, когда одновременно записывается аудио и видео:
Панель записи - настройки записи видео/аудио
Удобно, что разработчики включили большое количество пресетов. Неудобно то, что список пресетов не учитывают особенности конкретной модели, так что, например, в списке есть пресеты с аппаратным сжатием видео, в то время, как сам тюнер без аппаратного сжатия. Разумеется, можно использовать любые установленные в системе кодеки. Еще один момент - в режиме AVI разбиение файла на сегменты почему-то не предусмотрено (зато есть при записи ASF).
Третья закладка отвечает за настройку записи аудио (скорее всего, это к записи радио больше всего относится).
Панель записи - настройка записи аудио
Тут есть небольшой момент: чтобы записывать радио по шине PCI (то есть чтобы сам тюнер оцифровывал, а не звуковая карта), необходимо выбрать режим MS ACM через DirectShow, тогда становится доступной галка "Запись звука чипсетом . через PCI". Кстати сказать, качество звука вообще никаких нареканий не вызвало, поэтому, несмотря на то, что у меня полупрофессиональный M-Audio Audiophile, вряд ли все эти телодвижения по перекоммутации будут оправданы. Поэтому официально заявляю - буду писать звук по PCI!
И наконец, на последней закладке настраиваются скриншоты:
Можно выбрать формат BMP или JPG, качество JPEG, изменять ли (и до какого размера) размер кадра.
Программа также содержит планировщик:
Собственно, имеется джентльменский набор настроек, да еще и достаточно удобный интерфейс (впрочем, как и весь BeholdTV в целом).
Телепрограмма, пульт
Имеется и так называемый агент, который отвечает, во-первых, за функцию регулярного скачивания телепрограмм (все бы ничего, только вот средство для просмотра этих телепрограмм (в формате jTV) в комплект поставки, насколько я понял, не входит. ):
Агент - ТВ программа
И, разумеется, поддержка пульта (если основной BeholdTV не запущен) и планировщика (в этом же случае).
Примечание от 11.11.2007: кстати ошибочка вышла. Работает он со скачиваемыми телепрограммами, всего навсего правой кнопкой по изображению - ТВ-программа. В том же контекстном меню при выборе канала отображается, что по нему идет, и при переключении каналов еще внизу несколько секунд название телепередачи показывается.
Пара слов про пульт управления. В целом, пульт довольно традиционный, надписи, правда, на английском. Дальнобойность пульта в условиях прямой видимости очень высокая (работало из противоположного конца квартиры - метров 15 запросто).
Выводы
В целом же, на мой взгляд, тюнер вполне удачный, к тому же наводок от внутренностей корпуса, тьфу-тьфу, нет.
Плюсы
- Исчерпывающий комплект поставки
- Быстрый и качественный поиск ТВ-каналов
- Добротное ПО с возможностью расширения плагинами
- Качественный звук по PCI (для меня актуально)
Минусы
- Много "фантомных" радиостанций при автопоиске, даже с выключенной высокой чувствительностью (а некоторые вполне уверенно принимающиеся радиостанции пропускались)
- Тонкая настройка видео (плагинов) может показаться сложной
- Нет автоматического разделения AVI файлов на сегменты при записи.
Вопросы и ответы
Вопрос (Vitalchik): немного добавлю от себя. "Шестая" серия тюнеров Beholder отличается от "пятой" серии следующим и, возможно, самым главным:
- Пульт ДУ - полностью переработан изменен в дизайне, эргономично лежит в руке, обращаться с ним одно удовольствие.
- Включение компьютера с пульта ДУ и поддержка пультов ДУ других производителей.
- Возможность обновления микропрограммного кода ТВ-тюнера для обеспечения совместимости с пультами ДУ других производителей.
- Разъемы на задней панели были объеденены "Комбинированным" A/V-кабелем.
Ответ: спасибо за добавление! Комбинированный кабель и пульт действительно удобны.
Установка и настройка VMware Workstation Установка VMware Workstation требует от пользователя несколько более вдумчивого и внимательного отношения, нежели установка Virtual PC. Объясняется это тем, что на завершающем этапе установки VMware выполняется настройка некоторых базовых параметров
Установка и настройка Parallels Workstation
Установка и настройка Parallels Workstation Процедура установки Parallels Workstation аналогична установке любого другого Windows-приложения и не требует каких-то дополнительных усилий от пользователя. Особенно и том случае, если технические характеристики хост-компьютера полностью
Установка и настройка Tor
Установка и настройка Tor
2.7.1. Установка и настройка загрузчика LILO
2.7.1. Установка и настройка загрузчика LILO Как уже было сказано в разделе о выборе загрузчика, если у вас была установлена Windows 98 с файловой системой FAT16, то наиболее логичным и доступным выбором является использование программы, которая входит в состав всех дистрибутивов ОС
14.1. Установка и настройка sendmail
Установка и настройка принтера
Установка и настройка принтера Как мы уже отмечали ранее, к компьютеру можно подключать самые разные внешние устройства – принтеры, сканеры, веб – камеры, и др. В данном разделе мы узнаем, как осуществляется подключение самого востребованного внешнего устройства –
1.4. Установка и настройка MySQL
1.4. Установка и настройка MySQL В этом разделе вы узнаете, как установить сервер MySQL и выполнить его начальную настройку. Начнем с нескольких советов по загрузке программы.Загрузка MySQLКак упоминалось ранее, дистрибутив MySQL можно бесплатно скачать с сайта
Установка и настройка оборудования
Установка и настройка оборудования Устанавливать и настраивать оборудование в операционной системе Windows XP также несложно благодаря использованию технологии Plug and Play (переводится как «включил и работай»). Согласно этой технологии все производители компьютерных
Глава 2 УСТАНОВКА И НАСТРОЙКА ТВ-ТЮНЕРА
Глава 2 УСТАНОВКА И НАСТРОЙКА ТВ-ТЮНЕРА Приобретя ТВ-тюнер и принеся домой красочную коробку с ним, нужно установить плату. Если у пользователя уже есть опыт установки компьютерного оборудования, то можно установить тюнер самостоятельно. Если нет, то следует ознакомиться
Установка внутреннего тюнера
Установка внутреннего тюнера Рассмотрим общие принципы установки ТВ-тюнера (внутреннего, а также внешнего) независимо от конкретной модели.Внутренний ТВ-тюнер представляет собой плату расширения для слота PCI или PCI-Express, которую придется вставлять в корпус
Установка внешнего тюнера
Установка внешнего тюнера Подключать внешний тюнер намного проще, так как для этого не требуется вскрывать крышку системного блока, а нужно лишь соединить ТВ-тюнер и компьютер с помощью кабеля, идущего в комплекте с устройством. На одной из сторон корпуса тюнера будет
Глава 4 УСТАНОВКА И НАСТРОЙКА СИСТЕМЫ
Глава 4 УСТАНОВКА И НАСТРОЙКА СИСТЕМЫ В предыдущей главе подробно рассматривалась информация о передаче данных со спутника на спутниковую антенну пользователя, было описано, какое оборудование необходимо для сборки системы просмотра спутниковых каналов, кроме того,
Установка DVB-тюнера
Установка DVB-тюнера Получив достаточно сведений по сборке оборудования для приема сигнала со спутника, нужно изучить еще один момент, на первый взгляд несложный, но очень важный – установку и настройку DVB-тюнера. Может показаться, что это очень простое занятие, но
Установка и настройка
Установка и настройка В комплект поставки адаптера Bluetooth, помимо необходимых драйверов, входит специализированное программное обеспечение, предназначенное для запуска и настройки на компьютере специальных служб. Среди таких программ наиболее известны BlueSoleil и Widcomm. Как
* Медиа-оболочка e-Home в операционных системах Windows MCE и Windows Vista поддерживается только тюнерами с аппаратными MPEG-энкодерами.
Установка драйвера
Драйвер является обязательным компонентом программного обеспечения любого устройства, которое тем или иным способом может быть установлено или подключено к персональному компьютеру. Основная задача драйвера заключается в предоставлении стандартного доступа к устройству другим программам и операционной системе. Под стандартным доступом к тюнеру подразумевается, что любая программа может управлять этим устройством (переключать режимы работы, настраиваться на TV/FM-программы, осуществлять запись видео и пр.) не располагая при этом специальной информацией о конфигурации конкретной модели тюнера, его элементной базе и способах подключения к компьютеру.
Программы работают с тюнером как со стандартным устройством видеозахвата, которое после установки драйвера регистрируется в операционной системе в группе "Звуковые, видео и игровые устройства" ("Sound, video and game controllers") диспетчера устройств.
Чтобы программа Behold TV, а так же программы других производителей ПО, могли работать с тюнером как со стандартным устройством видеозахвата, в операционной системе должен быть установлен WDM/BDA драйвер тюнера.
Компания Beholder ® поставляет для всей линейки ТВ-тюнеров единый унифицированный WDM/BDA драйвер для операционных систем Microsoft ® Windows 2000/XP/2003/MCE/Vista/Seven, включающий в себя поддержку двух платформ – x86 и AMD64 (32/64-битных операционных систем). Данный драйвер базируется на технологии Microsoft ® AVStream. Для установки драйвера обязательно требуется наличие установленного пакета Microsoft ® DirectX 9 или выше. Операционные системы Windows XP SP2/XP MCE2005 поставляются уже с предустановленным DirectX 9.0c. Windows Vista и Windows 7 изначально поставляются с DirectX 10.
Установка драйвера производится операционной системой после обнаружения в компьютере нового устройства. Если вы в первый раз установили тюнер и включили компьютер, то после загрузки операционная система найдёт новое устройство и предложит подобрать для него соответствующий драйвер. Приготовьте установочный компакт-диск с программным обеспечением Behold TV из комплекта поставки тюнера или загрузите со страницы поддержки и распакуйте в отдельную директорию архив с новой версией драйвера. Дальнейший порядок действий будет зависеть от версии операционной системы.
Процедура установки драйвера иллюстрируется на примере модели тюнера Behold TV M6 Extra.
Установка драйвера под Windows 2000
- По окончании загрузки операционная система обнаружит установленное в компьютер новое устройство. В появившемся диалоговом окне мастера установки нового оборудования нажмите «Далее».
- В следующем окне выберите пункт «Произвести поиск подходящего драйвера для устройства (рекомендуется)» и нажмите «Далее».
- В окне с предложением указать дополнительные источники для поиска драйверов выберите «дисководы компакт-дисков». Вставьте установочный диск Behold TV в дисковод CD-ROM (если после этого на экране появится окно установки основной программы Behold TV, закройте его). Нажмите «Далее».
- После того, как мастер установки найдёт на диске необходимый драйвер, в окне, подтверждающем это, нажмите «Далее».
- Мастер установки приступит к копированию и установке компонентов драйвера.
- После завершения копирования в появившемся окне с уведомлением об успешной установке драйвера нажмите «Готово».
Установка драйвера под Windows XP/2003
- По окончании загрузки операционная система обнаружит установленное в компьютер новое устройство. В появившемся диалоговом окне мастера установки нового оборудования выберите пункт меню «Нет, не в этот раз» и нажмите «Далее». Не позволяйте мастеру нового оборудования подключаться для поиска подходящего драйвера к узлу Windows Update. В базе данных Windows могут находиться драйверы сторонних производителей, которые устанавливаются под любой тюнер, собранный на элементной базе Philips/NXP. Не имея достоверных данных о составе и конфигурации оборудования, такие драйверы не смогут работать с тюнерами Beholder ® .
- В следующем диалоговом окне мастера установки нового оборудования выберите пункт «Установка из указанного места» и нажмите «Далее». Если же вы хотите установить драйвер непосредственно с компакт-диска Beholder ® , то просто поместите компакт-диск в дисковод и далее мастер установки всё сделает самостоятельно.
- В следующем окне выберите пункт «Выполнить поиск наиболее подходящего драйвера в указанных местах» и укажите мастеру в качестве места поиска директорию, где находятся компоненты драйвера. Нажмите «Далее». Мастер установки приступит к копированию и установке компонентов драйвера.
- После завершения копирования в появившемся окне с уведомлением об успешной установке драйвера нажмите «Готово».
Установка драйвера под Windows Vista/Seven
Установка, переустановка, удаление драйверов с помощью инсталлятора
Установку, а в последствии переустановку и удаление драйвера можно выполнить с помощью инсталлятора из комплекта поставки драйвера Behold TV. Для этого достаточно запустить файл Install.exe из папки с компонентами драйвера.
Установка драйверов в операционных системах Windows возможна только при наличии прав Администратора.
Перед установкой настоятельно рекомендуется выбрать пункт «Удалить все предыдущие инсталляции от NXP SAA713x». Если данный пункт недоступен (драйвер еще не был установлен), то можно сразу перейти к установке. Под операционными системами Windows XP MCE2005, а также Windows Vista будет выполнена проверка запущенного сервиса Media Center Receiver (ehRecvr) и автоматическая его остановка. Данное действие необходимо для освобождения компонент драйвера ТВ тюнеров Behold TV X7/H6/M6/Extra от сервиса ehRecvr, который занимает устройство энкодера, устройство видеозахвата и устройство цифрового захвата цифрового тюнера.
После удаления драйверов необходимо выбрать первый пункт «Установить (переустановить) BDA драйвер Behold TV» и нажать «Выполнить».
В процессе установки драйвера может появиться окно системного мастера установки драйверов. Игнорируйте его и оно закроется автоматически.
После успешной установки драйвера, в диспетчере устройств появится новое устройство Behold TV, одно на каждую плату тюнера Beholder ® .
Проблемы, которые могут возникнуть при установке драйвера
Это формальное предупреждение, косвенно указывающее на то, что устанавливаемый драйвер не имеет цифровой подписи Microsoft ® и, как следствие, не может иметь логотип "For Microsoft Windows XP", отсутствует в официальной базе драйверов Microsoft ® , не распространяться и не может быть установлен через систему Windows Update.
Цифровая подпись Microsoft ® не является обязательной. Новые версии драйверов распространяются непосредственно компанией Beholder ® . Все версии драйвера проходят тщательное тестирование в среде операционных систем Windows и их корректная работа может гарантироваться только производителем оборудования, для которого драйвер был написан, что подтверждается цифровой подписью компании Beholder International Ltd, необходимой для установки драйверов под 64-битными версиями операционных систем Windows Vista/Seven.
После подтверждения «ОК» необходимо открыть Диспетчер устройств, найти в категории "Sound, video and game controllers" (Звуковые, видео и игровые устройства) неопознанное устройство с названием Multimedia Controller, в его контекстном меню выбрать пункт «Обновить драйвер…» и повторить процедуру установки драйвера.
Установка программного обеспечения
Процедура установки программного обеспечения иллюстрируется на примере программы Behold TV ver.5.07
- После того, как драйвер платы тюнера будет установлен, приготовьте установочный компакт-диск с программным обеспечением Behold TV из комплекта поставки тюнера или загрузите со страницы поддержки и распакуйте в отдельную директорию файл с новой версией программы Behold TV. Для установки программного обеспечения поместите компакт-диск Behold TV в дисковод CD-ROM или запустите распакованный из архива файл. Если функция автозапуска CD-ROM отключена, то откройте папку Behold TV на диске и запустите находящийся там исполняемый файл.
- Если установка программного обеспечения осуществляется с компакт-диска в операционной системе Vista, на экране появится окно «Автозагрузка». Выполните запуск приложения от Beholder International Ltd., подлинность которого подтверждена цифровой подписью компании.
- В появившемся окне вам предложат выбрать язык для установки программы Behold TV. Выберите язык и нажмите «ОК».
- Ознакомьтесь с лицензионным соглашением и подтвердите своё согласие с изложенными пунктами.
- В основном окне установки Behold TV выберите необходимые компоненты приложения и нажмите «Далее». AC3-фильтр в составе программного обеспечения Behold TV предназначен для декодирования звука MPEG2 потока, записанного в формате AC3. Если в системе установлена более поздняя или уже есть настроенная версия AC3-фильтра, то вы можете отказаться от его установки.
- Выберите папку для установки приложения и нажмите «Установить».
- После завершения установки нажмите «Закрыть».
- На следующем этапе установки вам предложат запустить утилиту конфигурации Behold TV, с помощью которой вы можете проверить правильность установки драйверов и изменить такие настройки приложения, как язык интерфейса пользователя, выбрать другой источник звука и устройство аудиозахвата.
Для корректной работы приложения в качестве устройства видеозахвата должно быть выбрано устройство от Beholder ® , а в качестве микшеров, линии воспроизведения и активной линии записи тот вход звуковой платы, к которому подключен тюнер.
Для операционных систем Windows Vista и Windows 7 установка флага «Хранить настройки раздельно для каждого профиля» является обязательной.
Оцифровка видеокассет в домашних условиях не слишком сложное мероприятие? У меня на видеокассету записана свадьба, в специализированных студиях за услугу перенести всё с видеокассеты на DVD диск просят слишком большую цену, подскажите приемлемое решение. В интернете очень много статей на данную тему, но в основном это реклама, а хотелось бы подробного руководства.
Оцифровка видеокассет в домашних условиях
Не мог отказаться от рассмотрения данного вопроса, всё таки видео - моё хобби, а уж насколько я в этом разбираюсь, решать вам, дорогие друзья.
Согласитесь у многих из нас пылятся где-то на полках старые видеокассеты с записью знаменательных и дорогих нам событий. И не раз мы задавали себе вопрос: ’’Как перенести все эти записи на компьютер, а потом на DVD диск или другими словами оцифровать видеокассету в домашних условиях?’’ Наша статья - ответ на этот вопрос.
- Перед тем как перейти собственно к руководству, хочу сказать одно: не волнуйтесь и главное не торопитесь, осваивайте информацию постепенно, если появятся трудности, знайте, не вы первый и до вас их уже решили, ответ 100% присутствует на просторах интернета, не отчаивайтесь, а главное ничего не бойтесь, у вас всё получится. Кстати, после удачной оцифровки, Вам могут пригодиться ещё несколько наших статей: Как подключить телевизор к компьютеру через HDMI и ещё Как подключить ноутбук к телевизору через HDMI.
В первую очередь нам нужен видеомагнитофон, да тот самый, что лежит у вас где-то в гараже, или на балконе, пора достать его и протереть салфеткой. Понимаю, придётся выслушать от жены, что мы тащим всякий хлам домой, начитавшись интернета.
Второе устройство, которое нам понадобится, это ТВ-тюнер.
- Примечание : для оцифровки видеокассет в домашних условиях с помощью ТВ-тюнера , нужен компьютер хотя бы средней мощности, если ваш процессор не будет справляться с оцифровкой, то в итоге видеофайл на выходе будет иметь эффект рассинхронизации, простыми словами звук будет отставать от видео, вопрос этот тоже решается дополнительным программным обеспечением, в основном платным. Во вторых, в процессе работы не нужно загружать процессор любыми другими задачами.
С видеомагнитофоном у нас проблем быть не должно. Желание, пока нет первых трудностей, тоже есть, а вот ТВ-тюнер, есть не у всех. Стоит он порядка двух тысяч рублей, если жалко, скажу одно, когда у вас всё получится и про это узнают друзья, вас завалят заказами, это во первых, а во вторых, это же ТВ-тюнер, вы сможете принимать телевизионные каналы и смотреть их на вашем компьютере не нужно наконец ждать окончания бесконечного сериала, что бы посмотреть телевизор.
Лично я использую ТВ-тюнер Behold TV 607 FM .

Купить ТВ-тюнер, надо правильно, для самой простой работы с видеомагнитофоном, на нём должны быть гнёзда с разъёмами комбинированного A/V-входа (разъём MiniDIN 6PIN) моделей тюнеров Behold TV 6-ой, 7-ой серии. Для моделей тюнеров Behold TV H8/A8, должен присутствовать комбинированный A/V-вход (разъём MiniDIN 9PIN). И обязательно должен быть A/V кабель , его присутствие обязательно.

Уточните всё у продавца. Приобретя ТВ-тюнер с данным кабелем, вы избавитесь от многих проблем. Лично я приобрёл ТВ-тюнер Behold TV 607 FM , в комплектации с данным кабелем. Вот и первые трудности: S-Video, гнёзда, разъёмы. Не пугайтесь, это очень просто и вы во всём разберётесь. Вот он представлен на скриншоте, как всё подсоединить, я вам покажу.
Итак мы всё купили и пришли домой, самое сложное в нашем деле вставить ТВ-тюнер в разъём PCI , попросить об этом можно обслуживающий персонал того магазина, где вы покупаете ТВ-тюнер, только придётся предварительно взять системный блок с собой.
Если хотите всё сделать сами, проделать это нужно на выключенном компьютере, так как показано на скриншоте.
PCI-разъём на материнской плате имеет специальный ключ, а ТВ-тюнер интерфейса PCI специальный вырез для этого ключа

Вставьте ТВ-тюнер в PCI- разъём на материнской плате осторожно, не применяя грубой физической силы, сейчас нужно несильно надавить сверху и ТВ-тюнер встанет на место, далее закрепите винтом, вот и всё.

Примечание : если вы захотите использовать технологию ARPC, включать компьютер с пульта ДУ ТВ-тюнера Beholder, устанавливать включение по расписанию или проще сказать использовать ваш ТВ-тюнер по максимуму, внимательно ознакомьтесь с инструкцией.
Теперь подсоединяем видеомагнитофон к нашему компьютеру или ТВ-тюнеру, с помощью A/V кабеля идущего в комплектации ТВ-тюнера.
На самом видеомагнитофоне нам нужны разъёмы Video Out и Audio Out .

У видеомагнитофона имеется в комплекте стандартный кабель, с разъёмом Audio красного цвета и Video жёлтого цвета. Подсоединяем к входу видеомагнитофона Video Out кабель красного цвета и Video Out кабель жёлтого цвета.

Другой конец кабеля видеомагнитофона присоединяем к A/V кабелю ТВ-тюнера , красного цвета Audio к красному, а жёлтый Video к жёлтому, подсоединили.


И последнее, подсоединяем A/V кабель ТВ-тюнера к входу Combo самого тюнера Behold TV и всё, вставляем в видеомагнитофон видеокассету, воспроизведение Play пока не нажимаем. Я же говорил вам, что всё будет очень легко. Переходим к настройкам программного обеспечения.

Включаем компьютер и производим установку драйверов ТВ-тюнера на ваш компьютер, на рабочем столе появляется ярлык Behold TV. Программа Behold TV настраивается она очень легко, запускаем её и открывается наша программа, главное окно имеет такой вид.
Конечно мы захотим увидеть саму запись на видеокассете, поэтому щёлкаем на кнопке VHS (англ. Video Home System) — аналоговый формат видеозаписи. Сейчас можно нажать на видеомагнитофоне кнопку воспроизведения видеозаписи Play .
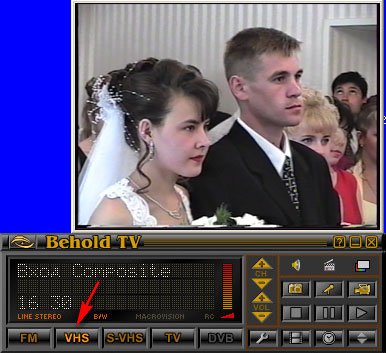
В этот момент в окне Behold TV , должен воспроизводиться записанный на видеокассете фильм. И вот мы видим очень красивых жениха и невесту.
Далее кнопка настройки, в принципе настройки по умолчанию Вам для первого раза подойдут, но всё равно рассмотрим их, мало ли что.
НЧ -указываем Видеостандарт PAL , всё остальное можете оставить так как есть.
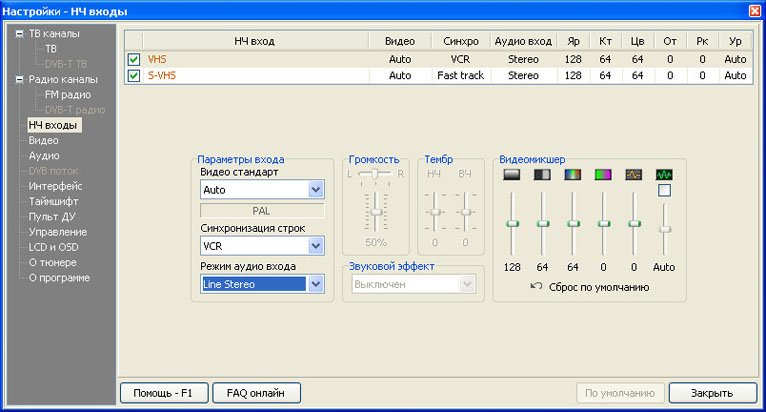
Видео -в данном окне выберите в Предпочтительный стандарт для Autodetect параметр PAL

Аудио-настройки нужно поставить галочку Передавать звуковой поток по шине РСI
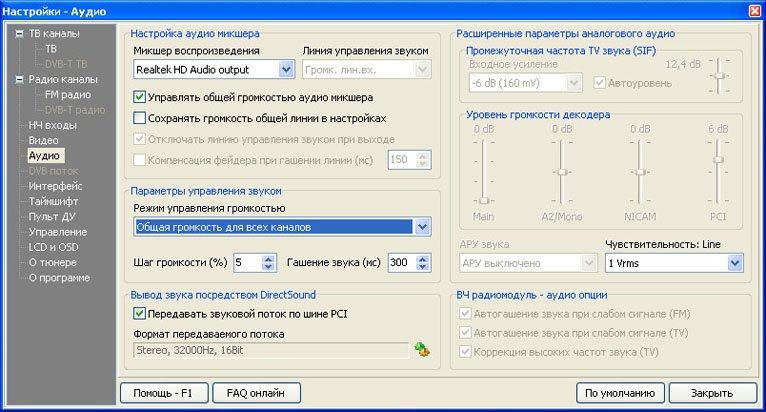
Таймшифт -можем указать формат записи видео MPEG2 .
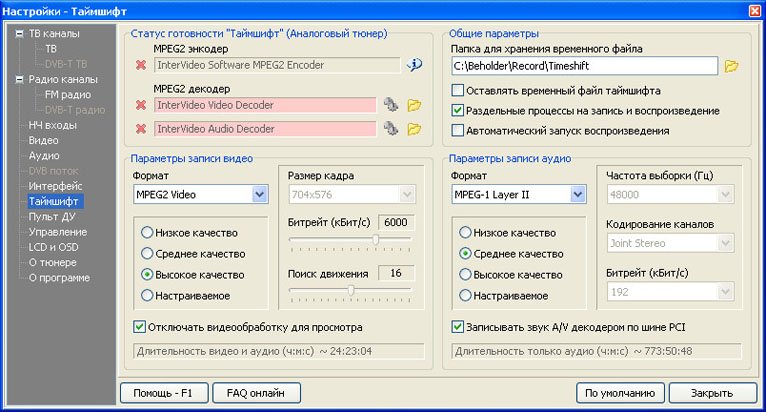
Запись оставьте всё как есть.

Настройки записи Видео/Аудио в параметре Поток выберете место на жёстком диске, где будет сохраняться оцифрованное видео, например у меня это папка Видео на диске N:\Видео
Примечание: сохранённое видео будет очень большого размера, поэтому на указанном вами диске должно быть достаточно места, лично я для этих целей подсоединяю специально жёсткий диск, объёмом 250 ГБ.
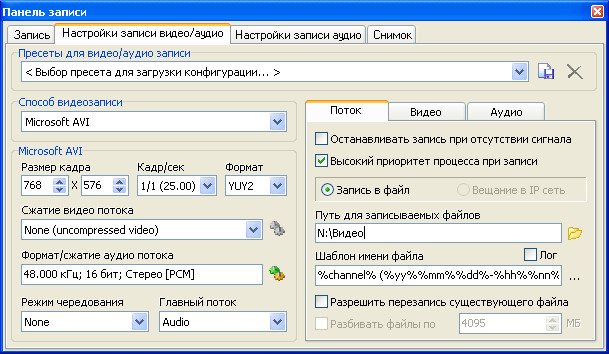
Видео Утверждают что длина активной видео строки с 704 длиной будет на ТВ растянута по горизонтали, а запись с 720 длиной активной видео строки имеет нормальные пропорции, можете поэкспериментировать, сильную разницу я не заметил.

Аудио Поставить галочку Запись аудио потока по шине РСI , Настройки записи Аудио – Формат и сжатие Аудио можете выставить 48,000 кГц; 16 бит; Стерео [PCM]
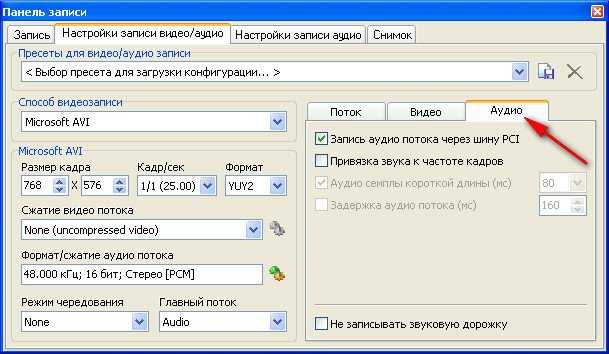
Снимок – можете сделать снимок в реальном времени оцифровки .
Начинаем самый главный процесс оцифровки видео, нажимаем кнопку Запись видео и ждём.
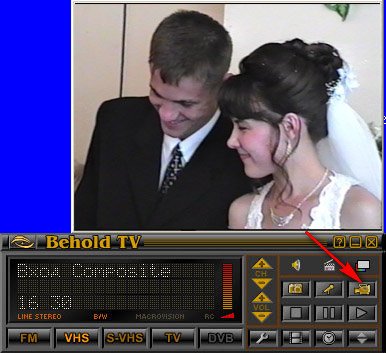
Через час видео оцифровано, нажимаем кнопку стоп и его уже можно смотреть на компьютере, файл имеет формат AVI , а так же размер 80 ГБ, не переживайте, после того как мы сожмём его в программе VirtualDub размер будет в десятки раз меньше.
Примечание : не обязательно оцифровывать весь фильм сразу, можно по частям, например разделите весь фильм на три части, оцифруйте сначала одну часть, сожмите её, неоцифрованное видео затем удалите, что бы не занимала места, потом другую и так далее, соединяйте всё в бесплатной программе VirtualDub, как это сделать читаем дальше.
нажмите Download V1.9.11 (x86 / 32-bit), или (x64 / 64-bit), в зависимости от вашей операционной системы. Программа бесплатная, но на английском языке, у неё много поклонников и её без проблем можно найти на русском.
Если скачали, запускаем программу.
Главное окно VirtualDub , просто перетаскиваем в него наш громадный файл, далее вкладка: Видео -> Компрессия
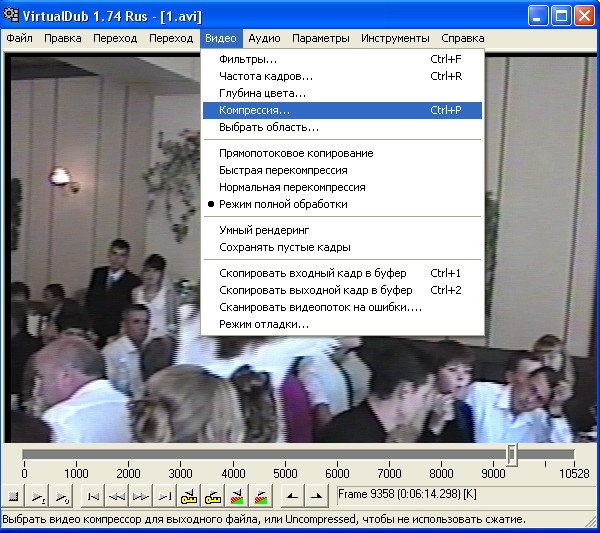
и выбираем кодек, которым будем кодировать или сжимать наш файл например XVID MPEG-4 , является основным конкурентом кодека DivX Pro , хочу заметить, что для его нормальной работы нужен бесплатный пакет кодеков K-lite Codec Pack (скачать можно по этой статье), далее нажимаем ОК .

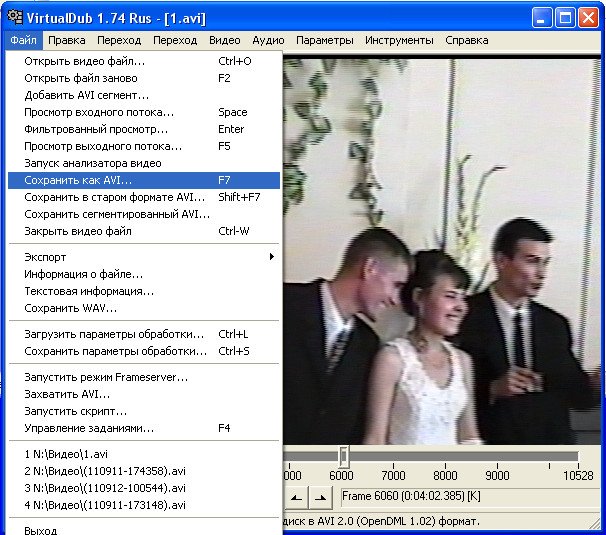
Читайте также:


