Bash где находится файл
Иногда нужно знать, в каком каталоге находится запущенный скрипт. Ну, например, в этом же каталоге лежат другие скрипты, которые должны быть запущены текущим выполняющемся скриптом. Для того, чтобы он их запустил, ему было бы неплохо знать, где их искать, потому что вы могли запустить скрипт находясь в совершенно произвольной директории, или воспользоваться для запуска не самим файлом скрипта, а символической ссылкой, лежащей в другом каталоге, которая указывает на файл скрипта.
Можно, конечно, поступить просто и в самом скрипте в переменной жёстко прописать полный путь до каталога, в котором этот скрипт лежит. Получится что-то вроде этого:
Вполне рабочий вариант и две обозначенные выше проблемы будут решены, но если надо будет переместить скрипт в другой каталог, то и значение переменной придётся руками поменять в самом скрипте. Не очень удобно.
- Путь до выполняющегося скрипта можно узнать с помощью $0, но проблема в том, что он относительный, т.е. если вы запустите скрипт как ./script.sh, то и $0 будет содержать ./script.sh
- Команда readlink с параметром -e решит сразу две проблемы: во-первых она вернет полный путь до файла скрипта, если вы воспользовались для запуска символической ссылкой (даже если это была цепочка симлинков), а во-вторых преобразует относительный путь, если такой получен с помощью $0, в абсолютный
- Чтобы избавиться от имени файла скрипта в конце абсолютного пути, нужно воспользоваться командой dirname
13 комментариев:


Поправка.. Короче, разобрался. Все это туфта и то и другое.
Вот универсальное отличное решение, особенно, если учитывать, что во фряхе нет "readlink"..
И запускайте скрипт как хотите..

> А если не воспользовались для запуска символической ссылкой?
Отработает всё совершенно корректно
А вы уверены, что называть туфтой решение в котором вы так и не разобрались хорошая идея?
> И запускайте скрипт как хотите
Да что вы? Оукей. Тогда создайте символьную ссылку на свой скрипт в другом каталоге (не в том в котором лежит скрипт), войдите в этот каталог и выполните симлинк. Сильно удивитесь. Ваше решение вернет путь до каталога, в котором находится симлинк, вместо каталога в котором находится сам скрипт. Надеюсь доступно объяснил.
А еще поясните, пожалуйста, чем решение из двух команд, приведенное мной, "огороднее" вашего решения из трёх команд? Кроме того, переход в каталог для того что бы узнать путь до него немножко попахивает костылем, вам так не кажется? Но это я уже придираюсь, конечно, т. к. в баше без костылей никуда.
Это пособие предназначено для новичков в линукс и для тех, кто хочет повторить или усовершенствовать понимание основных принципов линукс, таких как копирование и перемещение файлов, создание ссылок, использование стандартных команд линукс наряду с перенаправлениями и пайпами. В этой статье вы найдете множество примеров, поясняющих изложенный материал. Для начинающих большинство информации окажется новой, а для более продвинутых пользователей этот материал может стать прекрасным пособием для обобщения имеющихся знаний и навыков.
Введение в bash
Shell
Если вы используете линукс, то знаете что после логина вас приветствует приглашение командного интерпретатора. Например такое:
У вас запущен bash?
Проверить запущен ли bash можно следующей командой:
\$ echo \$SHELL /bin/bash
Если в результате выполнения этой команды вы получили ошибку или её вывод отличается от того что в примере, то возможно в вашей системе в качестве командной оболочки используется не bash. Несмотря на это, большая часть материала будет актуальна, но все же рекомендуем вам переключиться на bash. Сделать это можно (если bash установлен в системе) командой:
Что такое bash
Давайте начнем использовать bash для навигации по файловой системе. Для начала напечатайте следующую команду:
Этой командой мы указали bash-у что хотим переместиться в корневую директорию — /. Все директории в системе организованы в древовидную структуру и / это её начало (или корень). Команда cd служит для изменения текущей рабочей директории.
Чтобы узнать в каком месте файловой системы в данный момент вы находитесь (текущую рабочую директорию) наберите:
В приведенном выше примере / — аргумент команды cd — называется путь. Это место файловой системы, куда мы хотим переместиться. В данном случае / — абсолютный путь, это значит что путь указан относительно корневой директории.
Абсолютные пути
Вот несколько примеров абсолютных путей
/dev /usr /usr/bin /usr/local/bin
Как вы уже могли заметить, все эти пути объединяет то, что они начинаются с /. Указывая путь /usr/local/bin в качестве аргумента команде cd мы говорим ей перейти в корневую директорию /, затем в директорию usr, потом в local и bin. Абсолютные пути всегда начинаются с /
Относительные пути
Второй вид путей называется относительными. Bash, команда cd и другие команды отсчитывают эти пути относительно текущей директории. Относительные пути никогда не начинаются с /. Например, если мы находимся в /usr
Затем мы можем перейти в /usr/local/bin используя относительный путь
\$ cd local/bin \$ pwd /usr/local/bin
\$ pwd /usr/local/bin \$ cd .. \$ pwd /usr/local
Можно добавить .. к относительному пути. Это позволит переместиться в директорию, которая находится на одном уровне с той в которой мы находимся. Пример:
\$ pwd /usr/local \$ cd ../share \$ pwd /usr/share
Примеры с использованием относительных путей
Относительные пути могут быть довольно сложными. Вот несколько примеров. Результат выполнения команд не показан, попробуйте определить в какой директории вы окажетесь используя bash.
\$ cd /bin \$ cd ../usr/share/zoneinfo \$ cd /usr/X11R6/bin \$ cd ../lib/X11 \$ cd /usr/bin \$ cd ../bin/../bin
В последнем примере myprog это исполняемый файл находящийся в текущей директории, который будет запущен на исполнение.
cd и домашняя директория пользователя
Для того чтобы перейти в домашнюю директорию, нужно набрать
\$ ./myprog /home/user/myfile.txt
Однако, использовать абсолютные пути к файлам не всегда удобно. Эту же операцию можно сделать при помощи
— специальное имя, указывающее в bash на домашнюю директорию пользователя.
Домашние директории других пользователей
Но что если нам нужно указать файл в домашней директории другого пользователя? Для этого после тильды нужно указать имя этого пользователя. Например, чтобы указать на файл fredsfile.txt находящийся в домашней директории пользователя fred:
Команды линукс
Введение в ls
Вероятно вы уже знакомы с командой ls, которая, вызванная без аргументов, выводит на экран список файлов хранящихся в рабочей директории:
\$ cd /usr \$ ls X11R6 doc i686-pc-linux-gnu lib man sbin ssl bin gentoo-x86 include libexec portage share tmp distfiles i686-linux info local portage.old src
Если указать опцию -a, можно будет увидеть все файлы, включая скрытые (имена которых начинаются с точки).
\$ ls -a . bin gentoo-x86 include libexec portage share tmp .. distfiles i686-linux info local portage.old src X11R6 doc i686-pc-linux-gnu lib man sbin ssl
Подробный список директорий
\$ ls -l /usr drwxr-xr-x 7 root root 168 Nov 24 14:02 X11R6 drwxr-xr-x 2 root root 14576 Dec 27 08:56 bin drwxr-xr-x 2 root root 8856 Dec 26 12:47 distfiles lrwxrwxrwx 1 root root 9 Dec 22 20:57 doc -> share/doc drwxr-xr-x 62 root root 1856 Dec 27 15:54 gentoo-x86 drwxr-xr-x 4 root root 152 Dec 12 23:10 i686-linux drwxr-xr-x 4 root root 96 Nov 24 13:17 i686-pc-linux-gnu drwxr-xr-x 54 root root 5992 Dec 24 22:30 include lrwxrwxrwx 1 root root 10 Dec 22 20:57 info -> share/info drwxr-xr-x 28 root root 13552 Dec 26 00:31 lib drwxr-xr-x 3 root root 72 Nov 25 00:34 libexec drwxr-xr-x 8 root root 240 Dec 22 20:57 local lrwxrwxrwx 1 root root 9 Dec 22 20:57 man -> share/man lrwxrwxrwx 1 root root 11 Dec 8 07:59 portage -> gentoo-x86/ drwxr-xr-x 60 root root 1864 Dec 8 07:55 portage.old drwxr-xr-x 3 root root 3096 Dec 22 20:57 sbin drwxr-xr-x 46 root root 1144 Dec 24 15:32 share drwxr-xr-x 8 root root 328 Dec 26 00:07 src drwxr-xr-x 6 root root 176 Nov 24 14:25 ssl lrwxrwxrwx 1 root root 10 Dec 22 20:57 tmp -> ../var/tmpКак посмотреть только директории
\$ ls -dl /usr /usr/bin /usr/X11R6/bin ../share drwxr-xr-x 4 root root 96 Dec 18 18:17 ../share drwxr-xr-x 17 root root 576 Dec 24 09:03 /usr drwxr-xr-x 2 root root 3192 Dec 26 12:52 /usr/X11R6/bin drwxr-xr-x 2 root root 14576 Dec 27 08:56 /usr/bin
Рекурсивный список и информация о инодах
\$ ls -i /usr 1409 X11R6 314258 i686-linux 43090 libexec 13394 sbin 1417 bin 1513 i686-pc-linux-gnu 5120 local 13408 share 8316 distfiles 1517 include 776 man 23779 src 43 doc 1386 info 93892 portage 36737 ssl 70744 gentoo-x86 1585 lib 5132 portage.old 784 tmp
Что такое иноды?
\$ ls -id /usr/local 5120 /usr/local
Как можем видеть, инод директории /usr/local — 5120. Теперь посмотрим какой инод у директории /usr/local/bin/.
\$ ls -id /usr/local/bin/.. 5120 /usr/local/bin/..
Получается, что иноды директорий /usr/local и /usr/local/bin/.. совпадают! Это значит, что на инод 5120 ссылаются два имени: /usr/local и /usr/local/bin/.. То есть это два разных имени одной директории. Каждый инод указывает на определенное место на диске.
\$ ls -dl /usr/local drwxr-xr-x 8 root root 240 Dec 22 20:57 /usr/local
На этом примере видно (второй столбец), что на директорию /usr/local ссылаются 8 разных объектов файловой системы. Вот их имена:
/usr/local /usr/local/. /usr/local/bin/.. /usr/local/games/.. /usr/local/lib/.. /usr/local/sbin/.. /usr/local/share/.. /usr/local/src/..
mkdir
Давайте рассмотрим команду mkdir. Она служит для создания новых директорий. В следующем примере демонстрируется создание трех новых директорий (tic, tac, toe) в директории /tmp
\$ cd /tmp $ mkdir tic tac toe
По умолчанию команда mkdir не может создать вложенной структуры директорий. Поэтому, если вам нужно создать несколько вложенных одна в другую директорий (won/der/ful), то вам придется три раза поочередно вызывать эту команду:
\$ mkdir won/der/ful mkdir: cannot create directory 'won/der/ful': No such file or directory \$ mkdir won \$ mkdir won/der \$ mkdir won/der/ful
\$ mkdir -p easy/as/pie
Чтобы узнать о возможностях этой утилиты подробнее, прочитайте справку, которая вызывается командой man mkdir. Справки есть практически ко всем командам из этого руководства (например man ls), кроме cd, т.к. она встроена в bash (для таких команд справка вызывается так: help cd)
touch
Перейдем к изучению команд cp и mv, служащих для копирования, переименования и перемещения файлов и директорий. Но перед этим создадим пустой файл в директории /tmp при помощи команды touch:
\$ cd /tmp \$ touch copyme
Команда touch обновляет время последнего доступа к файлу (шестая колонка вывода команды ls -l) если он уже существует или создает новый пустой файл, если его ещё нету. После этой операции у нас должен появиться пустой файл /tmp/copyme.
Теперь, когда у нас есть пустой файл, запишем в него текстовую строку при помощи команды echo, которая выводит переданный ей аргумент на стандартное устройство вывода (текстовый терминал в нашем случае).
\$ echo "firstfile" firstfile
Чтобы записать строку в наш файл, перенаправим в него вывод команды echo:
\$ echo "firstfile" > copyme
\$ ls -l copyme -rw-r--r-- 1 root root 10 Dec 28 14:13 copyme
cat и cp
Для вывода содержимого файла на терминал используется команда cat:
\$ cat copyme firstfile
\$ cp copyme copiedme
Можем убедиться, что новая копия файла имеет другой номер инода (это значит что мы получили действительно новый отдельный файл, а не просто ссылку на старый)
\$ ls -i copyme copiedme 648284 copiedme 650704 copyme
\$ mv copiedme movedme \$ ls -i movedme 648284 movedme
Номер инода не изменяется только при условии, что переименованный файл остается в пределах той файловой системы где находился исходный файл. Мы рассмотрим подробнее устройство файловых систем в одной из следующих частей этого пособия.
Команда mv позволяет не только переименовывать файлы, но и перемещать их. Например, чтобы переместить файл /var/tmp/myfile.txt в директорию /home/user нужно дать команду:
\$ mv /var/tmp/myfile.txt /home/user
Файл будет перемещен в домашнюю директорию пользователя user даже если она находится в другой файловой системе (в этом случае файл будет скопирован в новое место после чего оригинал будет удален). Как вы могли уже догадаться, перемещение файла в другую файловую систему приводит к изменению его инода. Это происходит потому, что каждая файловая система имеет свой отдельный набор инодов.
Нужно заметить, существует вероятность, что новый присвоенный номер инода может совпасть со старым, но она чрезвычайно мала.Чтобы переместить одновременно несколько файлов в одну директорию нужно написать:
\$ mv /var/tmp/myfile1.txt /var/tmp/myfile2.txt /home/user
\$ mv -t /home/user /var/tmp/myfile1.txt /var/tmp/myfile2.txt
\$ mv -vt /home/user /var/tmp/myfile1.txt /var/tmp/myfile2.txt '/var/tmp/myfile1.txt' -> '/home/user/myfile1.txt' '/var/tmp/myfile2.txt' -> '/home/user/myfile2.txt'
Материал, перевод которого мы публикуем сегодня, предназначен для тех, кто хочет освоить командную строку Linux. Умение эффективно пользоваться этим инструментом позволяет экономить немало времени. В частности, речь здесь пойдёт о командной оболочке Bash и о 21 полезной команде. Также мы поговорим о том, как пользоваться флагами команд и псевдонимами Bash, которые позволяют ускорить ввод длинных инструкций.

Термины
В ходе освоения работы в командной строке Linux вам может встретиться множество понятий, в которых полезно будет ориентироваться. Некоторые из них, вроде «Linux» и «Unix», или «командная оболочка» и «терминал», иногда путают. Поговорим об этих и о других важных терминах.
Unix — это популярная операционная система, которая была разработана Bell Labs в 1970-х. Её код был закрытым.
Linux — это самая популярная Unix-подобная операционная система. Она в наши дни используется на множестве устройств, в том числе — и на компьютерах.
Терминал (terminal), или эмулятор терминала — это программа, дающая доступ к операционной системе. Одновременно можно открывать несколько окон терминала.
Оболочка (shell) — это программа, которая позволяет отправлять операционной системе команды, написанные на особом языке.
Bash расшифровывается как Bourne Again SHell. Это — самый распространённый язык командной оболочки, используемый для взаимодействия с операционной системой. Кроме того, оболочка Bash по умолчанию используется в macOS.
Скрипт (script) — это небольшая программа, которая содержит последовательность команд командной оболочки. Скрипты записывают в файлы, использовать их можно многократно. При написании скриптов можно пользоваться переменными, условными конструкциями, циклами, функциями и другими возможностями.
Теперь, когда мы рассмотрели важные термины, хочу отметить, что здесь я буду пользоваться терминами «Bash», «оболочка» и «командная строка» как взаимозаменяемыми, равно как и понятиями «директория» (directory) и «папка» (folder).
Стандартные потоки, которыми мы будем здесь пользоваться — это стандартный ввод (standard input, stdin ), стандартный вывод (standard output, stdout ) и стандартный вывод ошибок (standard error, stderr ).
Если в примерах команд, которые будут приводиться ниже, вы встретите нечто вроде my_whatever — это означает, что данный фрагмент нужно заменить чем-то вашим. Например — именем файла.
Теперь, прежде чем приступать к разбору команд, которым посвящён этот материал, давайте взглянем на их список и на их краткие описания.
21 Bash-команда
▍Получение информации
- man : выводит руководство пользователя (справку) по команде.
- pwd : выводит сведения о рабочей директории.
- ls : выводит содержимое директории.
- ps : позволяет просматривать сведения о работающих процессах.
▍Манипуляции с файловой системой
- cd : изменение рабочей директории.
- touch : создание файла.
- mkdir : создание директории.
- cp : копирование файла.
- mv : перемещение или удаление файла.
- ln : создание ссылки.
▍Перенаправление ввода-вывода и конвейеры
- < : перенаправление stdin .
- > : перенаправление stdout .
- | : перенаправление с помощью конвейера вывода одной команды на вход другой команды.
▍Чтение файлов
- head : чтение начала файла.
- tail : чтение конца файла.
- cat : чтение файла и вывод его содержимого на экран или конкатенация файлов.
▍Удаление файлов, остановка процессов
- rm : удаление файла.
- kill : остановка процесса.
▍Поиск
- grep : поиск информации.
- ag : продвинутая команда для поиска.
▍Архивация
Подробности о командах
Для начала давайте разберёмся с командами, результаты работы которых выдаются в форме stdout . Обычно эти результаты появляются в окне терминала.
▍Получение информации
man command_name : вывод руководства по команде, то есть — справочной информации.
pwd : вывод на экран пути к текущей рабочей директории. В ходе работы с командной строкой пользователю часто нужно узнавать то, где именно в системе он находится.
ls : вывод содержимого директории. Эта команда тоже используется весьма часто.
ls -a : вывод скрытых файлов. Здесь применён флаг -a команды ls . Использование флагов помогает настраивать поведение команд.
ls -l : вывод подробной информации о файлах.
Обратите внимание на то, что флаги можно комбинировать. Например — так: ls -al .
ps : просмотр выполняющихся процессов.
ps -e : вывод сведений обо всех выполняющихся процессах, а не только о тех, которые связаны с текущей оболочкой пользователя. Данную команду часто используют именно в таком виде.
▍Манипуляции с файловой системой
cd my_directory : изменение рабочей директории на my_directory . Для того чтобы перейти на один уровень выше в дереве каталогов используйте в качестве my_directory относительный путь ../ .

touch my_file : создание файла my_file по заданному пути.
mkdir my_directory : создание папки my_directory по заданному пути.
mv my_file target_directory : перемещение файла my_file в папку target_directory . При указании целевой директории нужно использовать абсолютный путь к ней (а не конструкцию вроде ../ ).
Команду mv , кроме того, можно использовать для переименования файлов или папок. Например, выглядеть это может так:
mv my_old_file_name.jpg my_new_file_name.jpg
cp my_source_file target_directory : создание копии файла my_source_file и помещение её в папку target_directory .
ln -s my_source_file my_target_file : создание символической ссылки my_target_file на файл my_source_file . Если изменить ссылку, то изменится и исходный файл.
Если файл my_source_file будет удалён, то my_target_file останется. Флаг -s команды ln позволяет создавать ссылки и для директорий.
Теперь поговорим о перенаправлении ввода-вывода и конвейерах.
▍Перенаправление ввода-вывода и конвейеры
my_command < my_file : заменяет дескриптор файла стандартного ввода ( stdin ) на файл my_file . Это может оказаться полезным в том случае, если команда ожидает ввода неких данных с клавиатуры, а эти данные заранее сохранены в файле.
my_command > my_file : перенаправляет результаты работы команды, то есть то, что обычно попадает в stdout и выводится на экран, в файл my_file . Если файл my_file не существует — он создаётся. Если файл существует — он перезаписывается.
Например, после выполнения команды ls > my_folder_contents.txt будет создан текстовый файл, содержащий список того, что находится в текущей рабочей директории.
Если вместо символа > воспользоваться конструкцией >> , то, при условии существования файла, в который перенаправляется вывод команды, этот файл перезаписан не будет. Данные будут добавлены в конец этого файла.
Теперь взглянем на конвейерную обработку данных.

То, что выводит одна команда, подаётся на вход другой команды. Это похоже на подключение одной трубы к другой
В Linux конвейерную обработку данных можно организовать с использованием практически любой правильно составленной команды. Часто говорят, что всё в Linux — это конвейер.
С помощью символа конвейера можно объединять в цепочку несколько команд. Выглядит это так:

Конвейер из нескольких команд можно сравнить с трубопроводом
Обратите внимание на то, что когда команда, находящаяся слева от символа | , выводит что-то в stdout , то, что она вывела, немедленно становится доступным в виде stdin второй команде. То есть оказывается, что, используя конвейер, мы имеем дело с параллельным выполнением команд. Иногда это может привести к неожиданным результатам. Подробности об этом можно почитать здесь.
Теперь поговорим о чтении данных из файлов и о выводе их на экран.
▍Чтение файлов
head my_file : считывает строки из начала файла и выводит их на экран. Читать можно не только содержимое файлов, но и то, что команды выводят в stdin , используя эту команду в качестве элемента конвейера.
tail my_file : считывает строки из конца файла. Эту команду тоже можно использовать в конвейере.

Head (голова) находится спереди, а tail (хвост) — сзади
Если вы работаете с данными, используя библиотеку pandas, тогда команды head и tail должны быть вам знакомы. Если это не так — взгляните на вышеприведённый рисунок, и вы без труда их запомните.
Рассмотрим другие способы чтения файлов, поговорим о команде cat .
Команда cat либо выводит содержимое файла на экран, либо конкатенирует несколько файлов. Это зависит от того, сколько файлов передано этой команде при вызове.

Команда cat
cat my_one_file.txt : когда этой команде передают один файл — она выводит его в stdout .
Если же передать ей два файла или большее количество файлов, то она ведёт себя по-другому.
cat my_file1.txt my_file2.txt : получив на вход несколько файлов эта команда конкатенирует их содержимое и выведет то, что получилось в stdout .
Если результат конкатенации файлов нужно сохранить в виде нового файла, можно воспользоваться оператором > :
Теперь поговорим о том, как удалять файлы и останавливать процессы.
▍Удаление файлов, остановка процессов
rm my_file : удаляет файл my_file .
rm -r my_folder : удаляет папку my_folder и все содержащиеся в ней файлы и папки. Флаг -r указывает на то, что команда будет работать в рекурсивном режиме.
Для того чтобы система не запрашивала подтверждение при выполнении каждой операции удаления файла или папки, воспользуйтесь флагом -f .
kill 012345 : останавливает указанный выполняющийся процесс, давая ему время на корректное завершение работы.
kill -9 012345 : принудительно завершает указанный запущенный процесс. Флаг вида -s SIGKILL означает то же самое, что и флаг -9 .
▍Поиск
Для поиска данных можно использовать разные команды. В частности — grep , ag и ack . Начнём наше знакомство с этими командами с grep . Это — проверенная временем, надёжная команда, которая, правда, медленнее других и не так, как они, удобна в использовании.

Команда grep
grep my_regex my_file : выполняет поиск my_regex в my_file . При обнаружении совпадений возвращается, для каждого из них, вся строка. По умолчанию my_regex воспринимается как регулярное выражение.
grep -i my_regex my_file : поиск выполняется без учёта регистра символов.
grep -v my_regex my_file : возвращает все строки, в которых не содержится my_regex . Флаг -v означает инверсию, он напоминает оператор NOT , имеющийся во многих языках программирования.
grep -c my_regex my_file : возвращает сведения о количестве совпадений с искомым шаблоном, найденных в файле.
grep -R my_regex my_folder : выполняет рекурсивный поиск во всех файлах, находящихся в заданной папке и в папках, вложенных в неё.
Теперь поговорим о команде ag . Она появилась позже grep , она быстрее, работать с ней удобнее.

ag my_regex my_file : возвращает сведения о номерах строк, и сами строки, в которых найдены совпадения с my_regex .
ag -i my_regex my_file : поиск выполняется без учёта регистра символов.
Команда ag автоматически обрабатывает файл .gitignore и исключает из вывода то, что найдено в папках или файлах, перечисленных в этом файле. Это очень удобно.
ag my_regex my_file -- skip-vcs-ignores : содержимое файлов систем автоматического контроля версий (наподобие .gitignore ) при поиске не учитывается.
Кроме того, для того чтобы указать команде ag на то, какие пути к файлам нужно исключить из поиска, можно создать файл .agignore .
В начале этого раздела мы упомянули о команде ack . Команды ack и ag очень похожи, можно сказать, что они взаимозаменяемы на 99%. Однако команда ag работает быстрее, поэтому я описал именно её.
Теперь поговорим о работе с архивами.
▍Архивация
tar my_source_directory : объединяет файлы из папки my_source_directory в один файл tarball. Такие файлы удобно использовать для того, чтобы передавать кому-нибудь большие наборы файлов.
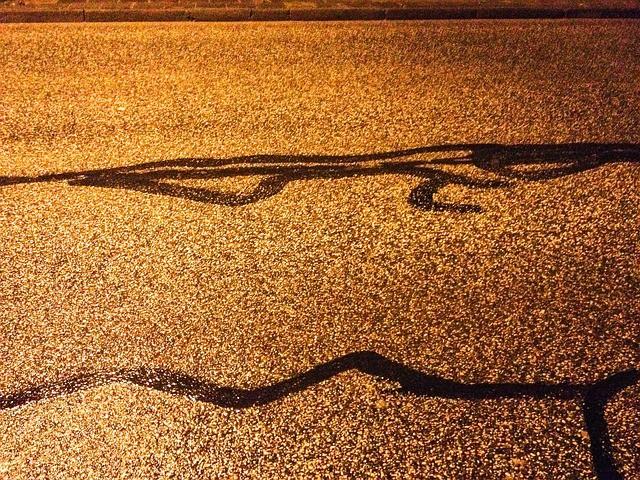
Команда tar
Tarball-файлы, создаваемые этой командой, представляют собой файлы с расширением .tar (Tape ARchive). То, что в названии команды и в расширении имён файлов, создаваемых ей, скрыто слово «tape» (лента), говорит о том, как давно существует эта команда.
tar -cf my_file.tar my_source_directory : создаёт tarball-файл с именем my_file.tar с содержимым папки my_source_directory . Флаг -c расшифровывается как «create» (создание), а флаг -f как «file» (файл).
Для извлечения файлов, находящихся в .tar -файле, используется команда tar c флагами -x («extract», извлечение) и -f («file», файл).
tar -xf my_file.tar : извлекает файлы из my_file.tar в текущую рабочую директорию.
Теперь поговорим о том, как сжимать и распаковывать .tar -файлы.
tar -cfz my_file.tar.gz my_source_directory : здесь, с использованием флага -z («zip», алгоритм сжатия) указано, что для сжатия файлов должен использоваться алгоритм gzip (GNU zip). Сжатие файлов позволяет экономить дисковое пространство при хранении таких файлов. Если же файлы планируется, например, передавать другим пользователям, это способствует более быстрой загрузке таких файлов.
Распаковать файл .tar.gz можно, добавив флаг -z к команде извлечения содержимого .tar -файлов, которую мы рассматривали выше. Выглядит это так:
tar -xfz my_file.tar.gz
Надо отметить, что у команды tar есть ещё множество полезных флагов.
Bash-псевдонимы
Bash-псевдонимы (их ещё называют алиасами или сокращениями) предназначены для создания сокращённых наименований команд или их последовательностей, использование которых вместо обычных команд ускоряет работу. Если у вас, предположим, имеется псевдоним bu , за которым скрывается команда python setup.py sdist bdist_wheel , то для вызова данной команды достаточно воспользоваться этим псевдонимом.
Для создания подобного псевдонима достаточно добавить следующую команду в файл
Если в вашей системе нет файла
/.bash_profile , то вы можете создать его самостоятельно, воспользовавшись командой touch . После создания псевдонима перезапустите терминал, после чего вы сможете этим псевдонимом пользоваться. В данном случае ввод двух символов заменяет ввод более чем трёх десятков символов команды, которая предназначена для сборки Python-пакетов.
/.bash_profile можно добавлять псевдонимы для любых часто используемых команд.
▍Итоги
В этом материале мы рассмотрели 21 популярную команду Bash и поговорили о создании псевдонимов для команд. Если вам эта тема интересна — вот цикл публикаций, посвящённый Bash. Здесь можно найти pdf-версию этих публикаций. Кроме того, если вы хотите освоить Bash, помните о том, что тут, как и при изучении любой другой программной системы, важна практика.

Bash (Bourne Again Shell) — это командная оболочка, использующаяся в таких UNIX-системах, как Linux или MacOS. Она позволяет управлять компонентами ОС с помощью определённых запросов, которые вводятся в консоль или берутся из скрипта.
Как новичкам, так и опытным пользователям будет полезно узнать или вспомнить основные команды Bash для управления такими важными аспектами системы, как файлы и каталоги. Этот вопрос будет разобран на примере ОС Linux.
Работа с файлами и каталогами
Работа с файлами и каталогами в Linux через Bash осуществляется с учетом иерархического принципа их классификации. Иерархическая структура файловой системы Linux напоминает «дерево». Существует корневой каталог, который является начальным для всей ОС, а в нём, соответственно, масса других подкаталогов.
Такой же принцип используется для командной строки. Файлы и каталоги берут начало из корневого узла « / », который является начальной точкой для всех элементов.
Ниже представлен стандартный перечень подкаталогов, встречающийся в большинстве UNIX-систем.
| Каталог | Содержимое |
| /bin | Бинарные версии файлов (в том числе для командной оболочки). |
| /dev | Псевдофайлы, представляющие собой аппаратные средства, подключённые к устройству. |
| /etc | Большая часть конфигурационных файлов. |
| /lib | Библиотеки для системных приложений. |
| /opt | Необязательные компоненты системы или приложения. |
| /tmp | Временные файлы. |
| /usr | Пользовательские компоненты. |
| /var | Файлы приложений (в том числе системные журналы, кэши и т. д.). |
Команды для каталогов
Существуют конкретные команды, предназначенные для работы с каталогами. Далее будут приведены самые важные из них.
Список основных команд
- pwd — вывод полного пути к текущему каталогу.
- cd — переход с текущего каталога на домашний пользовательский.
- cd dirname — перейти в папку «dirname».
- cd / — переход по директориям относительно корневого каталога.
- ls — просмотреть список файлов в каталоге.
- ls -d */ — просмотреть список папок в текущем каталоге.
- ls dirname — вывод содержимого каталога «dirname» на экран.
- mkdir dirname — создать папку с наименованием «dirname».
- rmdir dirname — удалить папку «dirname».
- rm -rf dirname — удалить папку «dirname» с её содержимым (опция -r) без предупреждения пользователя (опция -f).
- du -h dirname — размер папки «dirname».
Помимо этого, существуют полезные сокращения. Например, текущая директория обозначается с помощью « . ». Знак « .. » позволяет задействовать родительский каталог. Для представления домашней директории используется «
Пример использования сокращений:
Команды для файлов
Далее приведены основные команды для осуществления взаимодействия с файлами. Начинающим полезно опробовать каждую из них, чтобы лучше понять принцип работы утилит.
Список основных команд
- touchfile — создать файл.
- realpath file — узнать абсолютный путь к файлу.
- stat file1 — получение информации о «file1» (размер файла, дата создания файла и т. д.) и проверка существования файла.
- cat > file — запись в файл.
- catfile — чтение файла.
- echo текст >> file — дописать в файл текст.
- find file — поиск файла.
- mcedit file — редактирование файла (также можно использовать редакторы Nano, Vim и другие).
- cat file1 file2 > file12 — объединение файлов.
- sh filename — запустить файл со сценарием Bash.
- ./filename — запустить исполняемый файл.
- cp file1 file2 — копировать файл «file1» с переименованием на «file2». Произойдёт замена файлов, если элемент с таким же названием существует.
- mv file1 file2 — переименовать файл «file1» в «file2».
- mv filename dirname — переместить файл «filename» в каталог «dirname».
- less filename — открыть файл в окне терминала.
- file filename — определение типа файла.
- head filename — вывод нескольких начальных строк из файла на экран (построчное чтение файла). По умолчанию строк 10.
- tail filename — вывод нескольких конечных строк из файла на экран.
- diff file1 file2 — сравнение файлов.
- grep text filename — поиск и вывод строк из файла, содержащих «text».
- rm filename — удалить файл.
Подробную информацию об утилитах можно получить, воспользовавшись справочной службой: « man <название утилиты> ».
Пример получения справки по работе с программой rm: « man rm ».
Перенаправление данных
Перенаправление ввода-вывода в файл осуществляется с помощью специальных знаков. Для вывода используются « > » и « >> », а для ввода — « < ».
Пример вывода « ls » в файл, а не на экран:
Новый файл создаётся автоматически. В случае существования элемента с таким же наименованием, произойдёт перезапись. Чтобы этого избежать, необходимо использовать « >> ». Тогда данные будут дописываться в документ.
Пример ввода, при котором информация выносится из файла с помощью команды « sort »:
Генерация имён файлов в Bash
Иногда пользователю приходится работать с несколькими файлами одновременно, например, при выполнении переноса документов в другой каталог. Это станет проблемой, если элементов десятки или сотни и среди них нужно отобрать определённые.
Для решения поставленной задачи можно попробовать использование шаблонного выражения, позволяющего Bash определить необходимые элементы, ориентируясь по наименованию. Этот способ упрощает управление группой файлов путём применения короткой формулировки в команде.
Итак, теперь остаётся разобраться с вопросом составления шаблонов. Сейчас будут приведены основные конструкции для осуществления генерации имён. Чаще всего для отбора файлов применяется символ: « * ». В случае использования этого знака в чистом виде, Bash выберет все элементы в каталоге без исключений.
Для примера, чтобы из этого каталога отобрать файлы: file1, file2, file3, следует воспользоваться шаблоном:
Символ звёздочки позволяет командному интерпретатору выделить все файлы, начинающиеся с «file». При этом последующая часть наименования будет проигнорирована.
Знак « * » можно использовать также в начале или с обеих сторон шаблона.
Кроме того, сгенерировать имена можно, взяв за основу расширение файла. Например:
Читайте также:


