Bandicam лагает видео после записи
Bandicam - одна из популярных программ записи экрана, которая позволяет вам записывать все, что происходит на вашем экране. Однако в этом рекордере экрана есть все виды проблем. Сегодня мы пытаемся сосредоточиться на самой распространенной проблеме задержки, о которой многие пользователи сообщали со временем.
1. Измените настройки Bandicam
Если Bandicam отстает или зависает во время начала записи, вы можете настроить параметры Bandicam.
- Уменьшите размер видео с «Полноразмерный» до «Половинного», чтобы компьютер не замедлялся.
- Уменьшите FPS с «30» до «15», чтобы получить выигрыш в производительности.
- Понизьте качество видео с 80 до 50, чтобы повысить производительность.
- Выберите видеокодеки «PCM» или «H264 (CPU)».
2. Вставьте видеокарту в основной слот на материнской плате.
Если вы вставили видеокарту во вторичный слот, вам нужно подключить видеокарту в слот основной графической карты.
3. Измените режим записи
Если вы используете режим «Запись игры», попробуйте режим «Запись экрана».
Если вы используете режим «Запись с экрана», попробуйте режим «Запись с игры».

4. Отключите вторичное звуковое устройство
Если вы используете опцию «Two Sound Mixing» с USB-гарнитурой, отключите опцию «Two Sound Mixing». Даже если вы отключите «Secondary Sound Device», Bandicam может записывать ваш микрофон с помощью «Stereo Mix» или «Volume Mixer (WASAPI)» Windows.
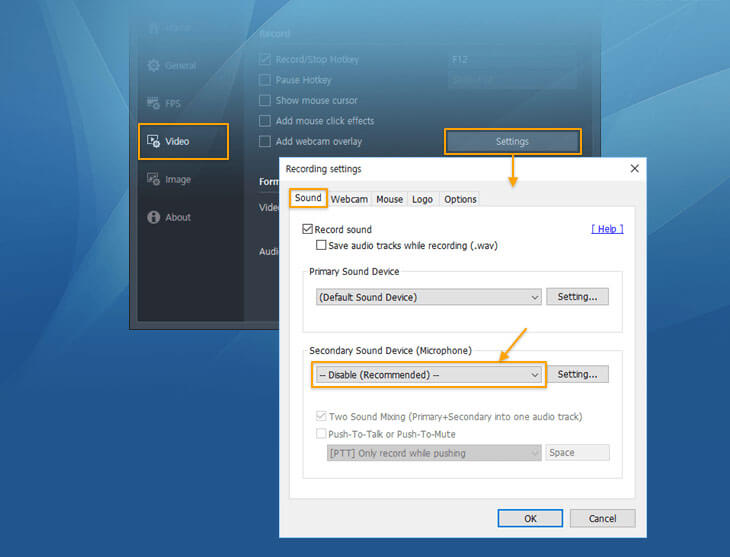
5. Обновите оборудование
Вы можете обновить свою ОС до Windows 8 или Windows 10, чтобы уменьшить отставание. Или обновите свою видеокарту, процессор и оперативную память, чтобы ускорить и повысить производительность Bandicam.
6. Переустановите Bandicam
Часть 2. Лучший альтернативный вариант Bandicam
Если Bandicam по-прежнему зависает, останавливается или даже падает, вам лучше взглянуть на другие варианты. Если вы хотите получить плавную запись и повысить качество видео, лучший альтернативный сервис записи - Aiseesoft Screen Recorder тебе стоит попробовать.

Aiseesoft Screen Recorder - это удобный на рынке инструмент для записи экрана, который может плавно записывать ваши действия на экране, а также звук системного звука, микрофона или обоих. Кроме того, программное обеспечение имеет различные функции редактирования, которые могут улучшить ваши видео без особых усилий.

- Записывайте экран Windows и Mac без задержек.
- Захват 2D / 3D-игр, таких как Minecraft, League of Legends, Overwatch, CS GO и т. Д.
- Мощные функции редактирования и выходной записи в форматах MP4, MOV, FLV, MP3, M4A и т. Д.
Часть 3. Часто задаваемые вопросы о Bandicam Lag Fix
1. Почему Bandicam работает на моем компьютере медленно?
Аппаратное обеспечение вашего компьютера является наиболее важным фактором задержки Bandicam, например, процессор, графический процессор, оперативная память и многое другое. Или настройки Bandicam замедляют производительность Bandicam, например разрешение видео, FPS, качество видео и многое другое.
2. Может ли Bandicam записывать звук?
Bandicam может записывать весь звук с компьютерной системы, а также ввод с микрофона.
3. Что можно записать с помощью Bandicam Screen Recorder?
Вы можете перезаписать различные игры, экран рабочего стола, программы Windows, такие как PowerPoint, Excel и т. Д., Потоковое видео с Интернет-телевидения с YouTube, онлайн-музыку и многое другое.
4. Почему мой записанный видеофайл черный?
Это может быть проблема с видеокодеком или медиаплеером. Вы можете выбрать видеокодек «Xvid» или «H264 (CPU)» и повторить попытку.
6. Может ли Bandicam записывать видео на моем Mac?
На самом деле, Bandicam доступен только на Windows. Поэтому невозможно использовать рекордер экрана Bandicam для захвата видео на вашем Mac. Но вы можете попробовать Bandicam альтернативы для Mac чтобы помочь вам сделать видеозаписи на Mac.
Выше приведены решения, которые помогут вам остановить отставание Bandicam. Если проблема не устранена, отправьте видеофайл в службу поддержки Bandicam.
Что вы думаете об этом посте.
Рейтинг: 4.5 / 5 (на основе голосов 127) Подпишитесь на нас в
Экранное время не работает или Семейный доступ не работает на вашем iPhone, iPad или iPod touch? В этом посте рассказывается о 5 простых способах избавиться от проблемы «Время экрана не работает» в iOS 15/14/13/12.
Audacity не записывает звук на вашем компьютере Mac или Windows? Получите ошибку Audacity при открытии звукового устройства при записи? Этот пост расскажет вам, как решить проблему с записью Audacity и поможет вам правильно начать работу с Audacity.
Советы по записи экрана

Aiseesoft Screen Recorder - лучшее программное обеспечение для записи экрана, позволяющее захватывать любые действия, такие как онлайн-видео, звонки с веб-камеры, игра на Windows / Mac.
Тем не менее, хотя Bandicam использует аппаратно возможный минимум ресурсов вашего ПК, при общей перегрузке системы во время захвата видео могут возникать проблемы.
В Bandicam меньше лагов, чем в других программах для захвата видео
Запись потокового видео требует свободных системных ресурсов:
- CPU (ЦП): память центрального процессора;
- GPU: ресурсы графического процессора;
- RAM: оперативная память;
- И др.
Обратите внимание! При записи потокового видео приоритетность выглядит следующим образом:
GPU и ЦП > RAM (оперативная память) > Память (SSD, HDD)
Обычно доступность HDD или SSD не влияет на процесс записи видео. Проблемы могут возникнуть, только если вы используете кодеки RGB24 или YV12, поскольку они создают очень большие файлы.
Если производительности компьютера недостаточно для одновременного поддержания игрового приложения и записи видео, вы заметите торможение или на записи зафиксируется не весь игровой процесс (явление пропуска кадров).
Как убрать лаги в Bandicam
Чтобы избавиться от проблем с производительностью во время захвата видео, используйте настольный ПК вместо ноутбука, уменьшите разрешение в настройках видео целевой игры, уменьшите размер и качество видео, а также постарайтесь использовать кодеки с аппаратным ускорением (например H.264) в Bandicam.
1. Поменяйте разрешение видео в целевом приложении.

В большинстве компьютерных игр есть возможность изменить настройки видео (экрана). Если записываемая игра поддерживает смену разрешения экрана, выберите меньшее значение с соответствующими соотношениями сторон. Также можно запускать приложение в оконном режиме вместо режима «Полный экран»: это повысит производительность и уменьшит лаги.
2. Измените настройки

- Измените размер видео с «Полный размер» на «Половинный размер».
Если размер видео по умолчанию, «Полный размер», сменить на «Половинный размер» в настройках формата под вкладкой «Видео», качество видео файла уменьшится в два раза, но производительность возрастёт и эффекта торможения не возникнет. Вы также можете настроить предпочтительный размер вручную, меняя соотношения сторон (по умолчанию 100% на 100%).
- Понизьте значение FPS с «30» до «15».
Если значение FPS по умолчанию, «30.000», заменить на «15.000», Bandicam будет записывать видео с 15 кадрами в секунду. Это поможет предотвратить снижение производительности системы. Вы также можете самостоятельно экспериментировать со значениями FPS для достижения лучшего соотношения производительности и плавности картинки.
- Установите качество видео на «50» (по умолчанию «80»).
Если текущее значение параметра «Качество» поменять на «50», качество видеозаписи будет снижено, однако производительность системы может возрасти.
- Попробуйте кодеки «Motion JPEG» для видео и «PCM» для аудио.
Если вы замените кодеки по умолчанию (MPEG-1 и MPEG-1 L2) на кодеки «Motion JPEG» и «PCM», увеличится размер файла видеозаписи, но существенно снизится нагрузка на ресурсы производительности системы.
- Используйте кодеки «H.264» и «PCM».
Если ваш компьютер поддерживает кодировщик H.264, вы можете попробовать кодеки «H.264» и «PCM». Это повысит записывающие возможности Bandicam за счёт прогрессивного использования мощностей графической карты. Чтобы получить дополнительную информацию, почитайте об аппаратном ускорении в Bandicam.
3. Попробуйте использовать кодировщик H.264 с аппаратным ускорением
Если вы используете современные графические карты или ЦП Intel, то вам доступно аппаратное повышение производительности в Bandicam. Выберите требуемый вариант:
4. Если вы используете видеокарту NVIDIA, выберите опцию «Максимальная производительность» в программных настройках.
- Если вы используете Игровой режим записи видео, установите настройки игры на максимальную производительность в Панели управления NVIDIA.
- Если вы используете Режим записи экрана или Запись с устройства, установите настройки основного приложения Bandicam на максимальную производительность.
Чтобы выбрать максимальную производительность, щелкните правой кнопкой мыши по Рабочему столу, выберите «Панель управления NVIDIA» -> «Управление параметрами 3D» -> «Программные настройки» -> «Добавить» (выберите нужное приложение). Затем выберите в качестве предпочтительного графического процессора «Высокопроизводительный процессор NVIDIA», найдите в нижнем меню «Режим управления электропитанием» и выберите «Предпочтителен режим максимальной производительности».
5. Подключите видеокарту к основному слоту материнской платы.
Если ваша графическая карта подключена к дополнительному слоту, попробуйте переключить её на основной слот для повышения производительности.
6. Поменяйте цель записи в Bandicam.
Изменение основных параметров записи позволяет повысить производительность без изменения параметров качества.
- Если вы используете Игровой режим, попробуйте Режим записи экрана.
- Если проблемы возникли в Режиме записи экрана, возможно, он не подходит для этого приложения. Переключитесь на Игровой режим.
7. Отключите дополнительное звуковое устройство.

- Если вы используете опцию «Общая звуковая дорожка с основным устройством», отключите её перед продолжением записи видео в Bandicam.
- Даже с отключённым дополнительным устройством Bandicam всё равно может записывать звук с микрофона с помощью режима «Стерео Микс» или «Микшер громкости (WASAPI)» в Windows. Почитать подробнее о настройках громкости в Windows можно здесь.
8. Обновите Windows, графическую карту, оперативную память и центральный процессор.
— Обновление операционной системы до Win 8 или Win 10 может уменьшить количество лагов за счёт использования улучшенного метода захвата видео в «Режиме записи экрана» в Bandicam.
— Если вы всё ещё замечаете проблемы с плавностью видеозаписи, сталкиваетесь со снижением производительности системы во время записи видео, лагами и явлением пропуска, попробуйте обновить аппаратную часть. Мощная видеокарта, центральный процессор и оперативная память повысят общую производительность компьютера, и вы сможете записывать видео из любых игр в максимальном разрешении.
Как правильно настроить Bandicam
Основные параметры настроек различных версий программы схожи и задаются практически идентично. Более поздние варианты отличаются расширенным и обновленным перечнем функций.
Основные настройки
Первоначально требуется указать путь сохранения отснятых видео и скриншотов. По умолчанию задан диск С — это не всегда удобно, учитывая, что записанные файлы довольно весомые. Чтобы не перегружать системный диск, возможно установить сохранение в любое другое место.

Здесь же определяются опции по автозапуску программы, к дополнительным настройкам переходят нажав кнопку «Расширенные» — здесь можно указать язык, параметры вывода и прочее.

Удобно назначить условия автозавершения и автостарта записи, перейдя в нужную вкладку.

В указанной вкладке производится настройка счетчика кадров в секунду: определяется область и клавиши его отображения.

Для повышения стабильности работы, плавности вводится ограничение частоты кадров (например, не более 60).
Видео
Во вкладке видео представлен выбор горячих клавиш для удобства записи, здесь настраивается отображение/скрытие курсора мыши или ее щелчков. Возможно наложение значков (логотипов) и видео с вебкамеры.

В Бандикаме представлен перечень шаблонов различных форматов.

Изображения
Во вкладке производят настройки формата получаемого снимка, задают горячие клавиши захвата изображения, включают звук затвора.

Чтобы добавить логотип, заходят в настройки, устанавливают галочку и задают нужные параметры.

Для настройки звуковых параметров заходят во вкладку «Видео» — «Настройки» или кликают по ярлычку меню.

Для включения звука нужно поставить галочку «Запись звука», указать основное, дополнительное устройство (микрофон, динамики).

Если требуется сохранение отдельных звуковых эффектов в формате WAV, активировать соответствующую настройку.

Микрофон
Настроить Бандикам, чтобы было слышно голос, нужно путем включения микрофона. Для его добавления зайти в звуковые настройки, как описано выше, поставить галочку «Запись звука» и выбрать устройство.

Запись игр без лагов
Ролики, освещающие прохождение и обзор игр, весьма популярны на видеохостингах.
Чтобы видео не лагало, важно правильно настроить программу:
-
Выбрать игровой режим. В основных настройках указать путь сохранения файлов.
Какой кодек лучше использовать
Выбор устройства зависит от вида снимаемого ролика, требований к качеству, мощности компьютера. На сильных ПК, гибридном процессоре целесообразно выбирать кодек Н264 (CPU) и высокое качество. Для него характерно ускорение записи на процессорах с графическим ядром.
Универсальным кодеком считается Motion JPEG.
В последнем случае это выражается в присутствии на видео, отснятом в Бандикаме, надписи сверху (логотипа), убрать который на последующих материалах возможно путем покупки лицензии у производителя, а также бесплатного скачивания здесь на сайте активатора KeyMaker (кряк КейМейкер) или крякнутой (взломанной) версии программы.
Ошибка инициализации кодека

Если неполадка остается, рекомендуется инсталлировать драйверы для Bandicam с официального сайта производителя. На нем нужно пройти во вкладку «Support» — «Advanced user tips», где выбрать и загрузить нужный кодек.

После скачивания и распаковки архива 2 файла скопировать в С:/Windows, заменив соответствующие.
Далее в настройках видео программы Bandicam выбрать нужный кодек.
Многие пользователи справляются с ошибкой (кодек Nvidia NVENC), запуская Бандикам и игру от имени администратора.
Программа не записывает игру
Возможной причиной, почему Бандикам не начинает запись игры, вылетает, выступает нехватка мощности ПК.
Для исправления ситуации желательно уменьшить количество кадров и сменить разрешение с Full HD на HD в настройках видео.

Если неполадка не исчезла, показано сменить формат записи с AVI на MP4. Из кодеков предпочтителен Н264.

Не записывается звук
Если Бандикам при съемке не записывает звук с микрофона, голос — первоначально, что нужно делать, зайти в соответствующие настройки: Основные — Расширенные — Прочие — Настройки записи для видео.

Далее проверить, установлена ли галочка «Запись звука» и назначить «Дополнительное устройство».

Как убрать шум
Чтобы избавиться от нежелательного шума, шорохов во время съемок, рекомендуется зайти в звуковые настройки программы и снизить громкость микрофона (примерно на 1/3). В «Дополнительных устройствах» поставить отключено. Нажать «Ок».

При этом рекомендованные настройки (вкладка «Видео»):

Сбой приложения с просьбой о переустановке
Если при запуске программы Bandicam появляется ошибка: «Сбой приложения, пожалуйста, переустановите приложение», то рекомендовано последовать предложенному совету.
При этом для удаления воспользоваться Revo Uninstaller. Далее обязательно перезагрузить ПК.
Вариант решения возникшей проблемы представлен на видео:
Падает FPS при записи
Если при записи программой Бандикам падает ФПС, возможно причина в малой мощности ПК, особенно при высоком установленном показателе количества кадров.
Вариантом решения проблемы пользователи называют определение приоритета выше среднего или высокого в настройках видео.

Когда вы записываете видео или игры в несжатом формате, в Bandicam всегда есть задержки видео. Что ж, многие причины могут вызвать отставание Bandicam, например, CPU, GPU, RAM, HDD и т. Д. Вот много способов избежать проблемы с запаздыванием и сохранить лучшую производительность записи Bandicam. В этой статье мы перечислим 5 распространенных решений для устранения задержек Bandicam при записи видео на вашем компьютере с Windows 10.
Многие причины могут привести к отставанию Bandicam. Чтобы этого не случилось снова, вы можете выполнить следующие простые операции, чтобы обеспечить плавную запись в Bandicam.
1. Измените настройки Bandicam
Чтобы уменьшить отставание Bandicam, вы можете уменьшить разрешение видео, размер видео, частоту кадров, качество видео или попробовать кодировщик H.264 с аппаратным ускорением.
Шаг 1 Выберите Видео вкладку в Bandicam и щелкните Параметры внизу. Появится окно настроек формата.
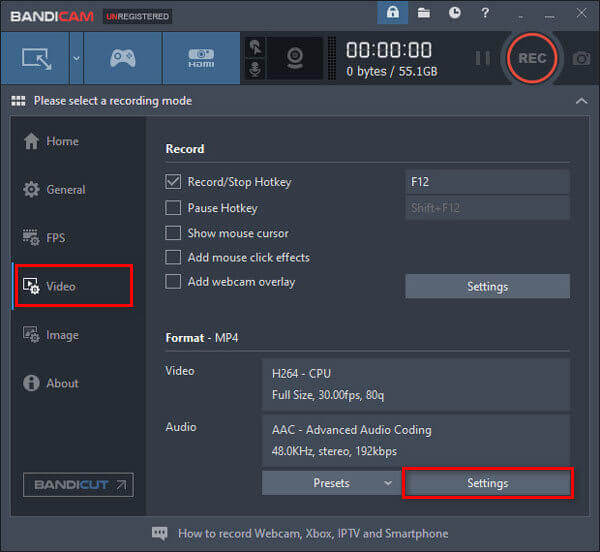
Шаг 2 Вы можете изменить Size от Полный размер в Половинный размер , уменьшить FPS от 30 в 15 , изменить Качество от 80 в 50 , Пытаться H264 (ЦП) как видеокодек. Нажмите OK , чтобы подтвердить.
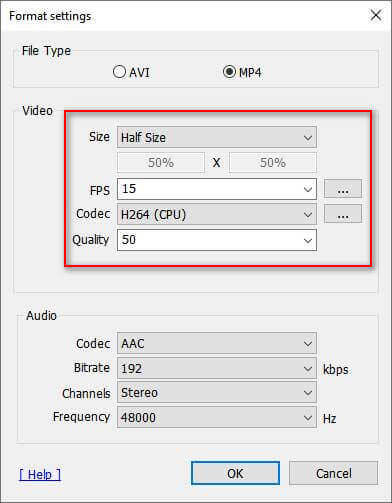
Шаг 3 Нажмите Параметры в разделе Запись. Во всплывающем окне выберите Отключить (рекомендуется) - отключить дополнительное звуковое устройство.
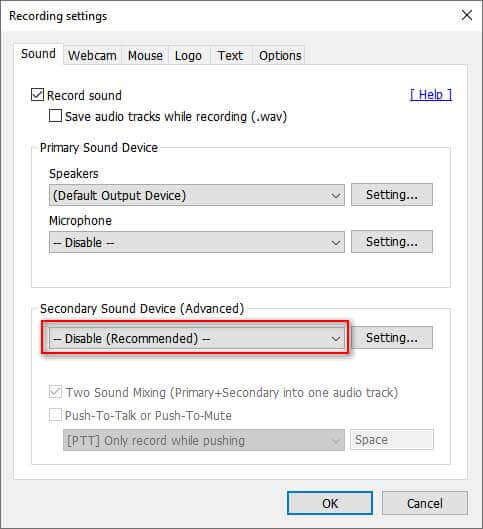
2. Изменить режим записи
Чтобы решить проблему с запаздыванием Bandicam, вы можете переключиться в режим записи с Режим записи игры в Режим записи экрана , или из режима записи экрана в режим записи игры.

3. Проверьте обновление в Bandicam.
Каждый раз, когда Bandicam объявляет об обновлениях, он оптимизирует производительность и исправляет ошибки. Когда вы столкнетесь с проблемой задержки Bandicam, вы можете удалить текущую версию Banicam или обновить ее до последней версии. Вот шаги ниже.
Просто нажмите О нас вкладку в Bandicam и щелкните Проверка обновления . Если доступна новая версия, щелкните Проверить обновления сейчас во всплывающем окне. Затем перезапустите Bandicam и снова запишите.
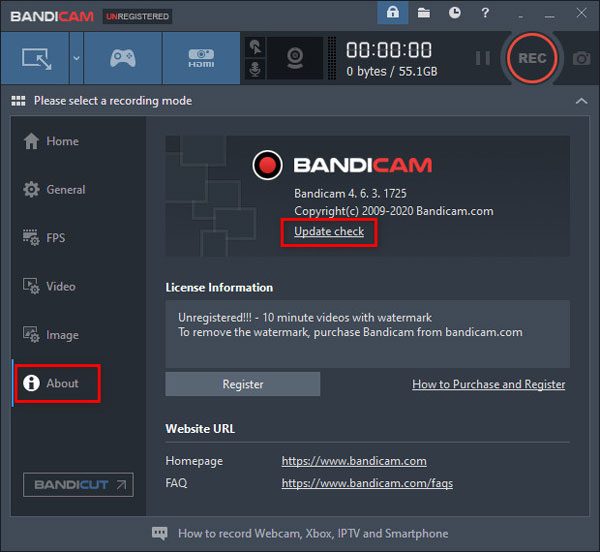
4. Обновите свое оборудование.
Если проблема с запаздыванием все еще существует в Bandicam, вы можете обновить свое оборудование, такое как графическая карта, ЦП и ОЗУ, чтобы улучшить производительность вашего компьютера.
5. Измените настройки графики.
Если вы используете компьютер с Windows 10, вы можете изменить настройки графики, чтобы уменьшить задержку в Bandicam.
Шаг 1 Коснитесь меню Пуск Windows, введите и выполните поиск Настройки графики в окне поиска.
Шаг 2 Во всплывающем окне выберите Классическое приложение , нажмите Приложения и выберите C: \ Program Files (x86) \ Bandicam \ bdcam.exe (папка установки по умолчанию для Bandicam).
Шаг 3 Нажмите на Параметры и выберите Энергосбережение or Высокие эксплуатационные характеристики вариант. Нажмите Сохраните чтобы сохранить изменения.
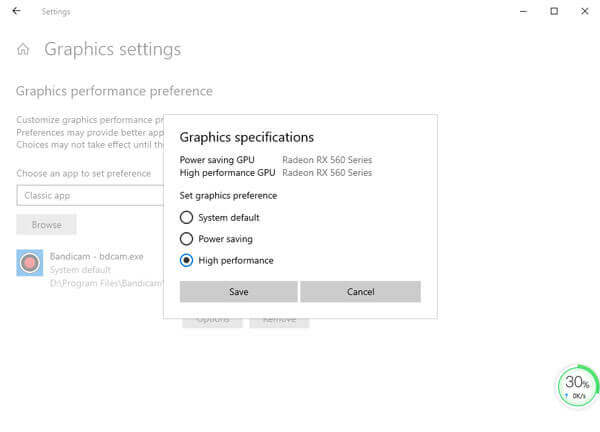
Часть 2. Лучшая альтернатива Bandicam
Если Bandicam по-прежнему тормозит, перестает работать или дает сбой, вы можете начать запись видео с помощью альтернативы Bandicam на своем компьютере. Blu-ray Мастер Screen Recorder - лучшая альтернативная программа Bandicam для захвата видео, игрового процесса, видеоуроков, видео с веб-камеры, лекций и многого другого.
- 1. Запись игрового процесса, встречи, аудиозвонки и онлайн-классы и лекции.
- 2. Снимайте видео и аудио в высоком качестве.
- 3. Предоставьте несколько функций редактирования для редактирования видеозаписи в реальном времени.
- 4. Различные режимы записи для выбора полного экрана или одного региона для записи.
Как записывать видео с Bandicam без лагов
Шаг 1 Предполагая, что вы установили Screen Recorder, запустите его на своем компьютере с Windows 10 или Mac. Выбрать Видеомагнитофон режим для захвата видео.

Шаг 2 Нажмите на На заказ чтобы настроить окно записи самостоятельно. Если вы хотите запечатлеть игровой процесс своим голосом, вам нужно включить оба Звуковая система и Микрофон параметры. Если вы просто хотите снять онлайн-фильм для просмотра в автономном режиме, вы можете включить Звуковая система только вариант.


Шаг 4 После завершения записи вы можете предварительно просмотреть клип и вырезать ненужные части. Затем нажмите Сохраните кнопка, чтобы сохранить запись на компьютер.
Часть 3. Часто задаваемые вопросы по исправлению лагов Bandicam
1. Действительно ли Bandicam бесплатна?
Bandicam предлагает бесплатную версию для захвата видео с компьютера, игр или внешних источников. Если вы хотите удалить водяной знак на своем видео, вам лучше приобрести платную версию Bandicam.
2. Могу ли я использовать Bandicam для Mac?
На самом деле Bandicam не предлагает версию для Mac, которая является эксклюзивной только для Windows. Но вы можете использовать Blu-ray Master Screen Recorder для Mac в качестве альтернативы Bandicam для записи игр, онлайн-видео и аудио на Mac.
3. Bandicam лучше, чем OBS?
Bandicam и OBS - бесплатные и простые в использовании программы записи экрана. Что касается записи игр, OBS не предлагает такие услуги записи игр, как Bandicam. Что ж, OBS предлагает больше настроек, чем Bandicam, для предварительной настройки вашей записи.
Заключение
В этой статье рассказывается о наиболее комплексных решениях по устранению задержек Bandicam во время записи. Надеюсь, эти методы подходят для вашей проблемы. Наконец, мы рекомендуем вам Blu-ray Master Screen Recorder, надежное программное обеспечение для записи видео, игрового процесса, аудио и онлайн-вебинаров в высоком качестве.
Если у вас возникли проблемы с записью видео или звука VLC, не беспокойтесь об этом. Вот 5 эффективных способов решить проблемы с записью VLC. Просто делайте так, как показано в этой статье.
У Movavi Screen Capture возникли проблемы? В этом посте представлены подробные решения по устранению проблем со звуком при записи при использовании Movavi Screen Capture.
Вы когда-нибудь сталкивались с задержками при записи с помощью Bandicam? Бьюсь об заклад, у тебя есть. Хотя Bandicam утверждает, что у него меньше задержек, чем у других инструментов записи экрана, пользователи по-прежнему часто сталкиваются с задержкой видео.
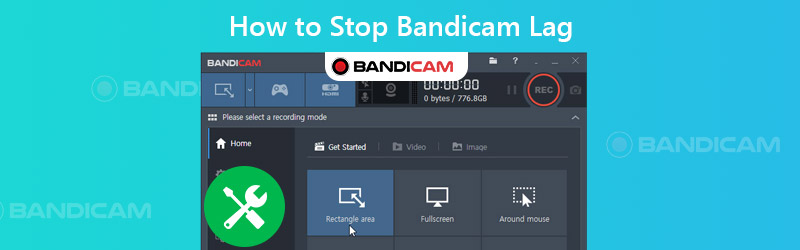
Вот решения, которые вы можете попробовать во время чтения.
1. Уменьшите разрешение и перейдите в оконный режим
Было бы полезно, если бы вы могли изменить разрешение видео на более низкое в настройках игры, потокового видео или чего-либо, что вы хотите записать. Чтобы увеличить FPS, вы также можете изменить режим отображения на оконный.
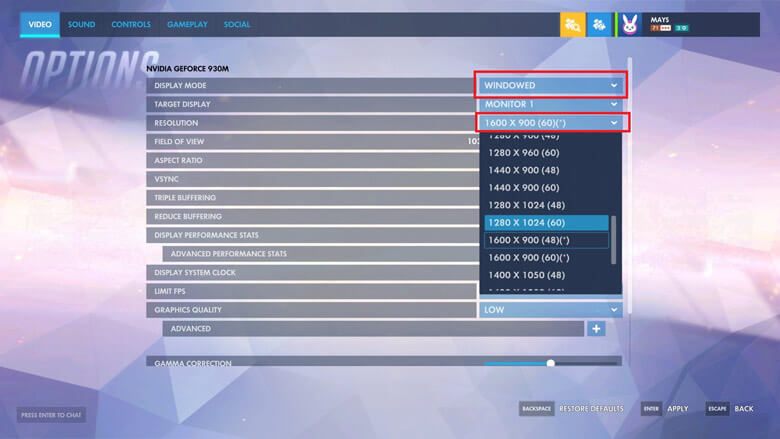
2. Отрегулируйте настройки Bandicam и измените режим записи.
Изменение настроек видео, таких как размер видео, частота кадров, кодек и качество, в Bandicam также является эффективным средством для уменьшения задержки записи.
Шаг 1. Найди видео вкладка в Bandicam. На этой вкладке вы можете увидеть Настройки в правом нижнем углу.
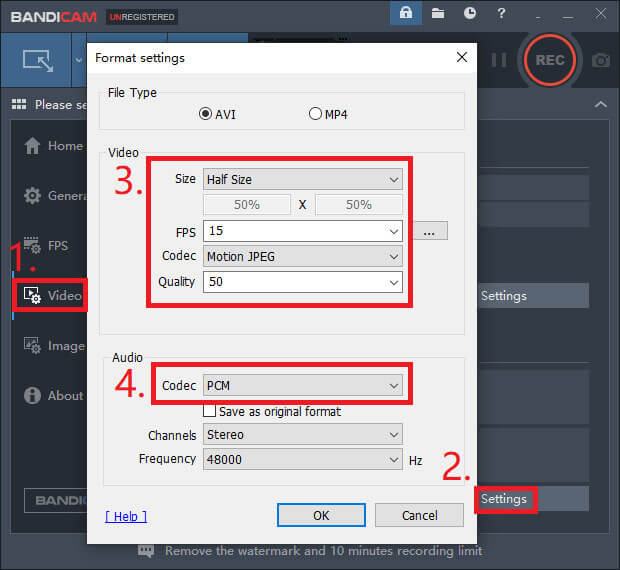
Шаг 2. Как показано на рисунке выше, вы можете изменить Размер из Полный размер к Половинный размер . Затем уменьшите FPS из 30 к 15 и Качество из 80 к 50 . Кроме того, вы можете попробовать Motion JPEG а также PCM кодеки для видео и аудио. Нажмите в порядке .
Шаг 3. Вернитесь к интерфейсу вкладки видео. Затем другой Настройки кнопка. Пожалуйста, отключите Вторичное звуковое устройство .
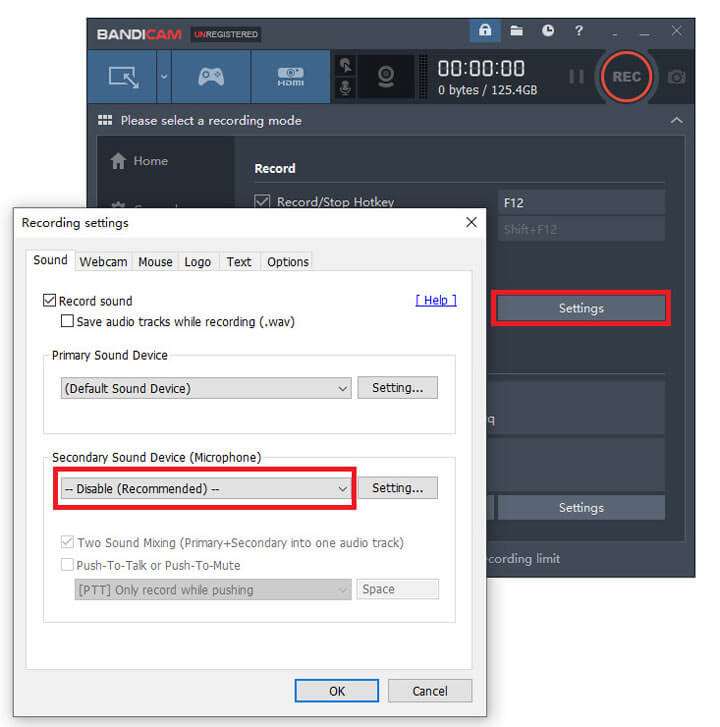
Иногда вы можете уменьшить задержку Bandicam, переключив режим записи с Запись игры к Запись экрана или наоборот.

3. Другие решения
Если видеокарта находится во вспомогательном слоте материнской платы вашего компьютера, переместите ее в основной слот.
Если один из этих кодировщиков ( Intel® Quick Sync Video H.264 Encoder, Nvidia® CUDA ™ / NVENC H.264 Encoder или Кодировщик AMD VCE H.264 ) доступен на вашем компьютере, вы можете включить его для более высокой производительности.
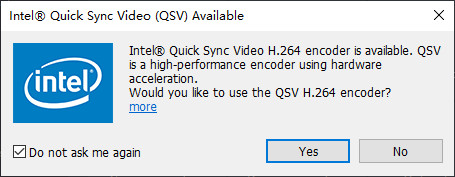
Если у вас возникают проблемы с задержкой при записи потокового видео, вы можете попробовать Chrome или Firefox. Что касается пользователей Internet Explorer или Edge, проверьте Используйте программный рендеринг вместо рендеринга на GPU вариант. Затем попробуйте еще раз.
Это правда, что вы можете получить отличную запись без задержек, если ваш компьютер и система достаточно хороши. Поскольку для записи видео на самом деле требуется много системных ресурсов, таких как ЦП, графический процессор и ОЗУ. Чтобы уменьшить задержку, вы можете обновить свою ОС, видеокарту, процессор и т. Д.
Однако вы должны знать, что замена оборудования - вариант не из дешевых. Итак, кроме этого, есть ли более дешевый способ решить проблему задержки записи? См. Ниже.
Часть 2. Лучшая альтернатива Bandicam без задержек
Vidmore Screen Recorder, лучшая альтернатива Bandicam, которая может помочь вам идеально решить проблемы записи. Вы можете записывать и создавать собственные видео или аудио шедевры. Его легко использовать для ютуберов, игроков, участников онлайн-встреч / лекций и т. Д.
- Запишите полноэкранный режим или выбранную область вашего компьютера с высоким качеством.
- Поддержка нескольких форматов вывода, таких как MP4, MKV, WMV и даже GIF.
- Добавьте в запись текст, стрелки, фигуры, эффекты мыши и т. Д.
- Делайте снимки экрана и устанавливайте расписание записи в соответствии с вашими потребностями.
- Совместимость с Windows 10 / 8.1 / 8/7 и Mac OS X 10.10 или выше.

Шаг 2: Отрегулируйте размер экрана и включите системный звук и микрофон. Если вам не нужно записывать веб-камеру, просто отключите ее. Затем вы можете нажать REC и начните запись.

Шаг 3: В процессе записи вы можете легко добавлять текст и фигуры.

Шаг 4: Если вы остановите запись, вы можете предварительно просмотреть видео, прежде чем сохранять его на свой компьютер.

Часть 3. Часто задаваемые вопросы о прекращении лагов Bandicam
В1: Могу ли я использовать Bandicam на Mac?
Нет, вы не можете использовать его на Mac. Но пользователи Mac могут скачать Vidmore Screen Recorder к запись экрана на Mac.
Q2: Может ли Bandicam записывать симов без ограничений?
Если вы приобрели его лицензию, вы можете записывать симов без ограничений. Если нет, у вас будет несколько ограничений на продолжительность и водяной знак.
Q3: Сколько стоит Bandicam?
За лицензию на 1 ПК нужно заплатить $39.00. И цены варьируются в зависимости от того, на сколько компьютеров вы хотите установить Bandicam.
Вывод
Надеюсь, этот пост поможет вам остановить отставание Bandicam. И если вы устали от Bandicam, Vidmore Screen Recorder будет вашим лучшим выбором, чтобы снимать ваши действия на экране без задержек. Если у вас остались вопросы, свяжитесь с нами. Мы поможем вам найти ответ.
Попробуйте Vidmore Screen Recorder бесплатно
Ваш лучший помощник для записи видео и звука в Windows 11/10/8/7, Mac OS X 10.10 и выше
Читайте также:


