Avz как пользоваться утилитой
AVZ не является полноценным антивирусом, а всего лишь бесплатной утилитой.
Не требуя установки поможет даже в самых сложных ситуациях, что подтверждено пользователям в течении длительного времени. Не редко именно с помощью AVZ удается восстановить систему после вирусов.
Скачайте антивирусную утилиту и противопоставьте вирусам и неисправностям оставленных после вирус-атак на компьютер. Как это сделать с avz, как пользоваться утилитой при удалении вирусов и исправлении ошибок, в нашем подробном обзоре.
- SpyWare и AdWare модули
- Dialer (Trojan.Dialer)
- Троянские программы
- BackDoor модули
- Сетевых и почтовых червей
- TrojanSpy, TrojanDownloader, TrojanDropper
- менеджер авто запуска
- менеджер файла hosts
- диспетчер процессов
Как пользоваться утилитой AVZ при удалении вирусов и исправления ошибок на ПК
Так как, это не полноценный антивирус, пользоваться утилитой avz можно без установки на компьютер.
2. Кликаем по "avz.exe", в открывшемся окне нажимаем "Файл" находим строчку "Обновление баз" откроется новое окно, в нем жмем "Пуск". Как только базы обновятся, нажимаем "Закрыть". Для обновления баз интернет должен быть включен.
3. Теперь нужно на вкладке "Область поиска" выделить то, что требуется вам просканировать. Как правило на первый раз это "Локальный диск С" с операционной системой, если не помогает тогда выделяют остальное. Справа "Выполнять лечение" ставим галочку. Ниже во всех пунктах, кроме предпоследнего ставим "Удалить" в "Hock Tool" - Лечить.
-
а) "Потенциально опасные файлы" - в этом случае AVZ проверяет только file с определенными расширениями (EXE, DLL, OCX, SYS, CAB, INF …) - т.е. исполняемые file. (на первый раз проверки, этим вариантом можно и воспользоваться)
б) "Все файлы" - приводит к проверке абсолютно всех файлов, независимо от их расширения. (можно снять галочку "Не проверять архивы более 10 мб.") процесс проверки очень длительный, но капитальный.
в) "Файлы по маскам пользователя" - приводит к тому, что поиск ведется только по маскам, заданным пользователем в полях "Включая файлы по маске" и "Исключая файлы по маске".
5. "Параметры поиска" - здесь лучше ползунок "Эвристический анализ" перевести на самый верх и поставить галочку на "Расширенный анализ", две галочки "Блокировать работу RootKit User-Mode и RootKit Kerner-Mode" и тогда ни один вирус не сможет "пошевелиться" пока работает AVZ. Ниже ставим галочки "Автоматически исправлять ошибки в SPI/LSP" и "Поиск портов TCP/UDP программ".
6. И последнее, на панеле меню жмем "AVZGuard" и включаем "Включить AVZGuard" и так же "AVZ PM" включаем "Установить драйвер расширенного мониторинга процессов". Если потребуется перезагрузка – соглашайтесь, но учтите, что придется проделать всё пункты, кроме установки драйверов заново.
Всё, хоть и получилось написать длиннее чем хотелось бы, а все же, пользоваться утилитой AVZ не сложно. Осталось нажать "Пуск" и дождаться окончания сканирования.
Когда сканирование закончится, зайдите в раздел "AVZGuard" - "Отключите AVZGuard" и "AVZPM" и "Удалите и выгрузите драйвер расширенного мониторинга процессов". Закройте программу и перезагрузите компьютер.

Каждый пользователь сталкивался с неполадками системы, связанными с деятельностью вирусов и вредоносного ПО. Проблемы от них бывают очень серьезные. Иногда приходится полностью переустанавливать систему, а может выйти из строя работа оборудования. Но не всегда нужно обращаться за помощью к специалистам. Многие проблемы решаются самостоятельно. Здесь придет на помощь AVZ антивирус. Рассмотрим подробно как с ним работать.
Что это за программа
AVZ не работает в режиме реального времени как антивирусы, установленные на ПК. Его не придется устанавливать. Утилита на русском. Не конфликтует с антивирусами, установленными в системе. У меня стоит Smart Security. При этом утилита прекрасно работает. Не нужно отключать постоянный антивирус.
Когда его использовать
AVZ удаляет вирусы типа AdWare, SpyWare и, трояны. Если вы заметили, что ПК работает не как обычно: зависает, медленно загружается софт, не выключается, попробуйте поработать с AVZ. Даже если все работает как следует, периодически просканируйте ПК этой утилитой.
Как загрузить и установить
В последней версии включена поддержка для windows 10
Скачанный архив извлекаем в папку «avz4». Если хотите, измените ее имя на другое. Далее запускаем, кликнув по файлу avz.exe.
Перед началом работы обновите базы. В открывшемся окне находим значок «Обновление».
Для windows 7/10, чтобы AVZ правильно работал, запускайте его от имени администратора. Для этого по исполняемому файлу avz.exe кликните правой кнопкой мышки. Далее выбираем соответствующий пункт.
Что сделать перед работой
AVZ — утилита для устранения проблем, возникающих в результате действия вирусов. Поэтому перед началом работы запустите, например, одноразовую утилиту Dr.Web CureIt. Она избавится от вирусов, а AVZ исправит нарушения и удалит файлы, созданные вирусом. Выполнит чистку системы после удаления.
Как пользоваться
Запускаем утилиту. Главное окно программы состоит из трех вкладок:

На первой вкладке «Область поиска» выделите что сканировать на HDD. Немного ниже будет три опции. Поставьте галочки напротив их. Это позволит выполнить эвристический анализ, просканировать работающие процессы, определить вредоносный софт.
Тип файлов

В этой вкладке выберите, что сканировать. Если происходит простая проверка, отметьте пункт «Потенциально опасные». Если же вирусов много — «Все файлы». Утилита кроме простых документов работает с архивами. В этой вкладке настройте эту проверку. Снимите галочку напротив проверки архива.
Параметры поиска

Вверху появится ползунок. Подвиньте его вверх, чтобы включить проверку клавиатурных перехватчиков. Конечный результат должен быть как на рисунке.
Далее настройте, какое действие выполнить если найдется вирус:

- Для этого отметьте галочкой опцию «Выполнить лечение». Напротив, каждого пункта установите «Удалить», кроме «угрозы HackTool». Здесь оставьте «Лечить»:
- Установите опции ниже, как показано на рисунке. Второй пункт скажет программе что угрозу нужно сохранить в определенное место. Вы его посмотрите и только потом удалите. Это сделано чтобы не удалить файлы, не представляющие угрозы: активаторы, пароли, некоторые программы;
- Когда настройки проведены нажимаем на кнопку «Пуск».
Запустится проверка, результат которой отобразится в области под названием «Протокол». Через небольшой промежуток время (в зависимости от объема проверяемой информации), сканирование закончится. Далее программа укажет время сканирования и найденные угрозы.
Если угрозы найдены, посмотрите их нажавши на кнопочку, отмеченную на рисунке ниже.
При наличии подозрительных объектов программа пропишет путь к ним, описание, тип. Здесь вы сможете переместить его в карантин ли удалить.
Системные функции

Кроме проверки на наличие вирусов и вредоносного софта, AVZ выполняет много функций. Поговорим про самые полезные. Для доступа к ним нажмите на «Файл». Откроется контекстное меню со всеми функциями.
Рассмотрим самые важные.
Исследование системы
Функция соберет информацию о системе. Это техническая и аппаратная часть. Сюда относятся: системные файлы, протоколы, процессы. Нажав на ссылку «Исследование» откроется новое окно, где укажите утилите какую информацию нужно собрать. Установив все что необходимо, кликните на «Пуск».
В новом окне программа предложит сохранить документ. В нем находиться выбранная информация html-формата. Открывается любым браузером. Далее нажимаем «Сохранить».
Начнется сканирование. После его окончания вы сможете посмотреть выбранную информацию.
Восстановление

Эти функции могут вернуть элементы ОС в начальное состояние и убрать настройки. Вредоносное ПО хочет запретить доступ к «Редактору реестра» или «Диспетчеру». Пытается дописать параметры в системный файл «hosts». Опция восстановление разблокирует эти элементы. Для запуска, кликните по ней, и отметьте галочками действия, которые хотите произвести. Я отметил 11, 13, 17 опцию. Далее кликните на «Выполнить».
Скрипты
В списке параметров, находящиеся в меню «Файл», есть функции, работающие со скриптами. Это «Выполнить», «Стандартные».
Нажав на «Стандартный» появится окно со списком готовых скриптов. Отметьте галочками нужные. Далее нажмите на «Выполнить».
Другой вариант запустит редактор. Напишите скрипт сами, или загрузите с ПК. Далее нажмите кнопку «Выполнить».
Опция карантин и Infected
Кликнув по этому пункту, просмотрите потенциально опасные элементы, обнаруженные утилитой во время сканирования.
Удалите файлы (если они найдены), или восстановите, если не опасны.
Чтобы потенциально опасное ПО помещалось в карантин, отметьте соответствующие пункты в настройках.
Сервисы

Чтобы посмотреть перечень сервисов, предлагаемый программой, кликните на соответствующую строку «Сервис».
Рассмотрим самые используемые.
Диспетчер процессов
Здесь отображаются все исполняемые файлы, работающие в системе. В новом окне посмотрите их описание, и путь к ним.
При необходимости завершите процесс. Выберите его из списка, и кликните на кнопку с черным крестиком. Находится справа от окна.
Это замена диспетчеру, установленному в системе. Особую ценность представляет если он заблокирован вирусом.
Диспетчер служб и драйверов

Второй сервис в списке. Кликнув по которому откроется окно где выберите службу при помощи переключателя: службы, драйверы все. Выбирайте нужный пункт после чего его отключите, остановите или удалите.
Менеджер автозапуска

Используйте его для настройки параметров программ, за пускающихся вместе с системой. Для отключения снимите галочку напротив выбранного пункта. Запись можно полностью удалить. Для этого нажимаем кнопку, на которой нарисован черный крестик.
После удаления восстановить не получится. Поэтому проверяйте внимательно, чтобы не стереть важные записи.
Менеджер файлов Hosts

Если вирус прописал в этом файле свои значения и заблокировало доступ, используйте эту опцию. Новое окно отобразит его содержимое. Дописать ничего не получится. Только удалить. Это делается при помощи кнопки с черным крестиком.
Запуск утилит
Программа позволяет работать с востребованными приложениями. Для этого переходим «Сервис»-«Системные». Нажав на системные утилиты, вы сможете:
AVZGuard

Если завелся вирус, который не получается удалить, испольуйте функцию AVZGuard. Она добавляет вредоносное ПО в список не доверенных, которым нельзя выполнять операции. Чтобы активировать, нажмите на строчку AVZGuard.
Вывод
Рекомендую всем пользователем скачать AVZ. Периодически запускайте утилиту для поиска вирусов. Ее основная задача — удаление шпионского ПО, троянов и SpyWare. Но это не означает что не нужно пользоваться антивирусами, защищающими ПК в режиме реального времени.
Привет дорогие друзья! Сегодня хочу написать еще одну статью, о безопасности наших с вами компьютеров, и о борьбе с вирусами. Хочу сделать обзор антивирусной утилиты AVZ и написать как с ее помощью можно быстро удалить вирус и вылечить систему от других угроз.
Об антивирусной утилите AVZ в интернете очень много хороших отзывов, и это не странно, это действительно классный инструмент, который поможет быстро удалить вирус с вашего компьютера. И перед тем, как перейти к описанию запуска и работы с AVZ, скажу еще несколько слов об этом чуде.

Утилита AVZ, это не антивирус, точнее, это не постоянный антивирус, который все время работает и ищет вирусы в режиме реального времени. Это небольшая утилита, которую даже не нужно устанавливать, достаточно просто извлечь ее с архива и запустить на компьютере. Еще один большой плюс, это то, что AVZ не конфликтует с другими постоянными антивирусами. Например у меня установлен ESET NOD32, и я даже не удаляя и не закрывая его сканировал свой компьютер утилитой AVZ. Хотя рекомендуется отключать работу антивируса, но не обязательно.
Когда и для чего используют AVZ?
Как я уже писал утилитой AVZ можно быстро удалить разные вирусы AdWare, SpyWareи, трояны и т. д. Если вы заметили странности в работе своего компьютера, он стал медленно работать, или уже вирус конкретно дал о себе знать, то самое время испытать AVZ, кстати забыл написать, она совершенно бесплатная. Даже для профилактики, можно просканировать компьютер этой антивирусной утилитой, а то ваш антивирус, навряд сможет защитить вас от всех угроз.
Это интересно: Что делать после установки Windows 7? Настройка, установка драйверов и дополнительных программ.Короче говоря, если что с компьютером, то просканировать его утилитой AVZ нужно обязательно, ну а если не поможет, то уже искать другие решения проблемы.
Где скачать, и как просканировать компьютер утилитой AVZ?
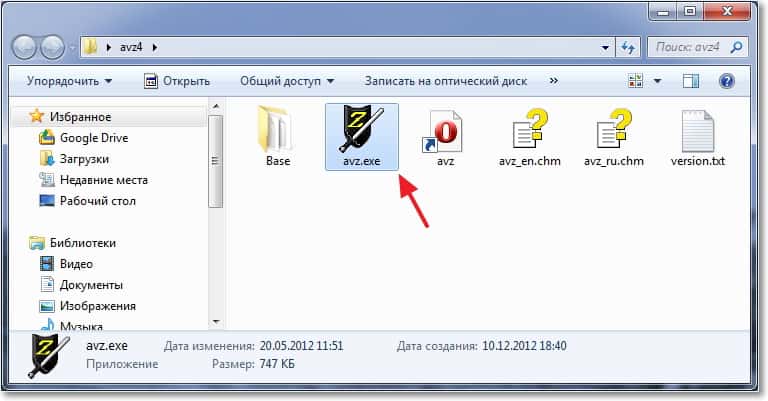
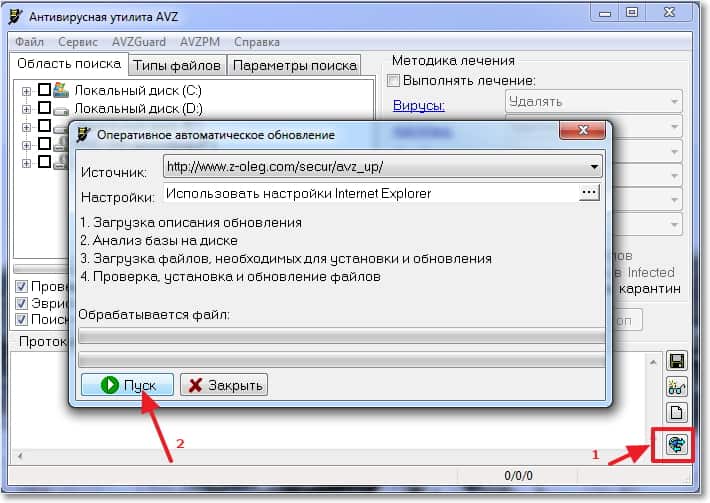
Теперь можно приступить к настройке и запуску сканирования компьютера на вирусы, шпионы и другие гадости.
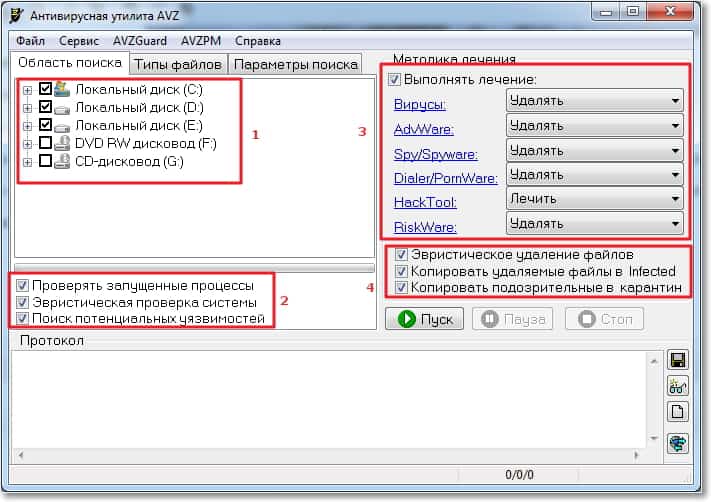
От настроек в этом разделе, зависит то, как долго программа будет проверять наш компьютер. Если вы хотите сделать быструю проверку, то оставьте все как есть. Но стоит помнить, чем дольше AVZ будет сканировать компьютер, то тем больше шансов у нее найти угрозу.
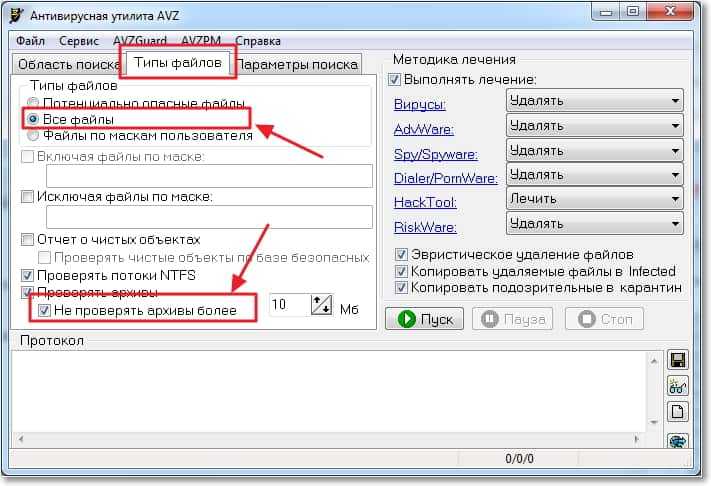
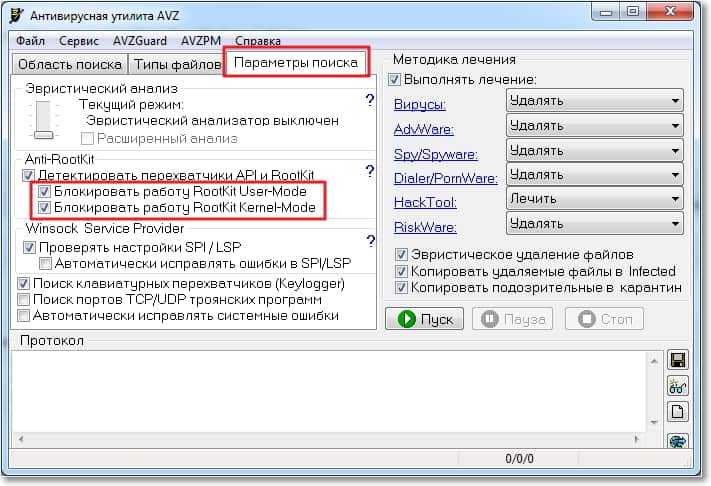
Иметь в запасе такую утилиту как AVZ и иногда применять ее, это очень хорошо. Но не стоит забывать об антивирусах, которые позволяют защищать ваш компьютер на протяжении всего времени его работы. Поэтому обязательно установите себе хороший антивирус.
Скоро на планете не останется ни одного пользователя, который бы не слышал о бесплатной антивирусной утилите для систем на базе операционной системы Windows – AVZ. Благодаря российскому разработчику Олегу Зайцеву можно самостоятельно решить проблемы с компьютером, которые возникли по вине вирусов и троянских программ. Осталось лишь понять, как пользоваться AVZ, ведь это достаточно мощный инструмент для изменения настроек системы, и неправильные действия пользователя могут навредить системе ещё больше.
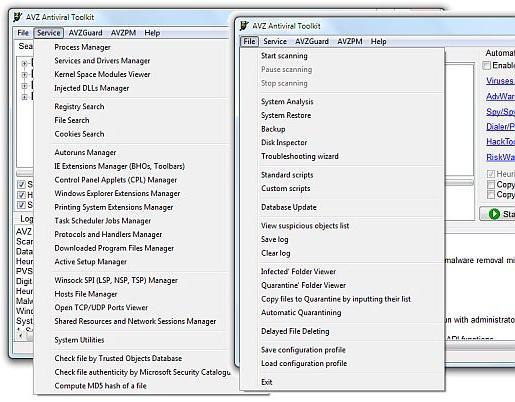
Подготовка к работе
Программа AVZ является утилитой для восстановления систем Windows и устранения неполадок в системе, возникших в результате деятельности вредоносных программ. Перед тем как пользоваться AVZ, нужно запустить самостоятельный антивирус одноразового использования, например, Dr.Web CureIt!, который произведет удаление всех вирусов и прочих вредителей в системе. А программа AVZ произведет исправление всех нарушений в системе и удалит файлы, которые были созданы вирусом. Иначе говоря, утилита производит окончательную подчистку системы после удаления вирусов. Теперь можно перейти к обучению на конкретных примерах, как пользоваться AVZ 4. 43 версия как самая стабильная в этом поможет. Программа AVZ должна запускаться только от имени администратора, иначе все действия в системе будут напрасными.
Поиск шпионов и троянских коней
Сначала речь пойдет о том, как пользоваться антивирусной утилитой AVZ для ликвидации вредоносного программного обеспечения, которое не увидел одноразовый антивирус. После запуска программы взору откроется главное меню с областью поиска, где нужно поставить галочки на всех жестких дисках, которые установлены в системе. Поле справа предлагает выбрать методику лечения найденного вредоносного ПО. В первых четырех пунктах можно смело установить удаление, а вот в двух остальных – только отчет, так как к данным категориям причисляются все модифицированные программы, например взломанные игры или нелицензионные продукты. Не стоит их удалять, проще при просмотре отчета ликвидировать непонятные элементы. Закладки «Типы файлов» и «Параметры поиска» дают возможность установить дополнительные параметры для обнаружения шпионских программ, но для успешного обучения тому, как пользоваться AVZ, будет достаточно умения установки настроек по умолчанию. Нажатие кнопки «Пуск» запустит процесс ликвидации вирусов, по окончании проверки в нижней части окна появится подробный отчет о проделанной работе и возможных проблемах с модифицированными программами.

Восстановление запуска программ
Именно из-за невозможности запуска программ большинство пользователей необдуманно переустанавливают Windows с нуля, теряя при этом все настройки, а иногда и важные файлы, забыв их предварительно сохранить. Разобравшись, как пользоваться программой AVZ для восстановления запуска программ, пользователю больше не придется устанавливать новую систему.
Как ни странно, но AVZ тоже не запускается? Тогда ваш путь - это «Пуск» - «Панель управления».
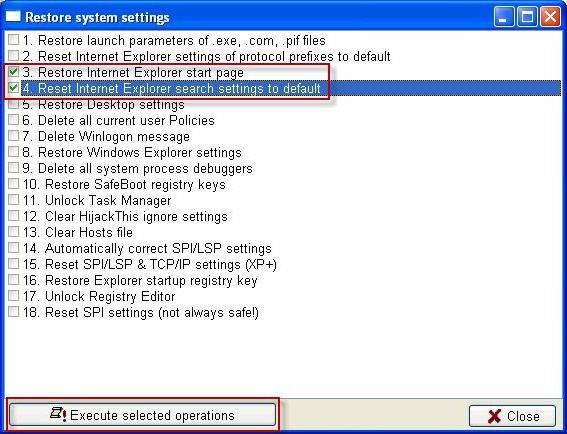
Теперь без проблем запустится и сама утилита AVZ. Как пользоваться запуском с правами администратора, пользователь обязан уже знать. Но на всякий случай: кликните по ярлыку AVZ правой кнопкой мыши и в контекстном меню выберите "Запуск от имени администратора". В окне программы необходимо нажать «Файл» и выбрать «Восстановление системы». Установить галочки на пунктах: 1, 5, 6, 9, 11 и выполнить операции нажатием одноименной кнопки.
Не открываются социальные сети
Необходимо снова обратиться к меню «Восстановление системы» утилиты AVZ 4. Как пользоваться меню, уже разобрались: нужно лишь установить правильно галочки напротив пунктов. Чтобы восстановить доступ к социальным сетям, нужно выбрать пункты 2, 3, 4, 13. Если не открываются все сайты, тогда нужно выбрать и 14 пункт. Сразу напрашивается вопрос: "Почему нельзя сразу проставить все галочки и одним махом устранить все проблемы?" При лечении одной болезни человек не лечит дополнительно все здоровые органы другими лекарствами. Так и в Windows: не стоит чинить то, что и так в рабочем состоянии, иначе можно только навредить. Есть охота вылечить всё одним махом – на здоровье, только специалисты не рекомендуют устанавливать галочки на пунктах 15, 18, 19, 20 и 21, так как они редактируют глобальные настройки сети в Windows и могут в руках новичка погубить всю систему за одну секунду.
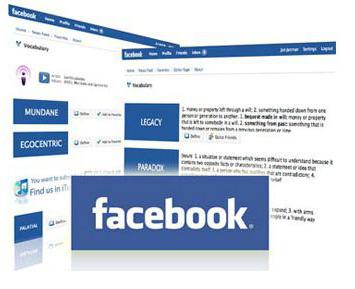
Очистка системы от мусора
Утилита AVZ помогает не только в устранении вирусов, но и в исправлении ошибок в системе и очистке её от ненужных файлов. Аналогичные услуги предлагает популярный в сети чистильщик – программа CCleaner.
Разобраться в том, как пользоваться AVZ для чистки системы, не составит труда. «Файл» - «Мастер поиска и устранения проблем». Категория проблемы – «Чистка системы», опасность – «Все проблемы». Нажать кнопку «пуск». В появившемся окне отобразится список рекомендаций, выполнение которых приведет к освобождению места на компьютере посредством удаления ненужных файлов. В основном для высвобождения места на жестком диске достаточно очистить папку «Temp» и кэш всех браузеров. Остальное лучше не трогать, так как встречается мусор, без которого Windows не может полноценно работать.

Безопасность системы
Достаточно полезный программный продукт - эта утилита AVZ. Как пользоваться её функционалом, можно узнать из инструкции. Специалисты по компьютерной безопасности запускают «Мастер поиска и устранения проблем», установив категорию «Системные проблемы». «Степень опасности» всегда стоит устанавливать на уровне «Все проблемы». В появившемся списке будет отображен перечень лазеек в системе, через которые можно заразиться вирусами. Обязательны к исправлению проблемы с разрешенным автоматическим запуском программ со сменных носителей и оптических приводов. По остальным пунктам стоит изучать дополнительные инструкции. Более подробное описание каждого пункта позволит понять принцип действия процесса и не навредить системе Windows.

Советы по использованию программы
Разобравшись с тем, как пользоваться программой AVZ, можно без особых усилий самостоятельно восстановить работоспособность компьютера. Однако есть два момента, о которых редко упоминают в описании данной программы:
Читайте также:


