Автозагрузка ватсап при включении компьютера
Любой пользователь может заметить, что некоторые программы в Windows 10 загружаются вместе системой. Обычно в их число входят:
- Клиент Microsoft OneDrive или другого облачного хранилища.
- Антивирусы, в том числе Windows Defender.
- Утилиты драйверов: панели управления AMD, NVIDIA, Intel HD Graphics, Synaptics, IDT и многое другое.
- Мессенджеры, вроде Skype, Telegram, WhatsApp или Viber.
Как работает автозагрузка в Windows 10
Чтобы добавить себя в автозагрузку, приложение обычно проделывает одну из следующих операций:
- Добавляет свой ярлык в системную папку автозагрузки.
- Создаёт ключ в специальной ветви реестра, которая отвечает за автозапуск.
При загрузке Windows 10 запускает всё, что находится в папке автозагрузки и реестре. Утилиты управления автозагрузкой обычно отображают программы сразу из обоих источников.
Как отредактировать программы в автозагрузке с помощью диспетчера задач
В Windows 10 вы можете воспользоваться встроенным Диспетчером задач, чтобы посмотреть и удалить ненужные программы из автозагрузки.
Утилита отобразит список автоматически загружающихся программ с указанием их разработчика. Если вы не знаете, зачем нужно то или иное приложение, вы можете найти информацию о нём в Google. Диспетчер задач позволяет отключить автозагрузку конкретного ПО: кликните на приложение и нажмите на кнопку Отключить. Информация в разделе Влияние на запуск не всегда соответствует действительности, так что не стоит придавать ей большого значения.
Мы не рекомендуем отключать автозапуск программ производителя компьютера или разработчика драйверов. Часто нормальная работа того или иного компонента устройства (например, тачпада) обеспечивается именно фоновой активностью соответствующей утилиты. Попробуйте отыскать опции выключения автозагрузки в настройках таких программ: издатели предусматривают их, если работа утилиты не критична для функционирования компонента.
Добросовестные разработчики обычно добавляют галочку включения или отключения автозагрузки в настройки своей программы. Всегда лучше воспользоваться именно ей, а не отключать автозапуск через Диспетчер задач. В последнем случае приложения могут добавлять себя в список обратно, так что их удаление оттуда может быть бесполезным.
Где находится папка автозагрузки в Windows 10
Полный адрес папки автозагрузки: C:\Users \ имя_пользователя \ AppData \ Roaming \ Microsoft \ Windows \ Start Menu \ Programs \ Startup. Тем не менее, разработчики Microsoft предусмотрели более простой способ открыть её:
Чтобы добавить в автозагрузку какую-то программу, просто переместите в эту папку ярлык приложения. Соответственно, чтобы убрать его из автозагрузки, удалите из данной папки ярлык.

Не все классические программы корректно запускаются, если воспользоваться этим способом добавления в автозагрузку. Для таковых приложений воспользуйтесь способом ниже.
Как добавить в автозагрузку приложение из Windows Store
Если найти ярлыки классических программ довольно просто (они обычно находятся в папке C:\ProgramData \ Microsoft \ Windows \ Start Menu \ Programs), то с ярлыками приложений из Windows Store возникает проблема: их в вышеуказанных папках нет. К счастью, добавить, к примеру, Telegram Desktop в автозагрузку всё равно можно.
Программа будет загружаться вместе с системой. Стоит заметить, что она будет открываться, а не запускаться в фоне. Это ограничение приложений из Windows Store, и с ним ничего не сделаешь.
Где найти папку автозапуска в реестре Windows 10
Здесь хранится информация о приложениях, которые автоматически запускаются для текущего пользователя. Некоторые программы загружаются для всех пользователей, и данные о них размещены в ветви HKEY_LOCAL_MACHINE\SOFTWARE\Microsoft\Windows\CurrentVersion\Run. Чтобы быстро переключиться между этими директориями, достаточно кликнуть правой клавишей мыши по папке Run и выбрать пункт Перейти в раздел HKLM/HKCU.

Чтобы удалить программу из автозапуска, кликните по соответствующему ключу и выберите пункт Удалить.

Чтобы добавить приложение в автозагрузку в Windows 10, проделайте следующие операции:
- Кликните правой клавишей мыши в правой части редактора реестра и выберите пункт Создать - Строковый параметр. Если вы хотите настроить автозапуск для всех пользователей, делайте это в категории HKLM, а если только для текущего - в HKCU.
- Назовите созданный ключ так, как вам будет удобно. Именно под таким именем программа позже будет отображаться в различных утилитах автозагрузки, в том числе в Диспетчере задач.
- Кликните по нему два раза и введите в поле Значение путь к исполняемому файлу программы, которую вы хотите добавить в автозапуск. Нажмите ОК.
Как включить автозапуск приложений в фоне
Если вы добавляете программу в автозапуск вручную (неважно, через папку автозагрузки или через реестр), скорее всего, она будет загружаться в обычном режиме, а не в свёрнутом. К сожалению, пользователь тут сделать ничего не сможет: возможность запуска в свёрнутом состоянии должен предусмотреть разработчик программы. К примеру, популярный блокировщик рекламы Adguard загружается в фоне, если добавить после пути к исполняемому файлу ключ /nosplash, а OneDrive - если добавить ключ /background.

С подобными вопросами вам стоит обратиться в техподдержку нужного приложения.
Утилиты для управления автозапуском
Многие специализированные программы для "ухода" за системой умеют заодно и управлять автозагрузкой приложений. Если вас по каким-то причинам не устраивает функциональность Диспетчера устройств, вы можете присмотреться к CCleaner или RegOrganizer. Можно также попробовать использовать продвинутую утилиту от Microsoft - Autoruns, но для обычного пользователя она может оказаться слишком сложной.
Запустить WhatsApp на компьютере можно двумя способами: с помощью официального клиента или окна в браузере. После входа в профиль абоненту доступны все опции, в том числе и параметры. Рассмотрим, как настроить Ватсап на компьютере сразу после установки, и на какие параметры следует обратить особое внимание.
Что нужно настроить в WhatsApp на компьютере

Настройка мессенджера больше актуальна для официального клиента. После установки и входа в профиль можно переходить в меню и изменять параметры.
После установки все параметры используются по умолчанию, они устраивают большинство пользователей. Если хотите поменять тему оформления, настроить оповещения и включить автозагрузку – переходите в меню.
Внимание. Используйте только официальную сборку Ватсапа, скачать ее бесплатно можно на официальном сайте. Есть версия для компьютеров и ноутбуков с Windows, Mac OS.
Настраиваем уведомления
Как настроить уведомления в Ватсапе на компьютере:
Если нужно убрать все оповещения с рабочего стола, используйте соответствующий вариант. Поменять мелодию рингтона или СМС, к сожалению, не получится. Такая возможность есть только в мобильной версии мессенджера.
Меняем тему оформления и фон в чатах
Настроить WhatsApp на компьютере можно через встроенное меню. Любители изменения внешнего вида могут выбрать тему и фон в чатах.
Как установить новую тему или поменять фон в WhatsApp:
Установить собственное фото в чатах Ватсапа на ПК нельзя. В настройках доступно только два варианта оформления интерфейса и стандартный набор цветовых схем для переписок.
Важно. Не отказывайтесь от обновлений, возможно, в меню появятся новые варианты для оформления интерфейса или настройки внешнего вида.
Включаем запуск Ватсапа при включении ПК
Внимание. Если компьютер сильно устарел, этот параметр может повлиять на время загрузки операционной системы. Не используйте автозапуск, если ПК зависает и долго загружает рабочий стол после включения или перезагрузки.
Просмотр сочетания клавиш
Посмотреть все команды можно через меню:
Запомните важные команды, это поможет работать с мессенджером комфортнее и ускорить выполнение поставленных задач.
Изменение размера окна
Чтобы развернуть окно на весь экран, используйте кнопку сверху справа. Она же возвращает окно в исходное значение.

Если нужно вручную настроить размер окна, просто потяните его за уголок или за любую из сторон.

Как настроить Ватсап на компьютере за несколько минут? По умолчанию выбраны стандартные значения, которые устроят большинство пользователей. Если нужно поменять тему, выбрать фон чата или убрать все звуки, воспользуйтесь меню. Не бойтесь экспериментировать, вернуть функции в исходное значение можно в любое время.
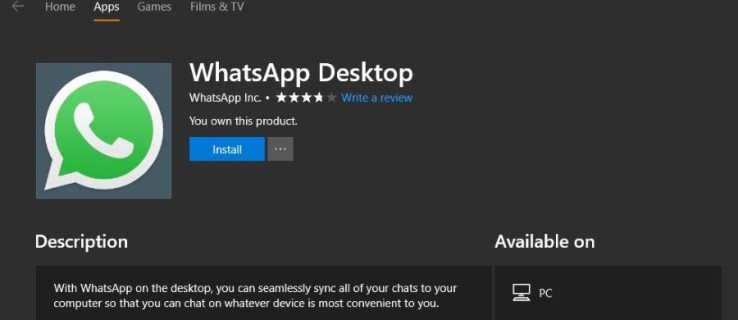
Рабочий стол WhatsApp работает нормально. Он по-прежнему требует, чтобы вы связали его с телефоном и включили динамики для воспроизведения уведомлений, но в остальном это довольно хорошо. Я обнаружил, что уведомления иногда бывают прерывистыми. Я бы получил уведомление в своем мобильном приложении, но не на рабочем столе. Иногда он тоже отключается без причины. Однако ваш опыт может отличаться.

Добавить WhatsApp в автозагрузку Windows 10
Автоматический запуск WhatsApp при загрузке Windows 10 позволяет сэкономить время. Это также означает, что вы не забудете запустить его, когда собираетесь какое-то время использовать компьютер, что почти так же важно. Вы должны быть избирательны в том, что вы добавляете в автозагрузку, поскольку это задерживает время загрузки в Windows, но я расскажу об этом немного позже. Во-первых, как заставить WhatsApp открываться при запуске в Windows 10.
-
Если вы используете Windows 10, эта ссылка должна открывать сайт Microsoft и приложение Windows Store вместе.
- Щелкните правой кнопкой мыши кнопку «Пуск» в Windows и выберите «Настройка».
- Выберите Приложения и запуск.
- Выберите WhatsApp и включите его.
Если вы не видите WhatsApp в списке, вам придется использовать метод диспетчера задач.
- Щелкните правой кнопкой мыши пустую часть панели задач Windows и выберите Диспетчер задач.
- Выберите вкладку Автозагрузка.
- Если WhatsApp есть в списке, щелкните правой кнопкой мыши и выберите Включить.
Это добавит его в автозагрузку вместе с другими включенными приложениями в этом списке. Держите это окно открытым на мгновение.
Если WhatsApp не отображается ни в одном из этих списков, нам придется добавить его в автозагрузку вручную.
Папка автозагрузки находится в C: Users Username AppData Roaming Microsoft Windows Start Menu Programs Startup. Ввод «оболочки: запуск» приведет вас прямо туда.

Добавление программ в автозагрузку Windows 10
Если вы вернетесь в окно запуска в диспетчере задач, вы должны увидеть список программ, настроенных на автоматический запуск. Справа вы должны увидеть столбец с надписью «Влияние запуска». Это показывает, насколько приложение влияет на время загрузки. Другими словами, насколько запуск этой программы автоматически замедляет ваш компьютер при загрузке.
Чем больше программ у вас запускается автоматически, тем больше времени потребуется вашему компьютеру для загрузки. Многие программы думают, что они достаточно важны, чтобы запускаться автоматически с Windows. Большинство из них ошибаются. Просмотрите этот список и посмотрите, что настроено для автоматического запуска. В идеале у вас должен быть только антивирус, брандмауэр, аудиодрайвер, OneDrive, если вы его используете, Malwarebytes, если вы его используете, и любой драйвер устройства, работающий вне ядра Windows. Когда вы читаете о добавлении WhatsApp в автозагрузку Windows, вы также можете оставить это включенным. Все, что вы используете постоянно, можно оставить включенным.
Все остальное можно отключить. Чем меньше программ вы настроили на автоматический запуск, тем быстрее загрузится ваш компьютер. Драйверы принтера, периферийные устройства, другие программы и все те «полезные» приложения, которые добавляются в автозагрузку, можно безопасно отключить.
Отключение элемента автозагрузки не останавливает его работу при его выборе. Ни удаляет, ни перестает нормально работать. Все, что он делает, это останавливает загрузку программы в фоновом режиме при запуске Windows. Результатом этого является более быстрое время загрузки, но задержка на пару секунд, когда вы действительно открываете приложение. Я бы взял это в любой день!
Вы можете использовать тот же метод, чтобы любое приложение открывалось при запуске в Windows 10. Просто добавьте ярлык в папку «Автозагрузка», и оно должно загружаться с Windows каждый раз. Только будьте осторожны, сколько вы добавляете!
Самый простой способ — включение автозагрузки через настройки ПО. Как правило, такая функция есть во всех программах, которые часто используются и могут понадобиться сразу после включения компьютера.
Для активации автозагрузки откройте встроенные настройки через меню «Параметры» или нажав на кнопку шестерёнки. Найдите пункт «Загружать при старте системы», «Запускать при входе» или что‑то подобное. Отметьте его галочкой и нажмите «Применить».
2. Через папку автозапуска
Классический способ, который пригодится в тех случаях, когда в настройках программы нет опции автозагрузки. Через стандартную папку автозапуска это делается почти так же просто.
Нажмите сочетание клавиш Win + R, введите shell:startup и кликните OK.
Поместите ярлык нужного приложения в открывшуюся папку.
Чтобы найти ярлык, откройте меню «Пуск», кликните правой кнопкой мыши по иконке нужной программы, а затем выберите «Дополнительно» → «Перейти к расположению файла». Скопируйте ярлык программы и вставьте в папку автозапуска.
3. Через «Планировщик заданий»
Если предыдущий вариант не сработал, можно прибегнуть к помощи встроенного средства Windows «Планировщик заданий». Оно позволяет автоматизировать различные действия, в том числе и запускать программы по заданным параметрам.
Перейдите в «Панель управления» → «Система и безопасность» → «Администрирование» и запустите «Планировщик заданий». Вместо этого можно воспользоваться поиском.
Кликните «Создать простую задачу», задайте какое‑нибудь имя и нажмите «Далее».
Укажите вариант «При входе в Windows» и снова щёлкните «Далее».
Выберите «Запустить программу» и кликните «Далее».
Нажмите «Обзор» и укажите путь к exe‑файлу нужной программы.
Проверьте введённые данные и щёлкните «Готово».
4. Через «Редактор реестра»
Инструмент «Редактор реестра» предназначен для изменения параметров компьютера, Windows и установленных приложений. Он без проблем позволяет также управлять автозапуском.
Откройте «Редактор реестра» через поиск или нажмите сочетание Win + R и введите regedit.
Выберите в боковой панели HKEY_CURRENT_USER, чтобы добавить программу в автозагрузку для текущего пользователя, или HKEY_LOCAL_MACHINE — чтобы добавить её для всех. Кликните правой кнопкой мыши в основном окне и нажмите «Создать» → «Строковый параметр». Присвойте ему какое‑нибудь имя.
Дважды щёлкните по созданной строке и вставьте в поле «Значение» путь к исполняемому exe‑файлу программы, которую нужно добавить в автозапуск. Кликните OK.
Если не знаете путь к файлу, найдите программу в меню «Пуск», кликните правой кнопкой по её значку, выберите «Дополнительно» → « Перейти к расположению файла». Снова щёлкните той же кнопкой по ярлыку приложения и укажите пункт «Свойства». В открывшемся окне в поле «Объект» можно будет скопировать полный путь.
Читайте также:


