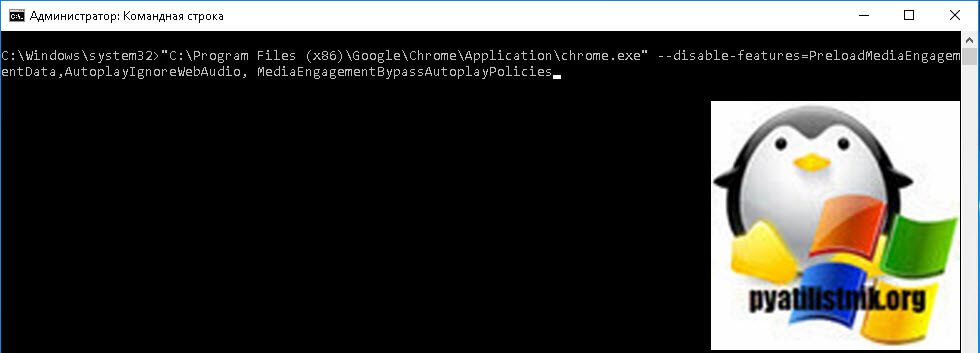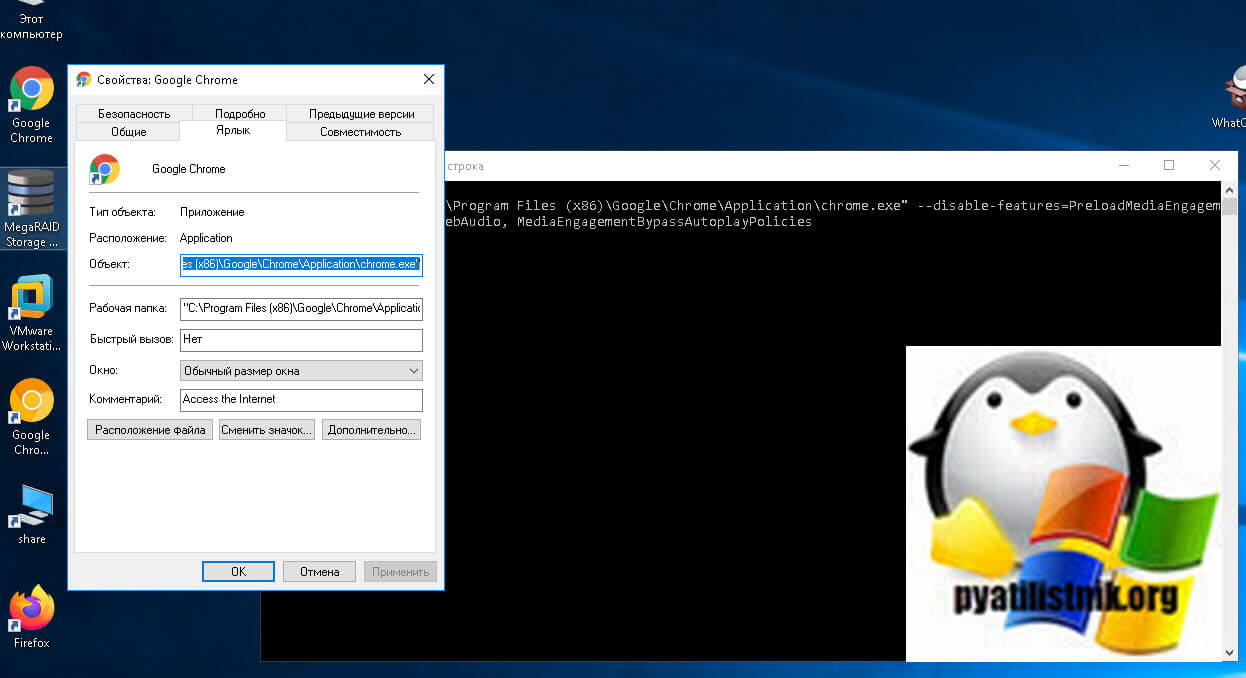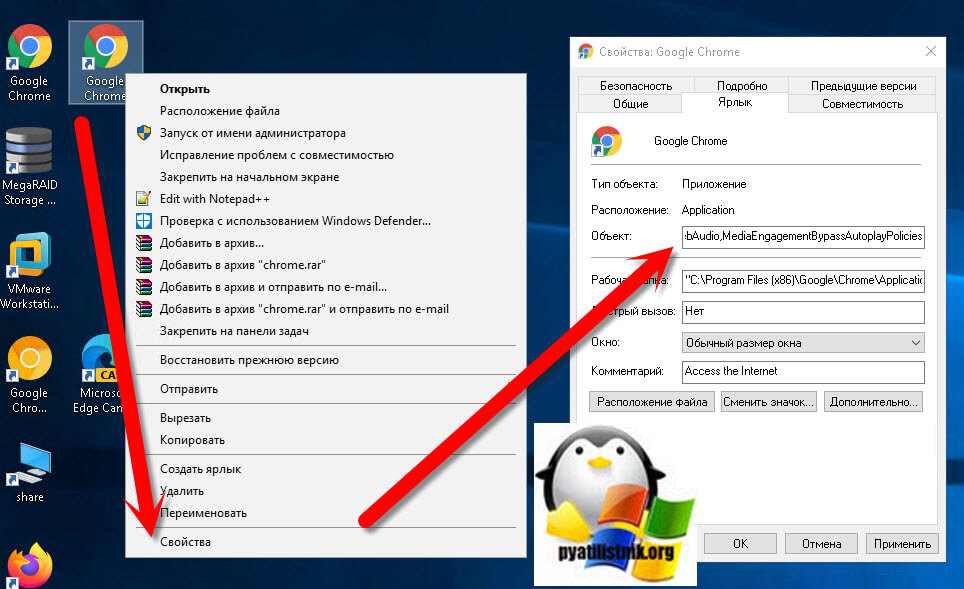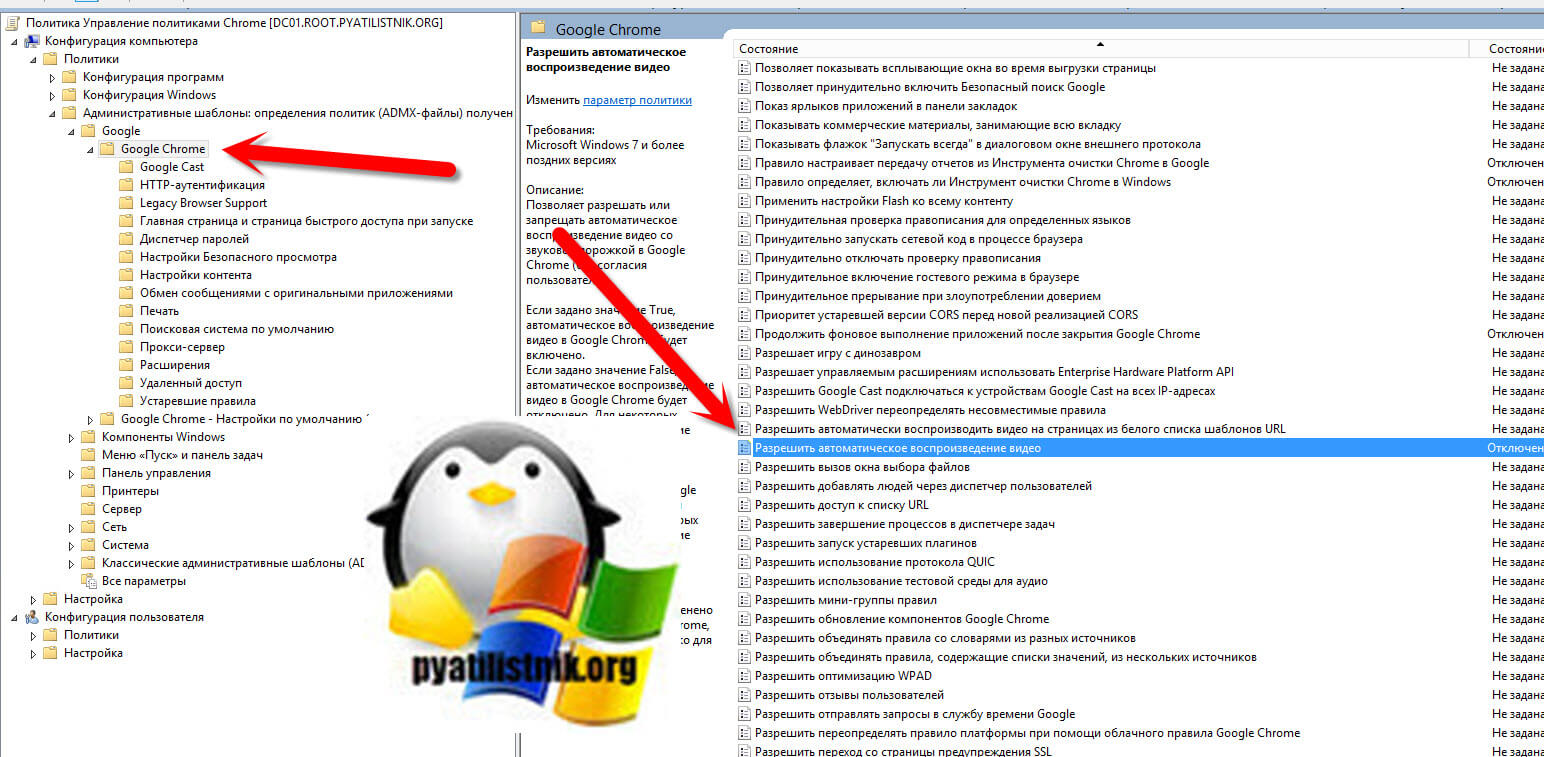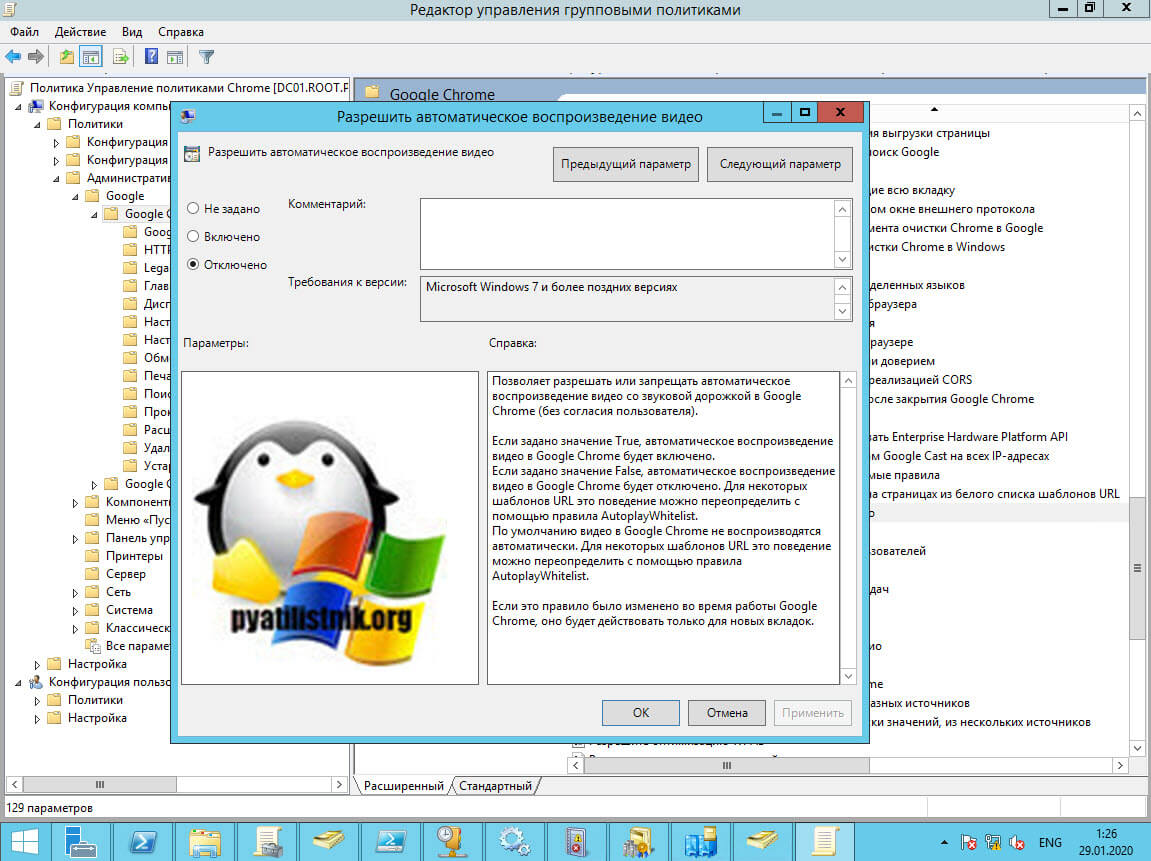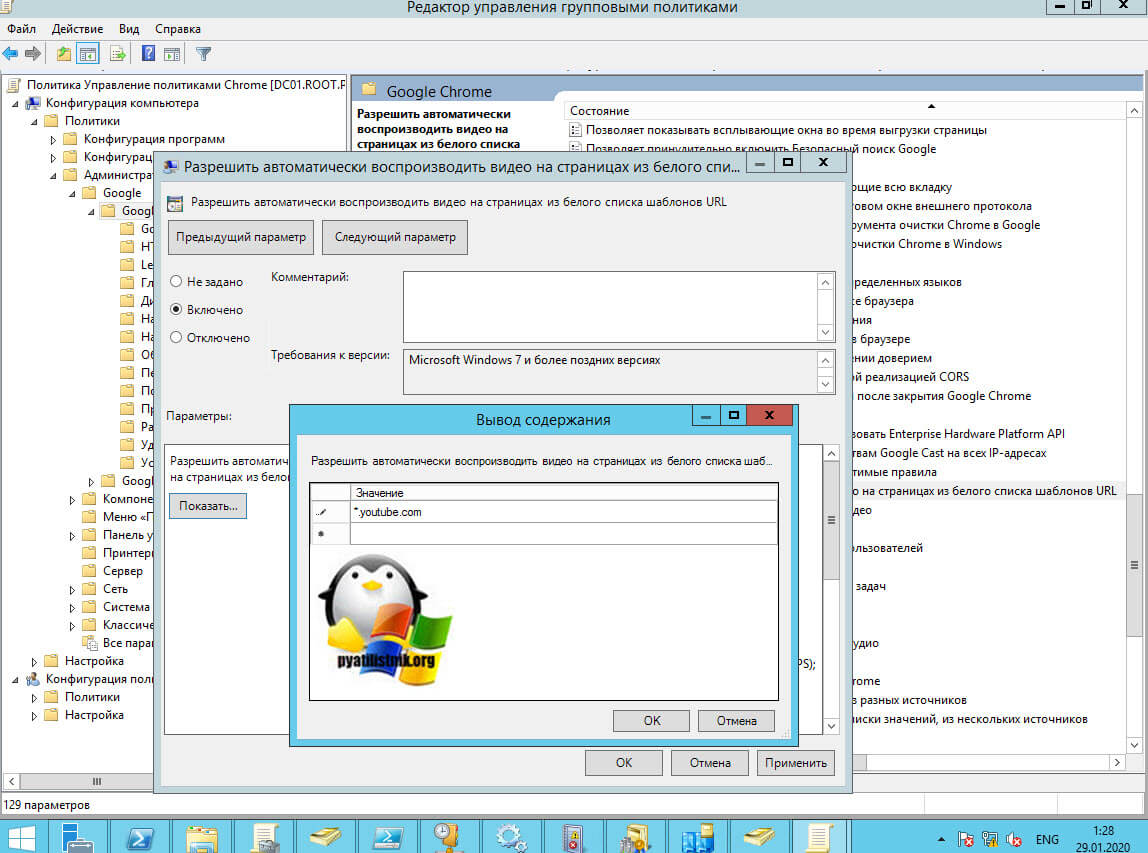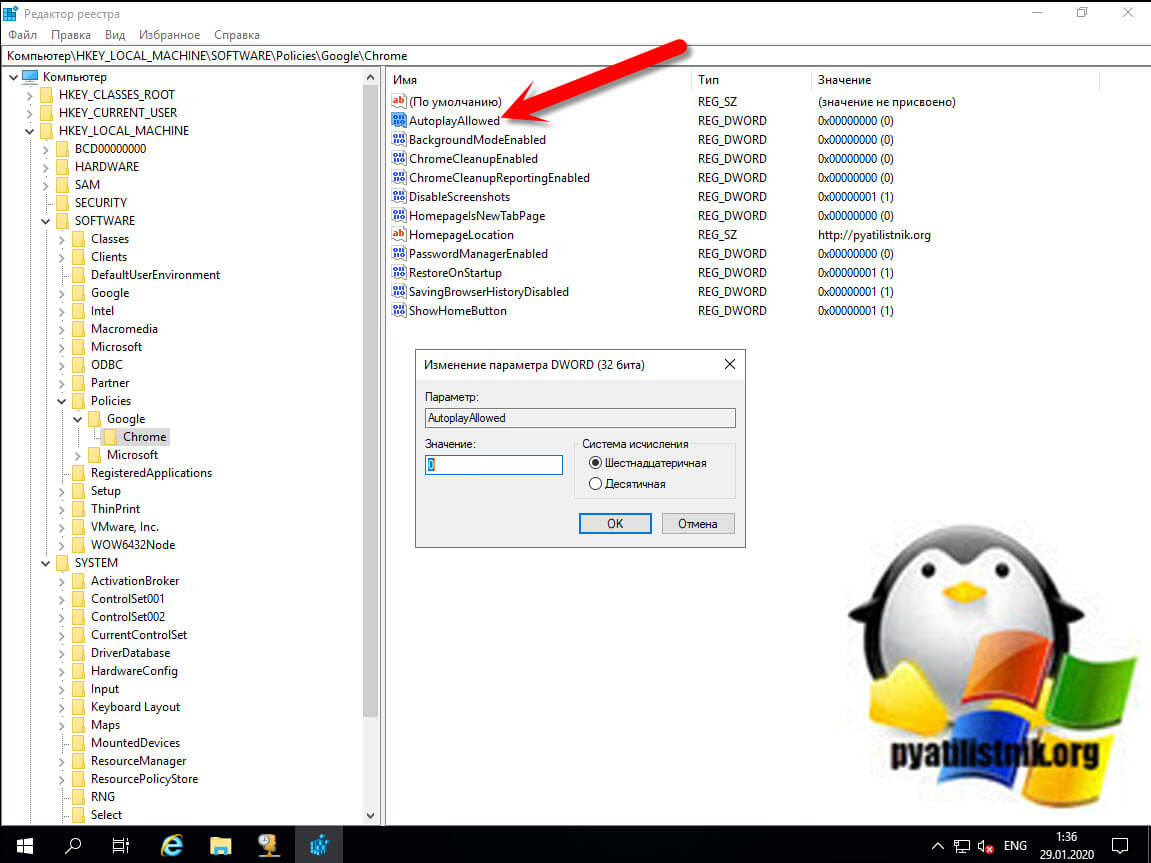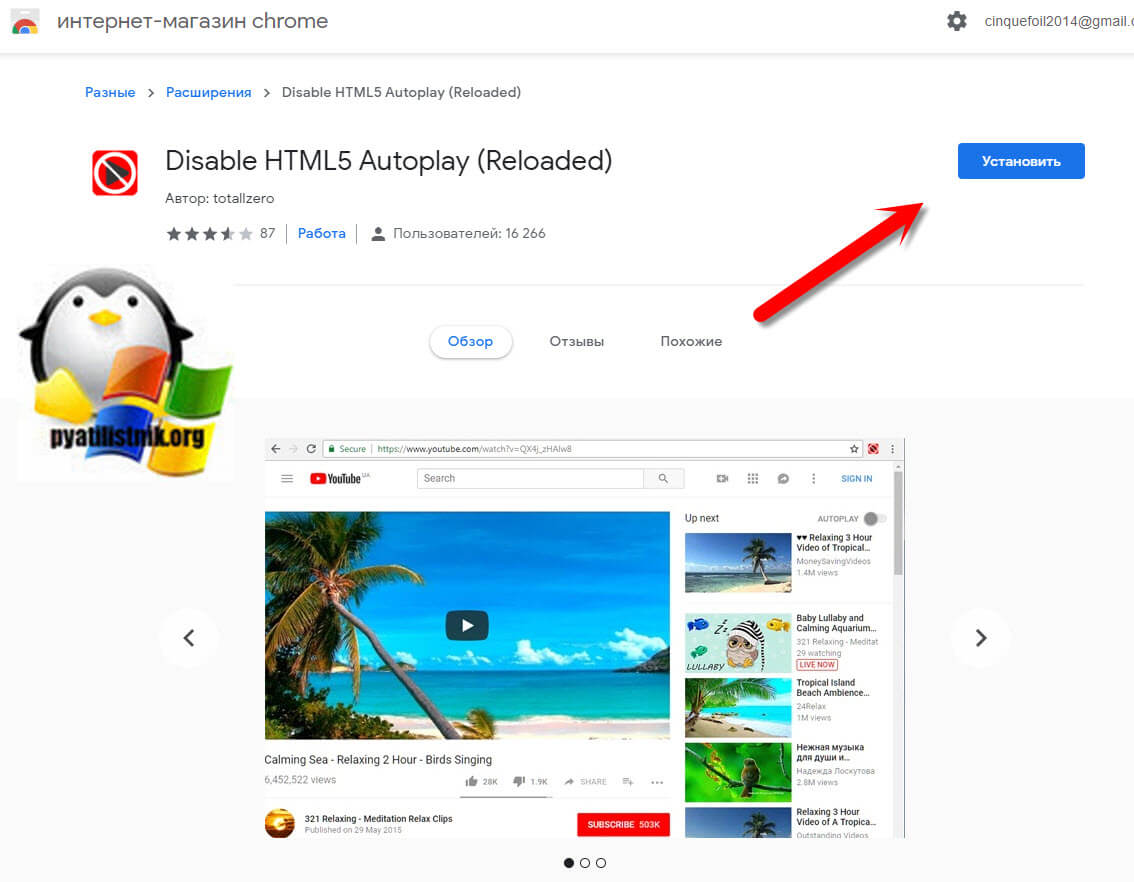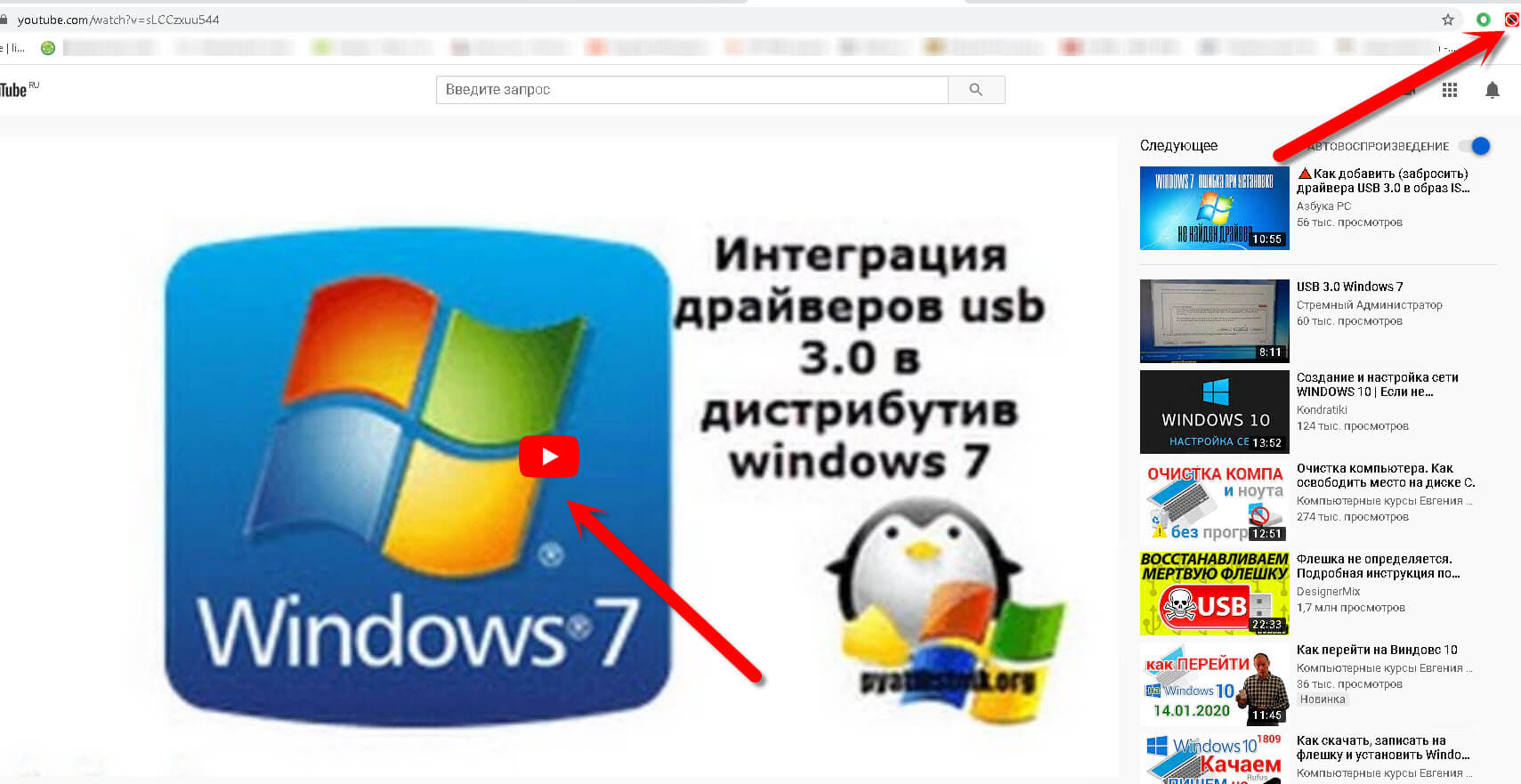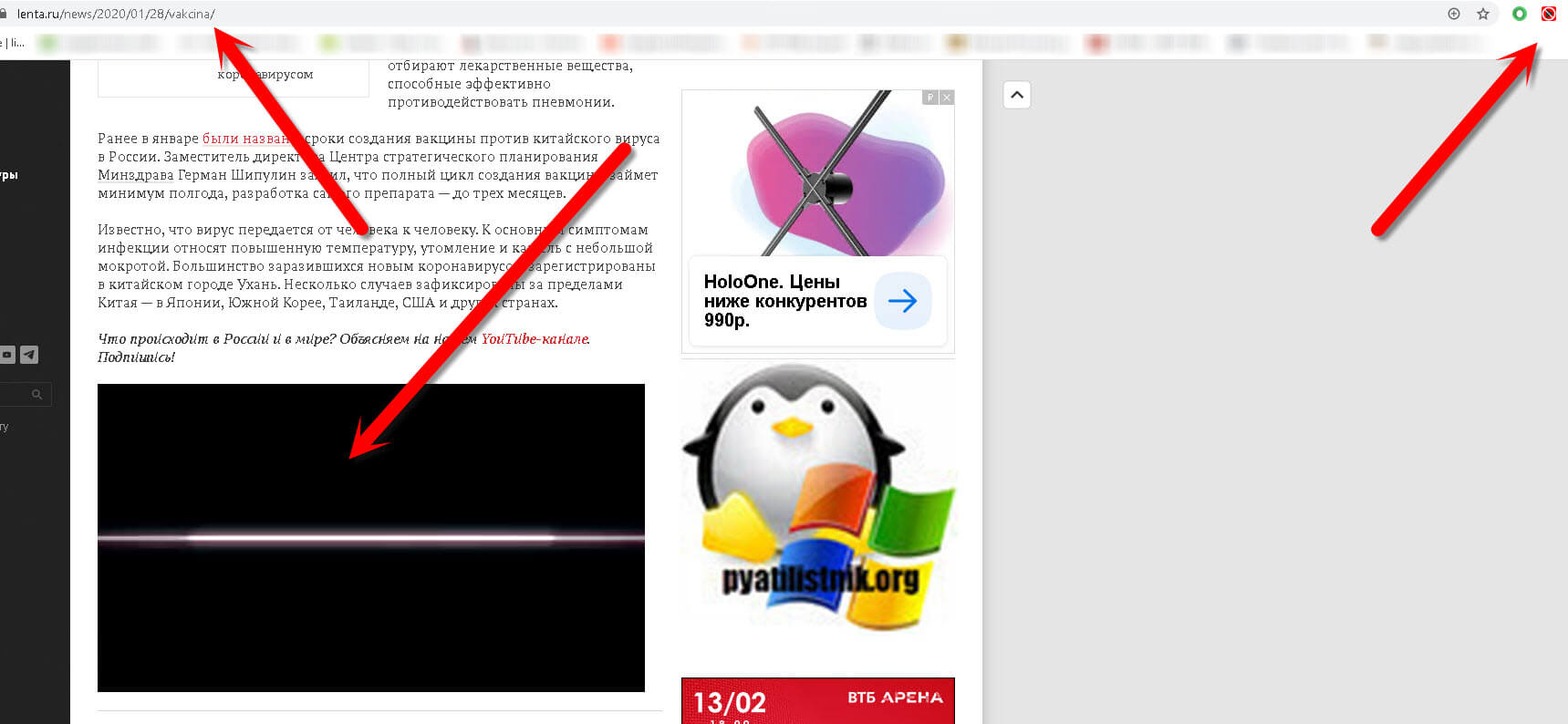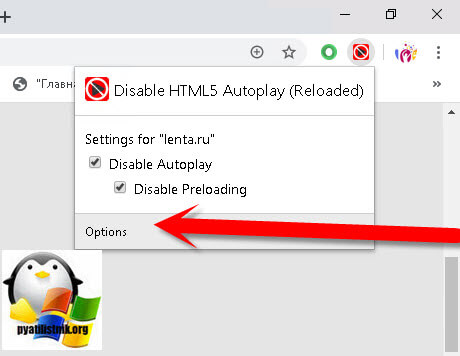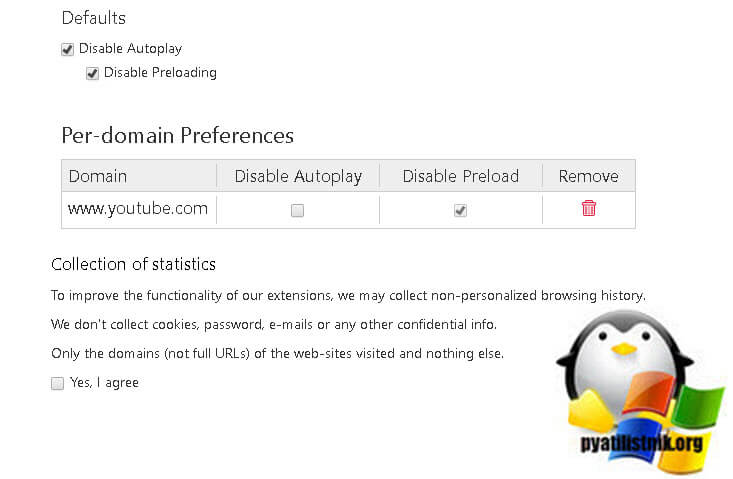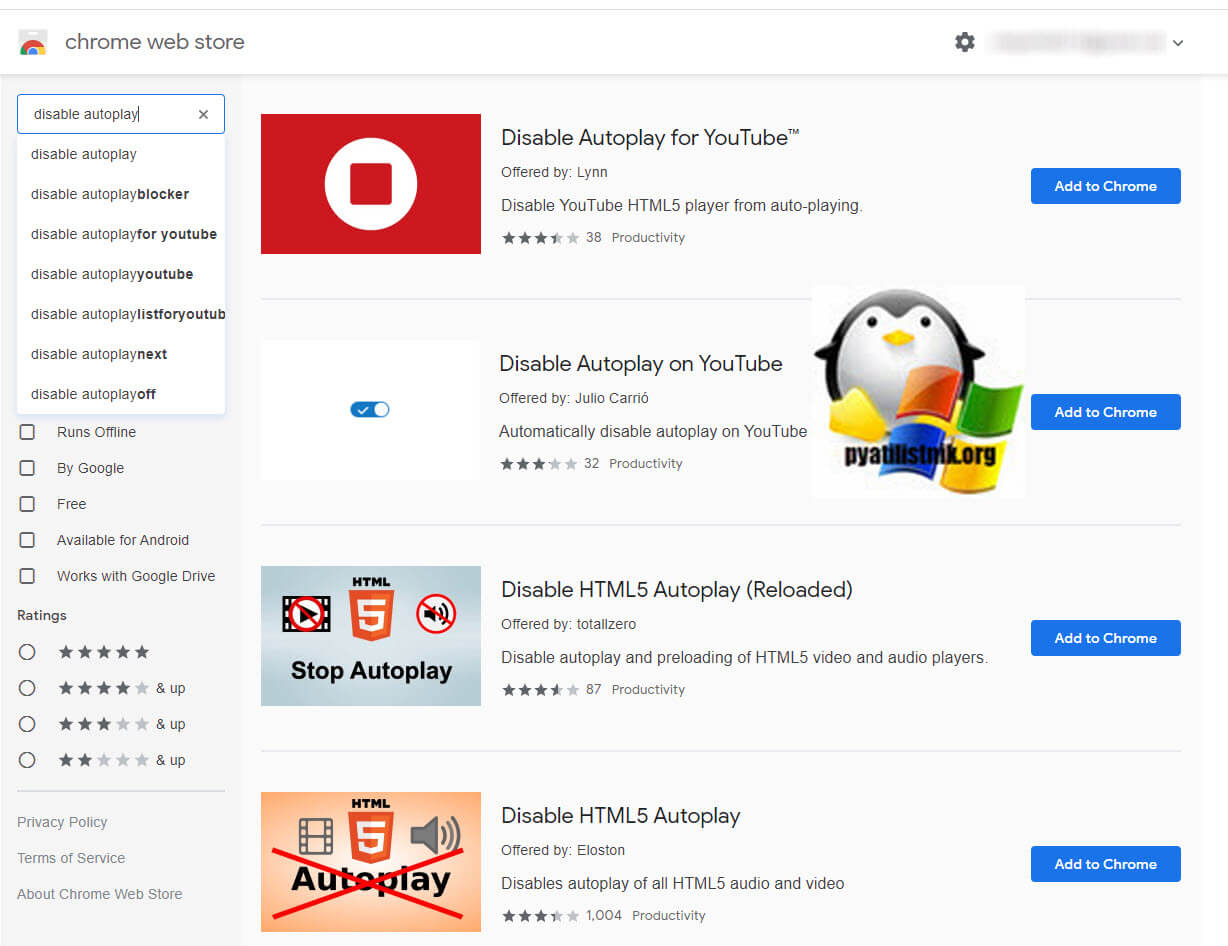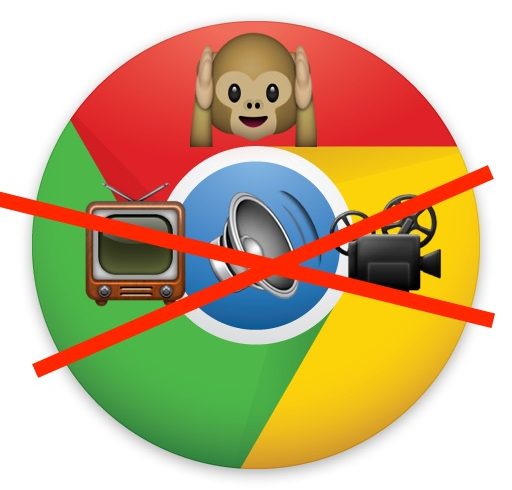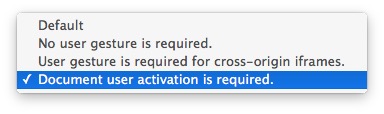Автовоспроизведение видео в гугл хром как включить
Автовоспроизведение видео на веб-сайтах может стать настоящей неприятностью, поглощая ценные данные и замедляя ваше интернет-соединение. Это еще большая проблема, когда видео воспроизводятся в фоновом режиме, особенно на сайтах, которые автоматически воспроизводят одно видео за другим без разрешения. Если вы устали от веб-сайтов, которые следуют этой практике, сегодня мы покажем вам, как отключить автовоспроизведение видео в вашем веб-браузере (Google Chrome, Firefox и Microsoft Edge). Это руководство поможет вам избавиться от одного из самых больших раздражителей в Интернете.
Отключите автовоспроизведение видео в вашем веб-браузере (обновлено в апреле 2021 г.)
Из этого туториала Вы узнаете, как отключить автовоспроизведение видео в Google Chrome, Mozilla Firefox и Microsoft Edge на настольных компьютерах и мобильных устройствах. Итак, без лишних слов, приступим.
Остановить автовоспроизведение видео в Google Chrome
Google Chrome не предлагает встроенного метода отключения автовоспроизведения видео. Вы можете отключить автовоспроизведение видео только в «Настройки» -> «Настройки сайта» -> «Дополнительные настройки контента» -> «Звук», но эта опция отключает все видео глобально (на всех веб-сайтах), что нарушает функциональность мультимедиа на всех веб-сайтах, включая YouTube и Twitch. Поэтому, чтобы отключить автовоспроизведение видео в Chrome на рабочем столе, вам необходимо использовать стороннее расширение.
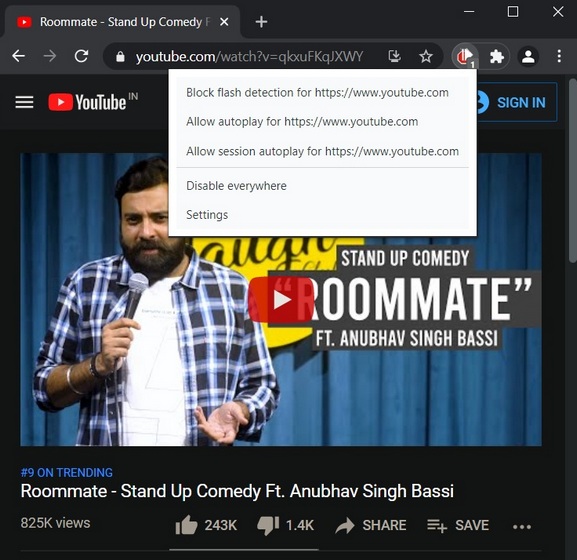
В отличие от многих других подобных расширений, Autoplay Stopper регулярно обновляется, последняя версия выпущена в марте 2021 года. Фактически, расширение уже претерпело как минимум четыре обновления в этом году, поэтому вы можете быть уверены, что любые изменения на стороне сервера на веб-сайтах разработчик быстро устранит проблемы с блокировщиками автовоспроизведения.
Добавить остановку автозапуска в Google Chrome (Бесплатно)
Как и на настольных компьютерах, Google Chrome на мобильных устройствах больше не блокирует автовоспроизведение видео. Когда-то вы могли заблокировать автовоспроизведение мультимедиа в Chrome для Android, но с тех пор эта функция устарела. Вы по-прежнему можете отключать видео в Google Chrome для Android (Настройки -> Настройки сайта -> Звук), но, опять же, он будет каждый раз отключать все видео на всех веб-сайтах.
В отличие от Firefox для Android, который поддерживает несколько популярных надстроек, Chrome для Android не поддерживает расширения. Это означает, что с апреля 2021 года нет возможности заблокировать автовоспроизведение мультимедиа в Chrome на мобильных устройствах, включая Android, iOS и iPadOS.
Остановить автовоспроизведение видео в Mozilla Firefox
В отличие от Google Chrome, Mozilla Firefox предлагает встроенные параметры для отключения автовоспроизведения мультимедиа как на настольных компьютерах, так и на мобильных устройствах.
Вот как можно отключить автовоспроизведение видео в Firefox в Windows 10:
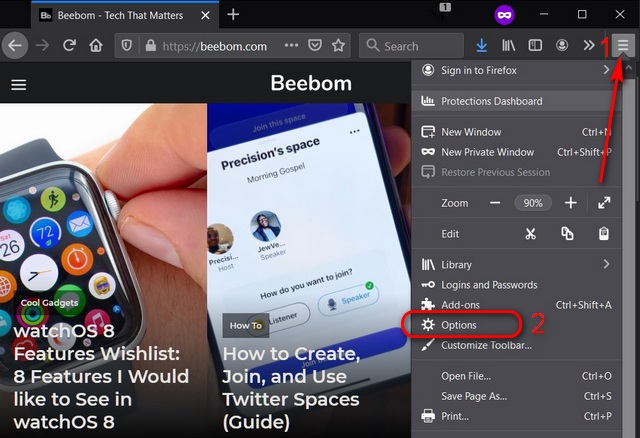
2. В окне «Параметры» выберите «Конфиденциальность и безопасность» на левой боковой панели. В разделе «Разрешения» на правой панели нажмите «Настройки…» рядом с автовоспроизведением.

3. Во всплывающем окне щелкните раскрывающееся меню рядом с «По умолчанию для всех веб-сайтов» и выберите «Блокировать аудио и видео». Обязательно сохраните изменения, используя синюю кнопку «Сохранить изменения» внизу.
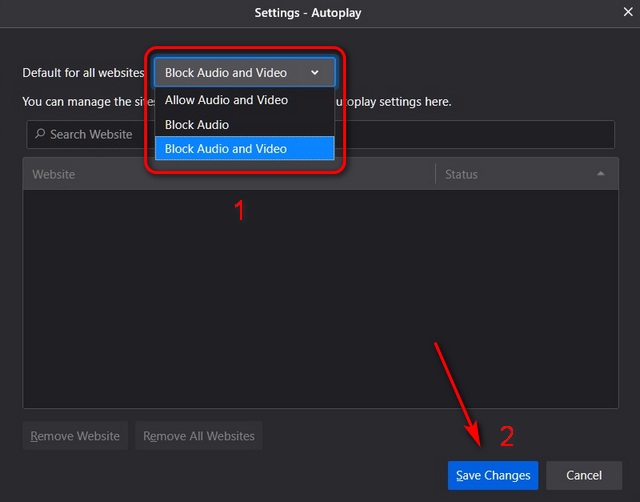
4. Когда Firefox блокирует мультимедиа на веб-сайте (например, на YouTube), вы увидите специальный значок. [1] в адресной строке. Щелкните этот значок, чтобы открыть раскрывающуюся панель «Информация о сайте», где вы можете выбрать параметр «Разрешить аудио и видео» в раскрывающемся меню рядом с «Автовоспроизведение», чтобы внести сайт в белый список. Это означает, что видео будет автоматически воспроизводиться при следующем посещении веб-сайта, если вы вручную не удалите сайт из белого списка.
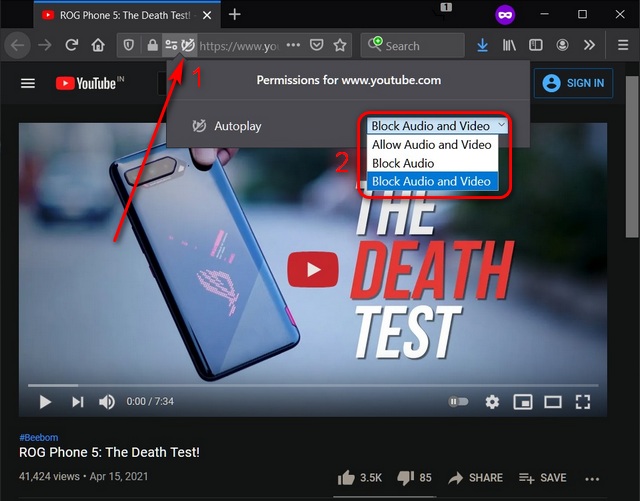
5. Для еще более полных опций блокировки автовоспроизведения в Firefox вам нужно будет настроить несколько параметров в about: config. Для этого введите about: config в адресной строке Firefox и нажмите Enter. Чтобы отклонить предупреждение и получить доступ к дополнительным настройкам, нажмите «Принять риск и продолжить».
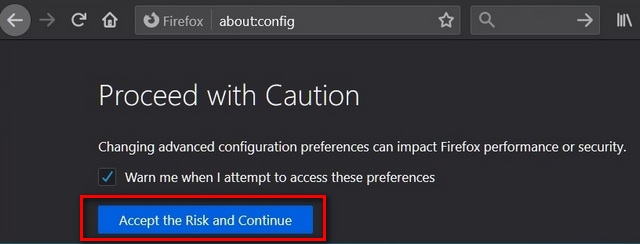
6. На странице about: config найдите media.autoplay с помощью специальной панели поиска вверху. Теперь измените следующие параметры:
media.autoplay.default = 5 [0=allow, 1=block audible, 2=prompt, 5=block all]
media.autoplay.blocking_policy = 2 media.autoplay.allow-extension-background-pages = false media.autoplay.block-event.enabled = true
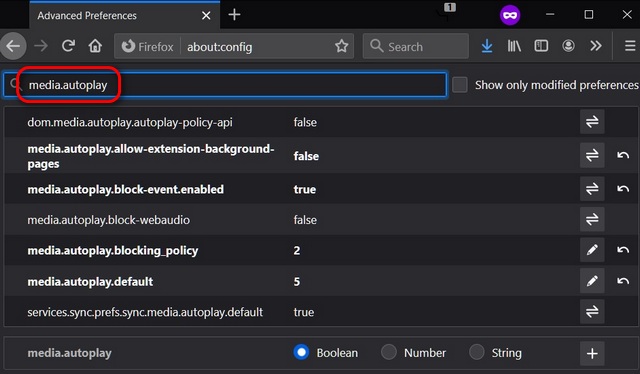
Это должно остановить все автовоспроизведение видео во всем мире на всех веб-сайтах в Mozilla Firefox на вашем компьютере с Windows 10 или macOS.
Как и его настольный аналог, Firefox для мобильных устройств также предлагает встроенную опцию для отключения автовоспроизведения видео на веб-сайтах. Вот как вы можете получить доступ к этой функции:
1. Откройте Firefox на своем телефоне Android и нажмите на меню из трех точек в правом верхнем углу. Во всплывающем меню выберите «Настройки».
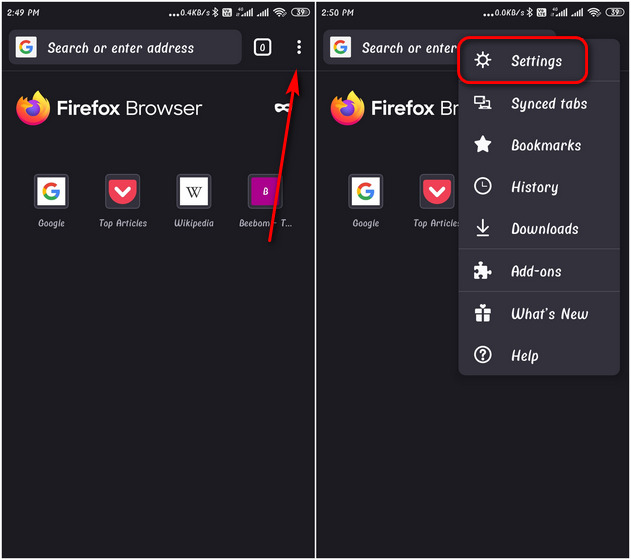
2. На странице настроек выберите «Права доступа к сайту», а затем нажмите на опцию «Автозапуск» на следующей странице.
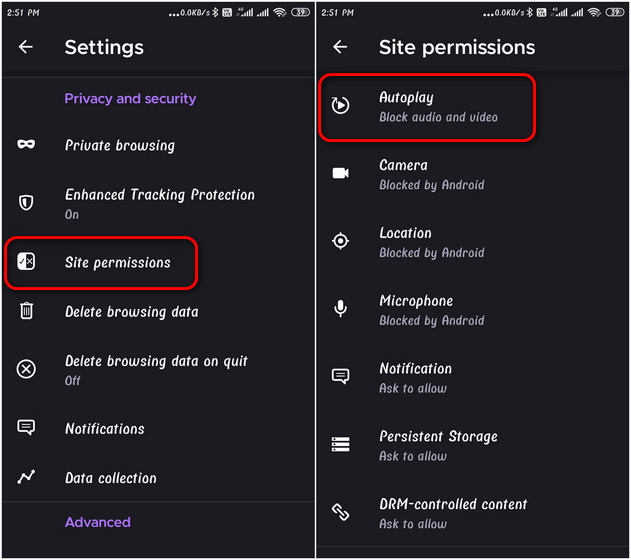
3. Наконец, выберите опцию «Блокировать аудио и видео», как мы это делали в браузере рабочего стола.
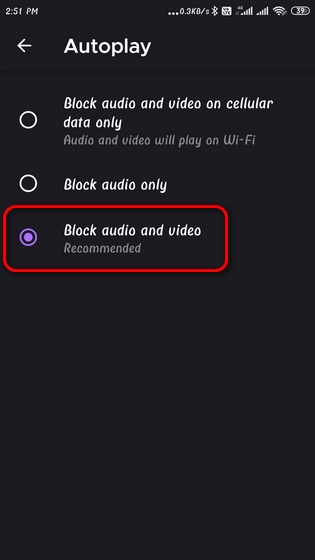
Остановить автовоспроизведение видео в Microsoft Edge
Microsoft прекратила поддержку Edge Legacy. Последняя версия Microsoft Edge основана на Chromium, как и Google Chrome. Однако, в отличие от последнего, он предлагает встроенную опцию для отключения автовоспроизведения мультимедиа как на настольных компьютерах, так и на мобильных устройствах. Здесь мы покажем вам, как отключить автовоспроизведение видео в Microsoft Edge как на Windows 10, так и на Android.
По умолчанию Microsoft Edge позволяет «ограничить» автовоспроизведение только на веб-сайтах. Однако вы можете использовать флаг Microsoft Edge, чтобы «заблокировать» все видео с автовоспроизведением. Вот как:
1. Прежде всего откройте Microsoft Edge на вашем компьютере. Теперь введите edge: // flags / в адресной строке и нажмите Enter. На странице флажков Edge найдите «автовоспроизведение». Вы должны найти одну запись: Показать опцию блокировки в настройках автовоспроизведения. Используйте раскрывающееся меню рядом с ним, чтобы изменить значение на «Включено». Перезагрузите ваш браузер.
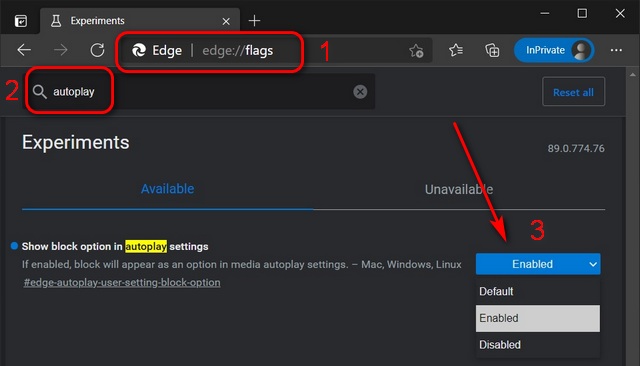
2. Теперь введите edge: // settings / content / mediaAutoplay в адресной строке и нажмите Enter. Здесь вы найдете параметр «Управлять автоматическим воспроизведением аудио и видео на сайтах». Используйте раскрывающееся меню, чтобы изменить настройку на «Блокировать». Изменение будет автоматически сохранено, и видео больше не будет автоматически воспроизводиться на веб-сайтах.
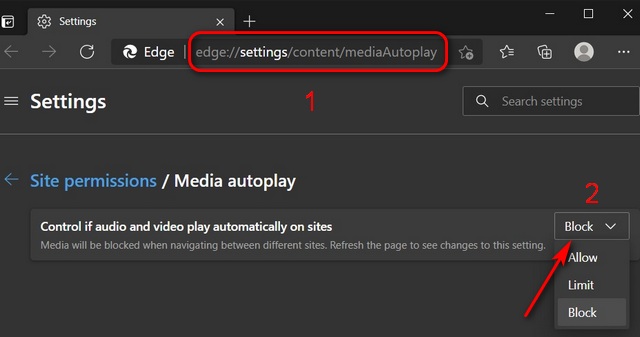
Вот как отключить автовоспроизведение видео в Microsoft Edge на Android:
1. Откройте Microsoft Edge на своем телефоне или планшете Android. Нажмите на меню из трех точек внизу и выберите «Настройки» на выдвигающейся панели.
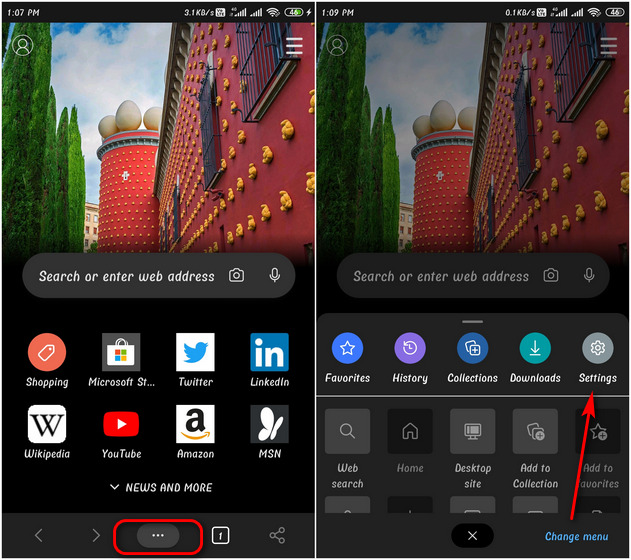
2. На странице «Настройки» нажмите «Разрешения для сайта». На следующей странице прокрутите вниз и выберите Медиа.
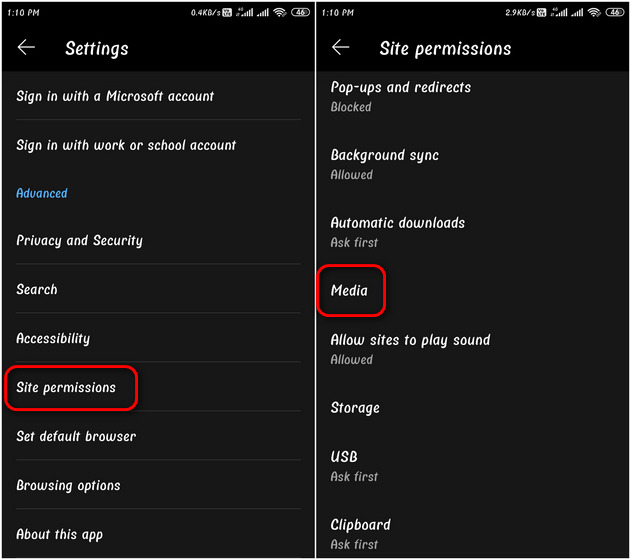
3. На странице настроек мультимедиа вы увидите, что опция «Автозапуск» включена по умолчанию. Чтобы отключить эту опцию, нажмите на нее и выключите переключатель на следующей странице.
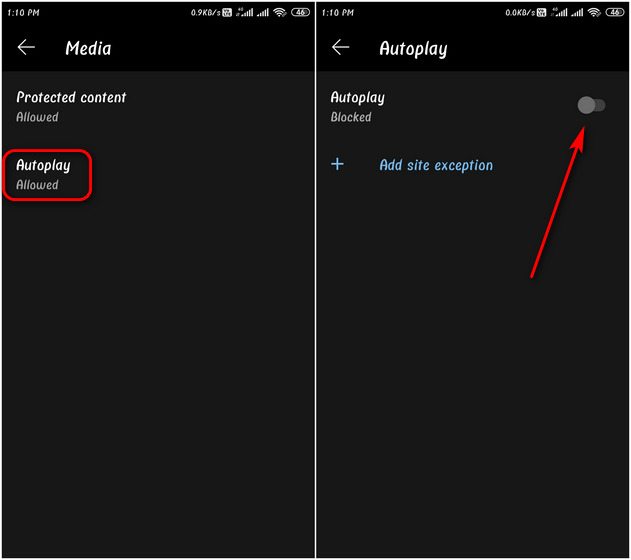
Вот и все. Теперь никакие медиа (аудио или видео) не будут автоматически воспроизводиться на любом веб-сайте во время серфинга в Интернете на Microsoft Edge для Android.
Восстановите рассудок, остановив автовоспроизведение видео в веб-браузере
Автовоспроизведение видео и аудио может стать настоящей проблемой при серфинге в Интернете, поэтому мы надеемся, что наше руководство поможет вам навсегда избавиться от этого раздражения. Теперь, когда вы знаете, как избавиться от этого неудобства во время серфинга в Интернете, вы также должны узнать, как избавиться от других неприятностей. На компьютере с Windows 10 узнайте, как отключить уведомления и удалить всю рекламу из ОС. Между тем, если вас беспокоит отсутствие опций опытных пользователей и жалобы, связанные с конфиденциальностью, ознакомьтесь с альтернативами Chrome для ПК и лучшими браузерами для обеспечения конфиденциальности на Android и iOS.
Политика Autoplay предоставляет пользователю полный контроль над воспроизведением и доступна для Chrome на настольных компьютерах для ОС Windows и Android.

Управление воспроизведением аудио и видео в Chrome
Перейдите в Chrome://flags//autoplay-policy в браузере Chrome.
Наберите autoplay в поиске. В раскрывающемся меню напротив Autoplay policy отобразится список доступных параметров.

Ниже приведен список доступных вариантов, которые вы можете выбрать:
- Default — выбор этой опции позволит автовоспроизведение.
- No user gesture is required — В этом случае пользователям не нужно взаимодействовать с документом для автоматического воспроизведения видео или аудио.
- User gesture is required for cross-origin iFrames — та опция такая же, как «No user gesture is required», но для взаимодействия с медиаконтентом с других сайтов требуется взаимодействие с пользователем.
- Document user activation is required — в этом случае для автоматического воспроизведения медиаконтента пользователи должны сначала взаимодействовать с документом. Звук или видео начнут воспроизводиться сразу после посещения веб-страницы.
После выбора соответствующих параметров в соответствии с вашими потребностями перезапустите браузер Chrome.
Заранее спасибо! Все собранные средства будут пущены на развитие сайта. Поддержка проекта является подарком владельцу сайта.
Последние
Коллектив NAVI стали победителями чемпионата Европы по PUBG Mobile Windows System Control Center — сборник системных утилит для Windows Как установить несколько загрузочных операционных систем на USB-накопитель Как добавить время на панель задач второго монитора в Windows 11 10 интересных гаджетов с AliExpress. Часть 96. Инструменты для мужика 8 лучших бесплатных онлайн-конструкторов для создания логотипов Гранд-финал TI10 между Spirit и PSG.LGD стал самым популярным матчем в истории Dota 2Реклама
telegram
Рубрики
СЧЕТЧИКИ
РЕКЛАМА И ДОНАТЫ
Социальные сети
©2016-2021 Блог Евгения Левашова. Самое интересное и полезное из мира ИТ. Windows 10, Linux, Android и iOS. Обзоры программ и веб-сервисов. Статьи о мотивации и продуктивности.
Данный блог является личным дневником, содержащим частные мнения автора. В соответствии со статьей 29 Конституции РФ, каждый человек может иметь собственную точку зрения относительно его текстового, графического, аудио и видео наполнения, равно как и высказывать ее в любом формате. Блог не имеет лицензии Министерства культуры и массовых коммуникаций РФ и не является СМИ, а, следовательно, автор не гарантирует предоставления достоверной, не предвзятой и осмысленной информации. Сведения, содержащиеся в этом блоге не имеют никакого юридического смысла и не могут быть использованы в процессе судебного разбирательства. Автор блога не несёт ответственности за содержание комментариев к его записям.
Как в гугл хром отключить автоматическое воспроизведение видео?
Как отключить автоматическое воспроизведение видео в браузере
- Запустите браузер и откройте меню с помощью кнопки с тремя полосками в правом верхнем углу.
- Нажмите «Настройки» и выберите пункт «Приватность и защита» в левой части меню.
- В подразделе «Разрешения» найдите строку «Автовоспроизведение».
Как включить Автовоспроизведение видео?
Как включить Автовоспроизведение видео в галерее?
Как включить или отключить автовоспроизведение на главной странице
- Нажмите на фото профиля .
- Выберите Настройки .
- Нажмите Воспроизведение без звука.
- Установите переключатель в нужное положение.
Как отключить Автовоспроизведение видео в Инстаграм 2020?
Нажмите на название своего профиля, и «Настройки и конфиденциальность» будут в меню; Как только вы попадете в меню настроек, найдите «Использование данных» на боковой панели; Нажмите на настройку «Автозапуск видео». Затем вы можете отключить автоматическое воспроизведение видео.
Как отключить автоматический запуск Google Chrome?
- Нажмите Win + R . Тогда появится диалоговое окно «Выполнить».
- В поле «Открыть» введите запрос msconfig.
- Нажмите на «ОК».
- Перейдите к предпоследней вкладке.
- Снимите галочку с браузера от Гугл.
- Нажмите на кнопку «Применить».
- Закройте окошко параметров.
Как отключить Автовоспроизведение видео андроид?
В меню настроек видео вы увидите два переключателя, первый из которых, имеющий наименование «Автовоспроизведение» нам и нужен. Выключите его и Google перестанет автоматически воспроизводить видео когда вы просматриваете результаты поиска.
Что такое автовоспроизведение?
Как отключить Автовоспроизведение видео в плейлисте на YouTube?
В верхней части видео вы увидите ползунок включения и отключения автовоспроизведения — переместите его в нужную вам позицию. Если вы не видите опцию «Включить/выключить автовоспроизведение» это означает, что в данный момент воспроизводится видео из плейлиста.
Как отключить автоматическое воспроизведение видео в контакте?
Для этого достаточно:
- Переходим в настройки, кликну по стрелочке возле миниатюры фотографии в правом верхнем углу и выбрав настройки.
- В открывшемся окне настроек снимаем галочку «Автоматически воспроизводить видеозаписи».
Как отключить Автовоспроизведение видео в Яндекс Дзен?
Как отключить автоматическое проигрывание видео в Facebook?
Отключить автоматическое воспроизведения видео Facebook на ПК
- Зайдите в меню, нажав на странице Facebook на стрелку в правом верхнем углу, и зайдите в Настройки и конфиденциальность.
- С левой стороны нажмите на Видео, и с правой стороны в пункте “Автозапуск видео” выберите Выкл.
- Откройте приложение Facebook.
Как отключить автоматическое воспроизведение видео в браузере?
Зайдите в настройки браузера, а там нажмите кнопку «Настройки контента» или можете просто ввести chrome://chrome/settings/content в адресную строку Chrome. Найдите раздел «Плагины» и установите вариант «Запрашивать разрешение на запуск контента плагинов». После этого нажмите «Готово» и выйдите из настроек Chrome.
Как убрать просмотры видео в Инстаграме?
Здравствуйте, вы можете зайти в свой профиль, нажать на вкладку подписчики, далее нажмите справа от подписчика и выберите пункт удалить.
Описание проблемы
Когда вы просматриваете веб-страницы и заняты каким-то важным заданием, больше всего раздражает автозапуск аудио и видео в вашем браузере. Они являются одним из самых больших отвлекающих факторов, о которых нужно позаботиться немедленно. В этой статье я расскажу и покажу рабочие методы, как можно отключить автоматическое воспроизведение аудио и видео в браузере Chrome.
21 век, это век видео контента, таковы реалии. И не потому, что дети рожденные в 2000-х стали ленивее и глупее, в результате чего они меньше читают, а в том, что количество информации каждый год увеличивается в кратном количестве, это и хорошо и плохо. Хорошо, что есть большой выбор, плохо, что сложнее найти что-то стоящее, поэтому информацию стали получать больше из видео, так как быстрее и проще, есть возможность перемотать и авторы стараются делать видео в сжатом виде, таковы реалии.
Так же появился видео формат рекламы, я не берусь судить хорошо это или плохо, но по мимо Youtube вы можете встретить ее и на любом сайте, особенно, где люди смотрят фильмы в онлайн. Вроде удобно зашел на сайт и посмотрел, но многие вебмастера и огромные новостные порталы просто забивают свои сайты всеми видами рекламы, которая лезет из всех щелей, понятно что есть адблокеры и все такое, но я стараюсь им пользоваться в исключительном случае, так как реклама бывает и полезная и понимаю, что она позволяет нормальным сайтам развиваться, но вот когда начинают наглеть я принимаю меры.
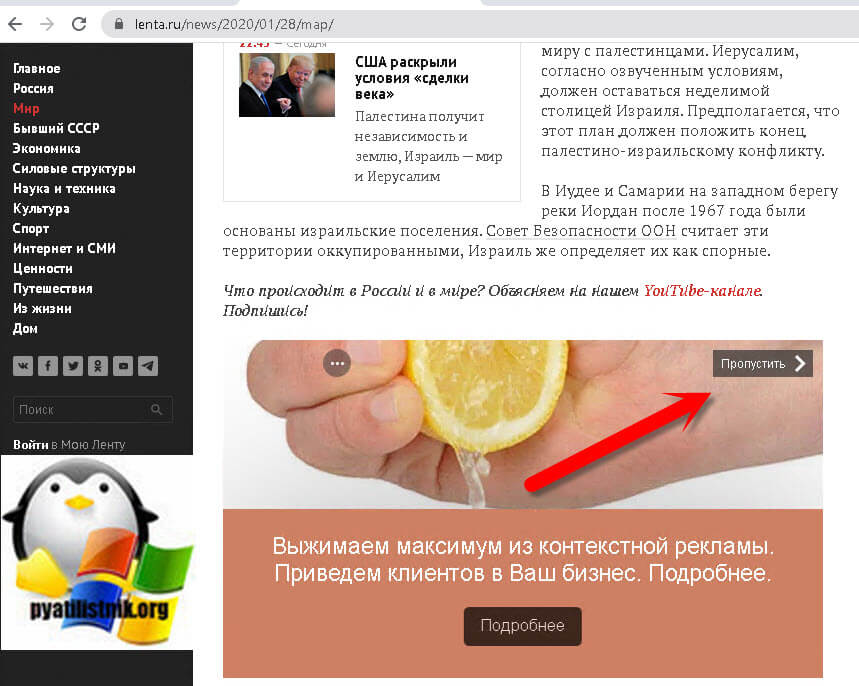
или вот их классическое окно
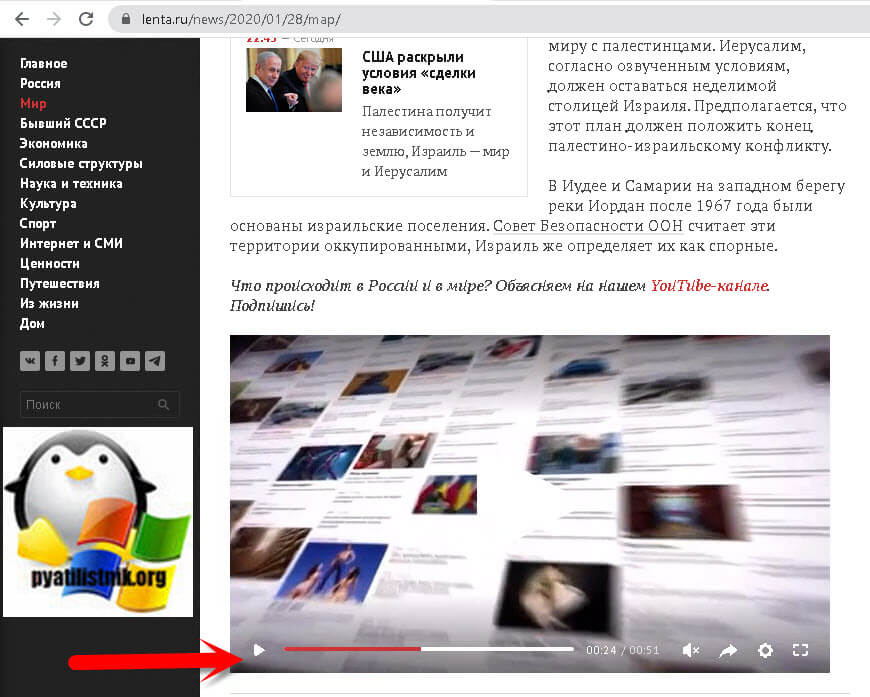
Google Chrome шикарный браузер, каким бы его не считали хейтеры, да он может есть много памяти, он может где-то лажать, но по статистике в мире за 2019 год он впереди планеты всей и первым вводит всякие фишки, остальные чаще всего у него их копируют, вроде нашего Яндекса, вы всегда их можете испытывать раньше других в редакции Chrome Canary.
До Chrome 75 в браузере была удобная и встроенная функция по блокировке автозапуск видео и она включалась в два клика или из режима flags. Опция называлась
Там было три варианта использования:
- Default - автозапуск включен
- No User qesture is required - пользователям не нужно взаимодействовать с документом, чтобы видео или аудио источники начали воспроизводиться автоматически.
- Document user activation is required - Пользователи должны взаимодействовать с документом перед автоматическим воспроизведением аудио- или видеоконтента. именно этот вариант и заставлял вас явным образом нажимать на видео, чтобы его запустить.
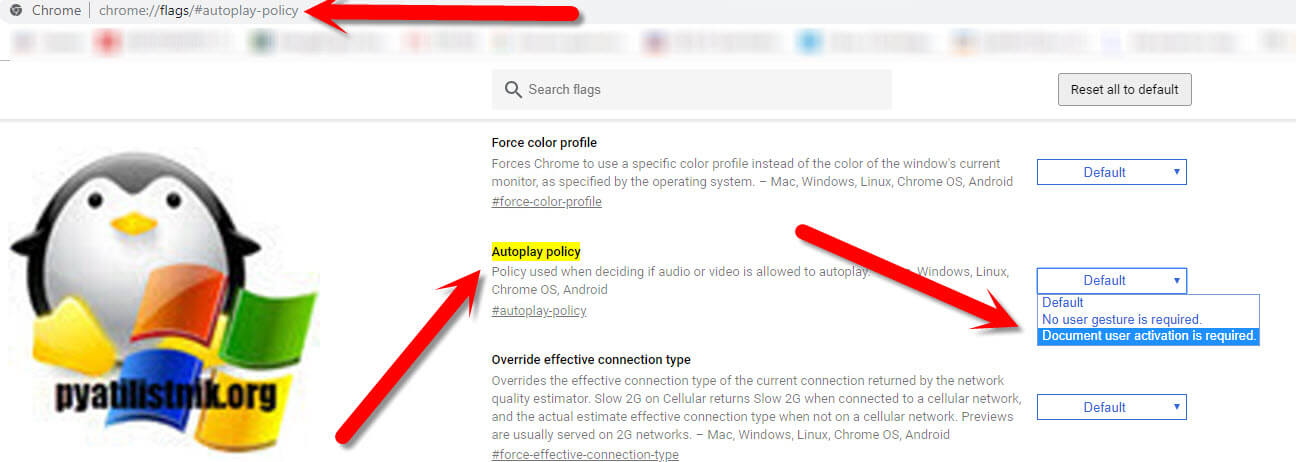
НО как я и писал выше в новых версиях Chrome разработчики Google решили ее убрать, зачем? Да просто потому, что данная опция уже не экспериментальная, и видимо ее решили убрать. Если вы не знаете какая у вас версия Chrome, то пройдите по ссылке слева, там будет подробная инструкция, где это посмотреть.
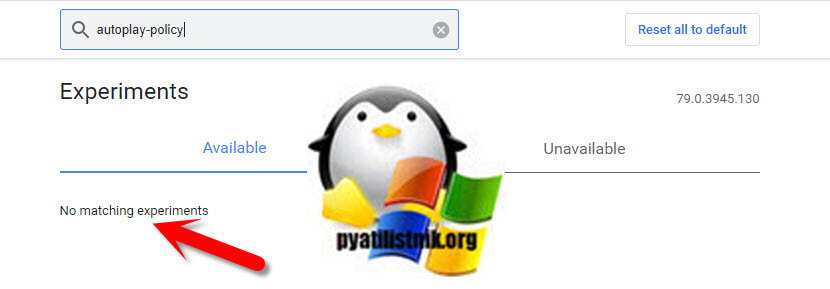
Как вернуть опцию автоматического воспроизведения видео в Chrome без расширений
К счастью хоть разработчики и выпилили опцию автозапуска видео из flags, они оставили возможность ее использовать. Вы также можете принять решение о том, чтобы гарантировать, что автозапуск воспроизведения никогда не будет разрешен , отключив использование MEI, применив политику автозапуска к Web Audio и определив, будут ли сайты с наивысшим общим MEI автоматически воспроизводить видео и аудио для новых пользователей. Это может быть сделано с тремя внутренними коммутаторами:
- PreloadMediaEngagementData
- AutoplayIgnoreWebAudio
- MediaEngagementBypassAutoplayPolicies
Все, что вам нужно сделать, это либо в командной строке Windows или Powershell ввести вот такую команду:
"C:\Program Files (x86)\Google\Chrome\Application\chrome.exe" --disable-features=PreloadMediaEngagementData,AutoplayIgnoreWebAudio, MediaEngagementBypassAutoplayPolicies![как отключить автозапуск видео в Chrome через командную строку Windows]()
Обратите внимание, что я явно указал путь до исполняемого файла Chrome
![Как посмотреть путь до исполняемого файла Crome.exe]()
Если хотите иметь всегда запуск Chrome с данными ключами, то вы можете сделать копию ярлыка, для этого просто выберите его и нажмите одновременно CTRL и C, затем CTRL и V. Далее откройте у нового ярлыка свойства и в поле "Объект" вставьте строчку указанную выше. Пробуем открыть браузер и проверить блокировку автозапуска видео и аудио на сайте.
![как отключить автоматическое воспроизведение видео]()
Если с данными ключами не получилось, то попробуйте вставить вот такую строку:
"C:\Program Files (x86)\Google\Chrome\Application\chrome.exe" --new-window --start-maximized --autoplay-policy=document-user-activation-is-required --disable-features=PreloadMediaEngagementData, AutoplayIgnoreWebAudio,MediaEngagementBypassAutoplayPoliciesЕсли данный метод не сработал, то пробуем через создание ключа реестра
Как отключить автоматическое воспроизведение видео в Chrome через групповую политику и реестр
Ранее я вам рассказывал, как управлять Google Chrome через групповые политики в корпоративных сетях, где часто сети построены на доменах Active Directory. Любая групповая политика делает одну простую вещь, она создает или изменяет ключ реестра на компьютере, просто это делается централизовано. Мы так с вами отключали встроенный антивирус Software Reporter Tool. Для начала я покажу, саму политику, а потом покажу, где и какой ключ реестра она создала, что бы вы могли его себе установить. Если вы хотите сделать, это централизовано, через GPO, то создайте политику и прикрепите ее к нужному организационному подразделению. Далее отредактируйте ее, вам нужно пройти по пути:
- Конфигурация компьютера - Политики - Административные шаблоны - Google - Google Chrome (Для политик применяемых на уровне компьютера)
- Конфигурация пользователя - Политики - Административные шаблоны - Google - Google Chrome (Для политик применяемых на уровне пользователя)
![Разрешить автоматическое воспроизведение видео]()
Тут будут две политики:
- Разрешать автоматическое воспроизведение видео (AutoplayAllowed) - Позволяет разрешать или запрещать автоматическое воспроизведение видео со звуковой дорожкой в Google Chrome (без согласия пользователя). Если задано значение True, автоматическое воспроизведение видео в Google Chrome будет включено. Если задано значение False (Отключено), автоматическое воспроизведение видео в Google Chrome будет отключено. Для некоторых шаблонов URL это поведение можно переопределить с помощью правила AutoplayWhitelist. По умолчанию видео в Google Chrome не воспроизводятся автоматически. Для некоторых шаблонов URL это поведение можно переопределить с помощью правила AutoplayWhitelist. Если это правило было изменено во время работы Google Chrome, оно будет действовать только для новых вкладок.
![Разрешать автоматическое воспроизведение видео (AutoplayAllowed)]()
- Разрешить автоматически воспроизводить видео на страницах из белого списка шаблонов URL (AutoplayWhitelist) - Определяет белый список шаблонов URL, для которых автовоспроизведение будет всегда включено. Если автовоспроизведение включено, видео со звуковой дорожкой в Google Chrome будут проигрываться автоматически (без согласия пользователя).
![Разрешить автоматически воспроизводить видео на страницах из белого списка шаблонов URL (AutoplayWhitelist)]()
После того, как вы создали политику не забываем на конечном компьютере выполнить обновление групповой политики, или придется ждать автоматического обновления через 120 минут. Так же если вы видите, что политика настройки управления автозапуском видео не отработала, то посмотрите причины почему не применилась GPO.
Обратите внимание, что если Google Chrome работает и эта политика изменяется, она будет применяться только к новым открытым вкладкам. Поэтому некоторые вкладки могут все еще наблюдать предыдущее поведение.Теперь, давайте посмотрим, где же политика создала ключи реестра, я открываю редактор реестра Windows и нахожу ветку:
HKEY_LOCAL_MACHINE\SOFTWARE\Policies\Google\ Chrome\AutoplayAllowedОбратите внимание, что у ключа AutoplayAllowed будет значение "0", означающее, что автоматическое воспроизведение видео ОТКЛЮЧЕНО.
![AutoplayAllowed]()
Зная ветку, вы теперь сами у себя можете создать ключ реестра, который запретит автозапуск видео. Если не хотите сами делать, то можете у меня скачать архив с ключами, там будет включение и отдельно выключение автозапуска.
Как отключить автоматическое воспроизведение видео в chrome через расширения
Если после всех манипуляций штатными средствами вы не можете запретить автопроигрывание видео на сайтах, то остается тяжелая артиллерия в виде плагинов, самый мой любимый "Disable HTML5 Autoplay (Reloaded)".
Нажимаем кнопку установить.
![Установка Disable HTML5 Autoplay (Reloaded)]()
Отключите автозапуск и предварительную загрузку видео и аудио проигрывателей HTML5. Теперь любое видео блокируется, пока вы не нажмете кнопку соглашения.
![Блокировка автозапуска видео в Disable HTML5 Autoplay-01]()
И на ленте теперь не стартует их блок видео.
![Блокировка автозапуска видео в Disable HTML5 Autoplay-01]()
Помимо удаления атрибута автозапуска HTML из медиа-элементов, Disable HTML5 Autoplay (Reloaded) также подключается к JavaScript API мультимедиа. Это учитывает ограничения на управление мультимедиа и симуляцию ожидаемого поведения, чтобы гарантировать, что все страницы ведут себя нормально. Основная и наиболее востребованная функция: что блокировщик имеет настраиваемый белый список, поэтому вы можете добавлять свои любимые сайты, чтобы исключить их из блокировки автозапуска.![Отключение Disable HTML5 Autoplay для нужного сайта]()
В итоге я внес сайт Youtube в белый список, где можно воспроизводить видео.
![Белый список в Disable HTML5 Autoplay]()
Чтобы деактивировать функцию, просто снимите соответствующий элемент с панели инструментов. С этим расширением вам никогда не придется беспокоиться о автоматическом воспроизведении видео в фоновом режиме. Кроме того, видео будет автоматически буферизироваться при необходимости.
Хочу отметить, что таких расширений существует огромное количество, вот вам полный список;
Хочу отметить, что установить нужное расширение в Active Directory вы так же можете через групповую политику![Список расширений по блокировка автозапуска]()
Как отключить автоматическое воспроизведение видео с помощью McAfee Web Boot
Если честно для меня антивирус MaCafee всегда был очень слабым и я его не порекомендую никому, но тут я решал проблему, что мой сайт попал в его базу, и при попытке на него войти, у людей использующих расширение от антивируса выскакивало уведомление и мне пришлось это исправлять путем установки Web Advisor. В комплекте с ним шло расширение McAfee Web Boot и как оказалось оно прекрасно запрещает запуск видео без вашего разрешения, в итоге вы будите видеть вот такую картину. Пример со шняжной ленты-ру. В углу с видео вы будите наблюдать статус "Приостановлено McAfee Web"
![McAfee Web Boot]()
На этом у меня все, мы с вами разобрали, как вы можете локально и централизованно блокировать автозапуск видео в браузере Chrome. Если у вас остались вопросы, то пишите их в комментариях. Так же поделитесь своим опытом, все ли у вас получилось.
Вы когда-нибудь хотели отключить автовоспроизведение видео в браузере Chrome? Вы не одни. Большинству пользователей функция автовоспроизведения видео и аудио на сайтах не нравится. К счастью, её можно легко отключить в настройках Chrome для Mac, Windows, Linux, Chrome OS и Android.
![stop-autoplay-chrome]()
В инструкции ниже мы расскажем, как это сделать. Данное действие отключит автоматическое воспроизведение любых видео на вкладках браузера. После отключения функции вам придётся вручную запускать каждое видео.
Как отключить автовоспроизведение в Chrome
Способ работает в браузерах Google Chrome для любых операционных систем и не требует установки дополнительных плагинов или расширений. Это опция самого браузера.
![]()
- Откройте Chrome или Chrome Canary.
- Введите “chrome://flags” в адресную строку и перейдите по ссылке.
- В строке поиска на странице введите: “autoplay”.
- Найдите пункт “Autoplay policy” и откройте его меню. В меню выберите “Document user activation is required”.
- Перезапустите Chrome, чтобы применить настройки.
Вы можете сразу же протестировать функцию, открыв любую страницу с видео.
Теперь вам нужно будет нажать на каждое видео или аудио, чтобы его воспроизвести.
Как включить воспроизведение?
Если вы соскучитесь по автовоспроизведению, его можно будет так же легко включить.
После этого автовоспроизведение вернётся.
Данный способ касается браузера Chrome не только для Mac или Windows, но и для других платформ. Автовоспроизведение можно отключить и в браузере Safari.
Плюс браузера Chrome в том, что отключение автовоспроизведения снизит потребление оперативной памяти, а также вам не придётся искать, из какой вкладки идёт звук.
Читайте также: