Автоудаление ненужных файлов как отключить
ДИСПЛЕЙ
Размер: 6,1 дюйма
Тип: OLED
Количество поддерживаемых цветов: 16,7 млн
Разрешение: Full HD 1080 x 2240, 408 точек на дюйм
ПРОЦЕССОР
Восьмиядерный процессор HUAWEI Kirin 970, микроархитектура i7, 4 ядра Cortex A73 с частотой 2,36 ГГц и 4 ядра Cortex A53 с частотой 1,8 ГГц
ОПЕРАЦИОННАЯ СИСТЕМА
Android 8.1
ПАМЯТЬ
6 ГБ RAM + 128 ГБ ROM
*Поскольку вычислительная мощность процессора ограничена, а память используется операционной системой и предустановленными приложениями, фактический доступный объем памяти может быть меньше, чем указано в характеристиках. Он может меняться вследствие обновления приложений, действий пользователя и других факторов.
СЕТЬ
CLT-L29C: две SIM-карты Nano-SIM (12.3x8.8x0.67 мм)
LTE TDD, LTE FDD, WCDMA, EDGE, GPRS
Примечание. Функции сети зависят от оператора.
GPS
GPS, A-GPS, ГЛОНАСС, BeiDou
ВОЗМОЖНОСТИ ПОДКЛЮЧЕНИЯ
USB Type-C
ДАТЧИКИ
G-сенсор
Датчик освещенности
Датчик приближения
Фронтальный сканер отпечатков пальцев
Датчик Холла
Гироскоп
Компас
Датчик цветовой температуры
КАМЕРА
Основная камера
Три объектива:
40 МП (цветной сенсор, диафрагма f/1.8), 20 МП (черно-белый сенсор, диафрагма f/1.6), 8 МП (телеобъектив, диафрагма f/2.4), поддерживается автофокусировка (лазерная, фазовая, контрастная, глубокий фокус)
Примечание. Разрешение фотографий зависит от режима съемки.
Фронтальная камера
Один объектив:
24 МП, диафрагма f/2.0, поддерживает фиксированное фокусное расстояние
Примечание. Разрешение фотографий зависит от режима съемки.
АУДИО
*.mp3, *.mp4, *.3gp, *.ogg, *.amr, *.aac, *.flac, *.wav, *.midi
АККУМУЛЯТОР
4 000 мА*ч (типичное значение)
*Типичное значение, указана номинальная емкость. Фактическая емкость аккумулятора может быть немного выше или ниже номинальной.
NFC
Поддерживается (режимы чтения, P2P, эмуляции карты: UICC, HCE)
КОМПЛЕКТАЦИЯ
Смартфон
Наушники USB-C
Зарядное устройство
Кабель USB-C
Адаптер "USB-C — разъем для наушников 3,5 мм" Адаптер с разъемом
для наушников
Защитный чехол
Краткое руководство пользователя
Инструмент для извлечения SIM-карты
Гарантийный талон
Заметили, что на вашем смартфоне почти не осталось памяти? Возможно, вы не отключили несколько опций, а возможно, это необратимый процесс. Лайф разобрался, как очистить память в смартфоне.

Мессенджеры и приложения сохраняют файлы сами по себе
В ряде приложений, которыми мы часто пользуемся, включена автоматическая загрузка файлов. WhatsApp сохраняет все фото и видео, которые вам присылают собеседники, Instagram — снимки с фирменными фильтрами. Через год одна из таких "папочек" вполне может заполнить 10–15 гигабайт.
В каждом приложении сохранение файлов можно отключить. Наиболее гибкие настройки сохранения кэша — в WhatsApp. Зайдите в "Настройки" —> "Данные и хранилище". Вы увидите раздел "Автозагрузка медиа" и сможете управлять сохранением файлов — они могут вообще не перемещаться в память телефона или сохраняться, но только при подключённом Wi-Fi.
Как определить, что мобильное приложение шпионит за вами. Оно совершает эти 6 действий
Чтобы удалить загруженные данные, зайдите в диспетчер файлов или просто приложение "Файлы" (название зависит от прошивки смартфона). Как правило, в нём есть отдельная папка конкретного приложения. И удалите все ненужные данные.
Слишком много кеша
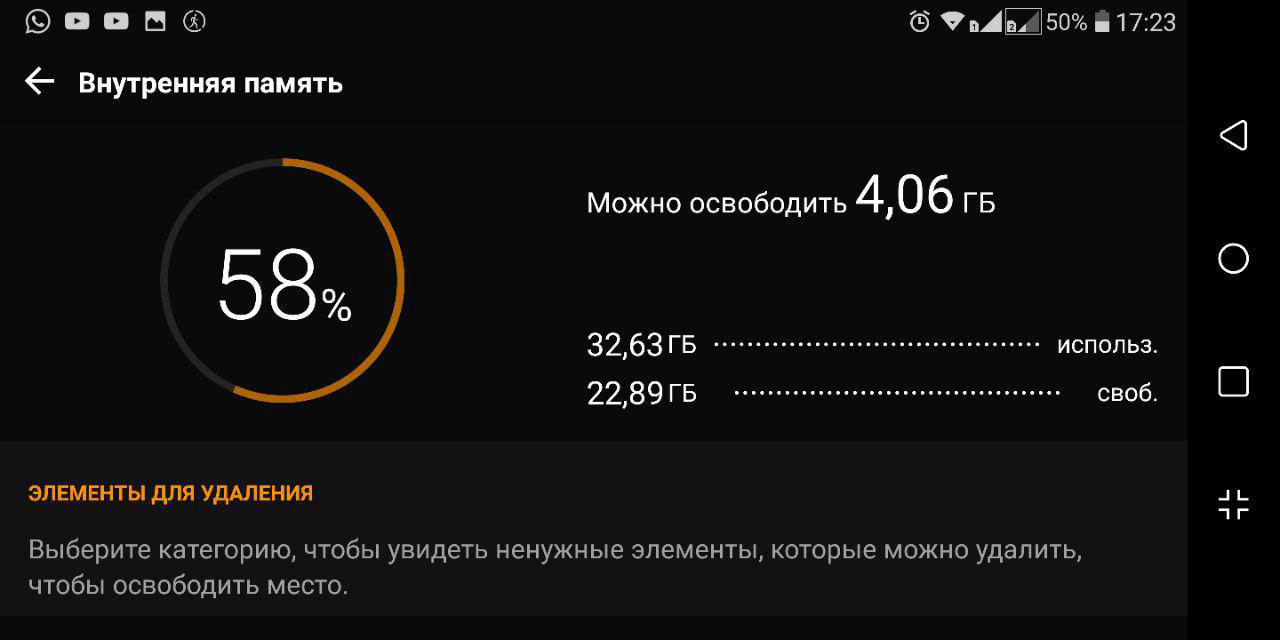
Приложения собирают мелкие данные, чтобы работать быстрее, не тратить лишний трафик и не скачивать их из Интернета каждый раз. Фотографии пользователей в соцсетях, их аватары, записи и даже рекламные баннеры. Много места они не "съедят", но вполне могут занять несколько сотен мегабайт.
Почти каждое приложение браузера, соцсети или мобильной игры позволяет контролировать сохранение кеша. Сбросить его можно в настройках программы, как правило, в разделе памяти и сохранённых файлов.
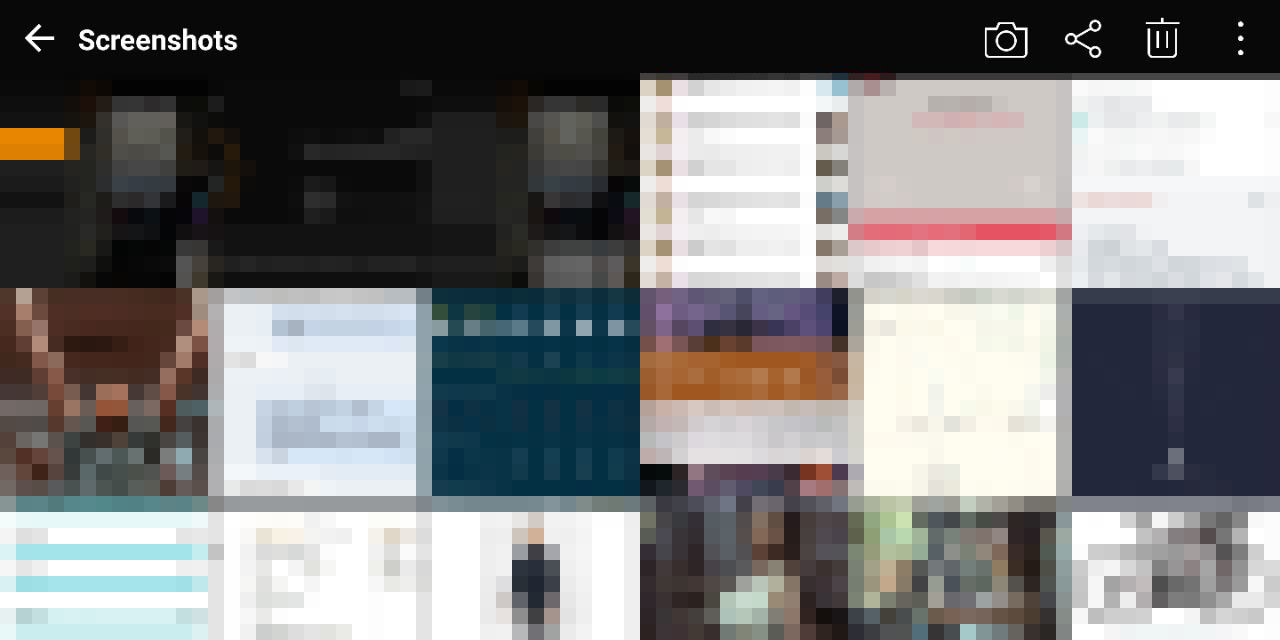
Фото и видео сильнее других данных заполняют память смартфона. Более того, часть фотографий — это рандомные скриншоты. В смартфонах последних двух лет снимок экрана делается при одновременном нажатии на качельку регулировки громкости и кнопки питания.
К сожалению, решение проблеме ещё не нашли — на iPhone без рамок это единственный способ сделать скриншот, производители Android-смартфонов предлагают альтернативную команду — свайп тремя пальцами вниз, но отключить снимок экрана по одновременному нажатию качельки и кнопки питания нельзя.
Поэтому единственный способ не забивать память — стабильно чистить галерею. Кроме того, фотографии можно хранить в "Google фото" — снимки сохранятся, окажутся доступны с разных устройств и не будут занимать пространство на накопителе.

Настройки -> Основные -> Хранилище iPhone. Вы увидите раздел "Другое", и файлы, хранящиеся в нём, также забивают память. Они могут занимать до 80% памяти вашего смартфона в зависимости от продолжительности пользования.
Проблема в том, что файлы из этой папки бесполезные, а удалить их невозможно. Грубо говоря, это хлам, который iOS накапливает во время работы.
Удалить его можно только одним способом — полностью обновив прошивку на iPhone. Беда в том, что после этой операции восстановить резервную копию невозможно. Стоит ли жертвовать всеми данными ради свободного места на накопителе? Подумайте, прежде чем решиться на эту процедуру.
Telegram хотят разблокировать, но смысл? Одна функция "Яндекс.Мессенджера" убивает его и WhatsApp
Более безопасное решение — выгрузить все необходимые данные в облако и загрузить обратно вручную. Это займёт больше времени, но вы освободите заветные гигабайты.
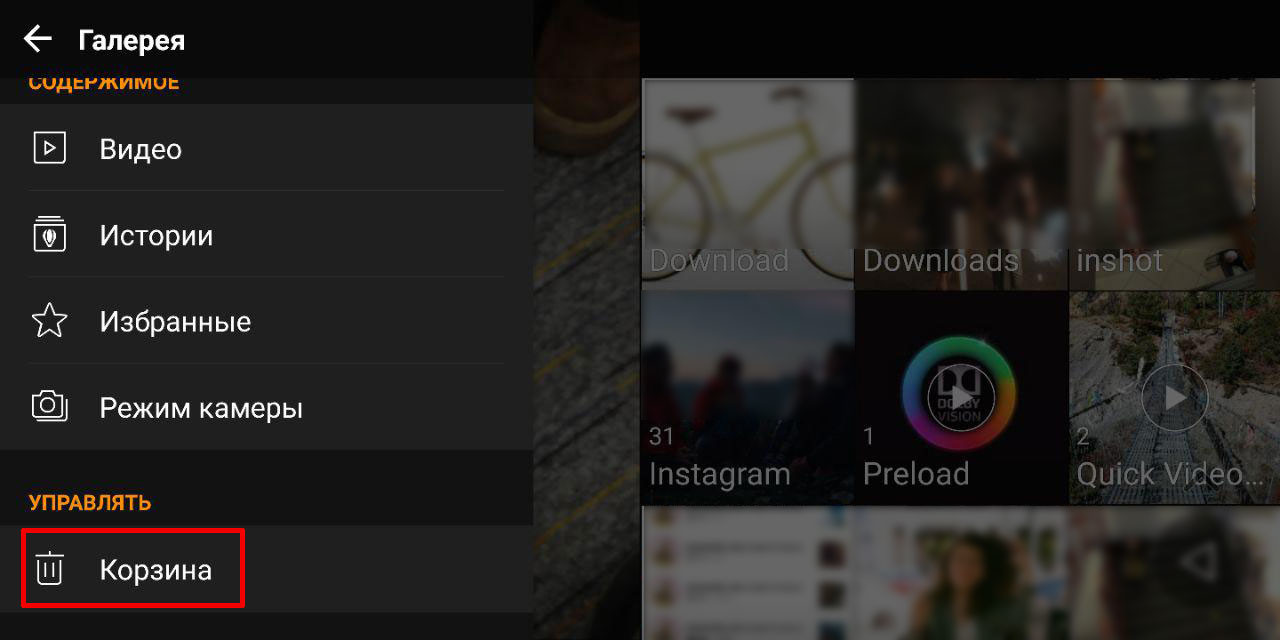
Эта опция есть не во всех смартфонах, зависит от прошивки. Когда вы удаляете файлы, они не стираются безвозвратно, а попадают в корзину и удаляются только спустя определённое время — в iOS через 30 дней, в Samsung One UI — спустя 15 дней.
Плюс этой опции — надёжность системы. Если вы случайно удалили файл, останется время, чтобы его восстановить. Минус — когда надо срочно освободить память, придётся удалить файлов и приложений больше, чем если бы функция "Корзина" была отключена.
Операционная система «Windows» является самым популярным продуктом корпорации «Windows», значительно опережающим схожие предложения конкурентов по массовости распространения в мире. Система установлена на большинстве персональных компьютерных устройств и пользуется неограниченным доверием пользователей. Применение продвинутых инструментов внутренней организации, новейших разработок в среде управления компьютерными процессами и комбинации различных служб и приложений, контролирующих быстрое и безошибочное исполнение пользовательских команд, значительно облегчают пользователям ее ежедневное использование, позволяя функционировать системе в автоматическом режиме.

Введение
Операционная система имеет широкий набор внутренних настроек, параметры которых нацелены на исполнение определенных действий при достижении конкретных условий, связанных с отдельными ограничениями. Ответственные службы следят за всеми процессами и поддерживают общую работоспособность системы на высоком уровне, применяя конкретные решения и действия, заложенные в системе, для устранения возможных неполадок или причин, влияющих на снижение скорости обработки данных.
Одним из способов повышения работоспособности персонального компьютера под управлением операционной системы «Windows 10» стоит назвать применение функции освобождения места на диске «Контроль памяти», являющуюся подобием облегченной версии службы очистки диска. Функция автоматически активируется при недостаточном количестве свободного дискового пространства и избавляет систему от различных файлов, в том числе временных, и содержимого «Корзины», учитывая естественные пожелания пользователей о достаточном объеме свободного места на запоминающем устройстве.
Когда «Контроль памяти» включен, операционная система «Windows 10» периодически удаляет все файлы во временных папках, которые в данный момент не используются приложениями, а также любые файлы в «Корзине», срок хранения которых превышает тридцать дней. Однако стоит отметить, что функция «Контроль памяти» не освобождает столько дискового пространства, как сторонние специализированные приложения по очистке диска, но может помочь пользователям поддерживать свое хранилище более свободным от разных не используемых файлов, автоматически удаляя лишние из них согласно заданным параметрам. Функция была включена по умолчанию на персональных компьютерных устройствах после выпуска официального обновления операционной системы в мае 2019 года.
Возможности операционной системы «Windows 10» позволяют пользователям самостоятельно управлять функцией «Контроль памяти» и настраивать ее в соответствии с собственными приоритетами. И далее мы рассмотрим простой способ отключения автоматического удаления файлов из «Корзины» в «Windows 10».
Управление настройками функции «Контроль памяти» из приложения «Параметры»
Функция «Контроль памяти» в операционной системе «Windows 10» довольно полезна, так как позволяет контролировать уровень наполнения и сроки хранения удаленных файлов в защищенном хранилище «Корзина», и, по достижению установленных временных параметров, очищать ее.
Пользователи в любом случае не должны использовать «Корзину» в качестве постоянного инструмента для хранения файлов. Операционная система «Windows 10» располагает удаленные файлы в защищенном хранилище, не стирая их окончательно, а только убирает из реестра доступных файлов. И пользователи могут вернуть их обратно в предыдущее место расположения на диске, если файлы были удалены случайно, по ошибке или возникла острая необходимость в восстановлении. Но после очистки «Корзины», восстановить файлы стандартным способом из защищенного хранилища операционной системы будет невозможно. Поэтому, пользователи, по своему усмотрению, могут отключить функцию автоматической очистки «Корзины» из системного приложения «Параметры».
Открыть приложение «Параметры» можно многими разными способами. Далее мы покажем несколько из них в качестве примера, и каждый пользователь сможет выбрать способ, наиболее подходящий именно ему.
Способ 1: Нажмите на «Панели задач» в левом нижнем углу рабочего стола на кнопку «Пуск» и откройте главное пользовательское меню. В левой боковой панели нажмите на кнопку с изображенной на ней шестеренкой, и приложение «Параметры» будет открыто. Или в главной панели меню при помощи бегунка полосы прокрутки отыщите и выберите одноименный раздел «Параметры» для непосредственного доступа к приложению.

Способ 2: Нажмите совместно сочетание клавиш «Windows + X» или щелкните правой кнопкой мыши по кнопке «Пуск» и откройте всплывающее меню, в котором из перечня разделов доступных приложений выберите вариант «Параметры».

Способ 3: На «Панели задач» в правом нижнем углу рабочего стола нажмите на кнопку «Центр уведомлений Windows». Во всплывающей боковой панели, в нижней ее части, отыщите блок кнопок быстрого действия и выберите из представленных вариантов раздел «Все параметры».

Способ 4: Вероятно, самый быстрый и простой способ. Для мгновенного запуска приложения нажмите вместе комбинацию клавиш «Windows + I».

На главной странице приложения выберите раздел «Система». Затем в новом окне в левой боковой панели, содержащей основные настройки параметров и общих возможностей системы, перейдите в раздел «Память устройства». Используя бегунок полосы прокрутки, в правой панели окна системных настроек отыщите раздел «Контроль памяти». Раздел позволяет устанавливать параметры автоматического удаления файлов для освобождения места на диске в различных временных диапазонах.
Если пользователям требуется, чтобы функция «Контроль памяти» не участвовала в управлении свободным пространством на запоминающем устройстве, то ее можно отключить, установив соответствующий переключатель в положение «Откл.».

При таком положении переключателя все настройки функции будут не активны.
При решении использовать преимущества функции «Контроль памяти», необходимо установить переключатель в положение «Вкл.», а затем нажать на текстовую ссылку «Изменить способ автоматического освобождения места» для непосредственного перехода к настройке параметров функции.

На новой странице управления способами освобождения дискового пространства пользователи смогут контролировать период запуска функции очистки. По умолчанию, функция будет задействована в случае не достаточного количества места на запоминающем устройстве, соответствующий режим которой будет отображаться в поле настроек «Контроля памяти». При нажатии на поле «Запустить контроль памяти» пользователям будут доступны различные временные диапазоны запуска функции в дополнение к заданному значению по умолчанию «Когда остается мало места на диске»: «Ежедневно», «Еженедельно» и «Каждый месяц». И после выбора любого варианта заложенные параметры будут применены к системе незамедлительно.

Для установления запрета функции «Контроль памяти» автоматически удалять файлы из «Корзины» необходимо в разделе «Временные файлы» в поле «Удалять файлы из корзины, если они находятся там более» выбрать из всплывающего вложенного меню раздел «Никогда».

Если оставить раздел без изменений, то по умолчанию, функция удалит файлы, которые хранились в хранилище «Корзина» более тридцати дней.

Дополнительно, пользователи могут настроить временные периоды очистки дискового пространства и удаления файлов для папки «Загрузки» в интервале от одного дня до шестидесяти дней. Но изначально, параметр задан значением «Никогда», который оставляет все загруженные файлы на диске в папке «Загрузки» для пользователей без изменений.
Также функция «Контроль памяти» может освободить место на запоминающем устройстве, удалив не используемые файлы, резервная копия которых находится в облачном хранилище «OneDrive». Управление значениями временных диапазонов доступно в поле «Содержимое станет доступным только в сети, если его не открывали более», и представлено показателями, аналогичными интервалам в папке «Загрузки».

Заключение
Разработчики операционной системы «Windows 10» постоянно работают над ее усовершенствованием, и регулярно добавляют новые функции и служебные приложения, основные усилия которых направлены на поддержку общей производительности компьютерного устройства и высокой скорости обработки информации. Одной их важных составляющих успешного функционирования устройств несомненно является наличие достаточного свободного дискового пространства, которое может быть задействовано системой для собственных нужд. И присутствие в операционной системе функции «Контроль памяти» помогает пользователям в автоматическом режиме следить за своевременным освобождением диска от неиспользуемых и удаленных пользователем элементов.
Благодаря представленному способу пользователи смогут настроить функцию согласно собственных предпочтений, установить временной интервал очистки или полностью отменить автоматическое удаление файлов из защищенного хранилища файлов «Корзина» в операционной системе «Windows 10». А также выполнить ряд дополнительных настроек, затрагивающих очистку временных файлов, содержимого папки «Загрузки» и оригиналов файлов, резервные копии которых представлены в облачном хранилище данных.

Автор: Andrey Mareev, Технический писатель
В далеком 2005 году, я получил диплом по специальности «Прикладная математика» в Восточноукраинском национальном университете. А уже в 2006 году, я создал свой первый проект по восстановления данных. С 2012 года, начал работать в компании «Hetman Software», отвечая за раскрутку сайта, продвижение программного обеспечения компании, и как специалист по работе с клиентами. Подробнее

Разбираемся, как и чем можно быстро почистить компьютер от мусора в системе. Продвинутых хакеров экспертов кибербезопасности просим не беспокоиться — блог предназначен исключительно для простых и благодарных пользователей.

заглянул на 5 минут почистить ПК
Если компьютер стал притормаживать или на нем заканчивается свободное место, пора заняться «генеральной уборкой». Зачастую проблему можно решить с помощью простого программного обеспечения. В запущенных случаях придется действовать радикально. Впрочем, обо всем по порядку.

несколько часов спустя
Очистка системы встроенными средствами
Если ОС стала менее отзывчивой, и непонятно, куда исчезает место на диске, стоит почистить систему. Для этого используем встроенное в Windows 10 приложение. Файлы оптимизации доставки, диагностические данные, временные файлы интернета, обновления, загрузки имеют обыкновение незаметно накапливаться и отъедать существенную часть накопителя. Пытаться найти и удалить их вручную — занятие долгое и бессмысленное.
Важно! Перед очисткой диска полностью обновите систему, иначе во время ближайшей автопроверки часть удаленных файлов вернется.

Запустить чистильщик можно несколькими способами. Рассмотрим самый простой. Через строку поиска находим и запускаем приложение «Очистка диска».

Выбираем системный диск для очистки.

Проставляем галочки по всем пунктам и нажимаем ОК. Неопытному пользователю переживать не стоит — важные файлы ОС удалить не даст.

Таким способом вряд ли получится очистить больше нескольких гигабайт, а потому переходим к главным «залежам мусора». Для этого придется заново повторить описанные выше действия и нажать кнопку «Очистить системные файлы», которую внимательный пользователь наверняка успел заметить выше.

В появившемся перечне проставляем галки и нажимаем ОК. Таким образом можно удалить до 30 ГБ мусора в виде резервных копий обновлений, старой версии Windows, пакетов драйверов.

Важно! Данную процедуру не стоит проводить сразу после глобального обновления Windows. На случай проблем с новой системой должна остаться возможность «откатиться» на предыдущую стабильную версию.
Очистка займет приличное время, зато на системном диске ощутимо прибавится свободного места.

В Windows существуют несколько временных папок, которые встроенная утилита игнорирует. Кое-что может почистить сторонний софт (см. ниже), но некоторые файлы придется стирать вручную. Для этого в строке поиска вводим запрос %TEMP%, выделяем и смело удаляем весь список.

Автор настоятельно не рекомендует использовать встроенные средства для чистки «Автозагрузки» и отключения различных служб Windows. Даже опытный пользователь не всегда знает, за что отвечает та или иная строка.
Очистка системы сторонним ПО
Не одна система была переустановлена после рискованных оптимизаций непроверенным софтом. Для чистки и настройки ОС существует немало программ, однако не стоит рисковать и пользоваться сомнительными вариантами.
CCleaner — пожалуй, самая надежная и известная утилита по очистке системы. Для наших целей хватит бесплатной базовой версии. Будьте внимательны при установке и обновлении программы: современное freeware ПО любит подсунуть в инсталлятор дополнительный мусор. CCleaner имеет русский интерфейс и дружелюбное меню. Пройдемся по пунктам, которые помогут освободить место и оптимизировать ПК.

На вкладке «Стандартная очистка» внимательно выбираем, что будем чистить, и нажимаем «Анализ». Новичкам стоит довериться в этом деле выбору программы.
Важно! Если после чистки не хотите вбивать заново пароли в браузере, снимите галки с «Автозаполнение форм» и «Сохраненные пароли» в соответствующем меню. Тут же можно очистить интернет-кэш.

Проверив полученный на удаление список, нажимаем «Очистку».



«Анализ дисков» покажет, какие файлы занимают пространство на накопителе.

Вкладка с говорящим названием «Поиск дублей» найдет повторные файлы, но решение об удалении каждого дубликата необходимо принимать самому. Как правило, такая работа занимает немало времени.

Для оптимизации ПК в один клик можно воспользоваться вкладкой «Проверка здоровья».

Практика показывает, что применение вышеперечисленных методов хотя бы раз в месяц позволяет содержать ПК в порядке. Эти же действия помогут привести в чувство даже самые медленные и захламленные компьютеры.
Как откатить Windows 10 в исходное состояние
Если чистка не помогла, антивирус ничего не нашел и компьютер продолжает тормозить, пришло время радикальных решений.
Многие олдфаги недолюбливают Windows 10. Однако огромным преимуществом «десятки» является ее феноменальная отказоустойчивость. На XP загрузчик слетал по щелчку пальцев, да и «семерка» периодически встречала нас страшным черным экраном.

Windows 10 имеет отличную функцию возврата в исходное состояние. Если система окончательно замусорилась, ее можно просто откатить до начальных параметров. Для этого в «ПУСКЕ» находим вкладку «Параметры» и выбираем «Обновление и безопасность».

Кликаем на «Восстановление» и думаем, что делать дальше. Вариант №1 — полностью сбросить систему с потерей или без (на выбор пользователя) всех личных файлов. Этот же метод можно использовать при покупке ПК на вторичном рынке, чтобы удалить оставшиеся чужие данные.

Вариант № 2 — сброс в щадящем режиме через «Новый запуск» и автоматическое удаление всех сторонних приложений (в том числе и Microsoft Office).
Читайте также:


