Автодеск создать учетную запись
Autodesk 123D был набором любительских инструментов САПР и 3D-моделирования , созданных Autodesk. По своему охвату он аналогичен Trimble SketchUp и основан на Autodesk Inventor . Помимо более простых возможностей рисования и моделирования, он также поддерживает сборку и ограничения и экспорт в STL . Для программы также доступна библиотека готовых блоков и объектов.
Autodesk работал в сотрудничестве с тремя компаниями ( Ponoko , Techshop и 3D Systems ), чтобы сделать программное обеспечение способным создавать физические объекты из дизайнов с использованием технологии 3D-печати .
Приложения 123D были прекращены Autodesk с ноября 2016 г. по март 2017 г. Инструменты из пакета 123D были заменены на Tinkercad , Fusion 360 и ReCap Pro .
СОДЕРЖАНИЕ
Дополнительные приложения
Пакет 123D состоит из программ:
- Catch : создание 3D-моделей из серии фотографий, сделанных под разными углами, с использованием фотограмметрии.
- Sculpt + : позволяет преобразовывать виртуальную глину в модель.
- Марка : Позволяет создавать твердотельные модели в стиле LOM, не требующие высоких технологий.
- Дизайн : Упрощенная программа для создания 3D-моделей.
- Существо : позволяет создавать трехмерных существ на iPad.
- Схемы : приложение для виртуального макета и схемотехники
- Tinkercad : приложение для 3D-печати
- MeshMixer : инструмент для работы с сеточными моделями.
Autodesk Catch
Catch использует технологию фотограмметрии для создания 3D-модели из нескольких снимков, сделанных пользователем. Он делает это, автоматически сшивая изображения с общими визуальными структурами, а затем прося пользователя помочь соединить точки, которые не могут быть определены с помощью программного обеспечения. Catch можно использовать для создания 3D-моделей людей, мест и вещей. Создав учетную запись Autodesk, пользователи также могут экспортировать свои недавно созданные модели для дальнейшего использования в популярном программном обеспечении для 3D-моделирования.
Программа доступна для Windows, приложение существует в магазине воспроизведения для Android, магазине приложений для iOS и магазине Windows Phone.
Использовать
Чтобы создать 3D-модель в Catch, пользователь должен найти объект, который можно легко сфотографировать под разными углами при хорошем освещении. Если пользователь пытается создать 3D-модель чего-то со сложными функциями, он может крупным планом сфотографировать эти области, чтобы дать более четкое изображение получившейся модели. Autodesk рекомендует делать от 30 до 40 снимков, чтобы создать хорошо округленную модель, но при фотографировании более крупных объектов пользователь может сделать до 70 снимков, чтобы придать модели более подробную информацию. После сохранения всех изображений они загружаются на серверы Autodesk, чтобы их можно было сшить вместе и создать 3D-модель. Этот процесс может занять несколько минут. Наконец, после создания модели она загружается на устройство пользователя для просмотра и редактирования. 3D-модели, созданные Catch, можно использовать разными способами, например, в 3D-печати.
Совместное использование
Catch предлагает пользователям возможность просматривать, комментировать, оценивать и загружать модели других пользователей. Точно так же любой пользователь приложения имеет возможность поделиться своими творениями с сообществом Autodesk с помощью встроенных функций общего доступа Autodesk.
Ограничения

Модели с мелкими деталями или волосами и мехом могут вызвать проблемы для программного обеспечения Catch, поскольку созданная сетка не позволяет обеспечить такой уровень детализации. При создании модели у программного обеспечения Catch могут возникнуть проблемы с объединением изображений с отражающими или прозрачными поверхностями даже с помощью пользователя. Catch также может не создать модель должным образом, если объект перемещается или изменяется во время съемки.
Catch обрабатывал изображения пользователя на сервере Autodesk, поэтому требовалось подключение к Интернету. Серверы Autodesk иногда могут не отвечать.

Рассмотрим процесс регистрации. Для этого выберем Create Account. После этого открывается форма, которую следует заполнить.
1. Первым шагом создания учетной записи следует указать страну проживания и дату своего рождения.
2. Вторым шагом указывается статус образования. Данную информацию нужно конкретизировать.
В поле Type «Тип» нужно выбрать либо вторичное образование, либо указать, что вы являетесь студентом Университета/Колледжа. Рассмотрим на примере второго варианта.
Поле School «Школа» подразумевает ввод записи в свободной форме. Здесь следует указать название Высшего заведения, например, «МИФИ».
3. Третий шаг: «Информация об учетной записи»
- В поле First name ввести свое имя.
- В поле Last name «Фамилия» указать фамилию.
- В поле Autodesk ID нужно ввести ваш уникальный логин. Существуют определенные требования к символам для идентификатора Autodesk. Ваш ID Autodesk должен содержать не менее 6 символов. Более подробную информацию можно получить, нажав букву «i» рядом с полем.
- Ввести E-mail. В следующем поле Confirm email нужно его подтвердить.
Пример заполнения информации об учетной записи может выглядеть следующим образом:
Далее нужно согласиться с некоторыми условиями предоставления услуг компанией Autodesk. В нашем примере согласимся с последними двумя.
После заполнения всех полей и соглашения с условиями следует нажать Next.
Происходит сохранение и обработка введенных данных. Затем появляется предупреждение о том, что ваш аккаунт не был еще активирован. Для активации следует перейти по ссылке, которую компания Autodesk выслала на ранее указанный адрес электронной почты.
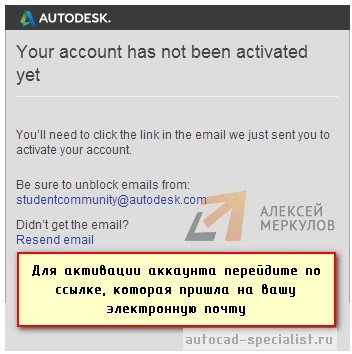
На вашу почту придет письмо от компании Autodesk.
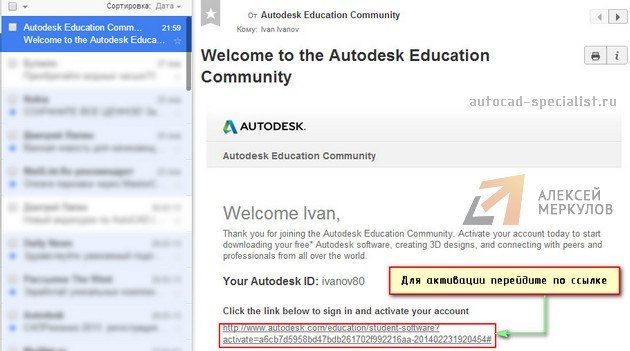
Пройдя успешную регистрацию на сайте Autodesk, бесплатный AutoCAD скачать можно только после входа в свой аккаунт под логином и паролем. Для этого необходимо нажать Sign in.
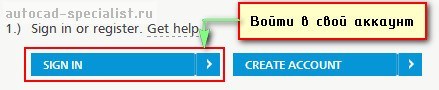
Появится форма, в которой необходимо указать ваш логин и пароль. В качестве логина служит ранее вводимый Autodesk ID или же адрес вашей электронной почты, тоже указанный при регистрации.
Чтобы запомнить данные и не выходить из системы, поставьте галочку напротив Keep me signed in. Для входа нажмите Sign in.
Теперь студенческое сообщество AutoCAD для вас доступно. Здесь можно не только скачать различные программы компании Autodesk, но и найти много полезной информации. В следующей статье мы рассмотрим, как скачать бесплатный Автокад.
У каждого, кто купил программу производителя Autodesk, возникает вопросы, как получить продукт AutoCAD, как его установить на компьютер, где посмотреть серийный номер моего AutoCAD и сколько времени он еще будет работать.
Личный кабинет - это инструмент клиента для отслеживания срока действия подписок Autodesk, перечня закупленного ПО, назначения пользователей для купленных программ, таких как AutoCAD, 3DsMax, Autodesk REVIT, Inventor и пр. Благодаря наличию онлайн кабинета можно получить доступ к апгрейдам программ, написать вопрос в техническую поддержку, сгенерировать файл сетевой лицензии.
Обратите внимание! Создать личный кабинет Autodesk можно и не покупая AutoCAD. Вы можете просто зарегистрироваться, чтобы скачивать триал-версии разных программ Autodesk.
В данной статье приводится обзор самых главных функций личного кабинета Autodesk, которые требуются каждому покупателю ПО Autodesk.
Профиль пользователя
В профиле пользователя отображается основная информация:
Так же к профилю возможно привязать социальные сети такие как Facebook, LinkedIn или прописать сайт своей компании.
В настройках можно изменить язык интерфейса и управлять e-mail рассылкой
Перечень купленного ПО
Чтобы посмотреть перечень купленного ПО, зайдите во вкладку Управление > Все продукты и службы. Там вы увидите все доступные для установки программы со сроком действия лицензий, а так же серийные номера на каждую программу. Чтобы установить программу достаточно нажать "загрузка" и установка начнется автоматически из интернета. Обратите внимание, что дистрибутив программы не скачивается на компьютер, а устанавливается сразу из интернета. Именно поэтому необходимо иметь непрерывное подключение к интернету и желательно высокую скорость.
Вы можете просмотреть сведения о лицензиях купленного ПО, раскрыв подробновсти программы из списка. Для этого необходимо нажать на стрелочку слева от программы и в раскрывшемся списке нажать "Сведения о договоре".
Так же Вы можете посмотреть все элементы, которые входят в Вашу лицензию. Для этого необходимо нажать "Просмотреть все включенные элементы".
Установка программ из личного кабинета
Для установки программ из личного кабинета необходимо перейти в пункт "Включенные элементы" и выбрать необходимую программу из списка. В появившемся окне нужно нажать кнопку "Установить сейчас".
Демо-версии продуктов Autodesk
Как уже писалось выше, Вы можете создать себе личный кабинет просто для того, чтобы скачать демо-версии продуктов которые будут работать в течение 30 календарных дней без ограничений по функционалу.

Обновление продукта
В разделе Управление > Обновление продукта можно отслеживать вышедшие сервис-паки и патчи для используемого вами программного обеспечения Autodesk.

Как узнать серийный номер программы на своем компьютере
Нужно открыть программу и зайти в правом верхнем углу в Знак Вопроса. Далее нужно действовать по схеме, как на скриншотах, представленных ниже..jpg)
Инструкция по установке библиотеки ГОСТ для русскоязычных пользователей SOLIDWORKS. Библиотеки стандартных изделий ГОСТ Toolbox. Расширение для создания спецификаций по ГОСТ.
Сложно представить себе любого специалиста it-сферы, который сможет работать без компьютера и соответствующего софта. Качество выполнения обязанностей напрямую зависит от выбранных для работы программ. Хороший специалист всегда сам знает, какая программа лучше будет подходить для выполнения его обязанностей и задача руководителя предоставить специалисту все нужные программы.
Важно выбирать именно лицензионные программы, поскольку они имеют техническую поддержку от разработчиков и возможность своевременного обновления, что очень важно для правильного и своевременного выполнения всех поставленных задач.
Мы предлагаем самые необходимые программы, которые могут понадобиться в работе it-специалистам. Все представленные у нас программы лицензионные и имеют все необходимые подтверждения этого. Мы предлагаем удобные варианты оплаты, а при возникновении любых вопросов, вы можете проконсультироваться с нашими менеджерами.
Привет, народ. Этот материал вы могли бы найти стотыщраз самостоятельно, но, пообщавшись с разными замечательными людьми, я обнаружил, что многие этого не знают.
Вообще, продукция Autodesk реально недешёвая. А учитывая наш менталитет, украсть - сам Бог велел. За нас это сделали много-много раз прекрасные ребята, выкладывающие на торрентах всяческие трудноустанавливаемые и плохополоманные коммерческие версии, а к ним мануалы по установке, в которых подозрительно часто встречается "отключите вашу антивирусную программу, а если вы нам не доверяете, то идите лесом". Не хочу обидеть пиратов, благо сам постоянно пользуюсь плодами их трудов, но есть среди нас люди, которым это не по кайфу. И поэтому я предлагаю всем желающим зарегистрироваться в "Образовательном сообществе Autodesk" - всем членам этого чудесного сообщества предоставляется бесплатная трёхлетняя лицензия на любые продукты компании. Естественно, для некоммерческого использования.
Сразу предупрежу любителей старых версий. В старых версиях программ (которые частично также доступны образовательному сообществу, но это, скорее, исключение из правил) на всех ваших работах будет висеть несмываемая надпись "Этот файл создан в учебной версии программы". Начиная с продуктов 2015 года (это линейка с индексом "2016", как ни странно) я этой надписи найти не смог. Хотя и очень старался.

Как вы заметите далее, на этом Великий и могучий заканчивается и мы переходим на столь родной нам всем буржуйский. Если вы в нём шарите и не боитесь жмакать кнопки, то дальше разберётесь сами. Если же нет, то на картинке ниже представлено то душераздирающее зрелище, которое вам надлежит увидеть.
Вкратце поясню. Нам предлагают залогиниться - а если нет аккаунта, то создать его обещают прямнувот запросто. Естественно, тыкаем кнопку "Создание аккаунта", а по-ихнему - "Signing up". Изи.

Далее нас попросят выбрать страну (не знаю, как кто, а я выбираю всегда "Russian Federation", поцреот я) и образовательную роль, в примерном переводе это студент, препод, айтишнег и научрук. Я реально не знаю, что будет, если выбрать не студента. Пока что я тут только за него гамал.
Потом вводим дату рождения (я вводил свою настоящую, мне почти тридцатник, никаких проблем/претензий не было). Жмём "Next".

Далее - самое сложное. Ввести настоящее или выдуманное имя, настоящую почту, выдумать пароль. На ту почту, которая сфоткана, реально заведён аккаунт. Пароль сложный, аж 15 символов, какой - не скажу, скажу только, что в середине цифры 777, а по краям буквы - первые 6 букв, которые в адресной строке сейчас у вас. И в начале, и в конце.
Нижнюю галочку ставить обязательно, верхнюю - наверное, нет. Но я щёлкал вслепую и увидел, что она есть, уже потом.

Далее следует стандартная процедура. Заходим в почту, находим письмо от Аутодеск, тыкаем кнопку "VERIFY EMAIL", логинимся, видим, как всё хорошо. А что дальше делать - непонятно.
Я с этого места начинаю всё с самого начала. Только не регистрируюсь, а логинюсь. Тогда попадаю туда, куда надо.

И после этого шага - внезапно - к ним вернулся Великий и могучий! Класс.
Последний шаг, кстати, тоже хитрый. Вы можете ввести какой-нибудь набор букв, нажать на кнопку "не удалось найти учебное заведение" и далее ввести новый вуз (там уже можно хоть выдумывать, хоть реальный вводить". Я же ввожу какую-нибудь букву (сегодня это была буква У) и выбираю из списка.

Ура! Учётка настроена!


Если вам влом разбираться с тем, что же делать дальше, как всё это скачать и, главное, зачем - об этом позже. Естественно, если найдутся желающие почитать.
Более подробную инструкцию о том, как установить, настроить и управлять продуктами Autodesk, вы найдете в отдельном документе «Руководство администратора подписки Autodesk».
Рассмотрим общие этапы загрузки, установки, настройки и активации продуктов Autodesk. На разных стадиях установки возможны отличия, которые будут зависеть от самого продукта, операционной системы, типа лицензии и других факторов. Для нормальной работы программного обеспечения сначала требуется подготовить систему, определиться с параметрами установки, установить программу и запустить её. Для каждого продукта существует своя уникальная документация, в которой вы сможете найти справку по установке и избежать дальнейших трудностей.
Подготовка системы к загрузке и установке продуктов
- установка на одиночном персональном компьютере;
- установка с сетевой лицензией;
- установка в виртуальной среде;
- установка бесплатных демоверсий.
Установка на одиночном персональном компьютере
- откройте скачанный файл;
- в открытом окне программы нажмите «Установить»;
- выберите необходимые компоненты и продукты;
- укажите место хранения файлов;
- далее начнется установка продуктов, которая займет некоторое время;
- после завершения появится список установленных продуктов и кнопка «Готово» – нажмите ее.
Установка с сетевой лицензией
- выберите тип лицензии Autodesk;
- укажите сервер, откуда эта лицензия будет получена;
- для получения лицензии на запуск продукта компьютеру необходимо сетевое подключение к серверу, а на сервере должна быть запущена программа Autodesk Network License Manager – подключение не должно прерываться в течение всего процесса.
Установка в виртуальной среде
- тип лицензии и продукт позволяют пользоваться предоставляемыми ресурсами в виртуальной среде;
- данного продукта нет в списке исключений;
- ресурсы вашего ПК соответствуют требованиям к системе.
- Большинство программ доступны по подписке после входа под своим логином на сайте производителя.
- Некоторые программы могут потребовать дополнительный серийный номер и ключ продукта.
- При отсутствии доступа к интернету активация происходит с помощью кода активации, который пользователь должен получить заранее.
- Бессрочные лицензии – сейчас данный вид лицензии не предоставляется, к ним относятся только лицензии, приобретённые до начала 2017 года.
- Лицензии по подписке – вы приобретаете подписку на необходимый вам продукт с возможным расширением доступа к другим программам.
- Образовательные лицензии – доступ к данному виду лицензии осуществляется с помощью сообщества Autodesk Education Community. Получить бесплатную образовательную лицензию могут только студенты дневного отделения и преподаватели аккредитованных государством образовательных учреждений.
Портал Autodesk Account
За последние несколько лет компания Autodesk сделала большой шаг вперёд. Последние обновления и инновации предоставляют вам уникальные продукты и возможности. В получении доступа к ПО, его загрузке, установке, настройке нет никаких сложностей. Работа с клиентами построена таким образом, что любой человек с лёгкостью получит необходимый набор ресурсов для работы в сфере строительства, проектирования, дизайна, 3D-модерирования и самостоятельно настроит используемые продукты под себя.
Читайте также:


