Autodesk rendering что это
Вот уже больше десяти лет в штате всех уважающих себя крупных компаний числятся визуализаторы. Ни одно архитектурное бюро или машиностроительное предприятие не может обойтись без специалиста, создающего фотореалистичные изображения и видеоролики на основе цифровых данных. Красивая картинка и анимация — это победа на тендерах, успешное общение с клиентом, лицо компании, отличная подсказка и возможность увидеть изделие еще на ранних этапах проектирования.
Специалистывизуализаторы давно выбрали для себя программы для рендеринга, собрали огромные библиотеки материалов и создали множество пользовательских настроек. Попытки производителей САПР пересадить их на встроенные в программы рендеры редко заканчиваются успехом, хотя многие из этих предложений действительно заслуживают внимания. Однако чаще всего встроенный рендер используется проектировщиком только для получения чернового изображения, как говорится, для себя.
Так бы всё и шло своим чередом, если бы не появление нового класса программ для визуализации. Одним из производителей принципиально нового ПО стала компания Autodesk, которая предлагает не только мощные продукты для высококлассных специалистов в области машиностроения, архитектуры и визуализации, но и программы для новичков, не требующие специальных знаний, однако не менее эффективные в использовании. Autodesk Showcase способен не просто создавать фотореалистичные изображения и видеоролики, но и делать это в режиме реального времени, что решает главную проблему визуализации — обеспечивает быстроту рендеринга. Наличие мощного «железа» — отнюдь не гарантия моментального результата, а эксперименты со светом, тенями и материалами только затягивают получение готового результата.
«Рендер в реальном времени? — спрашивали специалисты. — Значит, машина зверем должна быть. Или качество не ахти. Знаем мы этот RT». А в это время пользователи многочисленных САПР открывали свои модели в Autodesk Showcase и в короткие сроки получали результат не хуже, чем у профессиональных визуализаторов.
Что же заставило вчерашних любителей обратить внимание на программу, возможности которой можно изучить за несколько часов?
Начало работы
При запуске программы будет предложено ознакомиться с готовыми сценами, открыть предыдущие проекты или импортировать файлы различных форматов (рис. 1). Autodesk Showcase тесно интегрируется со множеством продуктов: поддерживаются проекты, созданные в Autodesk Inventor, AutoCAD, Autodesk Revit, Autodesk Alias, Autodesk 3ds Max Design и Autodesk Maya, а также форматы сторонних САПР, в том числе CATIA, SolidWorks, JT, UGNX, Creo Elements/Pro, IGES, файлы STEP, COSMO, Granite и STL.
Autodesk Showcase позволяет открывать в одной сцене несколько моделей и выбирать уровень детализации каждой из них по отдельности. Качество отображения можно поменять в любой момент, выбрав низкий уровень детализации для повышения производительности во время работы, а высокий, например, для демонстрации готового проекта.

Рис. 1. Окно работы с проектами
Рабочее пространство и работа с геометрией
Создав новую сцену и импортировав модель, пользователь обнаружит, что при импорте полностью сохранилась организация данных: слои, уровни, цвета. Из всего списка геометрии, всегда доступного в органайзере (рис. 2), для редактирования можно выбрать как один, так и несколько элементов.
Активная геометрия легко перемещается, поворачивается и масштабируется при помощи манипулятора (рис. 3), что позволяет экспериментировать с расположением модели и ориентацией отдельных ее частей. Для более детального представления модели можно создать секущие плоскости (рис. 4) и применить их к определенной геометрии, демонстрируя «начинку».
Видовой куб, расположенный в правом верхнем углу, а также манипуляции с клавишами мыши с нажатой кнопкой ALT помогут быстро освоить навигацию.

Рис. 2. Активная геометрия, выбранная в органайзере

Рис. 3. Редактирование геометрии

Рис. 4. Секущие плоскости
Окружающая среда
Autodesk Showcase обладает библиотекой окружающих сред. Пользователь может выбрать различные варианты окружения модели: улицу, кабинет, лес, заводской цех или просто студию с белыми стенами, что не может не радовать, поскольку соответствующее окружение является одним из факторов хорошего восприятия. Пользователь по достоинству оценит удобный интерфейс: доступные среды представлены в виде иконок предпросмотра, всё сгруппировано по категориям, отдельно выделены недавно использовавшиеся окружения (рис. 5). У каждой среды есть ряд настроек, позволяющих редактировать ее пропорции, чтобы модель смотрелась более органично.

Рис. 5. Выбор окружающей среды
Пользователь самостоятельно может создать обстановку, загрузив панорамное изображение с расширенным динамическим диапазоном, или скомбинировать уже существующие среды.
Настройка теней и освещения занимает не более 5 мин, при этом, передвигая ползунки в окнах свойств, можно сразу видеть результат. Доступно добавление неограниченного количества источников света, которые могут быть применены не ко всей, а только к определенной геометрии, что поможет акцентировать внимание на деталях и вывести некоторые фрагменты на передний план (рис. 6). Тени также придадут модели более реалистичный вид и позволят подчеркнуть некоторые элементы.

Рис. 6. Настройка освещения
Работа с материалами
Autodesk Showcase славится своей обширной библиотекой легко редактируемых материалов. Их список, как и список сред, в виде иконок предпросмотра сгруппирован по категориям (стекло, металл, пластмассы, дерево, резина и др.). Все встроенные материалы можно изменять, настраивая реальные параметры, и добавлять для удобства в собственную библиотеку (рис. 7). Изменение материала осуществляется в режиме реального времени: например, при передвижении ползунка меняется оттенок не только материала, но и всей геометрии модели, к которой он был применен (рис. 8).

Рис. 7. Выбор материалов

Рис. 8. Настройка материала
Альтернативное представление модели
Многие визуализаторы уже успели по достоинству оценить уникальную возможность представить различные варианты проекта в одной сцене, что особенно полезно при создании презентаций и демонстрации различных решений заказчикам. Поменяв материал, расположение модели и геометрию, можно создать «снимок», в котором будут сохранены все эти параметры. Количество подобных альтернатив неограниченно, а главное, теперь их можно комбинировать: пользователь выбирает модель, демонстрируя ее с определенного ракурса, и начинает переключаться между вариантами расцветки, затем переходит на следующий снимок с другим расположением геометрии и опять же переключается между всеми возможными представлениями (рис. 9). Можно подбирать сочетание материалов для одного расположения геометрии или, наоборот, наиболее удачное расположение элементов без изменения материалов.

Рис. 9. Проектные альтернативы
Кадры
Для формирования презентации в Autodesk Showcase нет необходимости предварительно записывать видеоролики. Пользователь создает кадры с различными ракурсами модели и настраивает параметры перехода между ними, а программа автоматически обеспечивает движение камеры вокруг объектов. Указав время и способ каждого перехода, а также длительность кадров, можно демонстрировать проект непосредственно из программы. Кроме того, существует возможность просто переключаться между различными кадрами, регулируя время, необходимое для демонстрации каждого из них.
Визуализация
Autodesk Showcase позволяет создавать высококачественные изображения во всех популярных форматах, а также видеоролики в AVIформате. При этом не требуется просчитывать все параметры: сцена сохраняется в том виде, в котором ее видит пользователь. В программе доступна трассировка лучей, что позволяет учитывать все отражения и преломления (рис. 10). И всё это опять же в режиме реального времени!

Рис. 10. Трассировка лучей

Рис. 11. Изображение, полученное с помощью Autodesk Showcase
На получение результатов в Autodesk Showcase (рис. 11) тратится лишь 5% времени, которое ушло бы только на настройки параметров в большинстве популярных рендеров, не говоря уже о времени просчета этих параметров и получения изображения. Рендер в режиме реального времени позволяет оптимально представить свой проект в виртуальном пространстве, не тратя ни секунды на расчет каждого кадра. Настройки Autodesk Showcase предоставляют возможность демонстрировать полученный результат на нескольких мониторах, автоматически разделяя потоки. А в 2012й версии реализована еще и поддержка манипуляторов 3Dconnexion, что обеспечит еще большую скорость работы в программе и потрясающую эффектность презентаций.
Автор:
Перед началом работы
Прежде чем выгружать чертеж в службу визуализации Autodesk® Rendering, в AutoCAD можно настроить именованные виды, освещение и другие параметры в соответствии с инструкциями в данном разделе.
3D-геометрия Служба Autodesk® Rendering предназначена только для чертежей AutoCAD, содержащих 3D-тела и поверхности. Служба не может выполнять визуализацию 2D-геометрии или видов в пространстве листа. Именованные виды В службе Autodesk® Rendering используются именованные виды, созданные в AutoCAD. Можно выполнить визуализацию любого или всех именованных видов, имеющихся в чертеже. Создайте несколько именованных видов, прежде чем выгружать файл чертежа. Служба также может выполнить визуализацию текущего видового экрана при сохранении чертежа. Солнце и небо Чтобы задать свойства солнца, неба и географического положения, создайте именованный вид на основе видового экрана, в котором применены эти параметры. При создании именованного вида обязательно выберите параметр Солнце и небо ( Свойства вида Фон ). Освещение по умолчанию Если при выгрузке чертежа в сцену не будет добавлен ни один стандартный или фотометрический источник освещения в AutoCAD, то в службе визуализации Autodesk® Rendering к чертежу будет применено освещение по умолчанию. Материалы При работе с чертежами AutoCAD 2010 служба визуализации корректно визуализирует только те материалы, которые включены в данную программу. Чертежи, созданные в AutoCAD 2011 и более поздних версиях, могут содержать пользовательские материалы. Однако, если в чертеже используются пользовательские файлы текстур, необходимо создать файл eTransmit, чтобы служба визуализации смогла получить доступ к ним. Внешние ссылки Если в чертеже AutoCAD есть ссылки на внешние файлы, используйте функцию "Сформировать комплект" в AutoCAD, чтобы объединить эти файлы в одном архивном файле ZIP для выгрузки. Минимизация времени выгрузки и визуализации Рекомендуется сохранить копию чертежа, содержащую только объекты для визуализации.
Визуализация с использованием AutoCAD 2013 и более поздних версий
- Откройте чертеж в AutoCAD и выберите вкладку Визуализация панель Autodesk® Rendering Визуализировать в облаке . При появлении запроса войдите в учетную запись Autodesk.
Прим.: В более ранних англоязычных версиях вкладка Visualize может называться Render , однако в русскоязычной версии они называются одинаково — "Визуализация".

Всем привет Сегодня мы узнаем что за программа Autodesk и нужна ли она вам, а то зачем на компе держать те программы, которые вам даром не нужны?
Но сперва напишу кое что вам на заметку. Если вы заметили у себя на компе какой-то софт и вот думаете, удалять или нет, то не спешите с удалением. Есть такие компоненты, от которых зависит работа других программ и их разумеется что удалять нельзя, даже если кажется что это мусор!
Внешний вид самого Автокада:

Autodesk или A360 это в общем облако. Но облако не просто, а для программы AutoCAD. Если вы работаете в Автокаде, то может вам будет это интересно, потому что Autodesk вот что предлагает в плане возможностей:
- вся ваша работа с чертежами, все файлы с чертежами, это вы можете сохранить в облаке; на все про все было предоставлено 5 Гб; пользователи с подпиской Autodesk Subscription могут получить больше места;
- доступ к чертежным файлам можно получить с других портативных устройств, на которых стоит ПО Автокад;
- можно дорабатывать или делать некоторые изменения и все это через браузер;
- присутствуют средства визуализации, это платная услуга, но зато вы можете посмотреть прямо в облаке как будет выглядеть фигура (обьект);
Для синхронизации Autodesk использует специальный модуль (возможно что это служба), об этом вы можете узнать благодаря значку в трее:

Вообще подобные облачные технологии, как мне кажется придумали именно для рабочих моментов. Ну вот зачем приходить в офис и там запускать Автокад, работать с ним, когда эта работа возможна через интернет благодаря Autodesk 360. Стоит просто авторизоваться, как вы уже как бы на работе
Также файлами можно делится и с другими юзерами через A360, все это вы можете делать в своем кабинете:

Загрузить рабочие файлы в учетную запись просто:

Также доступ к хранилищу Autodesk можно получить и прямо из Автокада:

Что такое Autodesk 360 Rendering? Это еще один инструмент и еще более продвинутый, тут уже дело имеем с аппаратной частью. А если быть точнее, то с тем, что Autodesk 360 Rendering позволяет перенести все задачи, скорость которых зависит от мощности железа, в облако. И неважно насколько у вас мощный компьютер или насколько производительная видеокарта, визуализировать модель вы сможете в облаке, для этого присутствует много модулей
Какой можно сделать вывод? Вот вообще в итоге? Я узнал главное, что Autodesk 360 это программа для постоянного доступа к вашим рабочим файлам, чтобы их можно было редактировать ну и остальные дела делать. А если вам нужно куда-то поехать и там есть компьютер, то вам не нужно таскать за собой комп с вашими чертежами. Достаточно будет убедится, что они залиты в облако и все. А потом на другом компе зайти в усвою учетную запись, ввести логин, пароль и продолжить работу. Разумеется, что на компе должен быть установлен AutoCAD.
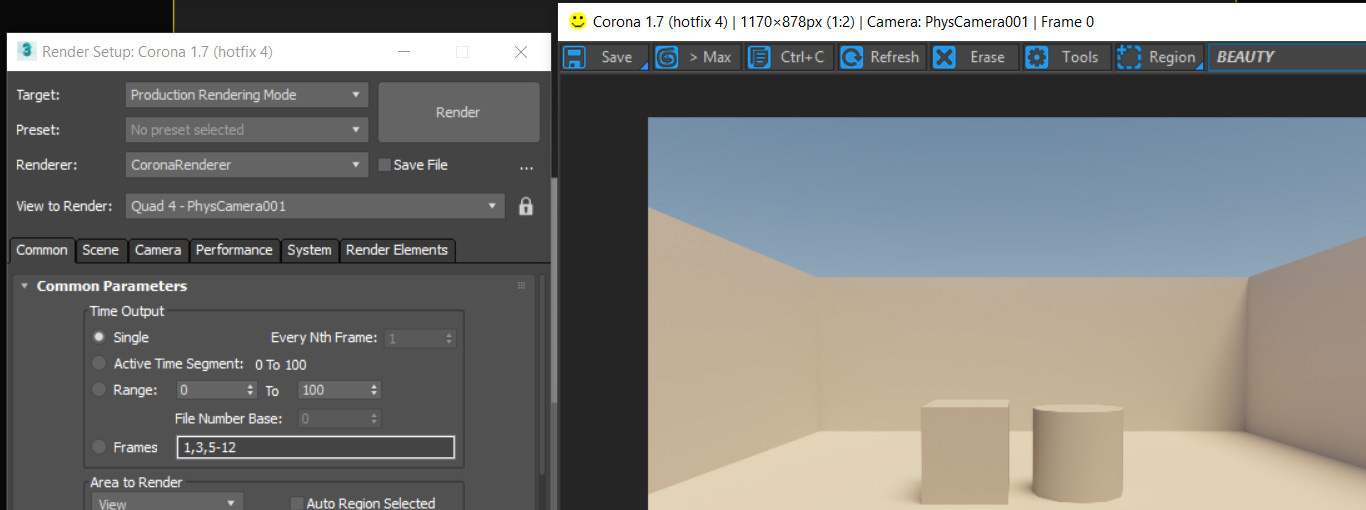
Уникальность программ для 3D моделирования в том, что они позволяют создать нечто несуществующее. А существующее позволяют воссоздать, не поднимаясь с рабочего места. Но только лишь моделированием объектов современные программы не ограничиваются. Уже давно существует возможность создавать изображение объекта с помощью рендеринга. Говоря очень грубо, это аналог фотографии, сделанной прямо в программе моделирования. Благодаря системам рендеринга можно, например, превратить набор объектов в полноценный интерьер.
1. Выбираем рендер
Это статья не про то, какую программу для рендера вам выбрать. Но скажу так: наиболее популярны в архитектурной визуализации VRay и Corona Renderer. Vray более гибкий в настройках, где-то быстрее работает. Corona Renderer дает отличное качество при минимальной настройке и более интуитивна. Обе эти программы необходимо сначала установить. В 3ds Max они устанавливаются как плагины. Однако программа имеет и встроенные пакеты для рендеринга.
Для того, чтобы начать пользоваться новым программным обеспечением нужно открыть окно Render Setup. Это можно сделать кнопкой в Main Toolbar (ссылка на статью Разбор кнопок панели Main Toolbar), с помощью Rendering – Render Setup или горячей клавишей «F10». В выпадающем списке Renderer как раз и выбирается нужная программа.
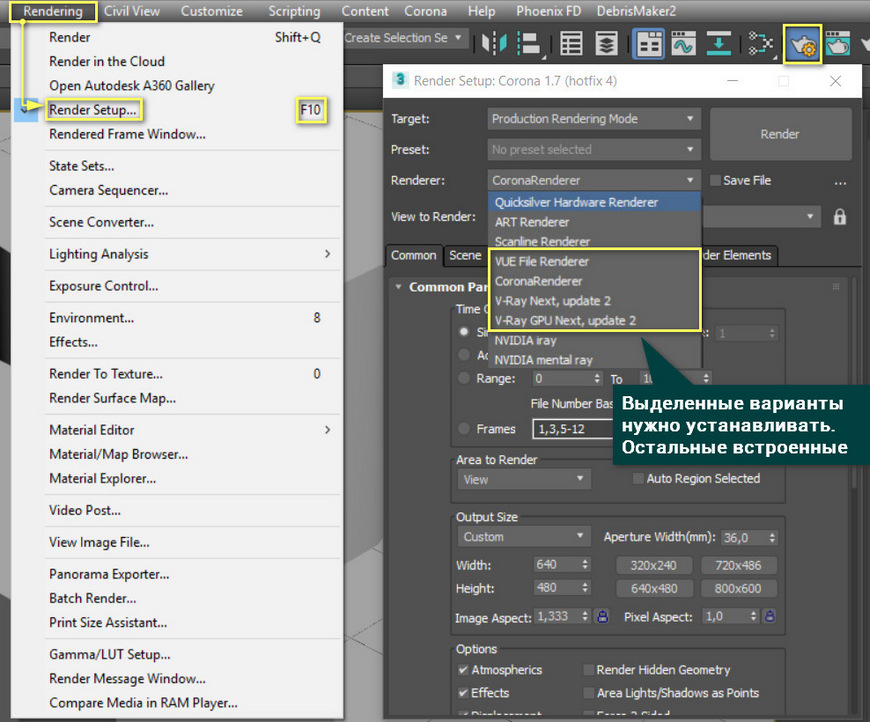
Чтобы не приходилось выбирать каждый раз заново, опуститесь в самый низ окна и откройте Assign Renderer – «…» – Ваш рендер – OK. В списке не отображается тот рендер, который стоял в окне Production до выбора. Замок рядом с Material Editor означает, что для редактора материалов будет выбрана та же программа, что и для визуализации. ActiveShade можно оставить без изменений. Нажимаем Save as Default.
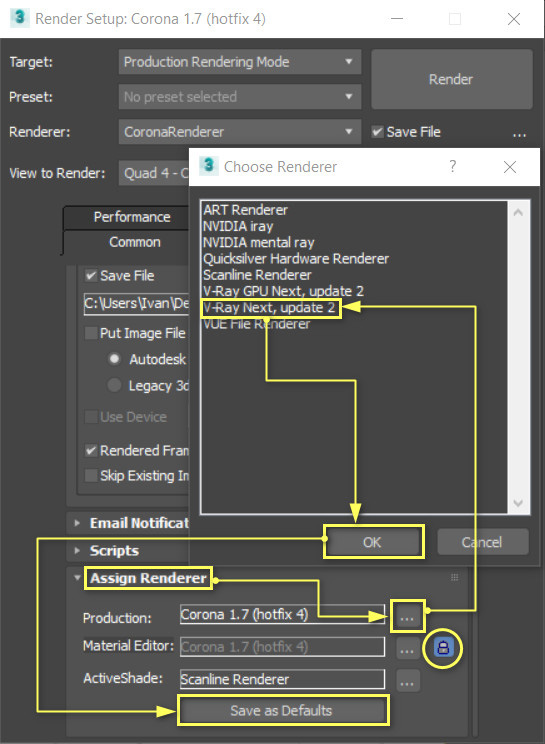
Таким же образом можно менять системы рендеринга между собой.
2. Преднастройка рендерера
Меню Target предлагает на выбор 5 типов рендеринга:
- Production – полноценный финальный рендер со всеми настройками
- Iterative – игнорирует некоторые настройки для быстрого рендера – наброска.
- ActiveShade – в какой-то мере это интерактивный рендер. Но у него есть более серьезные аналоги, встроенные в Corona и Vray.
- A360 Cloud – рендеринг в сервисе облачной визуализации. К сожалению, этот сервис имеет много ограничений.
- Network rendering - позволяет рендерить на нескольких компьютерах, объединенных в сеть.
Мы же будем использовать Production mode.
Свиток Preset позволяет создавать, загружать и использовать готовые настройки рендера, сохраненные ранее.
Большая кнопка Render запустит расчет сцены.
Перед началом рендеринга обязательно нужно создать поверхность (пол) и источник света!
Галочка Save File позволяет автоматически сохранить картинку после рендеринга. Ниже есть меню Render Output, где можно задать место сохранения файла, создать список сохраненных файлов или выводить на стороннее устройство.
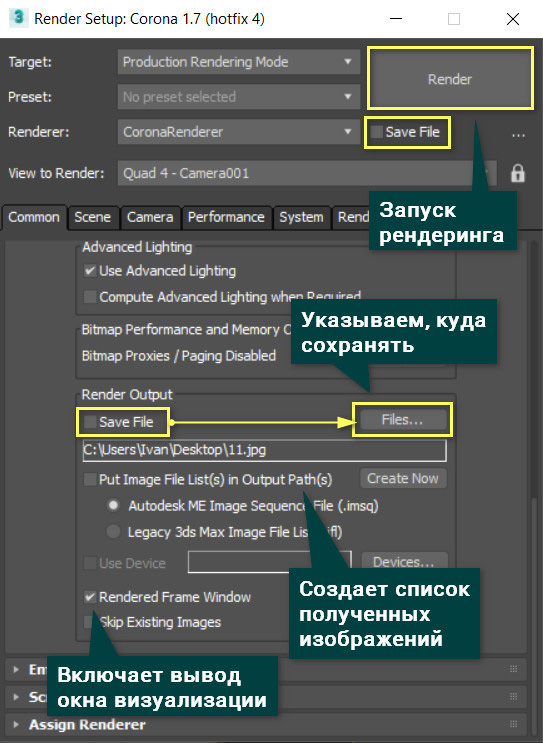
View to Render позволяет выбрать, какое из окон с проекциями нужно рендерить. Но при переходе из одного в другое меняется и область рендеринга. Для этого воспользуйтесь замком рядом. Он заблокирует переключения между окнами.
3. Настройки раздела Common
Это окно одинаково для всех программ рендеринга и содержит самые базовые настройки.
Time Output позволяет выбрать, сколько и какие кадры будут рендериться. Это скорее нужно для анимации или визуализации каких-то анимированных объектов.
Я приведу в пример 2 картинки, которые являются 0 и 25 кадром. Сохранились они автоматически с помощью функции Save File.
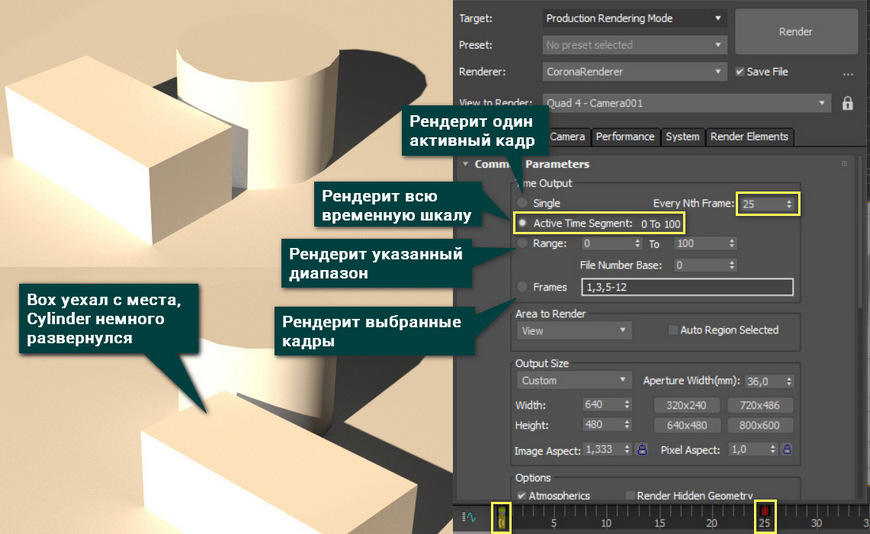
Area to Render позволяет рендерить не только то, что попадает в вид рабочей области, но и отдельные объекты, регионы и прочее.
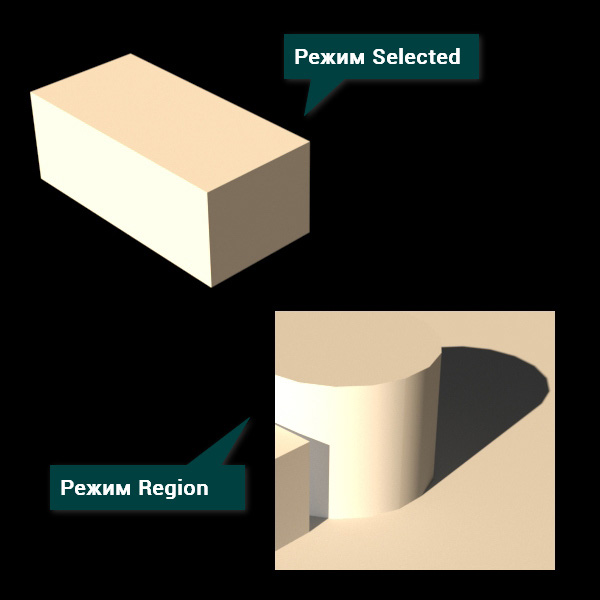
Output Size устанавливает размеры итоговой картинки в пикселях. Width и Height отвечают за число пикселей по ширине и высоте. Image Aspect равняется отношению ширины к высоте. Если поставить рядом с этим значением замок, то оба параметра разрешения будут меняться вместе, сохраняя отношение. Pixel Aspect определяет соотношение сторон пикселя. Его изменение влияет на разрешение, не учитывая Image Aspect. В свитке можно выбрать множество заранее настроенных разрешений.
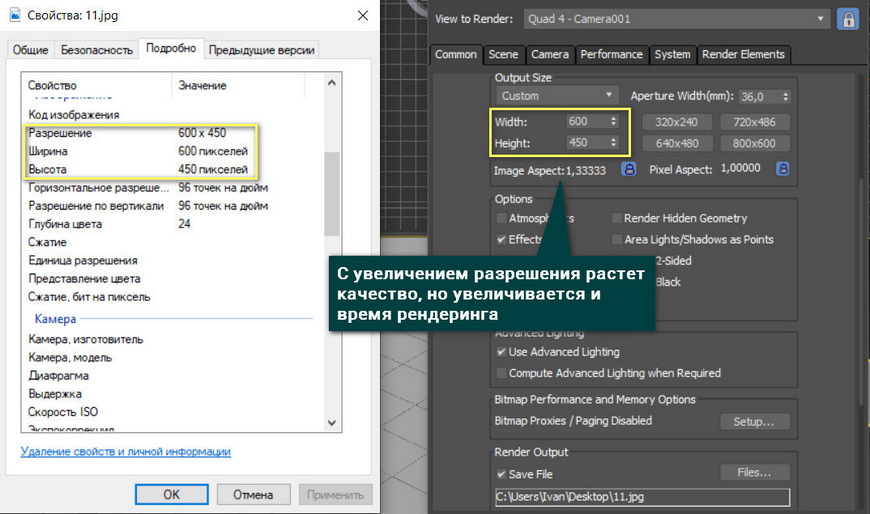
Options позволяет быстро включать и отключать отображение разных эффектов:
- Atmospherics – отображает атмосферные эффекты;
- Effects – отображает используемые эффекты;
- Displacement – отображает действие карт смещения;
- Video Color Check – включает контроль цветовой интенсивности по стандартам PAL и NTSC;
- Render to Fields – устанавливает режим полукадровой визуализации;
- Render Hidden Geometry – отображает скрытые объекты;
- Area Lights/Shadows as Points – изменяет визуализацию пространственных источников света и теней на точечные;
- Force 2-Sided – включает визуализацию поверхностей с двух сторон, уменьшая скорость рендеринга;
- Super Black – включает режим суперчерного цвета, который применяется для создания видеоизображений.
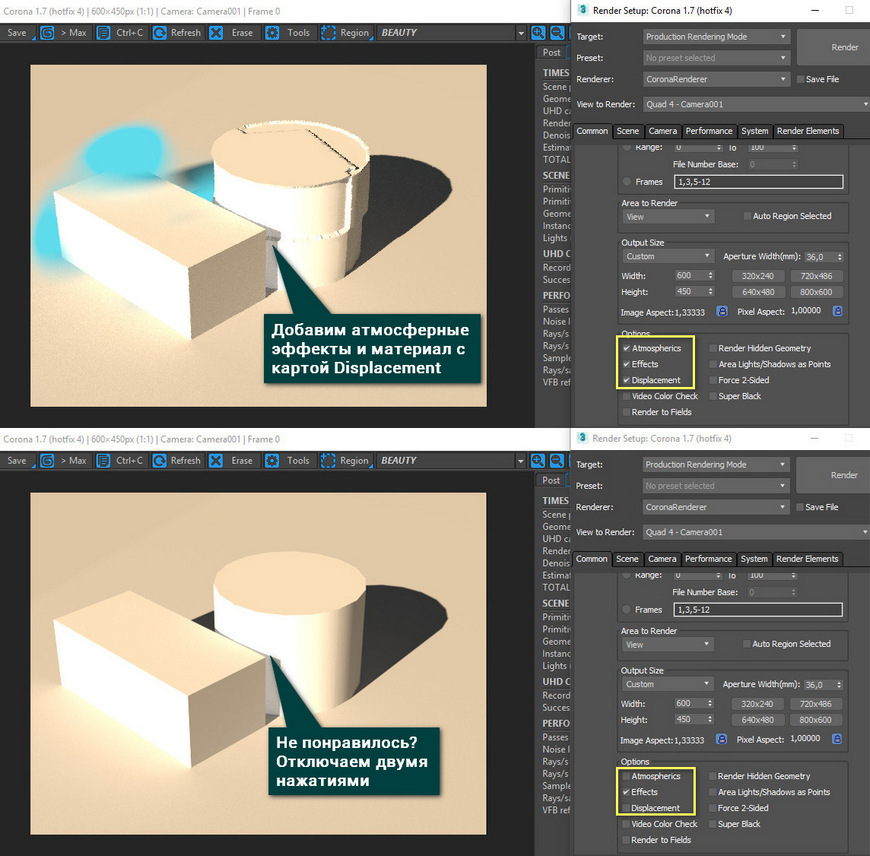
Use Advanced Lighting включает визуализацию непрямого освещения. Compute Advanced Lighting when Required позволяет пересчитать непрямое освещение. Это нужно при изменении геометрии сцены во время анимации.
Email Notifications – позволяет отправлять письмо на email по окончании рендеринга.
Scripts – дает возможность добавлять сценарии действий до и после визуализации.
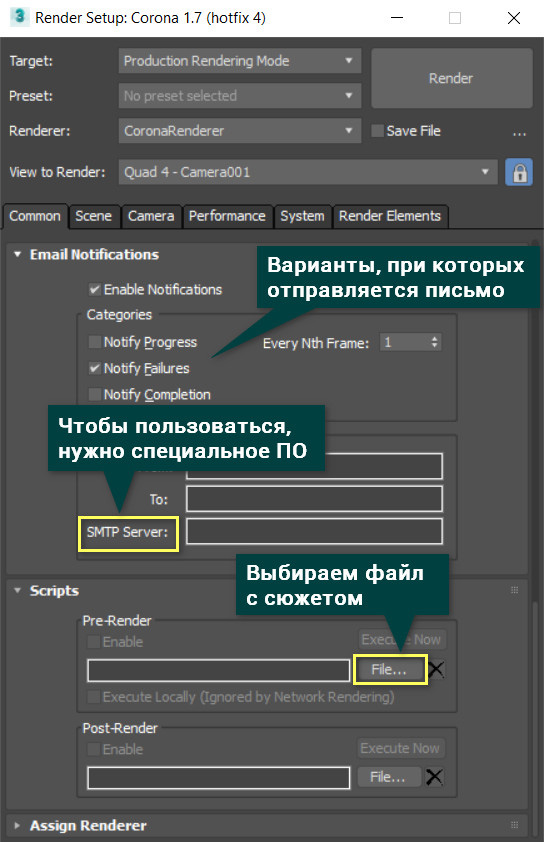
Большая часть остальных меню будет зависеть от программы для рендера. Поэтому разбираться в них нужно конкретно при использовании какого-либо пакета. Но даже без этого программы будут визуализировать сцену. Если у вас стоит Corona Renderer, то можете расставить источники света и просто нажать на большую кнопку Render.
Читайте также:


