Autodesk pixlr как поменять язык на русский
Pixlr - удобная программа для профессиональной обработки фотографий, включающая в себя развитый набор инструментов. Поддерживает все распространенные графические форматы, в том числе JPG, PNG, GIF, BMP, PSD и TIFF.
Возможности Pixlr
- Большое количество эффектов и фильтров для обработки изображений;
- Возможность создать новый рисунок;
- Настройка управления при помощи горячих клавиш;
- Функция загрузки фотографий в социальные сети;
- Удаление эффекта красных глаз;
- Добавление текстовых масок;
- Регулирование насыщенности цвета, яркости и контраста;
- Создаёт коллаж из нескольких фотографий;
- Опция масштабирования, а также изменения ширины и высоты.
- Присутствует удобная панель инструментов;
- Изменение размера холста;
- Наложение эффекта сепии и черно-белого;
- Простой в использовании интерфейс;
- Добавление стикеров и рамок;
- Настраиваемая цветовая гамма;
- Возможность обрезать часть фото в несколько кликов;
- Наличие онлайн редактора Autodesk Pixlr Editor и Pixlr Express;
- Есть мобильная версия приложения для смартфонов на Google Play и App Store.
- Для работы в онлайн фоторедакторе необходимо подключение к сети;
- Существует Pro-вариант приложения с расширенным функционалом.
Adobe Photoshop
PixBuilder Studio
Pixlr скачать бесплатно
Последняя версия:
1.1.1.0 от 16.07 2016
Разработчик: Autodesk Inc
Операционные системы:
Windows 7, 8, 10
Размер файла: 150 Mb
Последняя версия:
3.2.5 от 13 ноября 2017 г.
Разработчик: Autodesk Inc
Операционные системы:
Android 4.0.3 и выше
Полное описание
Программа Pixlr - простой и мощный редактор фото, отличающийся широким набором функций, с помощью которых можно существенно улучшить качество изображения.
Современный интерфейс приложения состоит из удобной боковой панели с инструментами, центральной области для обработки фотографий и верхнего меню с опциями. Возможности программы позволяют изменять яркость, контрастность, прозрачность и размер картинки.
Обратите внимание, что разработчики создали не только настольную версию утилиты, являющуюся достойным аналогом Фотошопа. Так же есть варианты софта для мобильных устройств Android и iOS.
Здравствуйте вчера скачала Пиксл но программа на английском и ничего не могу с ней сделать
А я давно ей пользуюсь)) и в настройках можно сменить язык на русский))) Я к ней привык и из-за этого мне не удобно пользоваться другими)) Не знаю как для других, но меня лично все устраивает))
Автор:
Ограничение: Этот раздел не относится к тем программам Autodesk, локализованные версии которых предоставляются на отдельных установочных дисках для каждого языка. Для этих программ язык необходимо выбирать в момент приобретения, потом его изменить нельзя. В некоторых программных продуктах Autodesk, таких как AutoCAD, язык можно выбрать во время установки с помощью этого раскрывающегося меню в программе установки:

Если нужного языка нет в меню, доступные варианты отличаются для разных продуктов Autodesk. Во многих продуктах, включая Inventor, для обеспечения поддержки дополнительных языков можно использовать пакеты локализации.
Для выбора языка применяются следующие условия:
- Каждый пакет установки использует один язык. Если необходимо установить один или несколько продуктов на другом языке, требуется отдельная установка.
- Все развертывания должны выполняться с использованием одного языка. В одном установочном образе могут содержаться развертывания для разных языков, но каждому развертыванию должен соответствовать один язык.
- Если при установке нескольких продуктов выбран язык, который не поддерживается некоторыми программными продуктами, в этих продуктах используется язык по умолчанию.
- После закрытия страницы "Информация о продукте" меню выбора языка или добавления пакета локализации становится неактивным. Если позднее вы захотите изменить язык или добавить пакет локализации, то не сможете вернуться на страницу "Информация о продукте" и использовать меню. Вместо этого необходимо отменить установку, запустите программу установки еще раз, а затем выберите необходимый язык на странице "Информация о продукте".
Пакеты локализации
Пакет локализации – это программный модуль, который может быть добавлен к программе Autodesk для изменения языка, используемого в пользовательском интерфейсе и документации. Один экземпляр программного обеспечения может поддерживать несколько языков путем добавления пакетов локализации. Каждый пакет локализации сопоставляется с определенным продукта Autodesk и включает в себя программу установки. Перед установкой пакета локализации необходимо установить программу Autodesk. Каждый установленный пакет локализации создает отдельный значок в меню "Пуск" Windows, например " Inventor – Французский (Francais) ", который можно использовать для запуска программы на этом языке. В зависимости от программного продукта пакеты локализации могут быть доступны на установочном диске или на веб-сайте.
Программа установки пакета локализации позволяет создать развертывание пакета локализации для конкретного программного продукта. Развертывание пакета локализации можно установить на нескольких компьютерах после установки соответствующего продукта, чтобы добавить версию на другом языке.
Мы возвращаемся к обзору так называемого онлайн Фотошопа, или отличной облачной программы Pixlr Editor. Еще раз напомню, что Pixlr Editor не является онлайновым Фотошопом, но за внешнюю схожесть его и другие подобные программы в народе называют именно так. Копаясь в настройках вебмастера на Яндексе я уже нахожу сотни ключевых запросов об уроках в подобных онлаиновых фотошопах. Все идет к тому, что подобные простые, доступные программки окончательно потеснят монстров графики и это правильно. Что нужно обычному человеку? Сделать посветлее, обрезать, уменьшить, сваять аватарку. Нужно ли ему для этого устанавливать Фотошоп? Никак нет. Ни покупать за несколько тысяч долларов, ни пытаться сломать Фотошоп такому пользователю не нужно. А нужны простые, бесплатные программы в которых можно и обрезать, и посветлее сделать, и уменьшить да ещё и спец эффект какой-нибудь интересный наложить. В прошлом обзоре мы рассмотрели инструменты Pixlr Editor и его палитры, коих всего три. В этой части мы разберемся в возможностях меню.

Прошу сразу обратить внимание на вкладку Языки Languages. Кликните по ней, и выберите русский, если вы до сих пор этого не сделали. Или оставьте себе английскую версию, лично мне милее она. Как видите Pixlr Editor позволяет перевести себя на более чем 25 языков мира, думаю покорение мира не за горами.
Фаил (File)
Начнем по порядку. Вкладка Новый рисунок New Image позволяет создать рабочую область с нуля. Останавливаться подробно тут не на чем. Стандартное окно создания рабочей области позволяет ввести размеры либо выбрать готовые заготовки, вроде баннера или шапки на сайт. Галочка Невидимость Transperansy позволяет удалить по умолчанию задний белый фон рабочей области.
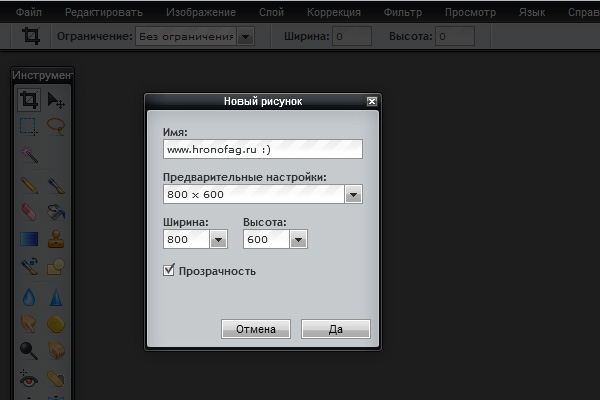
Пояснять смысл вкладок Открыть изображение или Открыть изображение через URL излишне. А вот на Открыть библиотеку изображений Open Image Library стоит остановиться подробнее. Данная опция позволяет загрузить фотографии из четырех сервисов, в число которых входит библиотека Pixlr, Facebook, Flick и Picasa. Просто введите пароль и логин от вашего сервиса, загрузка произойдет мгновенно. Конечно, чтобы воспользоваться чудесами технологий в полной мере необходимо завести аккаунт на Pixlr Editor. Впрочем регистрация занимает пару минут, и она того стоит.
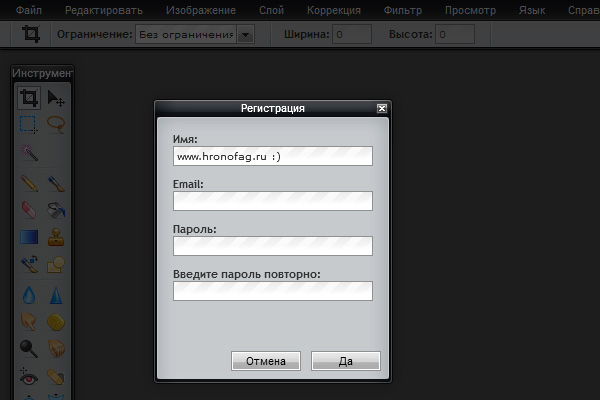
Я подключил свой аккаунт Facebook и сразу загрузил с него свою фотографию с которой мы и будем работать.
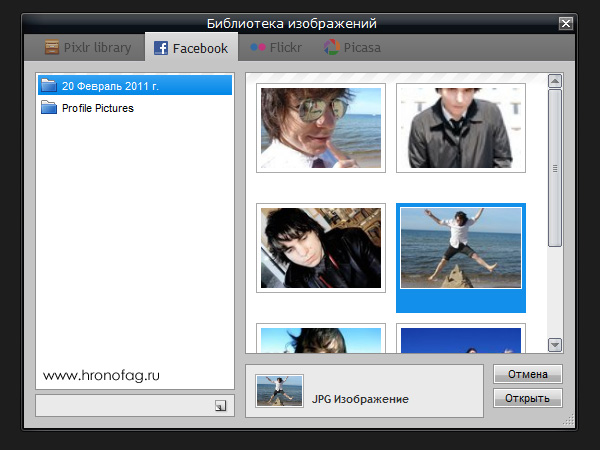
Вкладка Сохранить Save вызывает окно сохранения, в котором вы сможете выбрать уже перечисленные выше сервисы для сохранения фотографии. Картинку можно сохранить и на Facebook и в Google Picasa и в галлерею Pixlr. Скорее всего в дальнейшем к данным сервисам прибавятся и другие. Ну и конечно, мы по прежнему можем сохранить картинку на свой компьютер. Сохранение доступно в знакомых нам форматах JPG, PNG, BMP, а так же в особом формате PXD. Это специальный формат программы Pixlr Editor, который позволяет сохранять изображение с слоями и эффектами Pixlr Editor. Иначе говоря аналог формата PSD из Фотошопа.
Копирование, вырезание, удаление и отмена действий
Если вы работали в Фотошопе, меню редактирования Edit не вызовет у вас никаких вопросов, а большая часть команд знакома интуитивно, так как дублируется из большинства существующих в мире программ. Здесь имеются характерные Отменить Undo и Выполнить повторно Redo. Группа привычных Вырезать Cut, Очистить Clear, Скопировать Copy, Вставить Paste. Думаю те, кто интересуются программой Pixlr Editor уже знают что такое Windows и как скопировать фаил в соседнюю папку. Проходить первый класс мы не будем.
Изменение размера объекта
Следующая группа манипуляций с размерами объекта Free Tansform и Free Distort, которые работают точно так же как в Фотошопе. Предлагаю немного отойти от скупого перечисления опций и поработать с графикой. Не даром же я загрузил свою фотографию. За одно вспомним материал из первой части. Прежде всего выберите инструмент Лассо Lasso Tool. В опциях инструментов переключитесь на Многоугольное Лассо. Прямыми линиями выделять объект значительно проще чем дрожащей рукой. Приблизьте фотографию максимально близко, чтобы сделать ровное и качественное выделение. Конечно, при высоком приближении мы не сможем выделить весь объект. В этом случае зажмите закончите выделение, затем нажмите SHIFT. Вы увидите, как на курсоре появится плюсик. Теперь вы сможете добавлять области выделения к тем, что вы уже создали.
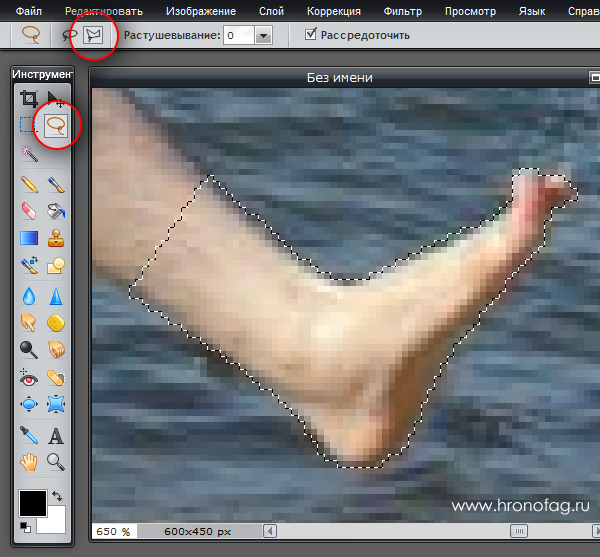
Теперь нажмите CTRL+X или Edit > Cut Инструментом Штамп Clone Stamp аккуратно закрасьте брешь в море.
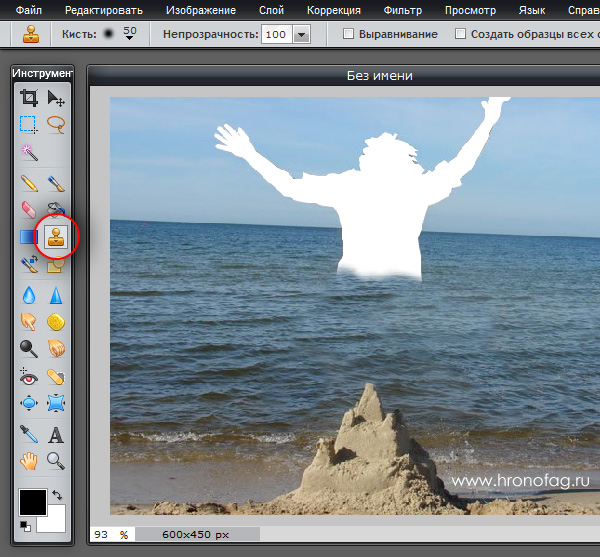
Выделите небо и удалите графику. Не снимая область выделения примените какой-нибудь симпатичный градиент. Теперь нажмите CTRL+P или Edit > Paste Вот я и вернулся на фотографию в виде второго слоя. Примените Edit > Free Transform. Зажимая клавишу SHIFT масштабируйте меня до необходимых размеров, хотя масштабировать там нечего, но вот вам и конкретное применение описанных мною инструментов.
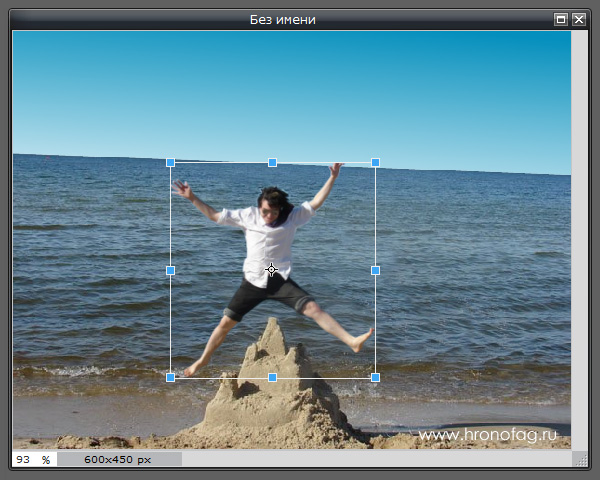
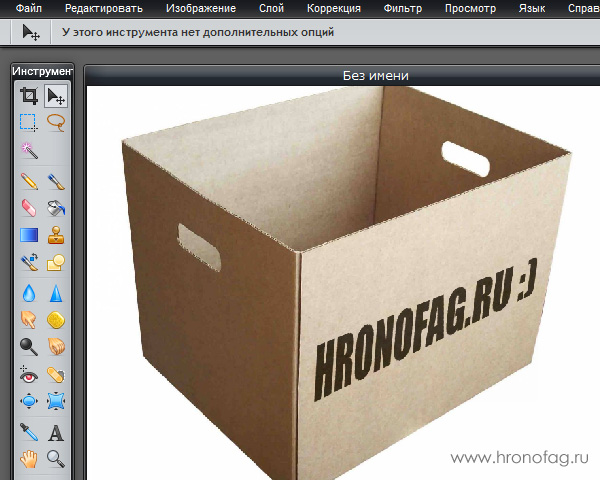
Искажение объекта, создание перспективы
Следующей группой инструментов в меню Edit являются опции выделения. Останавливаться на них подробно нет смысла, они примитивны и идентичны командам Фотошопа и любым программам, в которых есть выделение вообще. Выделить все, отменить выделение. Пожалуй стоит остановиться на опции Select Pixel. Эта команда выделяет объект, расположенный на пустом слое. Вот вам пример того, как он работает. Создайте новый слой Layer > New Layer и нарисуйте на нем окружность инструментом Рисование Drawing Tools. Теперь нажмите Edit > Select Pixel Окружность будет выделена. Такой же эффект можно получить выделив нужный слой в палитре слоев и кликнув по нему с зажатой клавишей CTRL. Эта комбинация идентична Фотошоповской, как впрочем и все остальные.
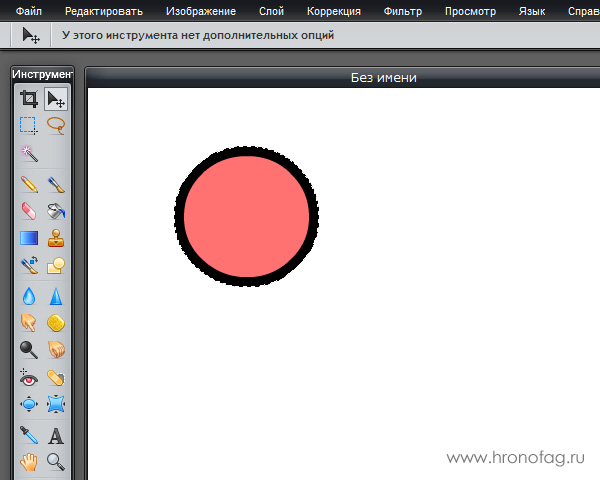
Как создать свою кисть в Pixlr Editor?
Теперь кликните по инструменту Градиент и залейте область. Выбирайте черно белый градиент. При создании кисти Pixlr Editor удалит белый цвет, оставив только черный. Кликните по Edit > Define Brush Все, кисть создана.
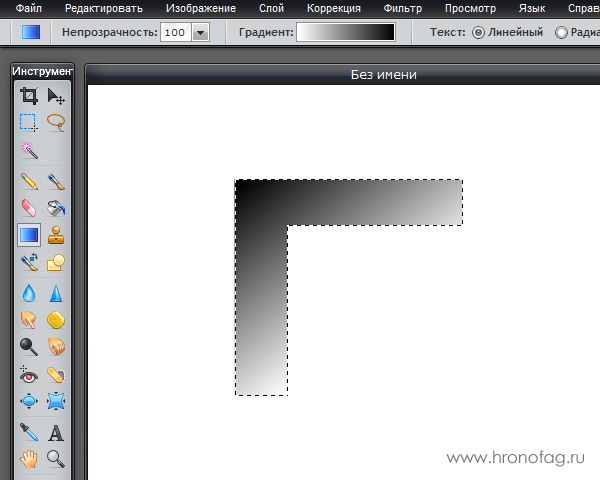
Переходим к инструменту Кисть Brush Tool и видим нашу кисть среди стандартного набора. Как видите в Pixlr Editor как и в фотошопе можно создавать свои паки кистей и сохранять их в специальные фаилы. Вы можете создать любые другие формы, более осмысленные чем у меня в примере. Главное, что я хотел показать вам, для создания кисти Pixlr Editor дефинирует черную заливку любой степени прозрачности, таким образом кисть может быть полупрозрачной, иметь мягкие края или полупрозрачные формы. В конце концов быть отпечатком чего либо. Рисовать свою кисть не обязательно. Предлагаю создать такой отпечаток.
Я подыскал в интернете подходящую картинку и загрузил её в Pixlr Editor через File > Open Image URL Возьмите инструмент Волшебная палочка, настройте Толерантность и выделите сердечко. Скорее всего Волшебная палочка не сможет выделить его сразу. Пользуйтесь клавишами SHIFT прибавляя области выделения. Если Волшебная палочка будет захватывать за края сердца, уменьшайте толерантность Волшебной палочки. Если внутри сердца останутся дыры, можно выделить их инструментом Лассо, зажав при этом SHIFT.
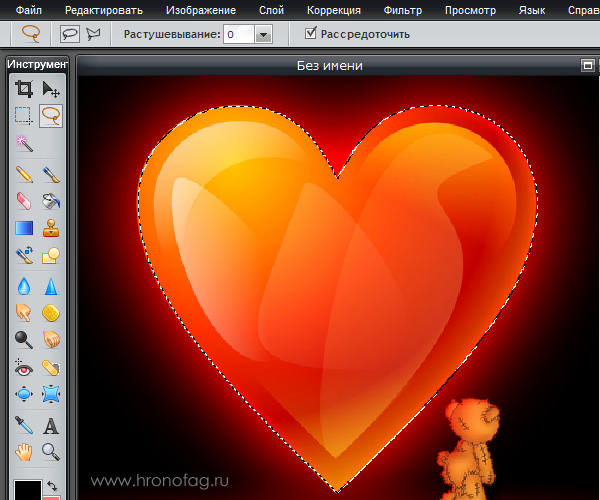
Теперь выберите Edit > Define Brush Кисть создана, Pixlr Editor переводит отпечаток в палитру кистей. Выберите нашу кисть из выпадающего меню. Как видите сделать кисть в программе Pixlr очень просто.
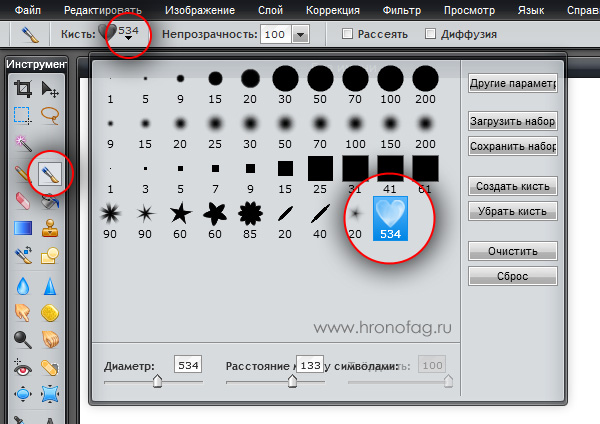
И вот что получилось при использовании кисти.
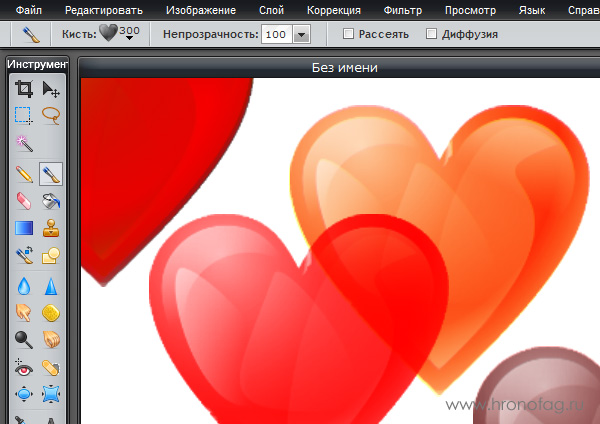
Изменение размера изображение и рабочей области
Опции Размер изображения Image size и Размер холста Canvas Size соответствуют своим одноименным аналогам из Фотошопа. При помощи команды Image size можно увеличить или уменьшить фотографию. Галочка Пропорции сохраняет пропорцию фотографии при изменении одного из размеров.
Размер холста Canvas Size не изменяют размер фотографии, а сужают, или расширяют рабочую область. Установленный якорь Ancore определит направления расширения или уменьшения области. Если Якорь установить посередине, расширение произойдет со всех сторон. Если в верхнем левом углу, расширение произойдет с двух противоположных сторон, нижней и правой стороны.
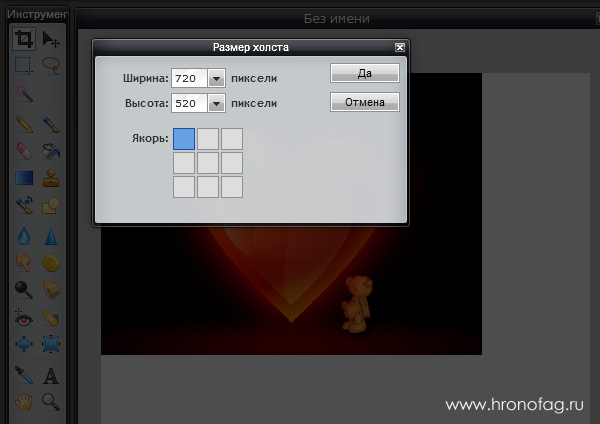
Повернуть и отразить зеркально Rotate Canvas
Следующая группа опций разворачивает фотографию в нужную вам сторону. Разъяснять тут нечего. Пощелкайте сами и посмотрите как фотография меняет свое расположение. Отмечу лишь, что данные команды разворачивают не выделенную область на фотографии, а всю рабочую область.
Кадрирование
Опция кадрирования Image > Crop работает следующим образом. Создайте область выделения на вашей фотографии инструментом Выделение Marquee Tool. Нажмите Image > Crop
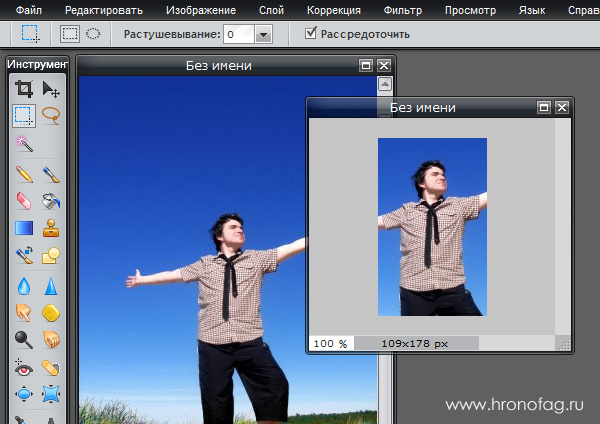
Возможно форум или сервис на который вы хотите загрузить изображение требует определенные размеры? В этом случае поправьте их через Image > Image Size Не советую поправлять изображение в сторону увеличения. В этом случае вы теряете качество фотографии. Лучше изначально сделайте область выделения побольше. Опция Crop отличный способ сделать аватарку для любимого форума, но я бы рекомендовал вам пользоваться инструментом Обрезка Crop, о котором шла речь в первой части этого обзора.
Приблизить, отдалить
Перепрыгнем через Фильтры и Цветокоррекцию, чтобы рассказать о них подробно в следующей части этого обзора. В разделе Просмотр нет ничего сложного, он прост и интуитивно понятен. Первая группа инструментов отвечает масштабы изображения. Вы можете приблизить картинку или отдалить. Опции Фактические пиксели Actual Pixels показывает реальный размер фотографии, а Показать все Show All умещает все изображение в рамки вашего рабочего холста. Вместо того, чтобы кликать по меню, я порекомендовал бы вам использовать настройки инструмента Лупа Zoom Tool.
Панели инструментов
Следующая группа опций по порядку подключает или отключает панели инструментов: Навигатор, Слои, Журнал и Опии инструментов. Слава богу пока что в программе Pixlr Editor этих панелей не много, и экран монитора позволяет держать включенными их все.
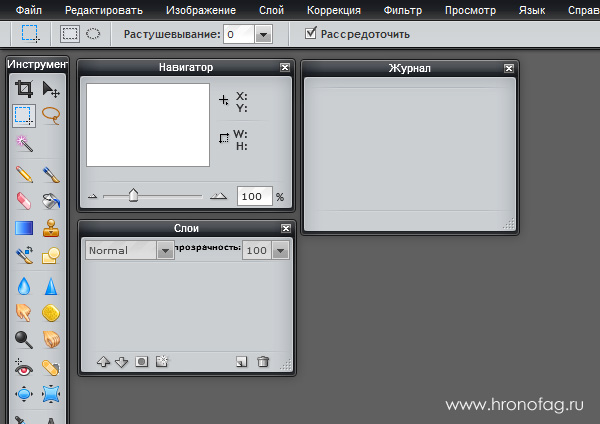
Полноэкранный режим или Fullscreen Mode разворачивает программу Pixlr Editor на весь экран, а настройка Изменить местоположение палитр просто напросто возвращает все палитры к их стандартному местоположению. На этом я пожалуй и закончу. В следующих частях этого глобального обзора мы разберем самое главное: работу со слоями, фильтрами и цветокоррекцию. Всего хорошего.
Мы рады приветствовать вас в бесплатном и современном редакторе фотографий от Pixlr. Начните редактирование, нажав на "Открыть фотографию", перетащите файл, вставьте его из буфера обмена (CTRL+V) или выберите один из наших шаблонов ниже.
What is Pixlr E
Pixlr E is an free and advanced online photo editor, the app let you edit and transform photos and templates directly in the browser, it even open photoshop files online. Pixlr also has a simplifed version for quick edits and template design called Pixlr X and an AI powered background remover called Remove bg.
Is it free and safe?
Using Pixlr E is 100% safe and free for all, most features are also available for everyone. If you want to step up your game then we have Pixlr Premium that gives you access to more fonts, templates, assets and automatic tools and much more.
Professional editing features for advanced users!
Make even more creative/complex edits in fewer steps with advanced tools and features such as AI CutOut, Filters (Glitch + others), Design Templates, Designer Fonts, Frame tool, Gradient Text, Double exposure, Photo Collage, and more.
Image formats supported
Pixlr supports editing most of the common image formats, you can edit JPEG, PNG, WEBP, GIF as well as PSD (photoshop image). You can't edit video files or animated gifs in Pixlr.
Perfect for detailed image editing work.
Work in Layers, replace colors, customize brush presets, transform objects, apply filters and effects right from your browser to have full control over your image results.
Additional help
Check out our support page for Pixlr E tutorials, out creative communities and contact.
Последние проектыСмотреть все
Сохраните ваши документы из локального кеша для дальнейшей работы и загрузите их в формате .PXZ (документ Pixlr).
Рекомендуемые шаблоныПоказать ещё
Модные и качественные шаблоны, вручную отобранные сотрудниками нашей команды
Шаблоны
Найдите подходящий шаблон, выбрав ниже тип дизайна, который вы хотите создать.
Рекомендуемые
Закрепленные проекты
Все ваши временные проекты
История сохраняется только в кэше вашего браузера. Обратите внимание, что все ваши документы будут удалены, когда вы очистите кэш браузера или выполните очистку вашей системы. Если вы хотите сохранить ваши документы для дальнейшей работы, пожалуйста, загрузите их в формате .PXZ (документ Pixlr).
В вашей истории нет изображений. Пожалуйста выполните "Открыть изображение" или "Загрузить URL", чтобы начать редактирование
Поиск в запасниках
Ошибка
Произошла ошибка! Пожалуйста, повторите попытку позже.Не в сети
К сожалению, вы не в сети! Проверьте подключение к сети и повторите попытку. Результат не найден, пожалуйста, измените условия поиска <"user":,"eligibleFreeTrial":true,"promoEligible":true,"cdnUrl":"https://pixlr.com","adyenClientKey":"live_RCU6ZYUQ5VDAFOMUJSSVV3P7YAWK75MM","adDebug":"","unlockTemplate":false>Решение Pixlr E создано для настольных компьютеров. Вы используете мобильное устройство, либо ширина окна вашего браузера составляет менее 650 пикселей. Мы рекомендуем использовать мобильный редактор для фотографий или увеличить ширину окна вашего браузера.Pixlr
версия: 3.4.62
Последнее обновление программы в шапке: 02.10.2021








Краткое описание:
Фоторедактор от Autodesk Inc.
На радость всем фанатам - "сделать фотку покрасивше" - Autodesk Inc. выпустила мобильную версию своего веб-приложения Pixlr Express. По сути это сильно улучшенный Pixlr-o-matic. Но если в последнем был только фиксированный кроп и набор фильтров, то здесь полный комплект:
- все эффекты из Pixlr-o-matic
- все рамки из Pixlr-o-matic
- полный набор инструментов: crop, rotate, color, contrast, denoise, touch-up, focal-blur, color splash
И все это помноженное на обалденную скорость работы и полную бесплатность для телефонов на Android.
Требуется Android: 6.0 и выше
Русский интерфейс: Да
Pixlr Express 1.0.1
- Fixes to support JB 4.2
фотки может сохранять в оригинальном качестве ? 8 мегапикселей ?Ну по крайней мере в 5мп сохраняет и не чешется.

Спасибо, от меня + :)
не сохраняет в полном разрешении, 3 мпксVHeap size стоит в системе 48 m
странно, Пикслр-о-Матик сохраняет в оригинале.
Чёто дето криво не для всего, надо бы лог им отослать мб пофиксят как можно эффекты сохранить чтобы после переустановки не качать снова? без рута как можно эффекты сохранить чтобы после переустановки не качать снова? без рута
лежат вроде в sdcard/android/data/com.pixlr.express/files/.effects и можете выложит все эффекты в архиве, а то качать начинает и ошибку выдает(
кстати, подойдут ли к экспресс эффекты из пикслр-о-матик?
Стыдно, но не пойму, о каких таких загруженных вы говорите. Искал, где закачать еще, но так и не нашел. Где это делается? на эффект нажимаете и если его нет он начинает закачку на эффект нажимаете и если его нет он начинает закачку)) спасибо, я не понял, что он с инета тянет - как-то слишком быстро всё происходит.
Вытащил весь контент. Теперь понятно, почему он изначально не вшит. Вместе со всеми рамками, наложениями и эффектами, общий вес архива около 40 мб.
Наездники скоростных мопедов и рутованных смартов, держите:
.effects.zip ( 39.66 МБ )
Распаковать в: mnt/sdcard/Android/data/com.pixlr.express/files/
files.zip ( 82.92 КБ )
Распаковать в: /data/data/com.pixlr.express
Без этого архива не будут работать эффекты, но будут рамки и наложения.
Для владельцев НЕ РУТОВАННЫХ аппаратов: можете попробовать скачать первый архив с контентом отсюда, а потом докачать необходимые для работы эффектов файлы из самой программы.
PS: как я понимаю, пути могут отличаться, но смысл, думаю, понятен.
PPS: пускай немного повисят, не понадобятся никому, удалю через недельку.
Очень неплохо, ещё бы русский.
Добавлено 27.11.2012, 12:20:
zemix89,
в настройках есть выбор как сохранять(с каким качеством), у меня 5мр спокойно сохраняет.
тоже наблюдалась проблема изменения размера фото в сравнении со старым пиксоматиком (камера 8 Мп), но после его установки получилось вот что:
1) версия 2.1.3 также режет разрешение как и пиксэкспресс
2) версия 2.1.2 тоже так делала, но после смены качества с Large на Оригинал, стало сохранять в оригинале)
3) после поставил снова 2.1.3 и о чудо - нормальное сохранение ^_^ причем как в Large, так и в None 0о
4) после всего этого пиксэкспрес тоже стал сохранять в оригинале. вобщем тихо шифером шурша. пошел еще тестить)
п.с. опять експрес режет разрешение >_>
Из всех программ на 4пда нашел только 2, не уменьшающие фото - Photo Editor и пиксоматик.
В связке были шикарны, но вот такие проблемы с резанием это не есть хорошо.
Читайте также:


