Autodesk material library medium resolution image library 2016 что это

Автор:
По умолчанию Autodesk Material Library не устанавливается вместе с Autodesk InfraWorks. Это может привести к проблемам отображения текстур и материалов для импортируемых и экспортируемых 3D-объектов в Autodesk InfraWorks.
Для чего нужна библиотека материалов Autodesk Material Library?
Если необходимые библиотеки материалов не установлены, 3D-объекты, созданные в других программах Autodesk, таких как Autodesk Revit или Autodesk Civil 3D, могут неточно отображаться в моделях InfraWorks.
Что такое Autodesk Material Library?
Autodesk Material Library состоит из нескольких общедоступных вложенных библиотек материалов и текстур, которые устанавливаются с некоторыми программами Autodesk, такими как Autodesk Inventor, Autodesk AutoCAD, Autodesk Revit и 3ds Max. Autodesk Material Library устанавливается по умолчанию вместе с этими программами; ее можно удалить с помощью панели управления операционной системы Windows.
- Не все программы Autodesk по умолчанию включают установку Autodesk Material Library.
- Не все программы Autodesk используют вложенные библиотеки.
Установка Autodesk Material Library для InfraWorks
Существует несколько способов установки Autodesk Material Library.
Установка Autodesk Material Library с помощью другой программы Autodesk
При установке другой программы Autodesk, содержащей Autodesk Material Library, например Autodesk Inventor, Autodesk AutoCAD, Autodesk Revit или 3ds Max, эта стандартная библиотека будет добавлена в локальную систему так, чтобы ее можно было использовать в Autodesk InfraWorks.
Повторная установка Autodesk Material Library с помощью установщика
Если стандартная библиотека материалов была ранее установлена на локальном компьютере, но была удалена, ее можно установить повторно следующим образом.
- Разместите носитель для установки продукта в дисковод или найдите путь загрузки продукта в Интернете, если продукт был приобретен электронно.
- В Проводнике Windows или Проводнике File Explorer перейдите в установщик и откройте следующие папки: ..\Content\ADSKMaterials<версия>\CM ..\Content\ADSKMaterials<версия>\ILB
- Запустите файлы Microsoft Installer (MSI) в этих двух папках и примите значения по умолчанию.
Установка Autodesk Material Library с помощью ссылок для прямой загрузки
Можно загрузить и установить одну или несколько версий Autodesk Material Library по ссылкам, указанным в пункте 1 ниже.
- Загрузите всю библиотеку материалов или отдельные вложенные библиотеки, которые необходимы для локальной системы.
-
(ZIP)
- Autodesk Material Library Medium Resolution Image Library 2016
- Autodesk Material Library Low Resolution Image Library 2016
- Autodesk Material Library Base Resolution Image Library 2016
- Autodesk Material Library 2016
- Дистрибутив\Content\ADSKMaterials\2016\CM\MaterialLibrary2016.msi
- Дистрибутив\Content\ADSKMaterials\2016\ILB\BaseImageLibrary2016.msi
- Дистрибутив\Content\ADSKMaterials\2016\ILL\LowImageLibrary2016.msi
- Дистрибутив\Content\ADSKMaterials\2016\ILM\MediumImageLibrary2016.msi
- Компактный (Compact Material Editor).
- Расширенный (Slate Material Editor).
- Файл MaterialLibrary2020.msi не является допустимым установочным пакетом.
- Не удается найти MaterialLibrary2020.msi.
- Функция, которую вы пытаетесь использовать, находится на сетевом ресурсе, который недоступен. Нажмите «ОК», чтобы повторить попытку, или введите альтернативный путь к папке, содержащей установочный пакет MaterialLibrary2020.msi, в поле ниже.
-
(ZIP) (ZIP) (.zip) (ZIP)
-
(.zip) (.zip) (.zip) (.zip)
-
(.zip) (.zip) (.zip) (.zip)
-
(.zip) (.zip) (.zip) (.zip)
Дважды щелкните файл MSI для каждой вложенной библиотеки, чтобы установить ее.
Обратите внимание, что рекомендуется установить все вложенные библиотеки для требуемого года и версии.
Какие версии Autodesk Material Library необходимы?
Версия Autodesk Material Library должна всегда соответствовать году и версии используемой программы Autodesk.
Вчера столкнулся с проблемой - в Autodesk Inventor пропали все внешние представления (Apperances) из стандартной библиотеки материалов. Произошло это после того, как я деинсталлировал предыдущую версию программы.
Т.е. при открывании детали ее внешнее представление установлено как Типовое, а смена материала и внешнего представления никак не влияет на отображение детали. В библиотеке внешних представлений они отображаются с символом восклицательного знака
С проблемой я столкнулся впервые, с удивлением узнал, что отдельного инсталлятора для библиотеки материалов нет. Морально я уже готов был к полной переустановке всего комплекса, но решил порыться в интернете и нашел решение.
Отмечу, что решение пригодно не только для Inventor, но и для других продуктов Autodesk, таких как AutoCAD, Revit и пр.
Удалять библиотеки можно через Панель управления Windows, либо через Средство удаления программ Autodesk (ищем в меню Пуск)
С уважением, Андрей.
Если вы получили ответ на свой вопрос и хотите поддержать проект материально - внизу страницы для этого есть специальная форма.
Для этого заходим в Параметры Windows. Находим в списке Revit:



Перед удалением базовой программы необходимо удалить все приложения и надстройки, а потом уже основное приложение. К ним относятся:
· Возможно, вы установили расширения или надстройки, связанные с Autodesk Revit, тогда вам следует удалить надстройки, которые содержат в названии Revit.

ВАЖНО! Библиотека материалов общая для всех продуктов Autodesk, поэтому при удалении ее не будет и в других продуктах.
Последовательность удаления Библиотеки материалов: сначала с изображениями среднего разрешения (Autodesk Material Library Medium Resolution Image Library), потом базового разрешения (Autodesk Material Library Base Resolution Image Library), потом с низким разрешением (Autodesk Material Library Low Resolution Image Library), а потом уже саму библиотеку (Autodesk Material Library).

ВАЖНО! Если система предлагает перезагрузить компьютер после процесса деинсталляции, то перезагрузите его перед тем, как начать удалять следующую программу.
3. Удаление оставшихся программ через утилиту Microsoft
Не всегда штатным программам деинсталляции удается все удалить, применение сторонних программ может дать положительный результат. Средство устранения неполадок помогает решить:
· Проблемы, которые препятствуют установке новых программ.
· Проблемы, которые препятствуют полному удалению или обновлению существующих программ.
· Проблемы, которые препятствуют удалению программ с помощью средства "Установка и удаление программ" (или "Программы и компоненты") в панели управления.
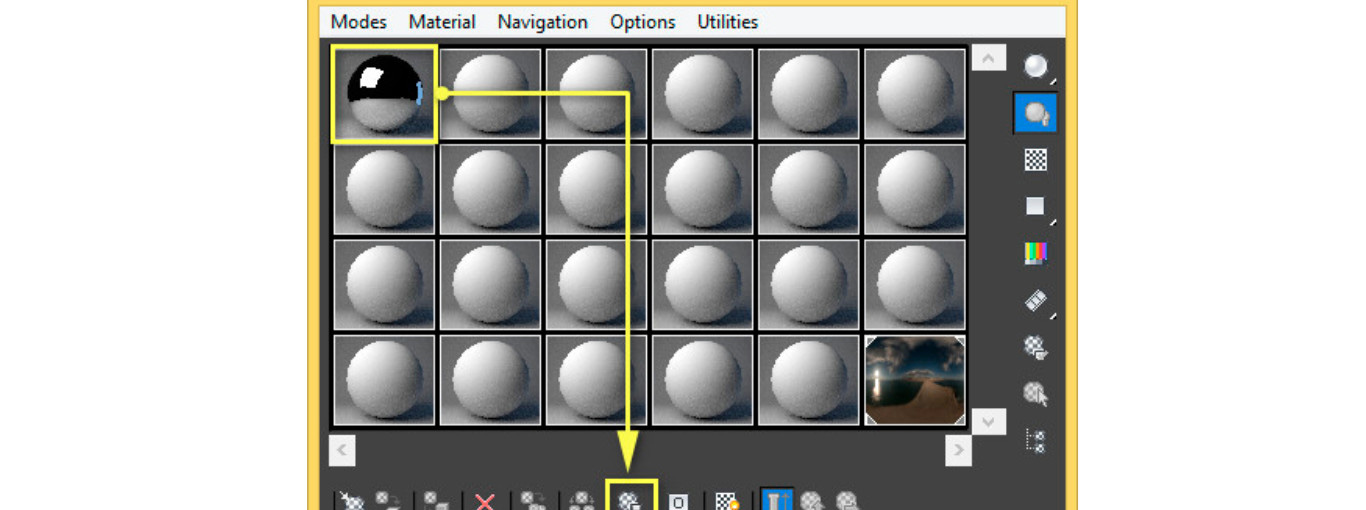
В процессе работы со сценой в 3ds Max часто возникает необходимость использовать материалы, которые были созданы ранее.
Чтобы постоянно не настраивать материалы вручную стоит сохранить существующий материал и использовать его в дальнейшем. В связи с тем, что иногда внутри программы встречаются проблемы со шрифтами, лучше записывать название материала на латинице.
Редакторы материалов
Есть два вида редактора материалов:
По умолчанию в 3ds Max установлен расширенный редактор материалов, но многие предпочитают работать в компактной версии.
Рассмотрим следующую ситуацию. Настроенный материал у вас был создан в расширенном редакторе, а вам необходимо сменить редактор и уже в компактном редакторе продолжать работать. Соответственно, для того, чтобы сохранить существующий материал и сменить редактор делаем следующее: зажимаем левой кнопкой мыши «розетку» с правой стороны материала (как показано на рисунке ниже) и переносим в необходимый слот раздела «Sample slots». В появившемся окне выбираем метод переноса «Instance» (зависимый) и нажимаем «ОК». Таким образом все изменения материала перенесутся в Compact Material Editor .
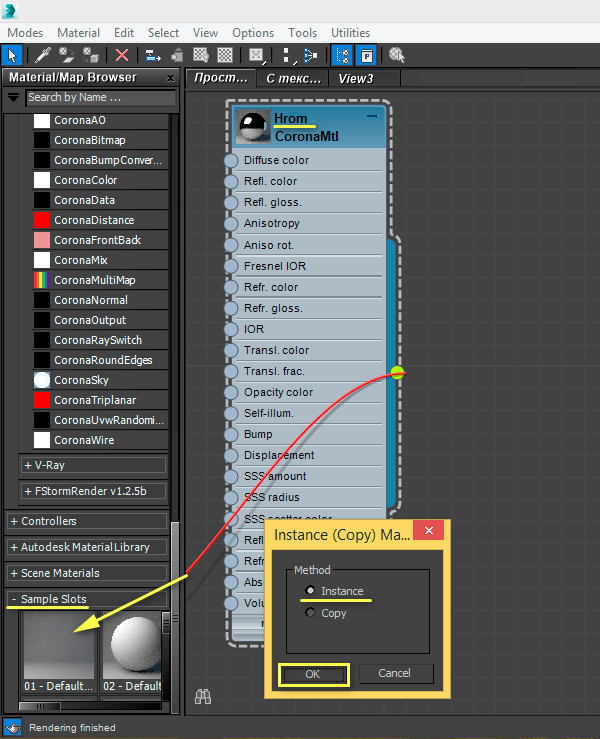
Далее необходимо на вкладке «Models» выбрать «Compact Material Editor», чтобы перейти в компактный вид.
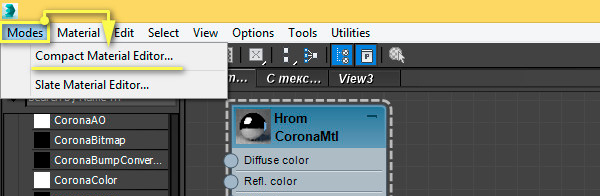
Создание библиотеки материалов в 3ds Max
Далее необходимо создать новую библиотеку материалов или использовать уже имеющуюся. В данном примере мы создадим новую библиотеку материалов. Для этого выберем наш материал и нажимаем «Get material» / «Material /Map browser options» / «New material library».
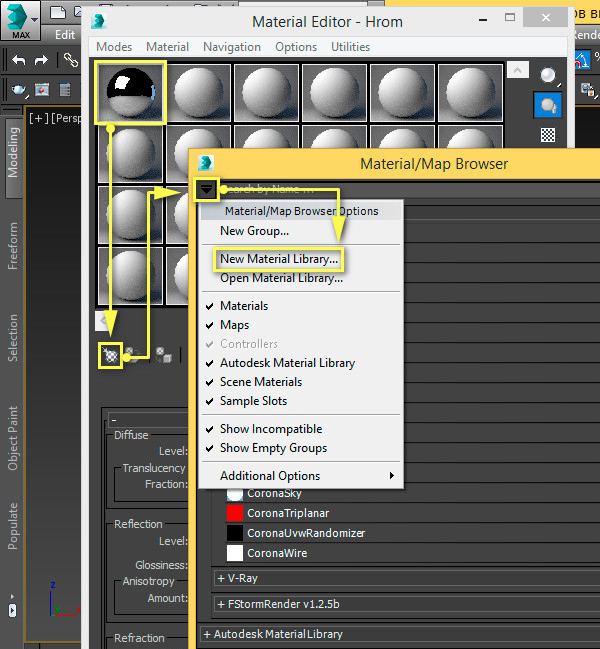
Зададим название нашей библиотеки, например «My library» и нажмем «Save». Обратите внимание, что название библиотеки должно быть написано строго латинскими буквами!
Теперь наша библиотека сохранена и загружена в 3ds Max. Она появится отдельным разделом.
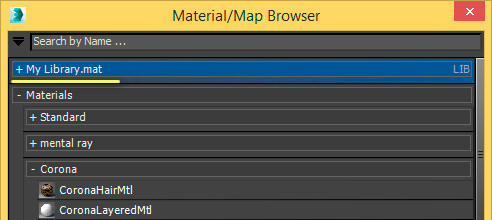
Далее необходимо сохранить материал. Выбираем ячейку с материалом и нажимаем «Put to Library».
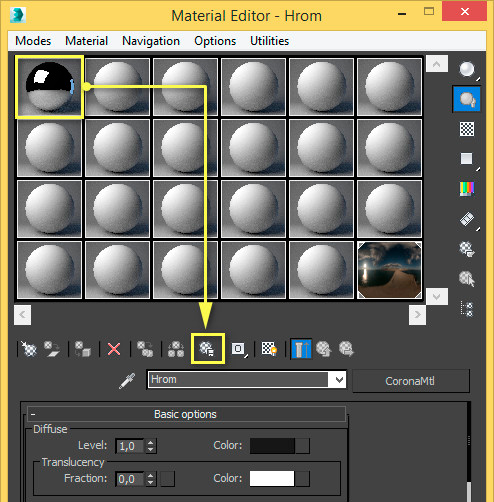
Выбираем созданную нами библиотеку «My library» и задаем название материала «Hrom».
Обратите внимание, что название материала пишется латинскими буквами!
Таким способом вы можете создать свои личные библиотеки, причем в них можно загружать любые материалы из других библиотек. Данный файл будет иметь расширение «.mat ».
Хранение текстур
Важно заметить, что при сохранении в библиотеку материала с текстурами, они (текстуры) должны располагаться в той же папке, что и библиотека материалов, так как текстуры не встраиваются в материал, а сохраняются в материале в виде ссылок.
Мы рекомендуем вам обязательно сохранять каждый созданный материал в вашу личную библиотеку, так как настройка материала порой отнимает продолжительное количество времени и не всегда получается с первого раза достичь того эффекта, который нужен. Поэтому ваша личная библиотека с материалами будет неоспоримым преимуществом.
Файл MaterialLibrary2020.msi, также известный как файл Microsoft Windows Installer Package, был создан компанией Autodesk, Inc. для разработки AutoCAD 2019. Файлы MSI относятся к категории типов файлов FPX (Microsoft Windows Installer Package).
Файл MaterialLibrary2020.msi изначально был выпущен с AutoCAD 2019 10/24/2018 для ОС Windows 10. Выпуск этого файла является последней и наиболее актуальной версией от компании Autodesk, Inc..



Совместимость с Windows 10, 8, 7, Vista, XP и 2000
Средняя оценка пользователей
| Сведения о разработчике и ПО | |
|---|---|
| Программа: | AutoCAD 2019 |
| Разработчик: | Autodesk, Inc. |
| Программное обеспечение: | AutoCAD |
| Версия ПО: | 2019 |
| Сведения о файле | |
|---|---|
| Размер файла (байты): | 1830912 |
| Дата первоначального файла: | 03/04/2020 |
| Дата последнего файла: | 03/04/2020 |
| Информация о файле | Описание |
|---|---|
| Размер файла: | 1788 kB |
| Дата и время изменения файла: | 2020:03:04 11:55:28+00:00 |
| Тип файла: | FPX |
| Тип MIME: | image/vnd.fpx |
✻ Фрагменты данных файлов предоставлены участником Exiftool (Phil Harvey) и распространяются под лицензией Perl Artistic.
Общие ошибки выполнения MaterialLibrary2020.msi
Ошибки файла MaterialLibrary2020.msi часто возникают на этапе установки AutoCAD, но также могут возникать во время работы программы. Эти типы ошибок MSI также известны как «ошибки выполнения», поскольку они возникают во время выполнения AutoCAD. К числу наиболее распространенных ошибок выполнения MaterialLibrary2020.msi относятся:
Программа: C:\Autodesk\WI\Autodesk AutoCAD 2020\Content\ADSKMaterials\2020\CM\MaterialLibrary2020.msi
Среда выполнения получила запрос от этого приложения, чтобы прекратить его необычным способом.
Для получения дополнительной информации обратитесь в службу поддержки приложения.
В большинстве случаев причинами ошибок в MSI являются отсутствующие или поврежденные файлы. Файл MaterialLibrary2020.msi может отсутствовать из-за случайного удаления, быть удаленным другой программой как общий файл (общий с AutoCAD) или быть удаленным в результате заражения вредоносным программным обеспечением. Кроме того, повреждение файла MaterialLibrary2020.msi может быть вызвано отключением питания при загрузке AutoCAD, сбоем системы при загрузке или сохранении MaterialLibrary2020.msi, наличием плохих секторов на запоминающем устройстве (обычно это основной жесткий диск) или заражением вредоносным программным обеспечением. Таким образом, крайне важно, чтобы антивирус постоянно поддерживался в актуальном состоянии и регулярно проводил сканирование системы.
Шаг 1. Восстановите компьютер до последней точки восстановления, «моментального снимка» или образа резервной копии, которые предшествуют появлению ошибки.
Чтобы начать восстановление системы (Windows XP, Vista, 7, 8 и 10):
Если на этапе 1 не удается устранить ошибку MaterialLibrary2020.msi, перейдите к шагу 2 ниже.

Шаг 2. Если вы недавно установили приложение AutoCAD (или схожее программное обеспечение), удалите его, затем попробуйте переустановить AutoCAD.
Чтобы удалить программное обеспечение AutoCAD, выполните следующие инструкции (Windows XP, Vista, 7, 8 и 10):
После полного удаления приложения следует перезагрузить ПК и заново установить AutoCAD.
Если на этапе 2 также не удается устранить ошибку MaterialLibrary2020.msi, перейдите к шагу 3 ниже.

Шаг 3. Выполните обновление Windows.

Если ни один из предыдущих трех шагов по устранению неполадок не разрешил проблему, можно попробовать более агрессивный подход (примечание: не рекомендуется пользователям ПК начального уровня), загрузив и заменив соответствующую версию файла MaterialLibrary2020.msi. Мы храним полную базу данных файлов MaterialLibrary2020.msi со 100%-ной гарантией отсутствия вредоносного программного обеспечения для любой применимой версии AutoCAD . Чтобы загрузить и правильно заменить файл, выполните следующие действия:
Windows 10: C:\Autodesk\WI\Autodesk AutoCAD 2020\Content\ADSKMaterials\2020\CM\Если этот последний шаг оказался безрезультативным и ошибка по-прежнему не устранена, единственно возможным вариантом остается выполнение чистой установки Windows 10.
СОВЕТ ОТ СПЕЦИАЛИСТА: Мы должны подчеркнуть, что переустановка Windows является достаточно длительной и сложной задачей для решения проблем, связанных с MaterialLibrary2020.msi. Во избежание потери данных следует убедиться, что перед началом процесса вы создали резервные копии всех важных документов, изображений, установщиков программного обеспечения и других персональных данных. Если вы в настоящее время не создаете резервных копий своих данных, вам необходимо сделать это немедленно.
Читайте также:


