Autodesk inventor создание проекта
Вы опытный пользователь Autodesk Inventor и хотели бы использовать его еще эффективнее? Вы хотели бы попробовать автоматизировать рутинные операции или расширить возможности Inventor, но вы новичок в программировании? Если это так, то данное руководство предназначено для вас.
«Моя первая программа» — самоучитель для постепенного знакомства с миром программирования в среде Autodesk Inventor. Руководство создано для тех, кто знает продукты Autodesk и, хотя не знаком с программированием, уже решился погрузиться в это увлекательное дело. В этом руководстве вы познакомитесь с программным интерфейсом Autodesk Inventor и языком программирования Visual Basic.
В Интернете можно найти немало ресурсов об Autodesk Inventor API (это интерфейс прикладного программирования Inventor). Однако эти источники, как правило, предполагают наличие у читателя опыта программирования. Настоящее же руководство совсем иное: оно изначально предполагает всякое отсутствие навыков программирования и, несмотря на это, поможет вам довольно быстро создать ваше первую программу, не утонув во второстепенных подробностях. Вы получите работоспособную программу примерно за час с небольшим с момента старта, независимо от вашего начального опыта программирования.
Руководство начинается с рассмотрения преимуществ программной настройки Inventor, и затем переходит к урокам по использованию Autodesk Inventor API. Уроки начинаются с модификации проекта Visual Basic, который подключается к сеансу Inventor, затем постепенно переходят к более подробному знакомству с важными принципами и дальнейшему развитию программы.
В сегодняшнем конкурентном мире очень важно постоянно наращивать свою эффективность. Прирост производительности как результат модернизации рабочих процессов в вашей основной САПР и есть ключевой эффект ее глубокой настройки. Autodesk предоставляет мощные API и комплекты средств разработки (SDK), которые позволяют получать более значительную отдачу от инвестиций в программное обеспечение Autodesk за счет его адаптации к нуждам Вашего бизнеса.
Autodesk Inventor предоставляет к вашим услугам богатый API, который может быть использован не только для улучшения имеющихся инструментов продукта, но и для создания совершенно новых. Вы можете не только автоматизировать повторяющиеся, трудоемкие задачи, но и расширить основной функционал непосредственно в среде Autodesk Inventor. API можно использовать для создания собственных инструментов и функций, которые подключаются напрямую к Autodesk Inventor, расширяя его функциональные возможности.
Программирование может быть очень увлекательным и полезным занятием. Мы надеемся, что после этих занятий вы тоже почувствуете это. Желаем удачи!
«Моя первая программа» создает инструмент управления видимостью групп компонентов сборки Inventor. Плагин помечает группу указанных пользователем компонентов, позволяя впоследствии одним кликом мыши переключать видимость созданных групп.
Пользовательский интерфейс Inventor, разумеется, предоставляет средства для изменения видимости компонентов, но это довольно утомительный процесс. Вы должны пройтись по всем компонентам, индивидуально назначая им видимость. API позволяет вам автоматизировать процесс изменения видимости групп компонентов. Задачи подобного рода идеальны для автоматизации средствами Inventor API, и в данном руководстве мы именно это и сделаем.
Видео: Работа готовой программы
Видео иллюстрирует функционал готовой программы, полученной к концу шестого урока данного руководства.
В данном руководстве используется Microsoft Visual Basic 2010 Express. Возможно использование и других версий Visual Studio, если они поддерживают Visual Basic.
Видео: Как установить Visual Basic 2010 Express
Урок 2: Обзор программирования
В этом уроке Вы более подробно рассмотрите, что происходит в момент выполнения кода программы, изучите среду Visual Basic Express.
Урок 3: Первый взгляд на код
Здесь мы рассмотрим подробнее Inventor API, продолжив работу над проектом, созданным на предыдущем уроке. Мы научимся создавать и завершать сеансы Inventor и подробно разберем работу этого кода.
Урок 4: Пользовательский интерфейс и программная логика
На этом занятии мы создадим в экранной форме управляющую кнопку и применим код из урока 1 для отключения видимости выделенных компонентов. Вы потратите некоторое время на изучение того, как функционирует код программы.
Урок 5: Добавление атрибутов
До сих пор ваша программа изменяла видимость только явно выделенных на этот момент компонентов. На этом занятии вы измените программу так, чтобы можно было заранее отметить нужные компоненты для изменения их видимости впоследствии. Предоставляемая Inventor API возможность ассоциировать с компонентами атрибуты дает вам легкий способ находить ранее отмеченные компоненты и выполнять с ними различные операции.
Урок 6: Моя готовая программа
В этом уроке, вместо переключения состояния видимости компонентов, вы введете в интерфейс своей программы кнопку, чтобы пользователь мог непосредственно выбирать тип операции — гасить или отображать компоненты группы. Еще две кнопки позволят удалять ранее присвоенные атрибуты из группы выделенных компонентов, либо вообще из всех компонентов сборки. Вы сделаете ваш код более удобным для поддержки и расширения функционала программы, создав процедуры, выполняемые в момент нажатия кнопок.
Урок 7: Что дальше?
В этом уроке мы предоставим Вам дополнительную информацию для повышения производительности при создании программ для Autodesk Inventor. Вы узнаете, где искать справочную информацию об Inventor API, документацию, примеры программ и, что важнее, где и как можно продолжить изучение Autodesk Inventor API.
Начнем создание проекта, в котором будут храниться трехмерные объекты и чертежи. Откроем команду Проекты и выберем Создать.
Видеокурс по этой теме

Профессиональный видеокурс v3.0 по Autodesk Inventor 2020
“Профессиональный видеокурс v3.0 по Autodesk Inventor 2020” — это уникальный практический материал по улучшению ваших навыков 3D-проектирования и конструирования сложнейшего оборудования и систем
Создадим новый однопользовательский проект, нажимаем Далее, указываем папку нашего проекта, в которой будут храниться все файлы. На рабочем столе я уже создал папку Курс Inventor, имя проекта зададим такое же Курс Inventor, нажимаем Далее и Готово.

У нас создался проект, галочка напротив него обозначает, что это активный проект. Двойным нажатием мыши можно переключаться между проектами. Нажимаем Готово.

Можно преступить к созданию детали. Нажимаем Создать, выбираем шаблон для создания детали, выберем Обычный.ipt и нажимаем Создать.

Теперь разберемся немного с интерфейсом создания детали. В верхней части интерфейса программы у нас есть различные вкладки, на панелях сгруппированы команды.

Создадим двухмерный эскиз. На вкладке 3D-модель, выберем команду – начать 2D эскиз, далее нам необходимо выбрать плоскость, в которой будет создаваться этот 3D-эскиз.

В левой части программы у нас есть панель, которая называется браузер, в ней есть папка Начало в которой сгруппированы начальные плоскости координат и оси.

Выберем одну из плоскостей для создания эскиза. Выбираем плоскость XY, нажимаем на нее. Теперь эскиз будет создаваться в этой плоскости.

Для создания эскиза можно использовать различные команды. Рассмотрим поочередно, эти команды. Начнем с команды Отрезок. Для создания отрезка, нам необходимо выбрать начальную точку и указать конечную, затем правой кнопкой нажимаем ОК. Создается отрезок произвольной длины.

Для того, чтобы создать отрезок заданной длины, выбираем команду Отрезок, указываем начальную точку, затем выбираем направление и с клавиатуру вводим размер, например, 20 мм и нажимаем Enter. Создается отрезок и к нему сразу проставлен размер 20 мм. В центре эскиза у нас всегда есть точка, которая отвечает за начало координат.

Следующий отрезок проведем от начала координат. Проведем его горизонтально вправо, нажимаем Esc, чтобы выйти из создания отрезка.

Далее на панели зависимость выберем функцию Размер. Для указания размера отрезка, можно указать его начальную или конечную точку и проставить размер, или выбрать целый отрезок и провести вниз для создания размера.

Далее введем значение размера, то есть длину отрезка 25 мм, этот отрезок у нас синего цвета, так как его геометрия полностью определена и двигать его за крайние точки мы уже больше не можем. Так как мы его сделали горизонтальным и задали ему размер.

Остальные два отрезка мы можем перемещать в пространстве эскиза, так как они у нас не до конца определены размерами или зависимостями. За крайнюю точку возьмем отрезок и подведем его к концу горизонтального отрезка. Появляется зеленая точка, это говорит о том, что концы отрезков будут совмещены.

Отпускаем мышку и видим, что перетаскивать этот отрезок, мы можем только за вторую точку, а первая у нас уже зафиксирована. Таким же образом совместим следующий отрезок с концами предыдущих. Перетаскиваем его до создания зависимости совмещения и появления зеленой точки.

Таким образом мы получили треугольник, и у нас не хватает одного размера, чтобы полностью определить его геометрию.

В нижнем углу программы мы видим, сколько требуется размеров для определения нашего эскиза. Сейчас нам требуется один размер для определения нашего треугольника.

Выберем команду Размеры и проставим размер последнего отрезка, можно указать длину этого отрезка, или размер по вертикали, или по горизонтали для этого отрезка. Укажем горизонтальный размер этого отрезка 10 мм.

Все отрезки эскиза стали синего цвета, это говорит о том, что эскиз полностью определен размерами и дополнительные размеры не требуются.

Далее рассмотрим создание окружности. Выбираем команду Окружность. Так же для создания окружности выбираем центр и с клавиатуры можно ввести необходимый размер, например, 20 мм.

Создается окружность диаметром 20 мм. Для редактирования размера нажимаем двойным кликом левой клавиши мыши и вводим с клавиатуры необходимое значение.

Для определения расположения окружности, мы можем совместить центр окружности к уже существующей геометрии, например, к углам треугольника или задать дополнительный размер.

Укажем размер для определения геометрии окружности. Внизу мы видим, что программа подсказывает, что нам необходимо как минимум два размера для определения расположения окружности.

Укажем размер от начала координат до центра окружности по горизонтали 35 мм, следующий размер от начала координат до центра окружности по вертикали 10 мм.

Теперь мы видим, что окружность стала синего цвета, это означает, что расположение ее на поле эскиза также определено.

Раскроем меню под командой Окружность и выберем команду Эллипс для создания эллипса на эскизе. Для создания эллипса нам требуется указать начальную точку, то есть центр эллипса, далее направление большого радиуса.

Расположим эллипс горизонтально и далее по вертикали направление малого радиуса. Нажимаем ОК.

Далее размерами нам необходимо указать большой и малый радиус эллипса. Для этого нажимаем на эллипс и указываем размер радиуса, большой радиус эллипса будет 8 мм, и малый радиус 4,5 мм.

Дальше расположение эллипса можно указать размерами или перетащить центр эллипса, например, на центр окружности. Теперь расположение эллипса у нас закреплено на эскизе.
Inventor по-прежнему является одной из самых популярных САПР для машиностроительного 3D проектирования и каждый год в ее и без того богатом и зрелом наборе функций появляется ряд обновлений и улучшений.
Но как работать в Inventor, если до этого не был знаком с этой программой?
Несмотря на то, что программа содержит огромное количество возможностей и функций, работа в Inventor достаточно логичная, эффективная и интуитивно-понятная.
Как правило, начало работы в Inventor начинается с построения 3D-модели, поскольку именно с этого документа можно уже создавать полноценные сборки, переводить деталь на чертеж и так далее.
Создадим модель на примере простой, детали изображенной ниже.

Запуск Autodesk Inventor
Запускаем Autodesk Inventor. На начальном экране видим множество блоков с различными кнопками, но на данном этапе самым важным является создание новых документов. Поэтому, нажимаем на Деталь в блоке Создать.

Создание эскиза
Итак, мы находимся в окне создания новой детали.

Любая деталь начинается с построения эскиза, иными словами – 2D-чертежа. В левом верхнем углу нажимаем на Начать 2D-эскиз.

После этого можем три плоскости, по одной из которых необходимо кликнуть, чтобы начать построение эскиза. Нажимаем на плоскость YZ.
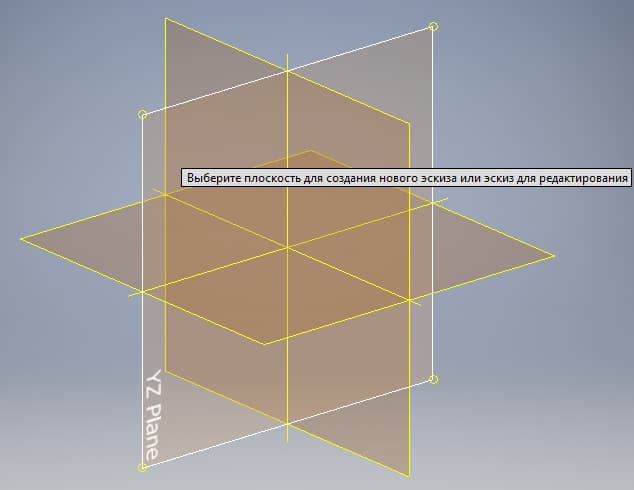
После этого мы перейдем в режим построения эскиза.

Во вкладке Создать выберем Прямоугольник (по двум точкам и центру) и начнем построение детали.
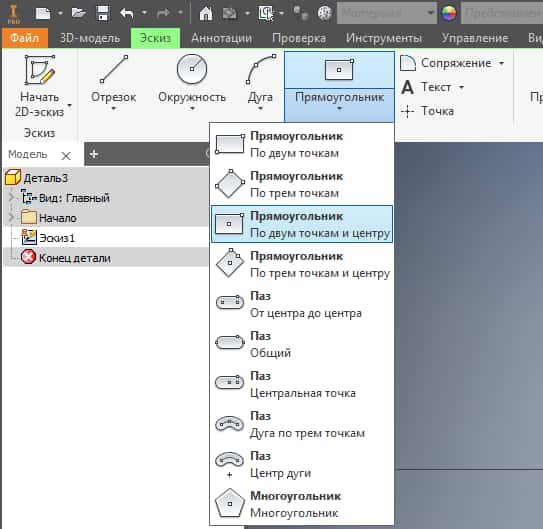
Далее кликаем на точку центра координат и относительно нее произвольно задаем ширину и высоту прямоугольника и далее кликом правой клавиши мыши задаем окончательное положение фигуры.
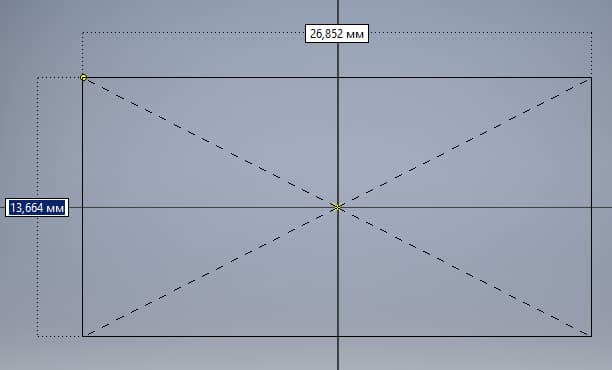
Зададим размеры прямоугольника. Во вкладке Зависимость выбираем Размеры и с помощью этого инструмента задаем ширину и высоту фигуры.
Получаем прямоугольник с размерами 20х40 мм.
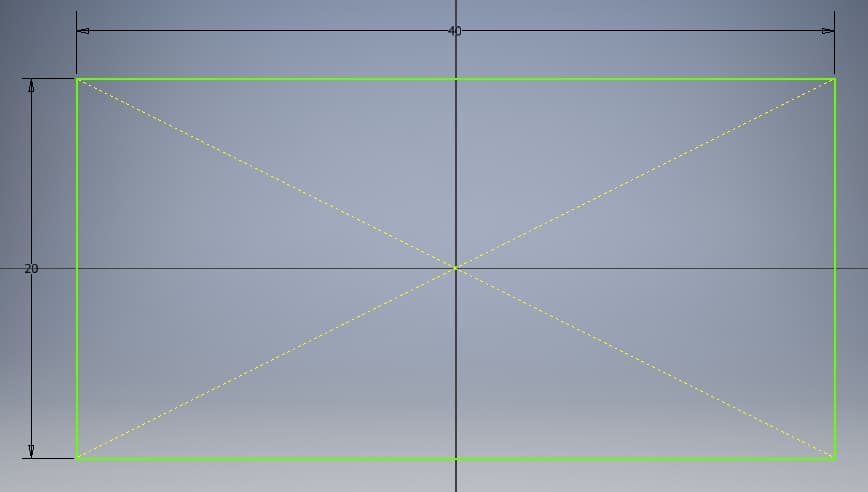
Создадим окружность в центре прямоугольника. Во вкладке Создать выбираем Окружность и строим по центру круг с диаметром 10 мм.
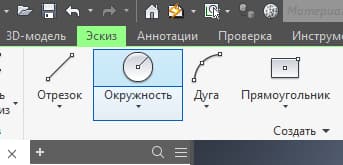
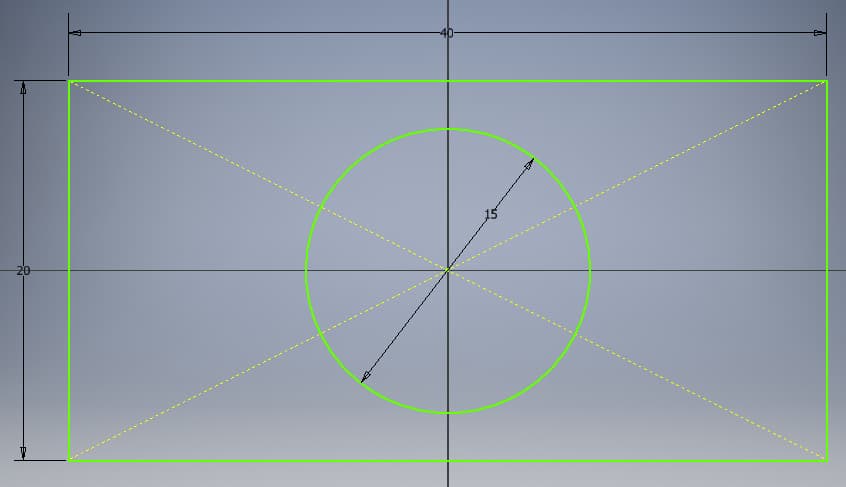
Первый этап закончен. Выходим из эскиза путем нажатия кнопки Принять эскиз.
Создание твердотельной детали
Создадим твердотельный объем из построенного эскиза. Нажимаем во вкладке Создать > Выдавливание. Далее нажимаем на эскиз и задаем расстояние выдавливания 5 мм. Нажимаем ОК.

Получаем первую часть детали.
Теперь построим цилиндр на верхней поверхности данной детали. Для этого выделяем поверхность и нажимаем Создать эскиз.
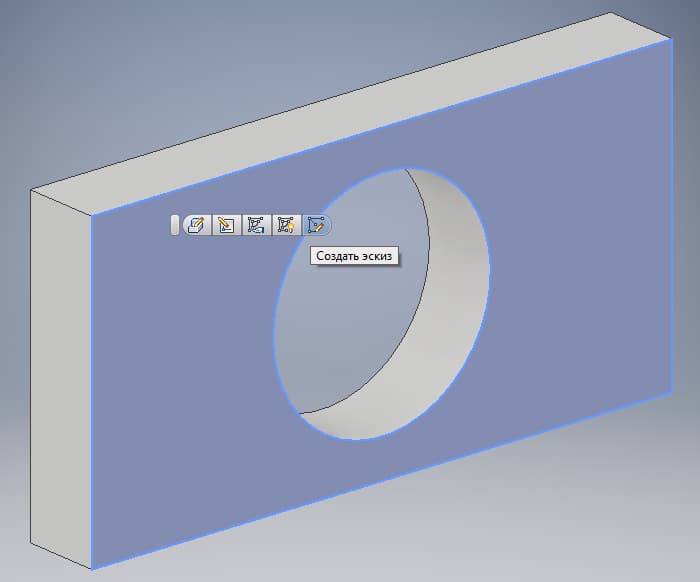
С помощью уже знакомого инструмента Окружность строим две окружности по центру с диаметрами 15 и 18 мм.

Выходим из эскиза путем нажатия кнопки Принять эскиз.
Повторяем этап с выдавливанием первого эскиза. Задаем расстояние выдавливания 10 мм. Нажимаем ОК.


Нажимаем Файл > Сохранить как и выбираем папку для сохранения детали.
Как видим, современные возможности и оптимизация интерфейса в Инвенторе позволяют без сложностей освоить инструменты моделирования, даже на начальном этапе обучения.
Видео на тему: Как работать в Autodesk Inventor
Несмотря на бурное развитие современных методов производства, электронного документооборота и безбумажных технологий, классические двумерные чертежи были и пока остаются самым распространенным и востребованным способом хранения данных об изделии.
Autodesk Inventor дает пользователям возможность автоматической генерации двумерных чертежей по созданным трехмерным моделям, причем поддерживается создание как чертежей деталей по моделям деталей IPT, так и сборочных чертежей по сборкам IAM.
В программе Inventor есть инструменты для формирования любых чертежных видов, разрезов и сечений, так что процесс создания чертежа максимально упрощен и автоматизирован.

В общем случае создание чертежа в Autodesk Inventor состоит из следующих этапов:
- Выбор шаблона для чертежа
- Настройка формата чертежа
- Вставка базового вида модели
- Вставка проекционных видов
- Создание разрезов и сечений
- Создание выносных видов
- Создание вида с разрывом, местного сечения и обрезанного вида.
Обратите внимание, что для возможности оформления чертежей по ЕСКД необходимо загрузить расширение «Поддержка ESKD» (на ленте на вкладке «Инструменты» запустите команду «Надстройки»).
Шаблоны чертежей Autodesk Inventor
Чертеж в Autodesk Inventor всегда создается на основе шаблона. В шаблоне созданы первоначальные настройки стилей оформления чертежа по определенному стандарту, а также содержатся соответствующие форматы чертежных листов и рамки с основными надписями.
Для создания чертежа, оформленного в соответствии с ЕСКД, необходимо выбрать папку «Метрические» и указать шаблон ГОСТ.DWG или ГОСТ.IDW. Разница между этими двумя шаблонами лишь в формате создаваемого чертежа. Если выбрать ГОСТ.DWG, то Inventor создаст чертеж в формате Inventor DWG, который можно будет открыть как в самом Inventor, так и в AutoCAD или любой другой программе, которая поддерживает формат DWG. Если же выбрать ГОСТ.IDW, то система создаст чертеж в формате IDW, который можно открыть только в самом Autodesk Inventor. С точки зрения функциональности между этими двумя форматами нет никакой разницы, выбор зависит лишь от необходимости открывания чертежа в сторонних программах.

Настройка формата чертежа
Изменить формат чертежа можно в любой момент работы, но лучше сразу определиться с размерами листа. Если вы знаете максимальные габаритные размеры модели, то можете сразу предварительно оценить размеры чертежных видов в определенном масштабе и выбрать подходящий формат листа.
Для изменения формата, ориентации и основной надписи листа на ленте на вкладке «Пояснение (ESKD)» запустите команду «Формат».

Если чертеж должен состоять из нескольких листов, то создайте новый лист с помощью команды «Создать лист», расположенной на вкладке «Размещение видов». Обратите внимание, что на созданном новом листе по умолчанию располагается основная надпись первого листа, поэтому при необходимости поменяйте ее на надпись «Форма 2а».
Вставка базового вида модели
Как скомпоновать чертежи в Inventor? Проще всего это сделать с помощью команды вставки базового вида, поскольку эта команда позволяет сразу создать все необходимые виды.
Для создания и вставки базового вида, который и будет главным чертежным видом, выполните команду «Базовый» на вкладке «Размещение видов».
После запуска команды на экране отобразится окно настройки вида чертежа, а также, если в Inventor уже была открыта какая-то трехмерная модель, появится предварительно изображение вида на поле чертежа.

Если модель не была открыта или требуется создать чертеж по другой модели, то ее можно открыть с помощью кнопки «Открытие существующего файла».
Для создаваемого вида можно выбрать Стиль: «С невидимыми линиями», «С удалением невидимых линий» или «Тонированный», а также определить масштаб вида. Программа автоматически предлагает подходящий масштаб, но пользователь может его изменить самостоятельно, выбрав нужное значение из списка.
Для смены ориентации главного вида удобнее всего использовать видовой куб. Просто выберите нужный вид, например, «Спереди» или «Сверху», и базовый вид тут же изменится. Для перемещения базового вида нажмите левой кнопкой мыши в пределах зеленой рамки и перетащите вид на требуемое место чертежа.

После размещения главного вида пользователь может переместить курсор в сторону от него и получить все необходимые проекционные виды, например, вид сверху и вид слева.

Для завершения операции и построения видов нажмите кнопку «Ок» в окне настройки вида.
Для перемещения созданных видов по полю чертежа просто щелкните на них левой кнопкой мыши и переместите в нужное место. Обратите внимание, что проекционные виды сохраняют проекционную связь с базовым видом, а также наследуют все его свойства, такие как стиль отображения и масштаб.
Также чертеж можно создавать прямо из модели Inventor. Для этого в открытой модели в браузере нажмите правой кнопкой мыши на имя модели и выберите команду «Создать чертеж», после чего система предложит выбрать шаблон чертежа и автоматически запустит команду вставки базового вида на поле чертежа.
Вставка проекционных видов
Если проекционные виды не были созданы на этапе создания базового вида, то их можно добавить позже с помощью команды «Проекционный» или «Дополнительный». Разница между этими командами в том, что с помощью первой создаются ортогональные проекционные виды, а с помощью второй – виды под любым углом.
При создании проекционного вида необходимо указать базовый вид, а при создании дополнительного – базовый вид и ребро, которое будет определять ориентацию дополнительного вида.
Создание разрезов и сечений
Разрезы и сечения на чертежах Autodesk Inventor создаются командой «Сечение». Запустите команду, укажите вид, который нужно рассечь, нанесите линию сечения, а затем определите настройки и положение сечения. Линия сечения может быть простой, состоящей из одного отрезка, а может быть ломаной.

У созданного рассеченного вида автоматически создается обозначение, а место пересечения плоскости сечения и модели штрихуется в соответствии с материалом, присвоенным модели.
При необходимости линию сечения можно перенести, также изменить расположение рассеченного вида.
Создание выносных видов
Выносной вид можно создавать на базе любого существующего чертежного вида с помощью команды «Выносной вид».
Для создания такого вида укажите центр выноски, форму (круглую или прямоугольную) и масштаб выносного вида. Расположите выносной вид в любом удобном месте на поле чертежа.

Создание вида с разрывом, местного сечения и обрезанного вида
Если на чертеже необходимо разместить вид очень длинной детали, то на него можно нанести разрыв с помощью команды «Разрыв». Создайте вид, запустите команду, выберите ориентацию вида (горизонтально или вертикально) и задайте размер разрыва с помощью ползунка.

Для построения местного сечения на чертежном виде используется команда «Местный разрез». Для построения такого элемента предварительно необходимо поверх существующего чертежного вида создать новый эскиз и в нем построить замкнутый контур, описывающий форму местного разреза. Удобнее всего такой контур строить с помощью сплайна. Далее после запуска команды «Местный разрез» необходимо выбрать чертежный вид, указать созданный контур и ввести глубину местного разреза.
С помощью команды «Обрезка» можно обрезать существующий вид. Просто запустите команду, укажите вид и с помощью рамки выберите ту часть вида, которая должна остаться на чертеже.
Заключение
Создание чертежа в Inventor – максимально автоматизированный процесс. Простые команды с понятным интерфейсом, предварительный просмотр результатов, наглядность процесса формирования чертежных видов позволяют максимально упростить и ускорить рутинную работу по созданию и оформлению чертежей в Autodesk Inventor.
Читайте также:


