Autocad показать координаты курсора
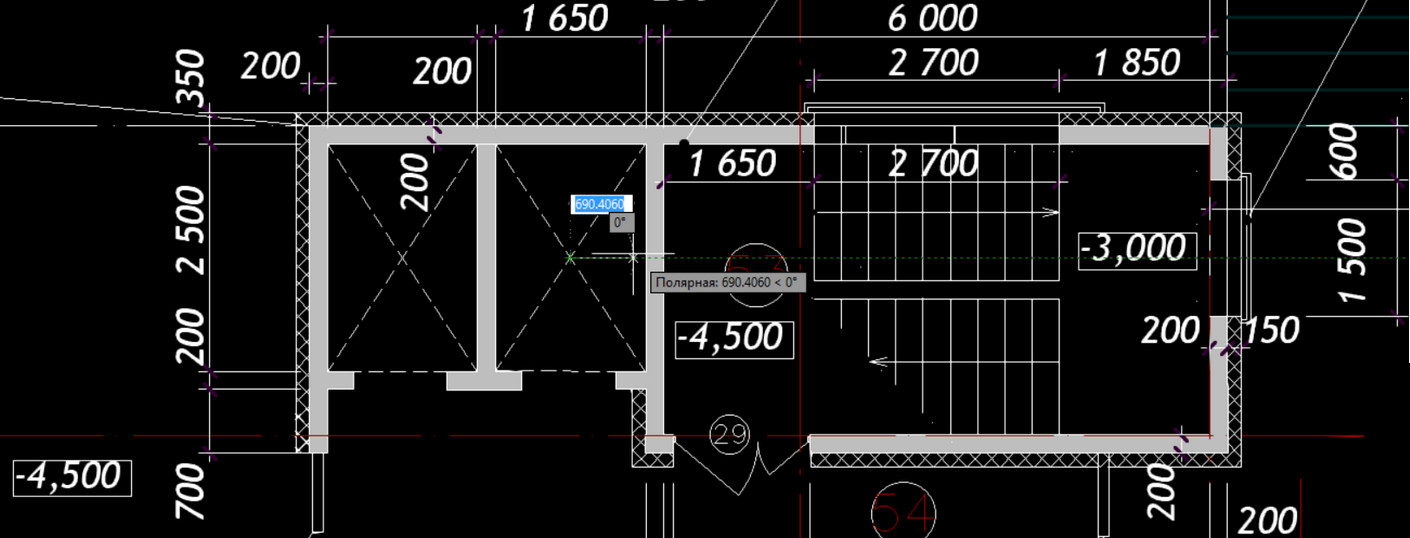
Ввод координат в Автокаде можно выполнять не только в командной строке, но и непосредственно при выполнении команды в рабочем пространстве, т.е. динамически.
Динамический ввод в Автокаде появился в 2006 версии и стал незаменимым инструментом при создании чертежей. Во время построения нет необходимости отводить курсор в командную строку, чтобы указать нужные параметры или значения. Подсказки помогают быстро сориентироваться, а цифры, которые отображаются возле курсора, дают представление о текущих размерах, координатах и т.д.
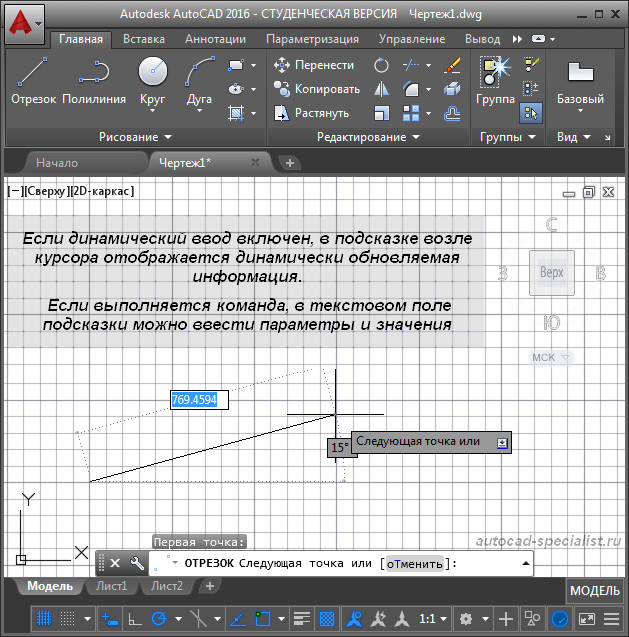
Рис.1. Динамический ввод в Автокаде.
Как включить динамический ввод в Автокаде?
Подключить этот режим можно в строке состояния или же с помощью горячей клавиши F12. Однако многие не знают, как включить динамический ввод в Автокаде 2015 или 2016. Поскольку здесь по умолчанию отсутствует иконка этого режима в строке состояния. Поэтому в первую очередь нужно в правом нижнем углу программы выбрать пункт «Адаптация», после чего установить галочку напротив соответствующего режима, как показано на рис.2.

Рис.2. Включить/отключить динамический ввод в Автокаде.
После выбора любой команды возле курсора появляются подсказки, которые динамически меняются в зависимости от его местоположения и проделанных действий. Динамический ввод Автокад позволяет вводить координаты непосредственно в окне подсказки.
Для примитивов можно сразу же указывать размеры. Например, длину отрезка или радиус окружности. После указания числового значения следует нажать Enter.
Чтобы ввести угол в динамическое поле, нужно нажать на клавиатуре Tab.
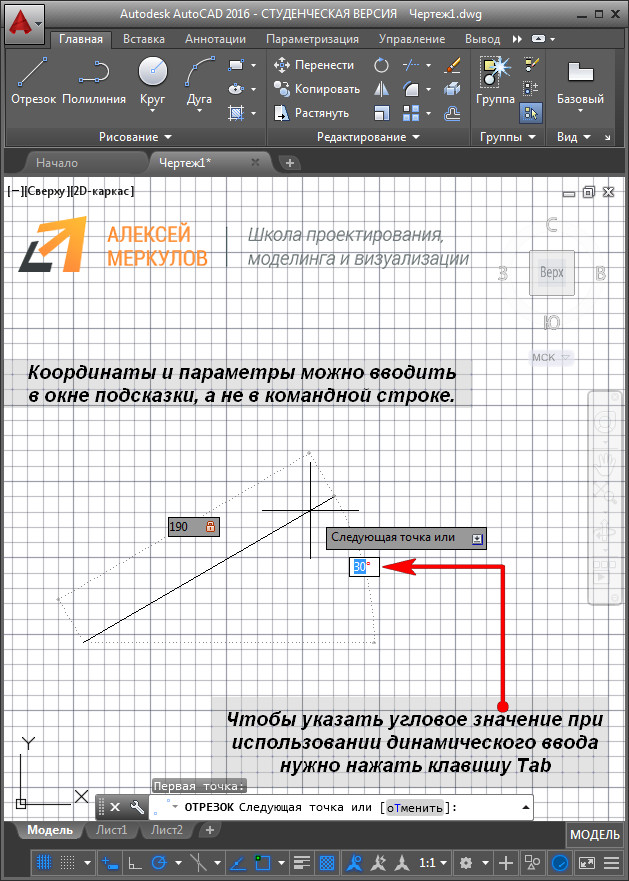
Рис.3. Ввод углового значения при использовании динамического ввода AutoCAD.
Чтобы настроить параметры динамического ввода, следует в строке состояния нажать ПКМ по режиму динамического ввода и выбрать «Параметры».
В процессе работы AutoCAD предлагает пользователю множество динамических подсказок, которые выводятся рядом с курсором при выполнении операций. Сегодня рассмотрим для чего они и как их можно настроить под собственные требования и сделать работу более удобной. AutoCAD выдает подсказки для режимов полярного отслеживания, объектной привязки, динамического ввода, релактирования с помощью ручек и др.
Первый приём
Подсказки для режимов объектной привязки и динамического ввода взаимоисключают друг друга. Например, если попытаться начертить отрезок с привязкой к середине, то в процессе подведения курсора будет отображаться подсказка Следующая точка,

а при срабатывании привязки она заменится на Середина

Чтобы одновременно выводились обе подсказки, поменяйте значение переменной TOOLTIPMERGE на 1

Второй приём
Бывает ситуация, когда динамическая подсказка загораживает часть чертежа. Можно ее временно отключить, если нажать и удерживать клавишу F12. При отпускании клавиши динамические подсказки вернутся.
Третий приём
Такая подсказка может выводится в трех режимах: 1) только когда вы начинаете вводить координаты, 2) когда команда запрашивает координаты точки (этот режим включен по-умолчанию), 3) всегда.

Четвертый приём




Координатная сетка Санкт-Петербурга представлена в местной системе координат 64-го года (МСК-64). Таким образом, необходимо точно понимать, что топосъемка файла auctocad находится в координатах МСК-64. Простой (но не надежный) способ проверки, это открыть свойства креста координатной сетки и посмотреть на его координаты.

Координаты креста в правильно посаженной топосъемке имеют числа 50 и 00 до запятой, и нули после запятой. Координаты границ Санкт-Петербурга в координатной сетке МСК-64 находятся в диапазоне от 44 000 до 152 000 по обеим осям Х и У.
Таким образом, простейшая проверка координатной сетки должна отвечать требованиям:
- Отсутствуют неправильные значения в наборе цифр координаты;
- Координата находится в диапазоне от 44 000 до 152 000.
Если Вы выявили, что имеющаяся топосъемка определенно находится не в координатах МСК-64, переходите на статью «Как посадить топосъемку в координаты МСК-64» (приносим извинения, статья находится на доработке и будет доступна в ближайшее время).
Следует обратить внимание, что ось абсцисс и ординат в координатной сетке поменяны местами, т.е. координата с изображения 118450.00, обозначенная автокадом по оси Х находится в МСК-64 по оси У.
Итак, для примера мы будем использовать земельный участок по адресу: г. Санкт-Петербург, Свердловская набережная, дом 40, литера А, кадастровый номер 78:10:0515901:27
Должен быть подключен следующий слой: Вкладка «Содержание карты», ветка «Сведения кадастра объектов недвижимости», слой «Земельные участки и их части».
В верхней панели нажимаем кнопку «Получить информацию», наводим мышь на интересующий земельный участок и нажимаем на него, должно открыться окно сведений земельного участка.

Далее нажимаем на иконку, похожую на серый лист бумаги (на изображении выделено красным). Поверх карты откроется окно с полным перечнем координат поворотных точек земельного участка.

На изображении показано только 5 координат, но на самом деле в этом ЗУ их 50, изображение обрезано в целях экономии места.
Для начала, нужно скопировать координаты и вставить их в заранее созданный пустой лист excel.
В листе excel вырезаем колонку Х, и вставляем ее справа от У.

Таким образом положение координат поменяется и будет соответствовать тому формату, в котором координаты находятся в autocad.
Далее копируем все ячейки и вставляем их в блокнот.
Как видно на изображении ниже, между координатами имеется символ «пробел», который нужно заменить на символ «запятая». Сделать это можно одновременно для всех пробелов.


Произойдет единовременная замена всех пробелов на запятые. Координаты должны иметь вид как на изображении ниже.

Далее остаётся вставить координаты в автокад. Для этого копируем все координаты, открываем автокад, выбираем «Полилиния», ставим курсор в командную строку, нажимаем «Ctrl+V» (Вставить). В графическом поле автокада появится контур со всеми внесенными координатами. Чтобы замкнуть его в полигон, нажимаем правой кнопкой мыши в графической области и выбираем пункт «Замкнуть».
На этом все. Координаты топосъемки в точности соответствуют их положению в РГИС.
Такую топосъемку можно использовать для подготовки файла psp для ГАТИ.

Задание координат в Автокаде является необходимым условием для обеспечения точности построений. Наши обзоры Автокада для "чайников" помогут вам разобраться детальнее.
Как задавать координаты в автокаде? Какие бывают координаты?
В AutoCAD используется две системы отсчета, то есть две системы координат в Автокаде – декартовая и полярная. Причем, координаты в Автокаде (Аutocad) бывают относительные и абсолютные.
В декартовой системе отсчета точки задаются двумя координатами X и Y, которые следует вводить через запятую. Форма записи декартовых координат: (100, 50).
Теперь, что касается абсолютных и относительных координат в Автокаде (Аutocad). В первом случае отсчет осуществляется от начала координат, точки (0,0). Если же они относительные, то от последней поставленной точки. На относительность указывает знак @ в командной строке.
Рассмотрим это на примере. Выберем команду отрезок и введем координаты в Автокаде (Аutocad), как показано на рис.:

Результат будет выглядеть следующим образом:

Как видно, у первой точки отрезка координаты заданы абсолютные (х = 10, y = 20), т.е. отсчет ведется от начала координат. Координаты второй точки заданы по отношению к первой, т.е. начало отсчета как бы перемещается в точку (10,20) и значения откладываются уже от нее. На относительность указывает знак @.
Когда речь идет о полярных координатах, то задаются два параметра: длина отрезка L и угол А между положительным направление оси X и этим отрезком. Форма записи для командной строки L
Построение по координатам в Автокаде и ввод координат в Автокад
Ввод координат в Автокаде можно осуществлять непосредственно в командную строку или же использовать динамический ввод. Результат будет один и тот же.
Динамический ввод является аналогом командной строки. Подсказки возле курсора отображают динамически обновляемую информацию. Когда выбрана какая-либо команда, то можно вводить координаты или задавать параметры.

Рассмотрим пример. Допустим, необходимо построить отрезок длиной 100 мм под углом 300. Используем для этого динамический ввод (F12). Следует отметить, что в AutoCAD отсчет углов осуществляется против часовой стрелки.

Последовательность действий при построении будет следующая:
1) Указать длину отрезка (в нашем случае 100);
3) Ввести значение угла 330. Нажать Enter.
Если данное построение выполнять через командную строку, то форма записи будет выглядеть следующим образом: 100 Полный видеокурс
В этом видео и статье Максим Фартусов показывает, как работать с системой координат в Автокаде.
Из видео Вы узнаете:
– Как задавать координаты в Автокаде;
– Как вводить координаты точки в Autocad;
– Что такое система координат в Автокаде;
– как перемещать начало координат;
– Как работать с осями координат в Автокад;
– Как вывести координаты в Автокаде.
Видео версия урока:
Освой AutoCAD за 40 минут пройдя базовый курс от Максима Фартусова.
Текстовая версия урока:
Привет дорогой друг! В данном уроке мы по шагам разберемся с вопросом “как работать с системой координат в AutoCAD.”
Вопрос 1. Как включить отображение координат в Автокаде рядом с курсором?
Следует отметить тот факт, что для удобства в Автокаде есть возможность отображать текущие координаты около курсора, работает это при включенном динамическом вводе (см. картинки ниже).


Если динамический ввод отключен, следует на панели режимов найти кнопку и нажать на нее. Она выглядит вот так, смотри картинку ниже.

Если такой кнопки нету, ее нужно добавить на панель режимов. Для этого кликаем по иконке “список”, она находится в самом крайнем правом нижнем углу экрана. В списке нам нужно поставить галочку напротив “динамический ввод”.

При включенном динамическом вводе (кнопка должна гореть синим) у Вас будут отображаться координаты курсора при выборе любого инструмента рисования. Например, если мы начнем чертить прямоугольник, то около курсора будут отображаться координаты в Автокаде, это нам и нужно.

Вопрос 2. Как вводить координаты в AutoCAD?
Нужно понимать, что все координаты вводятся относительно АБСОЛЮТНОГО начала координат в Автокаде. Т.е. от нуля. Сначала нужно ввести координату по оси X, а затем, с помощью клавиши TAB ввести координаты по оси Y, затем нажать ENTER. После таких манипуляций мы поставим первую точку нашего прямоугольника по нужным координатам. Давайте рассмотрим на примере.
Делается это очень просто.
Шаг 1. Для ввода координат с клавиатуры, требуется выбрать сначала любой инструмент для рисования. Возьмем все тот же прямоугольник и введем координату по оси X, скажем 4000.

Теперь, чтобы задать координату по оси Y следует нажать на клавишу TAB, она находится вот тут

Шаг 2. Вводим координату по оси Y, 5000.

Шаг 3. Мы поставили первую точку прямоугольника с координатами в Автокаде. Теперь мы можем поставить вторую точку прямоугольника.

Шаг 4. Вторая точка в любом инструменте проставляется относительно уже первой заданной точки. Проще говоря, теперь наша первая точка является нулем отсчета для второй.

Введем для разнообразия значения координат в Автокаде с такими параметрами, по оси X 600, а по оси Y -300. Следовательно, ширина прямоугольника у нас будет, верно, 600 единиц, а высота 300. Но т.к. по оси Y мы задаем значение с минусом, то и сторона уйдет как бы вниз.

Шаг 5. После ввода координат следует нажать ENTER. Еще раз хочу донести до Вас эту мысль. Вторая точка, угол если хотите, ставится относительной первой точки или угла. Поэтому вводя координаты для второй точки, мы автоматически задаем геометрический размер нашему прямоугольнику.

Вопрос 3. Как перенести начало координат в AutoCAD?
Перенести координаты не составляет труда, это очень просто и порой очень удобно для работы, особенно если требуется совместить начало координат в Автокаде с каким-то объектом. Давайте рассмотрим по шагам, как выделить и переместить координаты.
Шаг 1. Для перемещения координат, их нужно выделить. Для этого наводим курсор мышки на любое место координат и кликаем левой кнопкой мыши.

Шаг 2. Если Вы все верно сделаете, то у наших осей покажутся синие ручки.

Шаг 3. Дальше, для переноса координат требуется навести на квадратную ручку и выбрать пункт “Перемещение только начала координат”.

Шаг 4. После этого, мы можем перемещать нашу координату куда нам угодно.

В нашем случае, мы соединим абсолютные координаты в Автокаде с нижней правой точкой нашего прямоугольника. Для этого нужно лишь переместить ее и совместить…
Соединяем координаты с точкой прямоугольника.

Готово! Мы взяли наши координаты и переместили их к одному из углов нашего прямоугольника.

Вопрос 4. Как повернуть оси в AutoCAD?
Для того, чтобы повернуть координаты в Автокаде, следует их заново выделить и навести курсор мышки на одну из осей. Если точнее, то на синий кружочек, маркер.
Шаг 1. Наводим на круглый синий маркер.

Шаг 2. Требуется выбрать параметр “Поворот вокруг оси Z”, чтобы координаты остались в той же плоскости, но повернулись вокруг себя.

Шаг 3. Можно ввести угол поворота или задать его произвольно. Мы решили повернуть на -40 градусов (с отрицательным значением). Нажимаем ENTER.

Шаг 4. Обратите внимание, вспомогательная сетка тоже поменяла угол вместе с координатами.

Вопрос 5. Как вернуть начало координат назад в AutoCAD?
Если нам потребуется вернуть наши координаты в Автокаде туда, где они были, т.е. вернуть их в место по умолчанию, то требуется сделать следующие простые шаги.
Шаг 1. Выделяем опять координаты, наводим на квадратик и выбираем “Мировая СК”

Шаг 2. После выбора команды “Мировая СК”, все станет как раньше и координаты и вспомогательная сетка.

А на этом у нас все!
Подведем итоги. Координаты в Автокаде являются важной частью мира проектирования. С помощью координат, программа AutoCAD узнает куда нужно ставить ту или иную точку в пространстве, также координаты позволяют упростить ряд расчетов и сделать проект еще точнее.
Если урок был для Вас полезным, дайте об этом знать в комментариях под этой статьей. Если возникли вопросы тоже смело пишите. Спасибо Вам за внимание дорогие друзья!
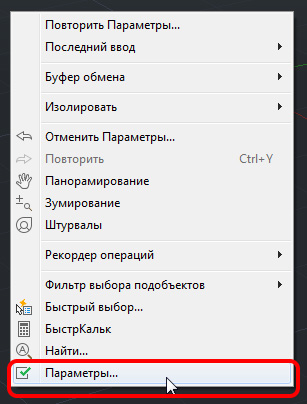
Тут же на вкладке Выбор настраиваем Размер прицела и Размер ручек
На вкладке Построения настраиваем Размер маркера автопривязки и Размер прицела. Жмем Применить и Ок и смотрим что у нас получилось.

Здесь открывается список привязок, из которых можно отметить (выбрать) нужные.
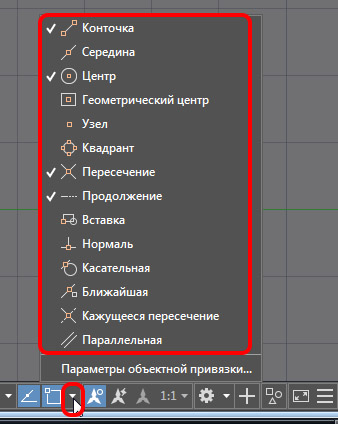
Показан пример привязки конточки конца отрезка при создании новой линии от этой точки (конечной точки отрезка) показан в виде зеленого квадрата.
Для удобство рекомендуется комплексно настроить параметры объектной привязки, для этого переходим Параметры объектной привязки
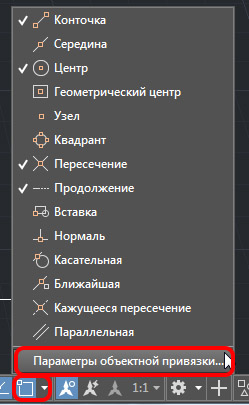
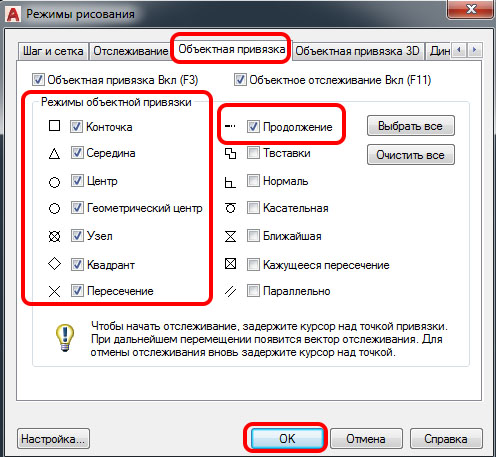
Настроем также полярное отслеживание, переходим в Tracking Settings далее в окне Drafting Settings на вкладку Polar Tracking и выставляем шаг 45 0 и справа ставим галочки Track using all polar angle settings и Absolute.
![]()

Здесь можно настроить автопривязку, особенно в поле AutoSnap Settings

На вкладке 3D Modeling настраивается привязка 3D объектов

Насколько публикация полезна?
Нажмите на звезду, чтобы оценить!
Средняя оценка 0 / 5. Количество оценок: 0
Оценок пока нет. Поставьте оценку первым.

Читайте также:
- При запуске игры компьютер зависает намертво и перезагружается
- Классификация компьютерных сетей по типу функционального взаимодействия
- Активировать спящий режим hdd на видеорегистраторе что это такое
- Любой компьютер не являющийся постоянной частью интернет но имеющий возможность присоединиться
- Как открыть пкд файл


