Autocad командная строка не перемещается
Перетащите командное окно, чтобы закрепить или отстыковать. Командное окно закреплено по умолчанию для определенных операционных систем и тем Windows.
Команда перемещения в AutoCAD используется для перемещения объектов на заданное расстояние и в указанном направлении. Чтобы перемещать объекты с точностью, мы можем использовать объектные привязки, привязки к сетке, координаты и т. Д. Есть четыре шага для перемещения любого объекта на определенное расстояние в указанном направлении.
Как переместить линию вперед или назад в AutoCAD?
Перемещение объектов перед другими объектами или за ними: DRAWORDER
Как изменить размер командной строки в AutoCAD?
Решение. Наведите курсор на верхнюю часть поля командной строки, пока не появится двунаправленная стрелка, щелкните и перетащите вверх или вниз до нужного размера.
Как отстыковать командную строку в AutoCAD?
Вы можете открепить командное окно, дважды щелкнув его. Вы можете закрепить его, перетащив его к верхнему или нижнему краю области рисования. Командное окно закреплено по умолчанию для определенных операционных систем и тем Windows.
Как перейти на AutoCAD 2020?
- Щелкните вкладку "Главная" панель "Изменить" "Переместить". Находить.
- Выберите объекты, которые нужно переместить, и нажмите Enter.
- Укажите базовую точку для перемещения.
- Укажите вторую точку. Выбранные вами объекты перемещаются в новое место, определяемое расстоянием и направлением между первой и второй точками.
Как перемещаться вверх и вниз в AutoCAD?
- Наведите курсор на чертежный вид, чтобы переместить его. Появится граница вида чертежа.
- Щелкните внутри границы вида чертежа, чтобы выбрать вид чертежа. В центре обзора появится ручка.
- Перетащите ручку, чтобы переместить чертежный вид в нужное место.
Как переместить экран в AutoCAD?
Чтобы переместить чертежный вид
- Наведите курсор на чертежный вид, чтобы переместить его. Появится граница вида чертежа.
- Щелкните внутри границы вида чертежа, чтобы выбрать вид чертежа. В центре обзора появится ручка.
- Перетащите ручку, чтобы переместить чертежный вид в желаемое место.
Как изменить порядок слоев в AutoCAD?
Как переместить штриховку в AutoCAD?
Вы можете использовать порядок рисования, чтобы переместить штриховку вперед или назад на чертеже.
Как сделать текст видимым в AutoCAD?
Включение или выключение отображения текста
Где находится командная строка AutoCAD?
Как расширить возможности AutoCAD?
Чтобы расширить объект
Как изменить размер объекта в AutoCAD?
Если пропала командная строка в Автокаде, та что снизу и куда вводятся значения, не паникуйте. Для того, чтобы ее вернуть достаточно нажать комбинацию клавиш.
Пропала командная строка в Автокаде
Есть несколько способов как это сделать, самое простое и быстрое нажать комбинацию клавиш CTRL+9.
Можно воспользоваться и меню "Сервис", которое находится сверху, и нажать на пункт "Командная строка".

Интересно. Как работать с таблицами в Автокаде читайте здесь.

Командная строка или консоль — один из главных элементов программного обеспечения AutoCAD. Она позволяет быстро активировать различные элементы либо функции путем ввода соответствующих команд. Через нее также выбираются определенные режимы для инструментов и настраиваются значения при рисовании или редактировании. Командная строка, как и практически все панели в Автокаде, может всячески редактироваться, в том числе и скрываться с видимой области. Поэтому иногда пользователи сталкиваются с тем, что не могут отыскать этот элемент и вернуть его на рабочее пространство. В рамках данной статьи мы продемонстрируем методы исправления этой ситуации.
Возвращаем командную строку в AutoCAD
Приведенные далее методы являются универсальными и могут использоваться абсолютно во всех поддерживаемых версиях рассматриваемой программы. Они позволяют как скрывать, так и включать демонстрацию консоли, поэтому советуем ознакомиться со всеми ними, чтобы подобрать оптимальный для себя вариант.
Способ 1: Настройка прозрачности
Иногда пользователи специально или случайно изменяют основные параметры отображения командной строки и получается такая ситуация, когда она становится практически полностью прозрачной до того момента, пока на нее не будет наведен курсор. При низкой яркости экрана и определенных настройках можно вообще не разглядеть очертания консоли и посчитать ее скрытой. Для наладки нормального отображения нужно выполнить такие действия:
- Начните печатать что-либо на клавиатуре в AutoCAD и активируйте любую команду. После этого возле командной строки появятся соответствующие надписи. Так вы сможете найти ее расположение.

Наведите на нее курсор, чтобы она стала видимой, и нажмите на кнопку со значком ключа для перехода в настройки.

В открывшемся контекстном меню выберите параметр «Прозрачность».


После сохранения изменений вы заметите, что теперь консоль стала видимой на экране.

Способ 2: Стандартная комбинация клавиш
Первый рассмотренный случай возникает редко, чаще всего пользователи случайно нажимают на горячую клавишу, отвечающую за скрытие и отображение консоли, после чего она пропадает из вида. При попытке закрытия окна панели вы видите уведомление, что восстановление происходит путем нажатия на Ctrl + 9. Используйте эту комбинацию, чтобы в нужный момент показывать или скрывать панель «Командная строка».

В AutoCAD присутствует еще множество стандартных горячих клавиш, которые помогут упростить взаимодействие с определенными инструментами и функциями. Детально о них написано в отдельной статье на нашем сайте, перейти к которой можно по следующей ссылке.
Способ 3: Команда КОМСТР
Даже если консоль находится в закрытом состоянии, у вас все равно имеется возможность набирать и активировать абсолютно любые команды. При вводе просто появится дополнительное контекстное меню со всем содержимым. Там наберите комстр , а затем выберите подходящий вариант, чтобы вернуть командную строку в ее нормальное положение.

По умолчанию консоль располагается внизу рабочего пространства, поэтому она и должна отобразиться там после активации комстр .

Способ 4: Меню «Палитры»
Управление внешним видом дополнительных компонентов и панелей в AutoCAD также происходит через стандартное меню в ленте. Называется оно «Палитра», а включение или скрытие командной строки через него осуществляется так:
-
Обратите внимание на главную ленту. Там переместитесь во вкладку «Вид».

В разделе под названием «Палитры» нажмите на значок командной строки. Он и отвечает за отображение.

После этого внизу должна появиться консоль в своем стандартном или пользовательском виде.

Способ 5: Расположение консоли
Как вы могли видеть на приведенных выше скриншотах, стандартно консоль расположена по центру рабочего пространства в нижней части. Однако это расположение изменяется точно так же, как в случае с любыми другими панелями. Поэтому если вы не обнаружили командную строку внизу, посмотрите на всю рабочую область, ведь она могла быть случайно перемещена в другое место. После нахождения нажмите на кнопку в левом краю панели и переместите ее в более подходящую область на экране.

Вы были ознакомлены со всеми известными методами отображения и скрытия командной строки в AutoCAD. Как видите, существует их достаточно много, потому каждый пользователь найдет оптимальный вариант. Что касается выполнения других действий в рассматриваемом ПО, то предлагаем изучить специальный материал по этой теме далее.
Отблагодарите автора, поделитесь статьей в социальных сетях.

Сегодня в мире программного обеспечения из серьёзных разработок уже и не осталось таких, которые имеют такой элемент управления, как командная строка (КС). В Автокаде она была введена ещё на заре появления приложения и прекрасно себя зарекомендовала по многим причинам.
Во-первых, многие команды AutoCAD довольно сложны и требуют ввода множества параметров, зато их отражение и ход работы в КС позволяет разработчику сориентироваться, что делать дальше. Можно сказать совершенно однозначно, что командная строка Автокада – прекрасное средство довольно быстрого изучения данной системы проектирования.
Во-вторых, при разработке чертежа часто приходится выполнять одни и те же операции, но с разными значениями параметров. КС помнит все ранее выполненные действия. Можно обратиться к её содержимому и получить все ранее вводимые параметры.
В-третьих, некоторые команды Автокада просто недоступны через панели инструментов или меню, их можно выполнить, только введя в КС.
Другими словами, описываемый элемент очень важен, неслучайно его сделали доступным и в текстовом окне, содержащем историю работы с командами. История выводится по кнопке F2.
При работе с Автокадом всегда нужно иметь в виду одно очень важное обстоятельство – какой версией вы пользуетесь. Версий множество, и порядок работы с командами в них различается. Все приведённые ниже действия относятся к версиям, начиная с 2006 года.
Простые приёмы работы с КС
По умолчанию КС всегда находится в нижней части экрана между закладками режимов Model-Layout и строкой состояния. Также по умолчанию она имеет размер в 3 строки.
Такое расположение и размер надо признать самым удачным, и менять его нет необходимости. Но если позволяют чертёж и размеры экрана, объект можно увеличить по высоте, встав на его верхнюю границу и потянув вверх – обычный приём изменения размера подобных объектов в Windows.
Можно и уменьшить размер этого окна, но не меньше чем до одной строки.
Самый простой способ убрать КС с экрана – просто использовать комбинацию клавиш «Ctrl+9». Повторное нажатие на эти клавиши и позволит решить задачу, как включить командную строку в автокаде.
Есть ещё один приём вернуть командную строку в Autocad или убрать её, но он зависит от того, в каком режиме работает приложение.
Если работа происходит в режиме рабочего пространства «Рисования и аннотации», то нужно открыть набор команд меню «Вид». Здесь есть специальная кнопка – «Командная строка». Нажатие на эту кнопку и позволяет проводить восстановление или скрытие рассматриваемого элемента.
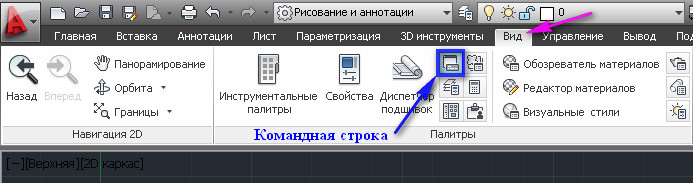
Управление командной строкой на ленте
Если Автокад представлен в классическом режиме работы, то чтобы открыть строку, нужно зайти в меню «Сервис» и в появившемся перечне выбрать пункт «Командная строка». Чтобы командная строка в автокаде пропала, снова нажмите на этот пункт меню. Собственно, это действие – более сложный аналог действия «горячих клавиш» «Ctrl+9».
Другим, более продвинутым способом решить вопрос, как вернуть командную строку, является «динамический ввод» команд, запускаемый по «F12».
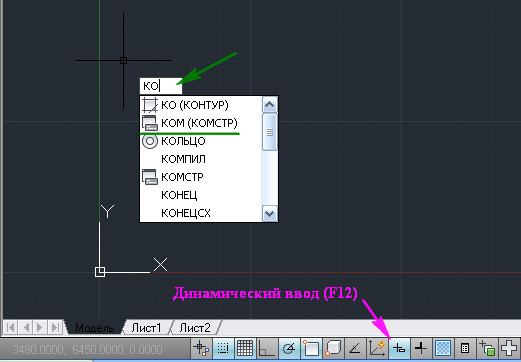
Включение командной строки с помощью команды
В появившемся поле динамического ввода набираем команду «КОМСТР» (это для русскоязычной версии Автокада) или «_commandline» – строка появится на экране.
Для скрытия также предусмотрена своя команда – «СКРЫТЬ КОМАНДНУЮ СТРОКУ» или «_commandlinehide». Собственно, набирать такую длинную команду не придётся – по мере набора в ниспадающем списке вам будет предложено несколько возможных вариантов, из которых вы и сможете выбрать нужный.
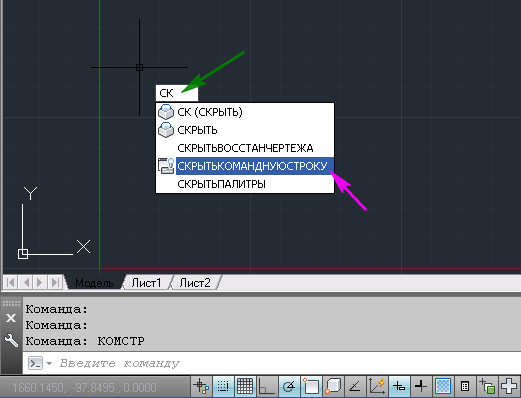
Отключение командной строки с помощью команды
Если вы скрыли КС, то не забудьте, что она вам по-прежнему доступна в текстовом окне. Там тоже можно управлять выводом КС с помощью приведённых команд.
Сложности старых версий
Но в старых версиях затруднено отображение случайно убранной КС. Это придётся выполнять уже через реестр.
Проблема заключается в том, что вы также можете «вытащить» окно команд, сделав его плавающим, прямо в центр экрана. Также можете при этом менять размер объекта, растягивая его границы. Но не стоит в этом случае глубоко тянуть окно вниз. Это вызовет просто его исчезновение, восстановление уже будет невозможно. В этих версиях не работает «Ctrl+9», и нет команд «_commandline» и «_commandlinehide».
Не помогут ни перезагрузка программы, ни перезагрузка системы. Дело в том, что все подобные изменения вносятся в реестр, который придётся восстанавливать вручную. В системе файлов есть запомненная ветка реестра – файл acadaut.reg, но восстановление через запись ветки в реестр не работает. Видимо, после изменения в самом реестре тут же происходит и сохранение соответствующей ветки.
Можно признать такое поведение программы недочётом разработчиков, ведь так «дёрнуть» окно вниз – обычное дело при их перемещении. Но ничего не поделаешь, для восстановления придётся искать все вхождения параметров Автокада в реестр и изменять параметры вывода КС.
Ещё раз напоминаем, что такие «мучения» вам грозят, если у вас версия Автокада хуже версии 2006 года. Ну, или если вы слишком активно орудуете мышкой, тем более захватывая окна и инструментальные панели и перемещая их куда попало.
Нередко нам на электронную почту приходят вопросы в стиле: "Не могу вернуть командную строку внизу монитора, как это сделать?". Чтобы не отвечать на каждый такой запрос отдельно, и написан этот урок.
Для того чтобы грамотно ответить на этот вопрос, нужно уточнить с каким интерфейсом AutoCad работает пользователь, с новым или с классическим.
Так выглядит новый интерфейс:

А вот так классический:

Командная строка в AutoCad должна по умолчанию отображаться внизу. Но ее можно так же открыть и закрыть. Чаще всего пользователи, потерявшие строку, просто случайно ее закрыли. И, если вы не знаете, как вернуть ее обратно, делайте так.
Чтобы вернуть потерянную командную строку в новом интерфейсе AutoCad, нужно делать так:
1. Перейти на ленте во вкладку "Вид".

2. В этой вкладке выберите панель "Палитры" и кликните по "Командной строке".

Вот изображение нужной панели крупным планом:

После этого ваша потерянная строка вернется!

Если же вы работаете с классическим AutoCad, последовательность действий будет выглядеть так:
1. Открываем меню "Сервис"

2. Выбираем в нем вкладку "командная строка"

Та-дам! Строка на месте.

В конце, чтобы окончательно прояснить этот вопрос, скажем, что есть и третий способ вернуть потерянную строку. Кстати, он самый быстрый, причем, как для включения, так и для выключения командной строки. Работает и с классическим и с новым интерфейсом с лентой. Для того, чтобы включить или выключить командную строку нужно нажать сочетание клавиш Ctrl и 9 одновременно.
Периодически, время от время, по неизвестным мне причинам, у разных пользователей пропадает командная строка Автокад.
Что же делать, если у Вас пропала командная строка в Автокаде?
Самый простой и быстрый способ вернуть командную строку:
Это на клавиатуре нажать сочетание клавиш
Ctrl+9 (нажимаем клавишу Ctrl и удерживая ее, нажимаем 9 )
Это сочетание клавиш включает (если она выключена), или выключает (если она включена) командную строку.
Некоторые пользователи, специально, выключают командную строку, чтобы увеличить рабочую область черчения. А команды вводят непосредственно в области черчения. Чтобы это было возможно, должен быть включен « Динамический ввод (F12) ». В низу в строке состояния включите одноименную кнопку или нажмите F12 на клавиатуре. См. Рис. 1.

Рис. 1. Динамический ввод (F12).
Конечно, сочетание клавиш Ctrl+9 , не единственный способ управления командной строкой, но другие способы зависят от того в каком режиме рабочего пространства Вы работаете.
Если Вы работаете в режиме рабочего пространства : « Рисования и аннотации ». См. Рис. 2.
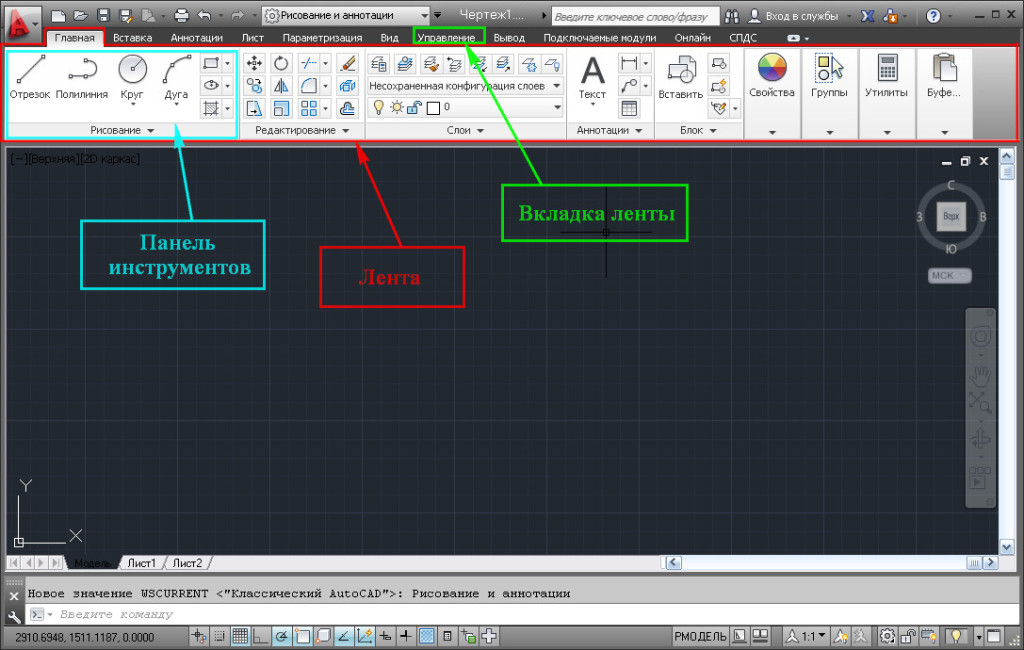
Рис. 2. Режим рабочего пространства: «Рисования и аннотации».
На ленте перейдите на вкладку « Вид » и щелкните по кнопке « Командная строка ». См. Рис. 3.
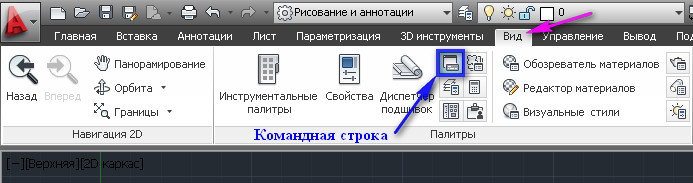
Рис. 3. Управление командной строкой на ленте.
И командная строка появиться (или исчезнет).
Если Вы работаете в режиме рабочего пространства : « Классический AutoCAD ». См. Рис. 4.

Рис. 4. Режим рабочего пространства : «Классический AutoCAD».
В главном меню зайдите в « Сервис » и выберите строку « Командная строка ». См. Рис. 5.
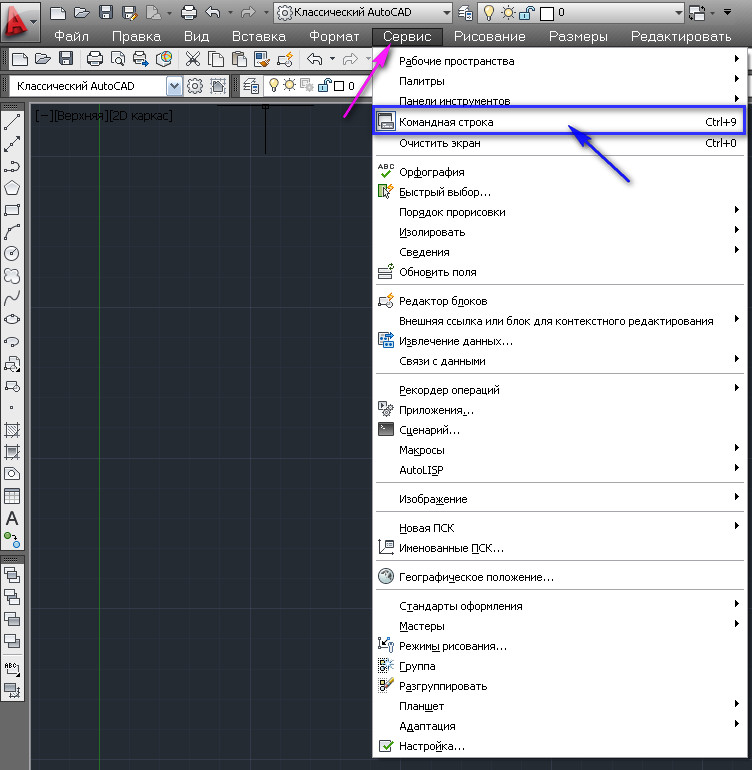
Рис. 5. Управление командной строкой в главном меню.
И командная строка появиться (или исчезнет).
Есть еще один способ вернуть командную строку:
Включите « Динамический ввод (F12) ».
Наберите на клавиатуре « КОМ » и нажмите « Enter ». См. Рис. 6.
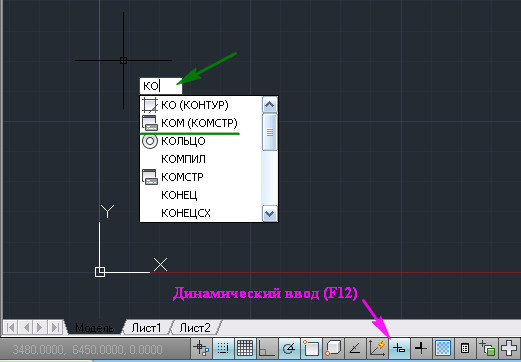
Рис. 6. Включение командной строки с помощью команды.
Команда « КОМ » (полная команда « КОМСТР ») действует только в русскоязычной версии Автокад.
Чтобы вернуть командную строку в любой версии AutoCAD, вместо команды « КОМСТР » нужно набрать « _commandline ».
Чтобы убрать командную строку:
Наберите на клавиатуре « СК » и в появившемся списке выбирете « СКРЫТЬКОМАНДНУЮСТРОКУ ». См. Рис. 7.
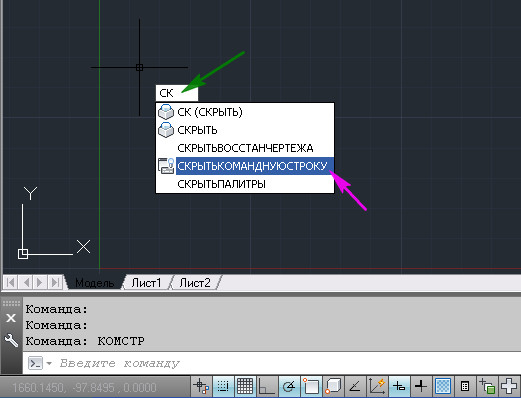
Рис. 7. Отключение командной строки с помощью команды.
Чтобы скрыть командную строку в любой версии AutoCAD, вместо команды « СКРЫТЬКОМАНДНУЮСТРОКУ » нужно ввести « _commandlinehide ».
Кроме всего прочего, команды Автокад можно вводить в командной строке « Текстового окна AutoCAD ».
Чтобы открыть « Текстовое окна AutoCAD » нажмите F2 . Команды нужно вводить в самую нижнюю строку. См. Рис. 8.

Рис. 8. Текстовое окна AutoCAD.
Используйте тот способ управления командной строкой, который Вам больше подходит.
Как закрепить плавающую командную строку.
Командная строка может находиться в плавающем состоянии. Чтобы закрепить ее выше строки состояния, поместите указатель мыши в зону, выделенную на Рис. 9 красным .

Рис. 9. Плавающая командная строка.
Нажмите левую кнопку мыши и не отпуская ее перетащите командную строку ниже (командная строка должна исчезнуть; в место нее появятся очертания ее будущего расположения). См. Рис. 10.
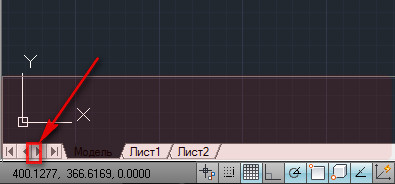
Рис. 10. Очертания командной строки
Отпустите левую кнопку мыши. Командная строка закрепиться.
Чтобы поменять высоту командной строки, поместите указатель мыши на верх командной строки. Указатель поменяет свое изображение. См. Рис. 11.

Рис. 11. Изменение высоты командной строки
Нажмите левую кнопку мыши и не отпуская ее, измените высоту командной строки и отпустите левую кнопку мыши.
Надеюсь, что эта статья оказалось кому-то полезной, и проблемы с командной строкой остались в прошлом.
Читайте также:


