Autocad civil 3d создание рельефа
В современных условиях проектировщикам нужно соответствовать высокой скорости роста и развития городов и в тоже время не снижать качество выпускаемых проектов. На помощь им приходят системы автоматизированного проектирования, а также технологии информационного моделирования BIM. Благодаря подходящему программному обеспечению и умению в нем работать вы сможете создать один из самых важных объектов для проектирования – поверхность. В этой статье я расскажу вам, что же такое поверхности, как их создавать, изменять и применять.
Что такое поверхность
Поверхность в Civil 3D — это трехмерное геометрическое представление участка земли. Поверхность состоит из данных точек, которые соединяются между собой и формируют треугольники или сетку поверхности.
Поверхность состоит из следующих компонентов:
- Точки;
- Треугольники;
- Граница;
- Горизонтали;
- Сетка.
Видимость любого из компонентов на поверхности можно включать или отключать. Таким образом, например, создав проектную поверхность и включив отображение горизонталей на ней, вы сможете увидеть вертикальную планировку участка. Такая планировка будет динамичной и реагировать на все дальнейшие изменения поверхности.
Как правило, изначально поверхность в Civil 3D создается пустой, а потом наполняется данными для построения. Такими данными могут являться:
- Точки координатной геометрии COGO;
- Горизонтали, структурные линии;
- Простые объекты AutoCAD (точки, отрезки, блоки, тексты, 3D-грани, многогранники);
- Границы;
- Файлы DEM (Файлы DEM предназначены для хранения и переноса больших объемов топографической информации о рельефе в виде координат XYZ узлов сетки с постоянным шагом).
Типы поверхностей в Civil 3D
Поверхности в Civil 3D бывают следующих типов:
- Поверхности TIN. В основе такой поверхности лежат треугольники, которые соединяют между собой ближайшие друг к другу точки поверхности и образуют триангуляционную сеть. Отметка любой точки на поверхности определяется интерполяцией отметок вершин ближайших треугольников. Это самый распространенный и часто применяемый тип поверхностей;
- Сетчатые поверхности. В основе такой поверхности лежат точки на сетке с постоянным шагом. Такие поверхности применяются для отображения больших пространств с низкой детализацией;
- Поверхности TIN для объема. Композитная поверхность, построенная по данным разницы отметок точек поверхности сравнения и базовой поверхности. Чаще всего сравнивают поверхность существующей земли с проектной для вычисления общих объемов земляных работ;
- Сетчатые поверхности для вычисления объема. Отметки такой поверхности вычисляются как разность верхней и нижней поверхностей, с точками на сетке;
Создание поверхности
Для создания поверхности необходимо выполнить следующие действия:
Панель Область инструментов – вкладка Навигатор – Поверхности – правой кнопкой мыши на Создать Поверхность. Появляется окно Создания поверхности. Выберите тип поверхности, задайте имя и выберите стиль → ОК.
Добавление данных в поверхность
Для добавления данных в поверхность необходимо выполнить следующие действия:
Панель Область инструментов – вкладка Навигатор – Поверхности – Имя поверхности – Определение. Тут найдите подходящий для вас пункт, нажмите ПКМ и выберите команду Добавить.
При построении поверхности существующей земли многое зависит от того, в каком формате вы получаете топосъемку. Чаще всего для создания поверхности используются точки съемки, 3D-грани или обычные тексты и блоки AutoCAD.
Редактирование поверхности
Для редактирования поверхности необходимо выполнить следующие действия:
Панель Область инструментов – вкладка Навигатор – Поверхности – Имя поверхности – Определение – Редактировать – ПКМ. Тут найдите подходящую для вас команду.
Обратите внимание, что для редактирования точек и ребер треугольников необходимо чтоб эти компоненты отображались в текущем стиле поверхности.
Объединение поверхностей
Для объединения двух или более поверхностей необходимо выполнить следующие действия:
Панель Область инструментов – вкладка Навигатор – Поверхности – Имя поверхности – Определение – Редактировать – ПКМ – Вставить поверхность.
Важен порядок добавления поверхностей в объединенную. Поверхности, добавляемые позже, вносят изменения в уже вставленную. Например, чтобы получить поверхность существующей земли с учетом проектируемой планировки, необходимо создать общую поверхность и вставить в нее сначала черную поверхность земли, а уже после нее – планировку.
Границы поверхности
Для добавления границы в поверхность необходимо выполнить следующие действия:
Панель Область инструментов – вкладка Навигатор – Поверхности – Имя поверхности – Определение – Границы – ПКМ – Добавить.
Существуют следующие типы границ:
- Внешний – треугольники отображаются внутри такой границы, а вне ее не отображаются;
- Показать – отображаются треугольники, находящиеся внутри границы;
- Скрыть – скрывает треугольники в области указанной границы;
- Обрезка данных - фильтр для всех данных, добавляемых в поверхность после создания такой границы.
Стили отображения поверхности
За внешнее отображение поверхности отвечает ее стиль. Обратите внимание, что на само построение стиль не влияет. Стили хранятся в шаблоне чертежа, вы можете либо использовать уже готовый стиль, либо создать свой собственный.
Выбрать стиль можно в момент создания поверхности или в любое другое время в свойствах этой поверхности.
Анализ поверхности
Поскольку поверхность Civil 3D это интеллектуальный объект, то вы можете проанализировать ее и получить любую интересующую вас информацию.
Инструменты анализа хранятся в свойствах поверхности или на вкладке ленты Анализ.
Перечислю, на мой взгляд, самые полезные типы анализа:
- По отметкам. Civil 3D анализирует поверхность по заданным диапазонам отметок. Визуально оценить результаты анализа можно включив его в стиле поверхности. Можно добавить легенду анализа поверхности - получить таблицу с площадями этих диапазонов.
- Стрелки откоса. На каждом треугольнике поверхности отображается стрелка, указывающая направление понижения откоса – стока воды.
- Траектория потоков. Если вы щелкните на любую точку поверхности мышкой, программа укажет траекторию стока воды из этой точки.
Метки поверхности
Для оформления чертежей, а также для собственного удобства на поверхность можно расставить метки. С помощью меток можно подписать отметки в точках, уклоны поверхности, значения горизонталей. Такие метки динамичны и реагируют на изменения поверхности. Вы никогда не упустите очередные изменения вертикальной планировки в оформлении чертежей.
Стили меток также, как и стили поверхности, можно создавать самостоятельно под свои нормы и правила оформления.
Извлечение объектов из поверхности
Из поверхности можно извлечь ее компоненты в обычные объекты AutoCAD, но для этого эти самые компоненты должны быть включены в текущем стиле поверхности. Таким образом вы сможете извлечь из поверхности, например, горизонтали в виде обычных полилиний с заданным уровнем, соответствующим отметке горизонтали.
Для извлечения объектов из поверхности необходимо выполнить следующие действия:
Выделить поверхность на чертеже - Панель Инструменты работы с поверхностями – Извлечь из поверхности – Извлечь объекты.
Экспорт поверхности
Поверхность можно экспортировать в форматы LandXML, DME и IMX, тем самым использовать ее в других приложениях, поддерживающих работу с данными форматами. Также в последних версиях программы (2019 и новее) специалист Civil может опубликовать поверхность в проект BIM 360, а специалист, работающий в Revit создать связь своего проекта с этой поверхностью через Топографию.
Заключение
Умение создавать поверхности и работать с ними сегодня - необходимый навык, позволяющий повысить качество выпускаемой документации, выполнять расчеты земляных работ с максимальной точностью и ускорить процесс оформления чертежей.
На наших курсах по Civil 3D вы приобретете практические навыки работы в BIM-среде. После прохождения обучения вы сможете создавать компоненты информационной модели, в том числе и поверхности, необходимые для разработок различных разделов проекта.
Введение : рассмотрим процесс загрузки в чертёж в проектных координатах рельефа на данную местность из общедоступных источников о рельефе (SRTM/ASTER GDEM и пр.) без использования постороннего ПО. В связи с развитостью космической отрасли и наличия средств обработки данных (космическая фотограмметрия) подобные данные о рельефе Земли с низким разрешением являются открытыми и доступными для загрузки - что мы и рассмотрим в данной статье.
Примечание : сразу оговорим, что подобный "рельеф" не является достоверным для местности и высотные погрешности могут составлять до 5-10 метров в равнинной части и до сотен метров в горных районах. Тем не менее, подобный источник данных помогает примерно оценить характер рельефа и принять некие предпроектные решения до этапа готовности нормальной съемки.
Где это может быть полезно : на предпроектной стадии (до этапа готовности данных изысканий) и в образовательных историях - для выполнения курсовых/дипломных работ [собственно говоря, статья и пишется под задачу показать студенту, как это делать].
Как это делать автоматизированно?
На самом деле, вариантов делать это с применением ПО гораздо быстрее, к примеру возьмём Autodesk InfraWorks ( один из уроков моего курса) или QGIS (также тут ролик из другого небольшого курса). Похожую задачу решает пакет DynaMaps (на базе Autodesk Dynamo) и т.д.
Мы же перейдем к технической части - демонстрации упомянутого процесса:
Часть 1 - подготовка чертежа/модели
На данном этапе необходимо предварительно обозначить границы района, рельеф для которого надо будет загрузить, а также подготовить рабочее пространство чертежа/программы для последующих действий.
Предполагаем, что моделирование выполняется в общих координатах , поэтому пользователю необходимо убедиться, что у него установлен пакет отечественных систем координат , см. часть 2 моей предыдущей статьи.
Далее мы открываем новый чертеж в Civil 3D и присваиваем ему систему координат для района проектирования. В нашем примере - это Самарская область (МСК 63 Зона 1).
Открываем топосъемку. В нашем варианте она без горизонталей, но точки (а также текст отметок этих точек) имеют координату Z, соответствующую высоте в тексте к каждой точке.

Выбираем шаблон (ctrl+N) с именем _AutoCAD Civil 3D (Metric)_RUS

Копируем чертеж топосъемки с исходного файла в открытый файл на основе шаблона.
В области инструментов во вкладке Навигатор находим кнопку Поверхности, нажимаем правой кнопкой и выбираем Создать поверхность.

В появившемся окне вводим своё имя поверхности

Нажимаем ОК. Поверхность (виртуальная, пустая) создана, но её нужно наполнить элементами. Раскрываем плюсик, появившийся рядом со словом Поверхность в Навигаторе.

Выбираем текст (в данном случае, на нашей топосъемке текстовые отметки имели координату Z, поэтому мы слои с этими текстовыми отметками предварительно изолируем, скрывая другие слои). Если текст был в составе блоков, то сначала расчленяем всю топосъемку.

Исходя из возможности выбора, можно понять, что поверхность может строится не только по тексту, но и по другим объектам, имеющим координату Z (точки, отрезки и т.д.). Мы выбираем Текст, подтверждаем выбор, выделяем рамкой все отметки, правая кнопка мыши и Ввод. Будет построена поверхность.

Скрываем лишние слои с текстом. По характеру горизонталей видим, что некоторые точки по высоте смещены ошибочно (горизонтали стоят так часто, что образуют почти сплошную заливку).

Переходим на вид сбоку. Видим, что координаты Z некоторых точек выпадают из общей картины и это явно те точки, которые не имеют отношение к рельефу.


В появившемся окне переходим на вкладку Отображение, где включаем видимость Точек, в дополнение к видимости Треугольников. Ставим более контрастные цвета для точек.

На вкладке Точки можно подстроить отображение символов точек. После подтверждения в текущем окне видим следующую картину, где появляются треугольники и точки.

Далее, выбираем курсором поверхность и идем в инструменты Редактировать поверхность, где можно выбрать кнопку Удалить точку


После последовательного удаления ненужных точек, поверхность станет более приближенной к фактической.

Окончательный результат можно посмотреть, перейдя в визуальный стиль Оттенки серого, и убрав кромки.
Целью работы является формирование цифровой модели рельефа на часть территории Нижегородской области в программе AutoDesk Civil 3D.
Построение поверхности производилось в программе Autodesk AutoCad Civil 3D. На первом этапе менялось рабочее пространство на «Планирование и анализ», где с помощью команды «Вставить – Импорт карты» выполнялся импорт слоев с горизонталями в формате TAB, при этом выбиралась система координат, а также импортировалась атрибутивная информация о горизонталях: ID и отметка (рисунок 1).

Рисунок 1 – Окно импорта карты
С помощью загруженных горизонталей не получится построить поверхность. Далее через окно свойств были перенесены данные из поля «Отметка» в поле «Уровень». Теперь горизонтали готовы для добавления в поверхность.
Следующим этапом менялось рабочее пространство на «Civil 3D», где через меню «Вставка – Точки из файла», производился импорт точек из текстового файла. Для этого выбирался соответствующий текстовый файл, формат файла точек, предварительно проверялись данные точек и нажималась кнопка «Ок».
Создание поверхности производилось через левое окно навигации, где на вкладке «Поверхность» выполнялась команда «ПКМ – Создать поверхность». В окне создания поверхности задавалось ее имя «ЦМР», расстояние между горизонталями 20 метров. После создания у нас появилась пустая поверхность. Следующим этапом в нее добавлялись данные. С помощью окна навигации добавлялись горизонтали (рисунок 2), выбирались нужные горизонтали, после чего они добавлялись в поверхность. Аналогичная последовательность выполнялась при добавлении точек.

Рисунок 2 – Добавление горизонталей и точек в поверхность.
Построенная поверхность содержала очень много некорректных линий и отметок, на следующем этапе выполнялось редактирование поверхности и исправление ошибок.
Одним из основных типов ошибок служило неправильное построение точек в поверхности. В результате автоматического создания поверхности между горизонталями с одинаковой отметкой создаются новые точки, отметки которым поверхность задает сама, эти точки обычно должны быть выше или ниже ближайших горизонталей (но не больше чем высота сечения рельефа), однако поверхность может задать им отметку равную высоте горизонтали, в связи с чем происходило некорректное построение горизонталей через неправильные отметки. Для исправления данной ситуации необходимо было анализировать ситуацию поверхности и занижать/поднимать некоторые отметки с помощью команды «Редактировать поверхность – Изменить точку», в результате чего поверхность автоматически перестраивалась (рисунок 3).
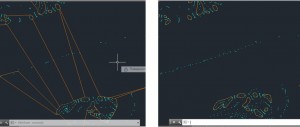
Рисунок 3 – Рисовка горизонталей «до» и «после» корректировки

Рисунок 4 – Горизонталь соединяется в неправильном месте
В результате проверки поверхности на корректность и исправления всех ошибок была получена поверхность, представленная на рисунке 5
Создание поверхности по горизонталям
Имеется чертеж, в котором отображены горизонтали. Горизонтали являются полилиниями и лежат каждая на своей отметке.

Для добавления горизонталей необходимо в коллекции Поверхности развернуть целевую поверхность, подменю Определение, выбрать Горизонтали, и с помощью правой кнопки мыши вызвать команду Добавить. Появляется окно, в котором указываем условия добавления горизонталей.

Выбрав при помощи рамки все горизонтали, получаем поверхность.


Создание поверхности по 3D граням
Иногда в чертежах остаются 3 D грани, по ним тоже можно восстановить ЦМР.

Для добавления горизонталей необходимо в коллекции Поверхности развернуть целевую поверхность, подменю Определение, выбрать Объекты чертежа, и с помощью правой кнопки мыши вызвать команду Добавить.

Чтобы точно восстановить ЦМР важно не забыть про галочку Сохранять конфигурацию ребер. После выбора 3 D граней получаем поверхность Civil 3D.


Подобным же образом можно строить поверхности по точкам AutoCAD, блокам и т. д.
Читайте также:


