Autocad 2010 где находится текстовый редактор
На чертежах в AutoCAD постоянно используется текст в виде надписей, текстовых пояснений или буквенно-цифровых обозначений. Поэтому в данном уроке мы поговорим о том, какие виды текста в автокаде бывают. Также поговорим, как написать текст и как редактировать текст в автокаде.
Значения размеров не являются текстовыми объектами! О проставлении размеров и работе с ними мы поговорим в другом уроке.
ВИДЫ ТЕКСТА В AUTOCAD.
В системе AutoCAD предусмотрено два вида текста - однострочный и многострочный.
Это два разных разных объекта и каждый из них предусматривает использование разных команды.
Для создания текста система AutoCAD может использовать При этом следует иметь в виду, что работа с векторными шрифтами осуществляется быстрее, а значит, и их использование является предпочтительным. Особенно это существенно для маломощных компьютеров.
СОЗДАНИЕ И РЕДАКТИРОВАНИЕ ОДНОСТРОЧНОГО ТЕКСТА В AUTOCAD.
Я рекомендую пользоваться набором первых букв вызова команд. Для однострочного текста - это "ДТ".

После вызова команды программа попросит Вас указать точку вставки текста. При этом в командной строке появится следующий запрос:
[ Тек.текстовый стиль:"Стандарт" Высота текста:2.5000 Аннотивный: нет
Начальная точка текста или [Выравнивание /Стиль]: ]
В первой строке этого запроса выводится информация о текущих настройках текстового стиля - название стиля и высота текста. Стили текста в автокаде будут рассматриваться в другом уроке.
Во второй строке запроса необходимо указать точку , которая будет характеризовать месторасположение текста - так называемую точку вставки текста. По умолчанию вводимый текст будет располагаться справа от этой точки. Точку можно указать, задав координаты или указав просто ЛКМ (левой кнопкой мыши).
Далее необходимо указать размер шрифта. Запрос высоты появляется в том случае, если текущий текстовый стиль имеет нулевую высоту.
В моем случае высота текста задана 2,5мм. Если у Вас появляется такое числовое поле, то введите туда значение 2.5.
Следующий шаг - это задание угла поворота текста. По умолчанию угол наклона принят равным 0, то есть никакого наклона нет и текст выводится по горизонтали.
Если вы с этим согласны, то нажмите Enter, если нет - задайте свое значение угла поворота текста в автокаде.

Наконец, когда со всем этим закончите, Вам будет предложено ввести сам текст. При этом появится мигающий курсор. Введите любой текст.
Чтобы создать еще одну строку с текстом, нажмите Enter. Вы перейдете на следующую строку.
Чтобы закончить написание текста в автокаде нажмите еще раз Enter.

При создании нескольких строк с помощью однострочного текста в автокаде каждая строка текста является независимым объектом, который можно переносить и форматировать.
В этом и заключается их разница от многострочного текста, в котором весь текст, из скольких бы он строк ни состоял, воспринимается и обрабатывается как один объект.
Строки однострочного текста необязательно должны располагаться друг под другом. Вы можете их создавать в разных местах чертежа. Для этого после окончания ввода одной строки вместо нажатия Enter просто щелкните мышкой в том месте, где следует создать другую однострочную надпись.

Чтобы отредактировать однострочный текст в autocad просто произведите двойной щелчок ЛКМ по самому тексту. После этого текст станет выделен и будет активен для редактирования.

Вы сразу же сможете вводить новый текст поверх старого. Либо мышкой выделите ту часть, которую надо отредактировать.
А при нажатии ПКМ в режиме редактирования Вам станет доступно контекстное меню по работе с однострочным текстом в автокаде.
Выравнивание однострочного текста.
По умолчанию вводимый текст располагается справа от указанной точки вставки и над ней.

Однако это не всегда удобно. Бывают ситуации, когда необходимо расположить текст слева от точки вставки, ниже ее и т.д.
Такая возможность в AutoCAD реализована в виде опции "Выравнивание" . Обратите внимание на самый первый запрос программы при вызове команды "Текст".
[ Начальная точка текста или [Выравнивание /Стиль]: ]
В ответ на нее в командной строке или просто на рабочем пространстве нажмите клавишу "В".
После ее вызова в командной строке появится запрос, предназначенный для выбора нужного вида выравнивания:

Рассмотрите эти варианты выравнивания текста в автокаде на наглядном рисунке. Кстати эти точки также являются точками привязки к тексту.

Есть еще две дополнительные опции, предназначенные для размещения текста
точно между двумя указанными точками: опция "впИсанный" и опция "Поширине" .
Далее потребуется просто указать две точки, между которыми должен располагаться
текст. Причем текст будет выводиться таким образом, чтобы заполнить
все пространство между двумя указанными точками. Ширина букв текста будет установлена автоматически. И пропорционально ширине будет принята и высота текста.
Если точки будут находиться не на одной горизонтали, то строка текста в autocad будет выведена под наклоном к оси X.
Далее также указываем две точки расположения строки текста. Разница между опциями состоит лишь в том, что от Вас потребуется указать еще высоту текста. У меня эта высота задана 2,5мм. Ширины букв по-прежнему будет вычисляться автоматически, исходя из расстояния между точками.
При этом возможны искажения: если вы граничные точки строки текста зададите слишком далеко друг от друга, а высоту букв укажете небольшую, то буквы будут непропорционально широкими.

СОЗДАНИЕ И РЕДАКТИРОВАНИЕ МНОГОСТРОЧНОГО ТЕКСТА В AUTOCAD.
Под многострочным текстом в AutoCAD понимается массив текста, состоящий из нескольких строк (или даже абзацев, столбцов). И воспринимается он как единый объект.
Для многострочного текста используется встроенный в AutoCAD текстовый редактор , который позволяет форматировать не только целые фразы целиком, но также отдельные слова и буквы. В нем существует даже возможность проверки орфографии.
Для создания многострочного текста на чертеже в системе AutoCAD я использую короткую команду "МТ". Для ознакомления я покажу вам, где находятся сами кнопки вызова команд однострочного и многострочного текста в автокаде.

в которой должен располагаться текст. Для этого потребуется сначала указать месторасположение первого угла области, а затем - второго угла (по диагонали).
Обращайте внимание на командную строку! Появился запрос:
[ Текущий текстовый стиль: "Стандарт" высота текста: 2.5 Аннотативный: Нет
Первый угол: ]
Верхняя строка напоминает Вам о текущем текстовом стиле и высоте текста. Во второй строке Вы можете ввести значение координаты первого угла прямоугольной области. Я же это делаю графически, указывая точку на чертеже мышью.
Далее указываем второй угол, противоположный первому. Я это также делаю мышью. вы же можете задать с помощью координат. При использовании мыши на экране будет отображаться рамка, показывающая размеры текстовой области.

После того как Вы задали текстовую область в AutoCAD появится окно встроенного текстового редактора. На ленте инструментов AutoCAD появляется специальная вкладка "Текстовый редактор" , с помощью которой можно будет задать или изменить настройки внешнего вида текста.
Работа в текстовой области абсолютно аналогична работе в любом текстовом редакторе.
По окончании ввода текста нажмите комбинацию клавиш "Ctrl"+"Enter".

Редактирование многострочного текста в AutoCAD.
Чтобы приступить к редактированию многострочного текста, следует дважды щелкнуть по нему ЛКМ . В результате откроются уже знакомое нам окно ввода текста и вкладка "Текстовый редактор" , с помощью которых Вы сможете произвести все необходимые правки и изменения.
Здесь также доступно контекстное меню, с помощью которого можно копировать и вырезать текст, снимать всё проделанное форматирование, объединять абзацы и прочее. Посмотрите на него сами. Тут тоже все просто.

Очень удобно редактировать параметры текста (выравнивание, угол поворота, ширину текстового блока, стиль текста и т. д.) с помощью окна "Свойства" . Для начала выйдите из редактора, выделите саму текстовую область и нажмите комбинацию клавиш "Ctrl"+"1".

Импорт текста в автокаде из различных источников.
Очень часто бывает необходимо внести на чертеж многострочный текст, который
уже имеется в некотором текстовом файле.
Если имеющийся текст находится в формате .txt или .rtf, то удобно импортировать текст в автокад следущим образом.
Откройте два окна (Окно AutoCAD и окно проводника с текстовым файлом) одновременно. Зажмите ЛКМ на текстовом файле и, не отпуская ее, перетащите файл в область окна AutoCAD.
Весь текст скопируется в AutoCAD.

Я же чаще всего использую буфер обмена Windows. Т.е. открываю файл любого формата, выделяю нужный мне текст и нажимаю комбинацию клавиш "Ctrl"+"C" . А затем перехожу в AutoCAD, вхожу в текстовый редактор и нажимаю комбинацию клавиш "Ctrl"+"V" .
Если Вам не удобно нажимать данные комбинации, Вы всегда можете воспользоваться контекстным меню (вызывается нажатием правой кнопки мыши). А там уже выбирать нужный пункт "Копировать" , "Вырезать" или "Вставить" .

Про текст в AutoCAD можно говорить долго. Мы же пока рассмотрели только самые необходимые возможности. Про текстовый редактор в автокаде на сайте есть отдельная статья.
Что ж. Надеюсь, Вы усвоили данный материал. И теперь знаете, как создать, импортировать и копировать текст в AutoCAD. А также разобрались с понятиями "однострочный" и "многострочный" текст в автокаде.
Автор:
Эта команда служит для создания и изменения однострочных и многострочных текстовых объектов.
Предусмотрена возможность импорта и вставки текстов из других файлов в многострочный текст; настройки табуляции, интервалов между абзацами, межстрочных интервалов и выравнивания; создания и изменения столбцов.
Контекстный текстовый редактор включает следующие компоненты:
- панель "Форматирование текста"
- диалоговое окно "Абзац"
- диалоговое окно "Параметры столбцов"
- диалоговое окно "Маска заднего плана"
- меню "Столбцы"
- меню "Параметры"
Буквы столбца и номера строк отображаются в контекстном текстовом редакторе при выборе ячейки для редактирования.
Прим.: Не все параметры доступны при создании однострочного текста.Список параметров
Отображаются следующие параметры.
Контекстное меню "Текстовый редактор"
Выделение всего текста в текстовом редакторе.
Копирование выбранного текста и его удаление из текстового редактора в буфер обмена.
Копирование выбранного текста из текстового редактора в буфер обмена.
Вставка текста из буфера обмена в позицию курсора в текстовом редакторе.
Вставка текста из буфера обмена в позицию курсора в текстовом редакторе с удалением форматирования символов, абзацев и прочего форматирования текста, содержащегося в буфере обмена. (Параметр недоступен для однострочного текста.)
Отображение диалогового окна "Поле".
Отображение списка доступных обозначений. Можно также выбрать неразрывный пробел и открыть диалоговое окно "Таблица символов" для ввода дополнительных символов.
Отображается диалоговое окно "Выбор файла" (стандартное диалоговое окно выбора файлов). Для импорта следует выбрать файл в формате ASCII или RTF. Импортированный текст сохраняет исходное форматирование символов и стиль, но его можно редактировать и форматировать с помощью редактора. Выбрав текстовый файл для импорта, можно заменить импортируемым текстом выделенный фрагмент или весь исходный текст. Импорт позволяет также добавить текст к имеющемуся в пределах ограничивающей рамки. Размер файла с импортируемым текстом не должен превышать 32 Кб. (Параметр недоступен для однострочного текста.)
Редактор автоматически устанавливает цвет текста ПОСЛОЮ. При вставке символов черного цвета на черный фон редактор автоматически меняет цвет на белый или текущий.
Прим.: При импорте электронной таблицы Microsoft Excel в чертеж будут вставлены только первые 72 строки. Этого не произойдет, если таблица была создана с помощью Microsoft Office 2002 с установленным пакетом обновления 2. То же самое произойдет при открытии чертежа, содержащего OLE-объекты, если на компьютере установлена более ранняя версия Microsoft Office; электронная таблица усекается.Задается выравнивание для многострочного текстового объекта. Можно выбрать один из вариантов выравнивания текста: по левому краю, по центру или по правому краю. Можно выровнять весь текст, выровнять первый и последний символы текста по полям рамки текста, а также выровнять каждую строку текста по центру относительно полей рамки текста. Пробелы, вводимые в конец строки, учитываются в составе текста и влияют на выравнивание абзаца. (Параметр недоступен для однострочного текста.)
Отображение параметров форматирования абзацев. См. описание диалогового окна "Абзац". (Параметр недоступен для однострочного текста.)
Маркеры и списки
Отображение параметров нумерации списков. (Параметр недоступен для однострочного текста.)
Отображает параметры создания списков. (Недоступно для ячеек таблицы.) Отступ в списке создается для выравнивания с первым выделенным абзацем.
- Откл: Если выбран этот параметр, из выделенного текста, к которому применено форматирование списка, удаляются буквы, цифры и маркеры. Отступ не изменяется.
- Буквенный: Применяет форматирование списка, в котором для элементов используются буквы с точками. Если в списке больше элементов, чем букв в алфавите, для продолжения последовательности используются сдвоенные буквы.
- Нумерованный: Применяет форматирование списка, в котором для элементов используются цифры с точками.
- Маркированный: Применяет форматирование списка, в котором для элементов используются маркеры.
- Начать заново: Начинает новую последовательность из букв или цифр в форматировании списка. Если выбранные элементы находятся в середине списка, то невыбранные элементы, расположенные ниже, также станут частью списка.
- Продолжить: Добавляет выбранные абзацы в последний список и продолжает последовательность. При выборе элементов списка, а не абзацев невыбранные элементы, расположенные ниже выбранных, продолжат последовательность.
- Разрешить автоматический список: Применяет форматирование списка при вводе текста. Указанные ниже символы можно использовать в качестве знаков препинания после букв и цифр, но не в качестве маркеров; точка (.), запятая (,), закрывающая круглая скобка ()), закрывающая угловая скобка (>), закрывающая квадратная скобка (]) и закрывающая фигурная скобка (>).
- Использовать только разделитель Tab: Ограничивает параметр "Разрешить автоматический список" и "Разрешить маркеры и списки". Форматирование списка применяется к тексту только в том случае, если пробел после буквы, цифры или маркера был создан нажатием клавиши Tab, а не клавиши пробела.
- Разрешить маркеры и списки: Если этот параметр включен, форматирование списка применяется ко всему обычному тексту в объекте многострочного текста, который похож на список. Списком считается текст, отвечающий следующим критериям. Строка начинается (1) с одной или нескольких букв или цифр или символа, после которых стоит (2) знак препинания (после буквы или цифры), (3) пробел, созданный нажатием клавиши Tab, (4) строка заканчивается нажатием клавиши Enter или сочетанием клавиш Shift+Enter.
Если флажок не установлен, любое форматирование списка в объекте многострочного текста удаляется, а элементы преобразуются в обычный текст. Отключается параметр "Разрешить автоматический список", а все параметры "Маркеры и списки" становятся недоступными за исключением "Разрешить маркеры и списки".
Отображение параметров столбцов. См. описание меню "Столбцы". (Параметр недоступен для однострочного текста.)
Отображение диалогового окна "Поиск и замена".
Изменение регистра выбранного текста. Параметры: "Верхний регистр", "Нижний регистр", "Верхний индекс" и "Нижний индекс".
Переключает регистр всего нового и импортированного текста на верхний. Функция регистра не влияет на уже имеющийся в редакторе текст. Чтобы изменить регистр существующего текста, выберите текст и щелкните правой кнопкой мыши. Выберите опцию "Изменить регистр".
Открывается подменю кодовых страниц. В нем следует выбрать требуемую кодировку для текста. (Параметр недоступен для однострочного текста.)
Объединение выбранных абзацев в один. Каждый знак абзаца заменяется на пробел. (Параметр недоступен для однострочного текста.)
Удаляется форматирование символов для выбранных символов, или удаляется форматирование абзацев для выбранного абзаца, или полностью удаляется форматирование для выбранного абзаца. (Параметр недоступен для однострочного текста.)
Маска заднего плана
Отображается диалоговое окно "Маска заднего плана". (Параметр недоступен для ячеек таблицы и однострочного текста.)
Отображение списка параметров для текстового редактора. Дополнительную информацию см. в разделе "Параметры редактора".
Параметры редактора
Предоставляет параметры для изменения поведения текстового редактора и дополнительные параметры редактирования. Эти параметры доступны только в меню "Параметры редактора" и недоступны в других разделах текстового редактора.
Прим.: Набор доступных параметров зависит от типа редактируемого объекта. Всегда как WYSIWYG (What You See Is What You Get - Что видишь на экране, то получишь при печати)Управляет отображением контекстного текстового редактора и текста в нем. Когда этот флажок снят, текст, который может оказаться неудобочитаемым (если он очень мелкий, очень крупный или повёрнут), отображается в удобном для чтения масштабе и в горизонтальном положении, чтобы его было удобно читать и редактировать.
Когда этот флажок установлен, системная переменная MTEXTFIXED будет иметь значение 0. В противном случае системная переменная MTEXTFIXED будет иметь значение 2.
Управляет отображением панели "Форматирование текста". Чтобы восстановить отображение панели инструментов, щелкните правой кнопкой мыши в области текста в редакторе и выберите "Параметры редактора" "Показать панель". Этим параметром управляет системная переменная MTEXTTOOLBAR.
Развертывает панель "Форматирование текста" для отображения большего числа параметров.
Отображение или скрытие линейки.
Если этот параметр выбран, в редакторе отображается фон. (Недоступно для ячеек таблицы.)
Признак включения или отключения режима проверки орфографии при вводе текста.
Параметры проверки орфографии
Отображается диалоговое окно "Параметры проверки орфографии", где пользователь может задать параметры текста для проведения проверки орфографии в чертеже.
Отображается диалоговое окно "Словари", где пользователь может внести изменения в словарь, на основании которого проводится проверка слов на наличие орфографических ошибок.
Цвет выделения текста
Этот параметр служит для задания цвета, которым выделяется выбранный текст.
В этой статье Вы узнаете как работать с многострочным текстом в Автокаде. Узнаем некоторые тонкости написания текста и нюансы его редактирования.

На ленте команда отображается в виде большой буквы «А».

После вызова текста, указываем первый угол. По сути, текст является вписанным в прямоугольник, только контуры прямоугольника мы не видим, а видим буквы, которые в него вписаны.

После указания первой точки задаём местоположение диаметрально противоположной точки (по аналогии с командой «прямоугольник»).

После этого откроется редактор текста, где мы можем ввести содержимое, поменять тип, высоту, наклон шрифта, разбить текст на столбцы, задать выравнивание.

После того, как текст готов, для применения изменений и для закрытия окна редактирования текста нужно просто щелкнуть левой кнопкой мыши в любом месте нашего чертежа, вне поля редактирования текста.
Узнайте более подробно об этом и многом другом из нашего бесплатного видео обучения программе AutoCAD по специальностям
Инженер-проектировщик по специальности ПГС. Инженер-года 2013 тюменской области по отрасли строительство. Опыт проектирования с 2008 года. Получить бесплатный базовый видеокурс AutoCAD от Алексея >>


Подсчёт площади в программе Автокад можно выполнить разными способами. Значение площади поверхности применяют в различных вычислениях: полезная или снеговая нагрузка, объём работ по отделке, или просто, указание площади помещения на плане. Два наиболее распространённых способа измерения площади представлены в видео ниже. Из него вы узнаете, как легко считать площадь в Автокаде. Научитесь быстро работать в […]



Стиль текста - Выводится список текстовых стилей, которые можно назначить выбранному тестовому объекту.
Аннотативность - Включение или отключение аннотативности для новых или выбранных текстовых объектов.

Соответствие - Применение к целевому тексту форматирования ранее выбранного текста.
Включение или отключение для нового или выделенного текста следующих параметров изображения: полужирный, курсив, перечеркнутый, подчеркнутый, надчеркнутый. Опции доступны только для символов, использующих шрифты TrueType.
Верхний индекс - Применение к выделенному тексту формата верхнего индекса: текст уменьшается в размере и размещается выше линии шрифта. Или применение к выбранному тексту в формате верхнего индекса формата обычного текста.
Нижний индекс - Применение к выделенному тексту формата нижнего индекса: текст уменьшается в размере и размещается ниже линии шрифта. Или применение к выбранному тексту в формате нижнего индекса формата обычного текста.
Шрифт - Задание шрифта для нового текста или изменение шрифта выделенного фрагмента. Шрифты TrueType отображаются в списке по имени семейства шрифтов. AutoCAD выводит список шрифтов SHX, упорядоченный по именам соответствующих файлов. Шрифты, созданные пользователем или сторонними производителями, заменяются в редакторе на специальные прокси-шрифты, поставляемые с программой Autodesk.
Цвет - Задание цвета для нового текста или изменение цвета выделенного фрагмента.

Угол наклона - Определяется наклон текста вправо или влево. Значение угла наклона отсчитывается относительно перпендикуляра, проведенного к основанию строки. Значение угла наклона может лежать в диапазоне от -85 до 85 градусов. Положительное значение угла соответствует наклону символов вправо, отрицательное - наклону влево.




Проверка орфографии - Включение или отключение режима проверки орфографии при вводе текста.
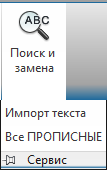

Линейка - Отображение линейки в верхней части окна редактора. (Недоступно для ячеек таблицы.)

Читайте также:


