Auto disable dram pci frequency что это в биосе
активного банка. Эта задержка необходима, чтобы гарантировать, что данные в
буферах записи успеют попасть в ячейки памяти до предзаряда.
Advance DRAM Configuration -> TRRD
При установке значения Memory Timings в [Manual] этот пункт становится доступным.
Он определяет задержку от активного к активному состоянию для разных банков.
Advance DRAM Configuration -> TWTR
При установке значения Memory Timings в [Manual] этот пункт становится доступным.
Этот пункт контролирует задержку между Write Data In и Read Command Delay. Она
определяет минимальное количество тактов, которое должно пройти между
последней действительной операцией записи и следующей командой чтения для
одного и того же банка устройства DDR.
Advance DRAM Configuration -> 1T/2T Memory Timing
При установке DRAM Timing в [Manual], этот пункт становится доступным. Этот пункт
управляет скоростью выполнения команд SDRAM. Выбор [1T] переводит сигнальный
котроллер SDRAM в режим работы 1T (T=такт генератора). Выбор [2T] включает
сигнальный контроллер SDRAM в режим работы со скоростью 2T.
Advance DRAM Configuration -> SoftWare Memory Hole
При установке значения DRAM Timing в [Manual], этот пункт становится доступным.
Этот пункт позволяет включить или выключить SoftWare Memory Hole.
FSB/DRAM Ratio
Этот пункт позволяет устанавливать коэффициент FSB/DRAM.
Adjusted DRAM Frequency (MHz)
Этот пункт показывает частоту памяти DDR. Только для чтения.
Adjust PCI-E Frequency (MHz)
Этот пункт позволяет устанавливать частоту PCI-E (МГц).
Auto Disable DRAM/PCI Frequency
Этот пункт используется для автоопределения устройств в слотах DIMM/PCI. При
установке значения [Enabled] (разрешено) система автоматически отключит
неиспользуемые разъемы памяти и разъемы PCI, что приведет к снижению уровня
электромагнитных помех (EMI).
DRAM Voltage (V)
Этот пункт позволяет регулировать напряжение памяти.
Spread Spectrum
Так как тактовый генератор системной платы импульсный, то его работа вызывает
электромагнитные помехи - EMI (Electromagnetic Interference). Функция Spread
Spectrum снижает эти помехи, генерируя сглаженные импульсы. Если у вас нет
проблем с помехами, оставьте значение [Disabled] (запрещено) для лучшей
стабильности и производительности. Однако, если у вас возникают электромагнитные
помехи, разрешите использование этой функции, установив [Enable] (разрешено). Не
забудьте запретить использование функции Spread Spectrum, если вы «разгоняете»
системную плату. Это необходимо, так как даже небольшой дребезг сигналов
тактового генератора может привести к отказу «разогнанного» процессора.
Меню BIOS системной платы P35 Platinum. Все функции, связанные с производительностью, за исключением peripherals (периферия), system time (время), power management(управление электропинанием), находятся в “Cell Menu”. Пользователи, желающие настроить частоту процессора, памяти, или других устройств (например, шины графической карты и южного моста) могут воспользоваться этим меню.
Помните, что если вы не знакомы с насторойками BIOS, для быстрого завершения всех настроек рекомендуется выполнить пункт “Load Optimized Defaults” (загрузить оптимальные настройки), что обеспечит нормальную работу системы. Перед выполнением разгона мы рекомендуем пользователям вначале выполнить этот пункт, а затем производить тонкие настройки.
| Внимание: Очень важно сохранять стабильность во время установки операционной системы (ОС). Любая незначительная ошибка может повлечь за собой потерю стабильности ОС. Поэтому мы настоятельно рекомендуем загрузить настройки по умолчанию перед установкой ОС. |
Cell Menu системной платы P35 Platinum
Пользовательский интерфейс меню “Cell Menu” очень прост. Связанные функции в нем объединены в группы. Пользователи могут сопоставлять значения параметров и выполнять настройки шаг за шагом.
Далее, мы рекомендуем пользователям перед разгоном отключить “Spread Spectrum (ограничение спектра тактовой чатстоты)” поскольку оно ограничивает степень разгона.
Далее мы в подробностях рассмотрим пункты, непосредственно связанные с разгоном:
1. Частота CPU: После загрузки оптимальных настроек, эта опция автоматически покажет частоту CPU. Например для процессора Intel Core 2 Duo E6850 будет показано “333 (MHz)”. Настройка частоты может производиться цифровыми клавишами или клавишами “Page Up” и “Page Down”. При настройке величина, отображаемая серым шрифтом “Adjusted CPU Frequency”(рабочая частота процессора) будет изменяться в соответствии с установленной частотой.
2. Множитель частоты процессора: В зависимости от номинальной частоты процессора, например, 1333MHz, 1066MHz и 800MHz, диапазон значений множителя будет разным.
3. Особая конфигурация DRAM: Эта опция предназначена для настройки длительности задержки памяти. Чем меньше ее величина, тем выше скорость работы. Тем не менееЮ, предел ее повышения зависит от качества модулей памяти.
Совет:Если вы используете имеющиеся в продаже разгоняемые модули памяти, мы рекомендуем войти в меню "Cell Menu"> Advanced DRAM Configuration > Configure DRAM Timing by SPD(конфигурация режима DRAM посредством SPD), установить эту опцию в режим Disable (отключено), после этого появятся 9 дополнительных пользовательских опций, которые позволять улучшить производительность памяти.
4. FSB/Memory Ratio (соотношение частот FSB и памяти) : Эта настройка определяет связь между частотами FSB и памяти. При установленном значении ”Auto”, частота памяти будет равна частоте процессора. При установке пользовательского значения, следуйте, пожалуйста, правилу 1:1.25. Например, процессор с частотой 1333MHz и памятью DDR2-800. Далее 1333MHz / 4 x 1.25 x 2 = 833MHz и частота DDR2 составит 833MHz.
6. CPU Voltage (напряжение питания CPU): Этот пункт играет важнейшую роль в разгоне, однако, из-за сложности взаимосвязей не так просто подобрать его наилучшую настройку. Мы рекомендуем пользователям выполнять эту настройку с осторожностью, поскольку неправильное значение может вызвать выход процессора из строя. Согласно нашему опыту, при использовании хорошего вентилятора, нет необходимости устанавливать эту величину на предельное значение. Например, для процессора Core 2 Duo E6850, рекомендуется устанавливать напряжение питания 1.45
7. Memory Voltage (напряжение питания памяти): Поскольку память управляется Северным мостом, напряжение питания памяти следует повышать одновременно с напряжением питания основных узлов. Разумеется, предел этого повышения зависит от качества модулей памяти.
8. VTT FSB Voltage (напряжение питания VTT FSB): Чтобы гарантировать что все основные узлы системы имеют близкие рабочие напряжения, также, должно быть увеличено напряжение питания VTT FSB. Эта величина не должна быть слишком высокой, чтобы не взвать нежелательных эффектов.
9. NB Voltage (напряжение питания Северного моста): Северный мост играет в разгоне важнейшую роль. Сохранение стабильности работы процессора, памяти и графической карты может быть достигнуто повышением этого напряжения. Мы рекомендуем пользователям произвести тонкую настройку этого параметра.
10. SB I/O Power (Питание ввода/вывода Южного моста): Южный мост управляет подключением периферийных устройств и карт расширения, которые играют более важную роль на новых платформах от Intel. Величина напряжения по умолчанию для ICH9R составляет 1.5V, что определяет настройку напряжений ввода/вывода для периферийных устройств. Мы рекомендуем увеличить напряжение до 1.7
1.8V, что повысит стабильность связи между Северным и Южным мостами, а также, поможет разгону.
11. SB Core Power (Напряжение ядра Южного моста): Прежде, при разгоне Южный мост игнорировался, тем не менее, при увеличении напряжения питания он повышает производительность.
Следует помнить, что MSI выделяет величины настроек разными цветами: серым обозначаются настройки по умолчанию, белый показывает безопасные значения, опасные выделяются красным цветом.
Советы: MSI предупреждает: чаще проверяйте скорость вращения вентилятора. Хорошее охлаждение играет определяющую роль при разгоне.
Настройка BIOS для разгона системной платы P35 Diamond
Ниже представлено меню насторойки BIOS системной платы P35 Diamond. Все функции, связанные с производительностью, за исключением периферийных устройств, системного времени, управления питанием, находятся в разделе“Cell Menu”. Желающие настроить частоту процессора, памяти или других устройств (например, шины графической карты и Южного Моста) могут воспользоваться этим меню.
Внимание: Эффективность разгона зависит от окружающих условий, поэтому мы не можем гарантировать работоспособность приведенныж далее настроек на каждой системной плате.
Помните, если вы не знакомы с настройкой BIOS, рекомендуется использовать пункт “Load Optimized Defaults” (загрузить оптимальные настройки), чтобы быстро завершить настройку, и обеспечить правильную работу системы. Перед разгоном мы рекомендуем пользователям вначале загрузить систему с "Load Optimized Defaults", и только затем выполнять тонкую настройку.
| Внимание: Очень важно сохранить стабильность системы при установке операционной системы (ОС). Любая незначительная ошибка может вызвать нестабильную работу ОС. Поэтому мы настоятельно ремомендуем, использовать стандартные настройки при установке ОС. |
Все настройки, касающиеся разгона, находятся в разделе "Cell Menu". В них входят:
Пользовательский интерфейс раздела “Cell Menu” очень прост и объединяет в группы сходные функции; пользователи могут сопоставлять сходные функции и выполнять настройки шаг за шагом.
В заключение, мы рекомендуем пользователям перед разгоном отключить функцию “Spread Spectrum” (ограничение спектра), поскольку она ограничивает разгон.
Далее подробно рассматривается каждый из пунктов меню, связанных с настройкой):
Adjust CPU FSB Frequency (настройка часторы CPU FSB):
После загрузки оптимизированных настроек эта функция автоматически определит и покажет частоту CPU. Например, для процессора Intel Core 2 Duo E6850, здесь будет показано значение “333 (MHz)”. Настройка частоты может выполняться цифровыми клавишами или клавишами “Page Up” и “Page Down”. В процессе настройки величина, показанная серым шрифтом “Adjusted CPU Frequency” (установленное значение частоты CPU), будет изменяться в соответствии с установленной частотой.
CPU Ratio CMOS Setting (установка множителя частоты процессора):
В зависимости от номинальной частоты используемого процессора, например, 1333MHz, 1066MHz и 800MHz, диапазон множителей будет разным. Обычно частота понижена до минимума, что повышает стабильность работы и обеспечивает успех разгона.
Advanced DRAM Configuration (специальные настройки DRAM):
Этот пункт предназначен для настройки задержек в рабочем цикле памяти. Чем меньше соответствующее значение, тем выше скорость. Однако предел зависит от качества используемых модулей памяти.
Совет:
Если вы используете обычные разгоняемые модули памяти, имеющиеся в продаже, мы рекомендуем последовательно выбрать пункты Cell Menu> Advanced DRAM Configuration (специальная конфигурация DRAM)> Configure DRAM Timing by SPD (конфигурация задержек DRAM через SPD), установить последний в состояние Disable (отключено). Далее появятся 9 дополнительных пунктов, которые предоставят возможность пользователям достичь лучшей производительности памяти.
FSB/Memory Ratio (соотношение частот FSB и памяти):
Эта настройка определяет связь между частотами FSB и памяти. Если она установлена в состояние ”Auto”, частота памяти будет равна частоте FSB процессора. Если она задается пользователем, следуйте правилу 1:1.25. Например, процессор 1333MHz с памятью DDR2-800, далее 1333MHz / 4 x 1.25 x 2 = 833MHz. Частота памяти DDR2 составит 833MHz.
Совет:
Идя навстречу пожеланиям энтузиастов разгона, компания MSI создала в "Cell Menu" особый режим "Power User mode" (пользовательский режим питания). Просто нажмите "F4", и покажется скрытое меню. Пункты меню "Power User mode" ориентированы на настройку памяти и включают в себя величины SCOMP и ODT.
Memory Voltage (напряжение питания памяти):
Поскольку память управляется Северным Мостом, напряжение ее питания должно быть увеличено вместе с напряжением питания ядра Северного Моста. Разумеется, предельное значение напряжения зависит от качества модулей памяти. Готовы поделиться с вами советом: при увеличении напряжения питания памяти не следует слишком сильно повышать ее частоту.
Совет:
Системная плата P35 Diamond использует модули памяти DDR3. В соответствии с определением DDR3 данным JEDEC, диапазон ее частот находится в пределах 800 и 1600MHz. Стандартными являются значения 800, 1066, 1333 и 1600MHz. Поэтому, при установке некотроых специальных модулей DDR3, мы рекомендуем вам установить минимальное отношение частот FSB/память, и для достижения успеха выполнить тонкую настройку напряжения питания памяти.
1.8V, что повысит стабильность совместной работы Северного и Южного Мостов, а также поможет разгону.
Кроме того, помните, MSI в настройках напряжения питания выделяет разными цветами разные их значения: серый соответствует стандартному, белый означает безопасное значение, опасное выделяется красным.
Советы:
MSI предупреждает вас: чаще проверяйте скорость вращения вентилятора и температуру. Хорошее охлаждение играет при разгоне определяющую роль.
Когда все параметры уставновлены, мы рекомендуем сохранить их с помощью функции ”User Settings” (пользовательские настройки) в меню BIOS, которая облегчает загрузку настроек, а также позволяет установить стандартные настройки при неудачном разгоне. Пользователь может сохранить два набора настроек и выбирать требуемый.
При неудачном разгоне, у пользователей остается возможность войти в раздел User Setting (пользовательские настройки) для установки более подходящих параметров, чтобы восстановить нормальную работу.
Раньше, чем ожидалось, платформа Intel вступила в эру памяти DDR3. Память DDR3 обладает более низким рабочим напряжением, тепловыделением и более высокой тактовой частотой. Она обладет лучшей эффективностью разгона, чем DDR2. Тем не менее, чипсет и модули памяти по-прежнему не имеют окружения, соответствующего разгону, и это ограничивает потенциал DDR3.
Системная плата MSI P35 Diamond от MSI поставляется с памятью DDR3 и внешне очень похожа на P35 Platinum. Она обладает большим потенциалам, чем предшественица. Системная плата P35 Diamond может поддерживать многоядерные процессоры Intel 1333MHz и использовать модули памяти 1066MHz DDR3, обладающие выдающейся производительностью (спецификация изделия находится здесь).
При разгоне P35 Diamond имеет столь же превосходную производительность, что и P35 Platinum, но обладает некоторыми отличиями. Благодаря памяти DDR3, пользователи имеют возможность тонкой настройки некоторых компонентов, например, напряжения питания и соотношения частот, что повлияет на результаты разгона. В завершение мы подробнее остановимся на тонкостях, которые следует иметь в виду, приступая к разгону.
Советы:
При разгоне повышается напряжение питания основных устройств, и они выделяют больше тепла, чем обычно. Поэтому охлаждение становится при разгоне важной проблемой.
Вместе с системной платой P35 Diamond мы использовали процессор Intel Core 2 Duo E6850. Модули памяти предоставлены компанией Corsair CM3X1024-1066C7 DDR3-1066, графическая карта Nvidia GeForce 8600GTS, жесткий диск Western Digital WD740ADFD.
Модули памяти Corsair CM3X1024-1066C7 DDR3-1066/7-7-7-21/1024MB/1.5V

Память DDR3 обладает более низким рабочим напряжением, выделением тепла и большей тактовой частотой, что обеспечивает лучшую эффективность разгона. При установке модулей памяти важна настройка напряжения питания.
Стандартная настройка BIOS:
Вид окна программы определения параметров системы (CPU-Z 1.40):
Следующми шагом мы входим в раздел “Cell Menu“ в BIOS. Далее мы устанавливаем частоту 450MHz, множитель частоты 8, что гарантирует стабильность. Согласно спецификации чипсета P35, при повышении частоты CPU изменяется также частота памяти. Поэтому, для достижения стабильности мы изменяем соотношение частот FSB/памяти на 1:1.
На следующем изображении показаны измеренные нами рабочие параметры (зависят от окружающих условий)
По окончании настроек можно нажать “F10” для сохранения параметров и нажать “OK” для перезапуска системы с новыми параметрами.
Далее показано состояние разгона в программе CPU-Z после перезапуска:
Обычно разгон сосредоточен на повышении частоты процессора, что снижает стабильность, но остается широко используемым способом. Ниже показано повышение производительности, достигнутое просредством разгона.
Согласно результатам, повышение производительности составляет около 5%, и система весьма стабильна. Несомненно, пользователи могут определить настройки для своих окружающих условий посредством пошагового подбора.
| overclock multiplier by 7.5 or 7? thats the gist of it, anyways. i recently got a better Fan/HS for my Core 2 Quad Q8400 [[email protected] stock] so i could get "that last little bit" out of this gaming system before i need to upgrade, and now i just need a bit of feedback please: |
does it make much difference, in wear&tear -or- any other sense, if i set my multiplier to 7.5[x400=3ghz] as opposed to 7[x400=
| "ratio is @1:1 w/DDR2-800 @ 800" |
The ratio IS 1:1 but DDR2-800 runs at 400MHz, not 800MHz.
message edited by riider
With the right board, RAM, & CPU cooling, you should have no problem running the Q8400 at 3.2GHz (8 x 400MHz). Just make sure to lock the PCIe at 100MHz, disable all Spread Spectrum settings, disable SpeedStep (at least temporarily), manually configure the memory settings to maintain the optimal ratio, & adjust voltages as necessary to keep everything stable.
". but i also dont want to unnecessarily endanger my hardware. "
Overclocking will NOT damage hardware unless you increase the voltages beyond reasonable levels. Intel specs the Q8400 voltage range as 0.8500V-1.3625V.
BIOS[or CPU] doesnt let me change any OC settings w/speed step enabled
im not sure if/where to find lock for PCIe freq. i will check it out presently.
i have a MSI gtx 660ti SuperClocked Power Edition [for my next upgrade] and am trying to SQUEEZE!
You have to be a little bit crazy to keep you from going insane.
| thanks for the feedback. now about that PCI-e setting. i couldnt find any option to set @100mhz pertaining to my PCIe slot, the only thing i found in the BIOS [American Megatrends, up to date<1.10?>] dealing with the PCI was "Adjust PCI Frequency" which i assume to be my standard PCI slots, and not my "-e". the options for it are "Default"[current setting], 37.3, 42. |
| "ratio is @1:1 w/DDR2-800 @ 800" |
The ratio IS 1:1 but DDR2-800 runs at 400MHz, not 800MHz.

Учитывая, что разгон таки штука довольно непростая и неоднозначная, то статей в этом цикле будет довольно приличное количество, а подзабросили мы его по одной простой причине, - тем для написания, помимо оного, существует бесконечное множество и везде успеть просто невозможно.
Сегодня мы рассмотрим самую базовую и типичную сторону разгона, но при всём при этом максимально затронем важнейшие и ключевые нюансы, т.е дадим понимание как оно работает на примере.
Разгон процессора в разрезе [на примере платы P5E Deluxe].
Собственно, можно сказать, что варианта разгона бывает два: с помощью программ или непосредственно из BIOS .
Программные методы мы сейчас не будем рассматривать по множествам причин, одна (и ключевая) из которых, - это отсутствие стабильной адекватной защиты системы (да и, в общем-то железа, если конечно не считать синие экраны смерти таковыми) в случае установки некорректных настроек находясь непосредственно в Windows . С разгоном же непосредственно из BIOS всё выглядит куда более разумно, а посему мы будем рассматривать именно этот вариант (к тому же, он позволяет задать большее количество настроек и добиться большей стабильности и производительности).
Вариантов BIOS 'а существует довольно большое количество (а с приходом UEFI их стало и того больше), но основы и концепции разгона сохраняют свои принципы из года в год, т.е подход к нему не меняется, если не считать интерфейсы, местами названия настроек и ряд технологий этого самого разгона.


Я рассмотрю здесь пример на основе своей старенькой мат.платы Asus P5E Deluxe (про которую я когда-то очень давно рассказывал тут) и процессора Core Quad Q6600 . Последний, собственно, служит мне верой и правдой уже черт знает сколько лет (как и мат.плата) и разогнан мною изначально с 2,4 Ghz до 3,6 Ghz , что Вы можете увидеть на скриншоте из CPU-Z:
К слову, кому интересно, таки о том как выбирать столь хорошие и надежные мат.платы мы писали тута, а про процессоры здесь. Я же перейду к непосредственно процессу разгона, предварительно напомнив следующее:
Предупреждение! Ахтунг! Аларм! Хехнде хох!
Всю ответственность за Ваши последующие (равно как и предыдущие) действия несёте только Вы. Автор лишь предоставляет информацию, пользоваться или нет которой, Вы решаете самостоятельно. Всё написанное проверено автором на личном примере (и неоднократно) и в разных конфигурациях, однако сие не гарантирует стабильную работу везде, равно как и не защищает Вас от возможных ошибок в ходе проделанных Вами действий, а так же любых последствий, что могут за ними наступить. Будьте осторожны и думайте головой.
Собственно, что нам нужно для успешного разгона? Да в общем-то ничего особенного не считая второго пункта:
- Во-первых, прежде всего, конечно же, компьютер со всем необходимым, т.е мат.платой, процессором и тп. Узнать, что за начинка у Вас стоит, Вы можете скачав вышеупомянутый CPU-Z;
- Во-вторых, таки обязательно, - это хорошее охлаждение, ибо разгон прямым образом влияет на тепловыделение процессора и элементов материнской платы, т.е без хорошего обдува, в лучшем случае, разгон приведет к нестабильности работы или не будет иметь свой силы, а в худшем случае, что-нибудь таки попросту сгорит;
- В-третьих же, само собой, необходимы знания, дать которые призвана эта статья, прошлая статья из этого цикла, а так же весь сайт "Заметки Сис.Админа".
Так как всю необходимую теорию мы уже подробно разобрали в предыдущей статье, то я сразу перейду к практической стороне вопроса. Заранее прошу прощения за качество фото, но монитор глянцевый, а на улице, не смотря на жалюзи, таки светло.
Вот так выглядит BIOS на борту моей мат.платы (попасть в BIOS , напомню, на стационарном компьютере, можно кнопочкой DEL на самой ранней стадии загрузки, т.е сразу после включения или перезапуска):
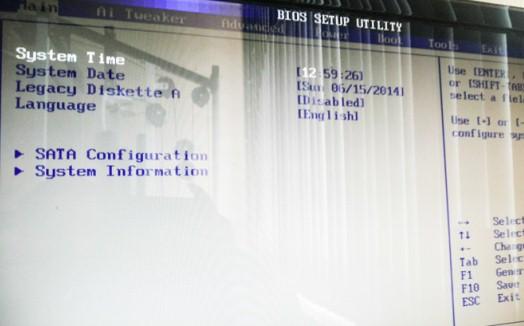
Здесь нас будет интересовать вкладка " Ai Tweaker ". В данном случае именно она отвечает за разгон и изначально выглядит как список параметров с выставленными напротив значениями " Auto ". В моём случае она выглядит уже вот так:
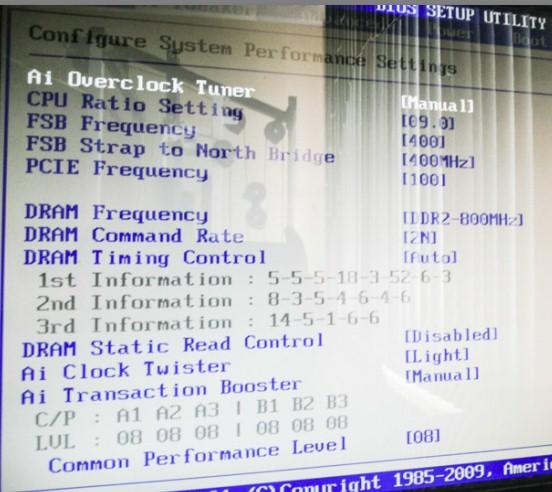
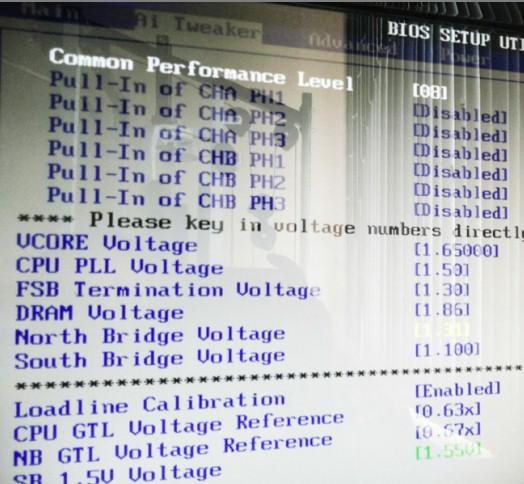
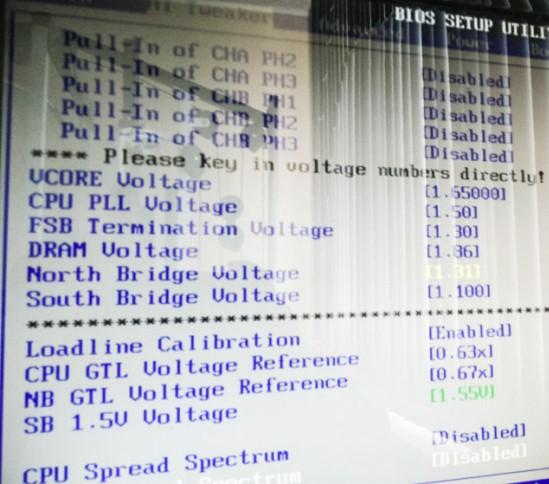
Здесь нас будут интересовать следующие параметры (сразу даю описание + моё значение с комментарием почему):
Если говорить совсем упрощенно, то, в первую очередь, мы с Вами меняем множитель и частоту FSB , опираясь на ту конечную частоту процессора, что мы хотели бы получить. Далее сохраняем изменения и пробуем загрузится. Если всё получилось, то проверяем температуры, стабильность работы системы и компьютера вообще, после чего, собственно, либо оставляем всё как есть, либо пробуем взять новую частоту. Если же на новой частоте стабильности нет, т.е Windows не грузится или появляются синие экраны или что-то еще, то либо возвращаемся к прошлым значениям (или чуть утихомириваем свои аппетиты), либо подбираем все остальные значения ровно до тех пор, пока стабильность не будет достигнута.
Что касается различных типов BIOS , то где-то функции могут называться как-то иначе, но смысл несут они один и тот же, равно как и значения + принцип разгона остаются постоянными. В общем, при желании, разберетесь.
В двух словах как-то так. Остаётся лишь перейти к послесловию.
Послесловие.
Как видите из последних предложений, если задуматься, то быстрый разгон в общем-то не проблема (особенно при наличии хорошего охлаждения). Выставил два параметра, несколько перезагрузок и, - вуаля!, - заветные мегагерцы в кармане.
Тщательный же хороший разгон хотя бы на 50 %, т.е как в моём случае на 1200 Mhz плюсом к 2400 Mhz , требует некоего количества времени (в среднем это где-то 1-5 часов, в зависимости от удачливости и желаемого конечного результата), большую часть из которого отнимает шлифовка стабильности и температур, а так же пачку терпения, ибо больше всего в сим раздражает постоянная необходимость перезагрузок для сохранения и последующего тестирования новых параметров.
Подозреваю, что у желающих заняться сим процессом будет много вопросов (что логично), а посему, если они таки есть (равно как и дополнения, мысли, благодарности и прочее), то буду рад увидеть их в комментариях.
Оставайтесь с нами! ;)
PS : Крайне настоятельно не рекомендую заниматься разгоном ноутбуков.
Белов Андрей (Sonikelf) Заметки Сис.Админа [Sonikelf's Project's] Космодамианская наб., 32-34 Россия, Москва (916) 174-8226BIOS представляет собой комплекс микропрограмм, что направлены на полноценное обеспечение взаимодействия аппаратных компонентов ПК. Визуализированный интерфейс BIOS подлежит тонкой настройке, осуществить которую может, как специалист, так и рядовой пользователь ПК, занявшийся самообучением по данному направлению.
Одна из опциональных настроек носит название DRAM Frequency и размещается в меню Advanced. В зависимости от версии BIOS он так же может именоваться, как Memory Frequency, DRAM Clock By, MEM Clock Setting и т.д. Рассмотрим данную опцию для понимая: DRAM Frequency что это и как её использовать.
Суть опции DRAM Frequency
Принцип действия
На программном уровне ОЗУ – это специальная память ПК, в которой хранятся данные о работе ПО в текущей сессии. Аппаратное представление оперативной памяти – это небольшие планки с паянными микросхемами, среди которых и расположились упомянутые ячейки памяти. Подключаются такие планки в специальные разъемы материнской платы ПК.

Вот так выглядит модуль оперативной памяти
Память имеет динамический формат – при своём низком уровне быстродействия она требует постоянного обновления хранимых данных. Современный стандарт ОЗУ именуется DDR (Double Data Rate). Производители увеличили их пропускную способность и обеспечили синхронность взаимодействия с остальными элементами ПК.
Частота работы ОЗУ предопределяется производительность данного элемента. Стоит говорить о реальной и эффективной частотах работы шины памяти на материнской плате:
- реальная – число импульсов, создаваемых токовым генератором;
- эффективная – частота работы, что соответствует скорости выполнения операций модулями памяти (она значительно выше реальной).
Значения этого параметра увеличиваются с каждым новым поколением устройств, выпускаемых в рамках формата DDR. Так, если стандарт DDR отличался диапазоном частот от 200 до 400 МГц, то в новейшем DDR 4 эти значения варьируются от 1600 до 2400 МГц с возможностью разгона до 3200 МГц.
Ручная настройка
Итак, остаётся понять, какое же значение DRAM Frequency должно быть выбрано при настройке BIOS. Оптимальный вариант – установка значения «AUTO», что позволит BIOS самостоятельно определить подходящую для эффективной работы частоту ОЗУ.

В отдельных случаях это может привести к установлению значения меньшего, чем номинальное для используемых планок памяти. Тогда стоит изменить автоматическое определение на значение «by SPD» или вручную выставить подходящую частоту
Внимание! Слишком низкое или высокое значение частоты ОЗУ может привести к критическим ошибкам в работе этого компонента. Потому любые изменения параметра DRAM Frequency должны тестироваться. Возникновение неполадок является поводом для скорейшего восстановления начальных/стандартных значений.
Читайте также:


