Auto blend layers photoshop как
Каждый пользователь Photoshopa знает, как трудно выбрать слой через палитру слоёв, когда этих слоёв в документе очень много.
Поэтому, в Photoshop предусмотрен альтернативный быстрый выбор слоёв не через панель, а с помощью инструмента "Перемещение" (Move Tool).
У этого инструмента в настройках доступна опция автовыбора слоя (Auto Select Layer), для её включения надо поставить галку в панели слоёв и указать, что выбирать, слой или группу, иными словами, при включённой этой опции выделится тот слой или группа слоёв, по пикселям которого Вы кликните в документе.
Но этот метод имеет одно серьёзное неудобство - опция автовыбора сама не отключается и остаётся активной даже после перезагрузки Photoshop. А пользователь (прекрасно знаю по личному опыту) отключать её забывает, что создаёт серьёзную путаницу и ошибки в работе.
Поэтому, для быстрого выделения слоёв я использую горячие клавиши.
Внимание! Все описанные ниже действия осуществляются при активном инструменте "Перемещение" (Move Tool) и при отключенной опции автовыбора.
Самый простой и быстрый выбор слоя - это клик по видимым пикселям слоя при зажатой клавише Ctrl. Я пользуюсь этим методом в 95-ти процентах случаев из ста.
Но тут необходимо учитывать один нюанс относительно слоёв, помещённых в группу, и касается он положения переключателя автовыбора.
Если переключатель установлен на положении "Слой", то в группе выбираются слои. Если же переключатель в положении "Группа", то при клике по слою, помещённому в группу, выбирается вся группа. На рисунке показан первый вариант, клик по зелёному слою:

Опять-таки, в 95-ти процентах случаев из ста у меня этот переключатель в положении "Слой".
Кроме того, мы можем выбрать несколько слоёв. Для этого зажмите Ctrlt+Shift и кликайте левой клавишей мыши по нужным слоям. Такое же действие оказывает Alt+Shift и клик правой
клавишей мыши.
Для выбора всех слоёв в палитре используется комбинация Alt+Ctrl+A, в этом случае не важно, какой инструмент активен на данный момент.
Одной из самых полезных функций в Photoshop CS6 является Auto-Align Layers (Автоматическое выравнивание слоёв). Сколько бы фотографий мы не делали, на вечере выпускников, свадьбе или других семейных мероприятиях, обязательно получатся неудачные кадры. В одном кадре тётя Марлен закрыла глаза. В другом, мама Сью смотрит в сторону.
Опция Auto-Align Layers (Автоматическое выравнивание слоёв) позволяет из нескольких одинаковых не совсем удавшихся фотографий создать идеальный кадр. В конце, если необходимо, вы можете воспользоваться опцией Auto-Blend Layers (Автоналожение слоёв) и при помощи маски скрыть лишние области.
Так же опция «Автоматическое выравнивание слоёв» предназначена для склеивания панорамных снимков и выравнивания нестандартных сканированных изображений. То есть работа с любыми видами изображений, даже с небольшим перекрытием.
Для автоматического выравнивания слоёв необходимо выполнить следующие действия:
1. Создайте новый документ с теми же размерами, что и у исходных изображений.
2. Откройте выбранные фотографии в Photoshop. При помощи инструмента Move Tool (V) (Перемещение) перетащите все изображения в новый документ, каждое на отдельный слой.
3. По желанию можете выбрать эталонный слой и заблокировать его. Если вы этого не сделаете вручную, то Photoshop, анализируя слои, автоматически выберет подходящий в качестве эталона.
4. В панели слоёв выберите все слои, которые необходимо выровнять и перейдите в меню Edit > Auto-Align Layers (Редактирование – Автоматически выравнивать слои).
5. В открывшемся диалоговом окне выберите один из вариантов:
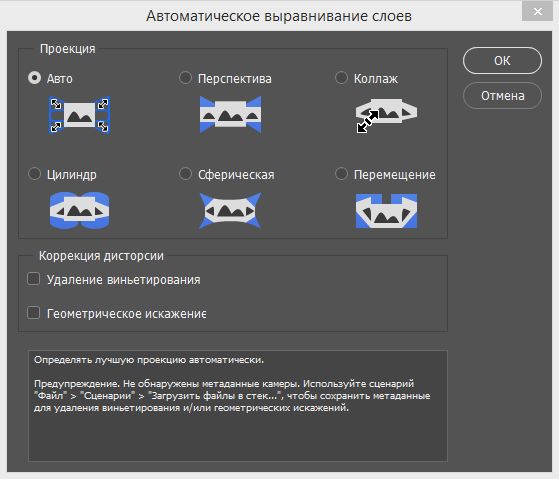
- Auto (Авто): Photoshop анализирует изображения и выбирает, какой вариант подойдёт лучше.
- Perspective (Перспектива): Photoshop определяет одну из фотографий в качестве эталона. Остальные изображения преобразуются (растягиваются, перемещаются или наклоняются) таким образом, чтобы подогнать все перекрывающиеся области совмещаемых фотографий.
- Collage (Коллаж): Эта опция позволяет перемещать, вращать и масштабировать содержимое слоёв, чтобы получить нужный макет.
- Cylindrical (Цилиндр): Это лучший вариант для создания панорамных снимков. Эталонный слой помещается по центру, а оставшиеся изображения отображает на поверхность развёрнутого цилиндра, чтобы свести к минимуму все искажения.
- Spherical (Сферическая): Данная опция так же помещает эталонный слой по центру, а оставшиеся сферически трансформирует так, чтобы подогнать перекрывающиеся участки. Она рекомендуется для выравнивания снимков, сделанных с широкоугольным объективом.
- Reposition (Перемещение): Подходящий вариант, для склеивания негабаритных отсканированных изображений.
6. Не забывайте о таких опциях, как Vignette Removal (Удаление виньетирования) и Geometric Distortion (Геометрические искажение), которые устраняют проблемы с объективом. Расположены они в нижней части диалогового окна.
Виньетирование приводит к тому, что края изображения, в основном углы, делаются более тёмными по сравнению с центральной частью.
Геометрические искажения компенсирует такие искажения, как «подушка», «бочка» или «рыбий глаз».
Photoshop находит и выравнивает общие области слоёв. Если в результате автоматического выравнивания появились видимые границы или другие несоответствия, то можно воспользоваться опцией Auto-Blend Layers (Автоналожение слоёв).
Чтобы результат получился идеальным, добавьте маску к верхнему слою, цвет переднего плана установите чёрный и при помощи инструмента Кисть (B) соответствующего размера закрасьте лишние области. Чёрный цвет на маске скроет пиксели, в результате будет видно содержимое нижнего слоя. Повторите этот процесс для всех нежелательных областей, чтобы добиться наилучшего результата.
Эта статья даст вам общее представление о режимах наложения слоев (blending modes) в Фотошопе.
Сложность: Низкая
Дата: 15.10.2011
Обновлено: 24.08.2017

При использовании режимов наложения слои начинают взаимодействовать друг с другом, в результате чего получается интересный эффект.
Многие просто прогоняют слой по всем режимам в поисках лучшего варианта.
Конечно, будет намного удобнее, хоть немного разбираться в этих режимах и понимать для чего нужен каждый из них.
Итак, когда мы устанавливаем режим смешивания то слой, которому изменили режим начинает взаимодействовать с нижестоящим.

Normal (Нормальный) - Уже из названия этого режима становится понятно, что это обычное состояние слоя. Здесь нет взаимодействия между слоями (активным и нижестоящим).
Dissolve (Затухание) - Этот режим в случайном порядке удаляет некоторые пиксели активного слоя, что придает эффект пористости или шума.
Darken (Затемнение) - Этот режим проявляет только темные оттенки верхнего слоя на нижнем. Его используют для наложения одного слоя на другой, если вы хотите затемнить, то лучше использовать режим следующий по списку - Multiply (Умножение).
Multiply (Умножение) - Это один из самых распространенных режимов. Он накладывает цвета верхнего слоя на цвета нижнего. Цвет становится гуще, от этого изображение темнеет. Этот режим можно применять для восстановления очень светлых фото, путем дублирования основного слоя и установления верхнему слою режима «умножение».
Color Burn (Затемнение основы) - Путем повышения насыщенности и контрастности, этот режим дает сильный эффект. Он также немного затемняет, будьте аккуратны с этим режимом, так как цвета с ним принимают неестественный вид, и у вас принтер не сможет правильно отобразить их.
Linear Burn (Линейный затемнитель) - Этот режим затемняет нижний слой, чтобы проявить цвет верхнего слоя, путем уменьшения яркости.
Lighten (Замена светлым) - С помощью этого режима получаем противоположное действие режиму «Darken» (Затемнение). Проявляет светлые пиксели. Для осветления изображения лучше использовать следующий режим.
Screen (Экран) - Этот режим производит те же вычисления, как и режим «Multiply» (Умножение), но использует при этом инвертированные значения, чтобы проявить конечный результат. Этот режим осветляет изображение. Его можно применять для осветления темных фотографий, путем дублирования и установления верхнему слою режима «Осветление»
Color Dodge (Осветление основы) - Похож на режим «Screen» (Экран), но черный цвет на верхнем слое не влияет на результат, и другие цвета будут слегка подсвечивать нижние, путем повышения насыщенности и понижения контраста, чтобы подобрать подходящий тон. Хорош для создания сильных эффектов.
Linear Dodge (Линейный осветлитель) - То же самое, что предыдущий режим, но здесь цвета сочетаются путем повышения яркости.
Overlay (Перекрытие) - Этот режим равномерно смешивает цвета обоих слоев, хорошо поддается изменениям прозрачности. Он отсеивает светлые части и умножает темные. При низком уровне прозрачности, он похож на «Normal» (Нормальный) режим, но с более интенсивными цветами. Хорошо подходит для наложения текстуры на изображение.
Soft Light (Мягкий свет) - Этот режим осветляет и затемняет цвета изображения в зависимости от цвета верхнего слоя. Это почти то же самое, что фильтр рассеянный свет. Хорошо подойдет для корректировки тонов, а понижение прозрачности даст еще более изысканный эффект.
Hard Light (Жесткий свет) - Похож на предыдущий режим. Почти не используется, так как «Soft Light» (Мягкий свет) более контролируемый.
Он будет затемнять изображение, если наверху темное, осветлять, если светлое и повышать контрастность.
Vivid Light (Яркий свет) - Этот режим затемняет или осветляет цвета изображения в зависимости от того, какие цвета на верхнем слое. Кажется, что изображению добавили различные значения контраста.
Linear Light (Линейный свет) - Если верхний слой яркий, то нижний слой будет осветляться, если темный, то затемняться.
Pin Light (Точечный свет) - С помощью этого режима можно получить разные результаты, работает путем перемещения цветов на изображение в зависимости от того светлые или темные цвета на активном слое.
Hard Mix (Жесткое смешение) - Дает похожий результат, контраст здесь на максимуме. Получается очень яркое изображение, причем крупными кусками.
Difference (Разница) - Подходит для создания различных эффектов. Он реверсирует тона и цвета, яркость здесь зависит от разницы пикселей.
Exclusion (Исключение) - Более мягкая версия режима «Difference» (Разница), контраст небольшой.
Hue (Цветовой тон) - Здесь, цвета верхнего слоя смешиваются с насыщенностью и яркостью нижнего слоя. Это дает сильный эффект.
Альтернативный режим - это «Color» (Цветность).
Saturation (Насыщенность) - С этим режимом, уровни насыщенности нижнего слоя меняются на соответсвующие пиксели верхнего слоя. Пригодится для того, чтобы заставить объект принять цвет или текстуру другого.
Color (Цветность) - Здесь используется только яркость нижнего слоя, а цвет и насыщенность идут от верхнего слоя.
Luminosity (Яркость) - От верха остается только яркость света, а цвет и насыщенность идут от нижнего слоя. Если не получается этот режим, попробуйте другой из 3-х вышеприведенных.
Теперь, для закрепления материала советую вам провести эксперимент. Возьмите фото, создайте новый слой и залейте его разноцветным градиентом. Затем прогоните по всем режимам и посмотрите, похожи определения режимов на ваш результат или нет.
![blend-if-tip-0-dragon-24[1]](https://photodrum.com/wp-content/uploads/2015/06/blend-if-tip-0-dragon-241-600x300.jpg)
Непрозрачность или прозрачность в слоях, как правило, рассматривается как своего рода свойство слоя, который может быть полностью непрозрачным, полностью прозрачным, или промежуточное значение. Но знаете ли вы, что можно контролировать прозрачность отдельных частей слоя без выделения их вручную? Сначала это может показаться не очень полезным, но подумайте только о смешивании текстуры на фотографии! Заинтересовались?
Смешивание Blend If
Чтобы представить, что такое смешивание, нужны два элемента: верхний слой и нижний слой. Скажем, у нас есть этот лиловый шар (нижний слой):

И мы хотим смешать его с этим градиентом (верхний слой):

Если вы дважды щелкнете верхний слой, откроется окно с различными опциями.
Эти настройки обычно используется для установки стилей для слоя, и режим смешивания, как правило, игнорируется. Но если вы посмотрите вниз на область с настройками Blend If , вы увидите две черно-белые ползунка. После того как вы узнаете их принцип действия, они откроют для вас чудеса!

Каждый из ползунков имеет два маркера: черный (слева) и белый (справа). Все, что находится слева от черного маркера является прозрачным и все, что справа от белого маркера тоже является прозрачным. Теперь обратимся к иллюстрации ниже и дадим разъяснение каждой области:
- Оттенки в этом разделе являются прозрачными, потому что они расположены слева от черного маркера.
- Оттенки в этом разделе являются непрозрачными, потому что они не левее черного маркера, и не правее белого маркера.
- Оттенки в этом разделе являются прозрачными, потому что они справа от белого маркера.

Пока маркеры остаются на своих, диаметрально противоположных концах ползунка, они не проявляют никакого эффекта. Вы должны переместить их, чтобы увидеть их работу. Давайте посмотрим, что они могут!
Ползунок This Layer
Как мы и писали, когда вы расширите область слева от черного маркера, темные области станут прозрачными. То же самое произойдет, когда вы перетащите белый маркер.

Из-за того, что вы можете переместить оба маркера, может возникнуть запутанная ситуация:
- Белый маркер говорит эта область является непрозрачной.
- Белый маркер говорит эта область является прозрачным.
- Черный маркер говорит эта область является прозрачным.
- Черный маркер говорит эта область является непрозрачной.
В результате белый маркер вмешивается в прозрачную область черного маркера и вносит свои коррективы. На первый взгляд это может показаться сложным, но вы должны помнить только одно правило: когда маркеры меняются местами, они работают наоборот.

Сплит маркер
Я уже говорил вам, что каждый слайдер имеет два маркера, но это не совсем верно. Каждый из маркеров может быть разделен на две части. Просто перетащите маркер при нажатой клавише Alt . Таким образом, вы можете сделать непрозрачности более плавными, без резких границ.

Ползунок Underlying Layer
Другой слайдер работает еще круче. Оттенки на нем не имеют ничего общего со слоем на котором мы работаем. Этот слайдер работает с оттенками нижнего слоя.
Общее правило не меняется вообще, но звучит оно так:
- Площадь слоя, лежащего над оттенками с левой стороны черного маркера является прозрачным.
- Площадь слоя, лежащего над оттенками справа белого маркера является прозрачным.

Здесь вы также можете разделить любой маркер.

Изменение непрозрачности текстуры
Я представил механизм работы Blend If на примере оттенков серого градиента. Вы можете смешивать текстуру с нужным вам объектом. Только посмотрите:

Вы по-прежнему можете, не боясь ничего, использовать режимы наложения!

Попробуем Blend If на практике
Вы спросите, как это можно применить? Есть много интересного материала! Скажем, мы хотим, чтобы эта лапа дракона выглядела реалистичнее. Лапа почти сделана, она окрашена и имеет тени, но изображение немного скучное. Что мы можем сделать, чтобы стало лучше, не разрушая то, что мы уже достигли?

Шаг 1
Если мы хотим дать теням модный голубоватый оттенок, то создаем новый слой , обрезаем его ( Ctrl-Alt-G ) , и заливаем его синим цветом.

Если вы измените режим смешивания на Color , то это раскрасит весь слой. Но мы хотим, чтобы закрасились только темные участки!

Давайте перейдем к Blending Options и переместим белый маркер влево. Те части голубого слоя, которые более светлые – станут прозрачным.


Давайте разделим маркер, удерживая клавишу Alt , чтобы сделать менее заметными границы перехода цветов.


Шаг 2
Мы можем сделать то же самое со светлыми областями! Создайте еще один слой и заполните его цветом как на изображении ниже.

Измените режим наложения на Soft Light и уменьшите непрозрачность.

На этот раз перетащите черный маркер вправо.


И смягчим эффект:


Шаг 3
Давайте сделаем еще один крутой прием. Если мы хотим, чтобы на лапе появились блики, то давайте сделаем следующее. Создадим новый слой и нарисуем яркие голубоватые полосы там, где должен появиться блик.

Теперь сделаем блик мягче.




Шаг 4
Еще один небольшой трюк. Я добавил текстуру на лапу и установил режим наложения на Overlay . К сожалению, этот режим наложения делает ноги намного ярче в области бликов, и темнее в области теней.

Давайте немного смягчим этот эффект в светлых частях изображения лапы.


Мы также можем оставить текстуру видимой только на светлых участках.


Сравните эти два изображения. Это финальный результат и мы сделали его в течение пяти минут, но согласитесь, выглядит просто потрясающе! Вы ожидали, что с Photoshop это можно так быстро сделать?!
Читайте также:


