Audiocodes mp 204 настройка voip
Данный шлюз позволяет подключить аналоговые телефонные аппараты к серверу Asterisk. Все настройки можно производить посредством веб-интерфейса, в данных шлюзах он довольно удобен и понятен. В данной статье описана настройка шлюза MP-202C-A/2S/SIP — шлюз с двумя портами FXS, 1 LAN и 1WAN.
Перед началом настройки шлюз подключается в локальную сеть или в ПК портом LAN. Дефолтный IP на данном порту 192.168.2.1
Пдключаетесь к шлюзу любым браузером, отображается стартовая страница, на которой нужно выбрать язык интерфейса и ввести логин/пароль (по-умолчанию admin/admin)

После логина открывается домашняя страница с картой сети.
Пиктограммы кликабельны — перекидывают на страницы настройки соостветствующих опций.

Первым делом необходимо сменить IP-адрес LAN-интерфейса: «Сетевые Подключения» в строке LAN Ethernet нажать на пиктограмму «карандаш».

Далее «Установки» «Интернет Протокол» выбрать Автоматическое получение IP Адреса


Следующая вкладка Dialing (Параметры набора) позволяет установить следующие опции:
- таймаут набора цифр;
- максимальную длину телефонного гомера;
- формат DTMF;
- клавишу завершения набора.

Вкладка Media Streaming — достаточно установки кодеков:

Далее вкладка Настройки Линии — собственно настройка FXS портов, для изменения настроек необходимо нажать пиктограмму «карандаш».

Далее вносятся необходимые настройки:
- Номер пользователя, Имя пользователя — можно указать внутренний номер.
- Authenrication User Name — также указывается внутренний номер
- Authenrication Password — пароль от внутреннего номера


Также регистрацию можно посмотреть на вкладке «Системный мониторинг» «VoIP»
В одной из наших предыдущих статьях мы рассматривали вопрос выноса абонентских телефонных линий при помощи пары голосовых шлюзов Grandstream. За время, прошедшее с момента её выхода, многие наши клиенты отмечали, что данная статья оказалась для них весьма полезной и помогла им легко и быстро решить поставленную задачу. При этом другая часть клиентов просила нас написать аналогичные статьи-инструкции для других популярных моделей шлюзов. Выполняя данные им обещания, сегодня мы рассмотрим, каким образом организовать вынос части номерной ёмкости при помощи оборудования известной израильской фирмы AudioCodes.

Вкратце напомним постановку задачи – есть головной офис с аналоговой АТС и внутренней нумерацией 401, 402 и так далее. Также есть удаленный офис (в другом здании, городе или стране), в который невозможно протянуть телефонные линии от головной АТС, но требуется подключить к ней четыре абонента с номерами 601 – 604.
В головной офис мы устанавливаем VoIP шлюз AudioCodes с портами FXO – например, MP-114/FXO или MP-118/FXO. В удаленном офисе мы будем использовать шлюз с портами FXS — MP-114/FXS или MP-118/FXS. На телефонной станции головного офиса мы выделяем четыре внутренних порта, которым даем номера 601 – 604 и соединяем эти порты с четырьмя портами FXO-шлюза (для простоты изложения здесь и далее будем использовать модель MP-114/FXO). На стороне удаленного офиса пока просто подключим к портам FXS шлюза MP-114/FXS четыре обычных телефонных аппарата. Оба шлюза должны быть подключены к локальной сети и иметь статические IP-адреса.
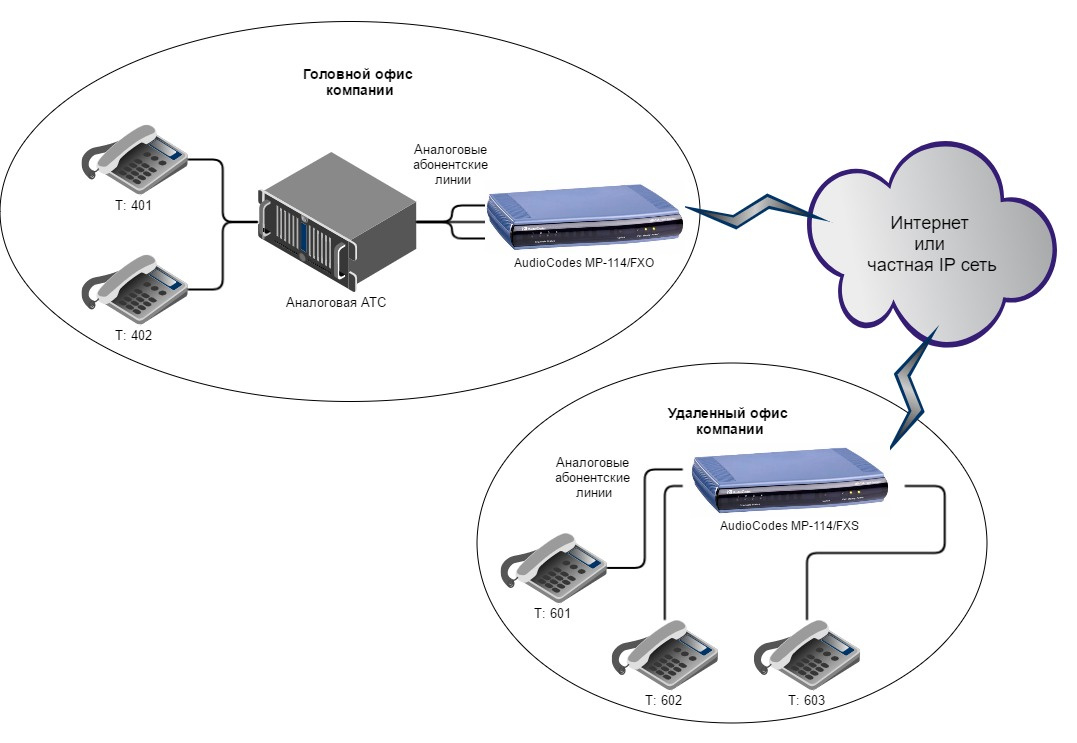
Теперь нам необходимо решить две задачи:
- Разрешить абонентам головного офиса (№401, №402 и т.д.) звонить абонентам удаленного офиса (№601 – 604)
- Разрешить абонентам удаленного офиса звонить абонентам головного офиса компании
Задача 1. Звонки из головного офиса в удаленный
Этап 1. Активация линий на FXO-шлюзе
Шлюзы AudioCodes помимо таких понятий, как порт или канал, также оперируют понятием Hunt Group – то есть логическим объединением нескольких каналов в одну группу. С помощью Hunt Group в дальнейшем можно настраивать довольно сложную логику маршрутизации вызовов. Для нас же этот функционал является избыточным, так как используемая нами схема – это точка-точка и все вызовы пришедшие с АТС на FXO-шлюз в любом случае не могут быть отправлены никуда, кроме как на FXS-шлюз в удаленном офисе. Тем не менее, для активации линий, нам требуется дать им уникальный номер и объединить в какую-нибудь Hunt Group, иначе данная схема работать не будет.
Идем в раздел Configuration — VoIP — GW and IP to IP — Hunt Group — Endpoint Phone Number и назначаем линиям 1-4 номера 601 – 604 и объединяем все линии в Hunt Group с номером 1.
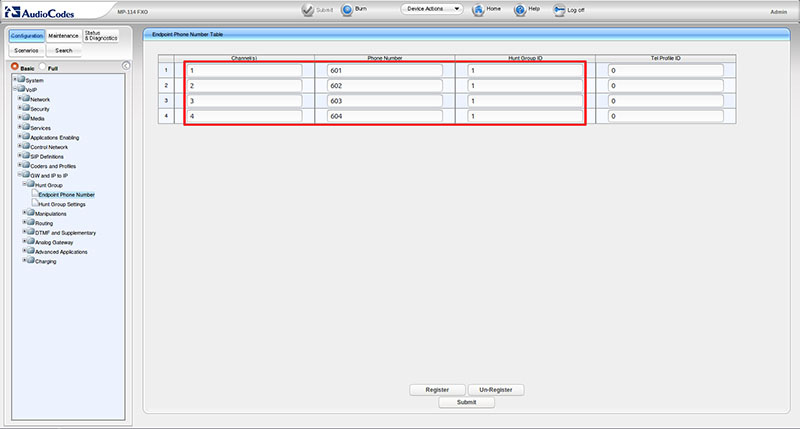
Этап 2. Включение таблицы маршрутизации на FXO-шлюзе
Теперь нам необходимо, чтобы для маршрутизации звонков FXO-шлюз использовал таблицу маршрутизации, которую мы заполним на следующем этапе. Идем в раздел Configuration — VoIP — SIP Definitions — Proxy & Registration. Выставляем опции: Enable Fallback to Routing Table в положение Enable и Prefer Routing Table в положение Yes. Нажимаем Submit в нижнем левом углу для сохранения настроек.
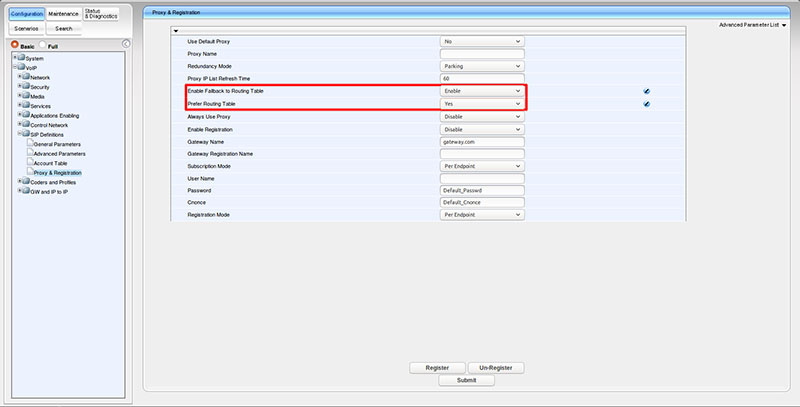
Этап 3. Заполнение таблицы маршрутизации вызовов на FXO-шлюзе
На прошлом этапе мы настроили наш FXO-шлюз AudioCodes MP-114/FXO на приоритетное использование таблицы маршрутизации, теперь нам эту таблицу необходимо заполнить. Для этого переходим в раздел Configuration — VoIP — GW and IP to IP — Routing — Tel to IP Routing. Как мы уже отмечали выше, данная таблица маршрутизации будет иметь довольно примитивный вид. А именно: все вызовы из любой Hunt Group (а у нас она всего одна), с любого номера (порта) на любой номер должны быть направлены на IP-адрес FXS-шлюза, установленного в удаленном офисе.
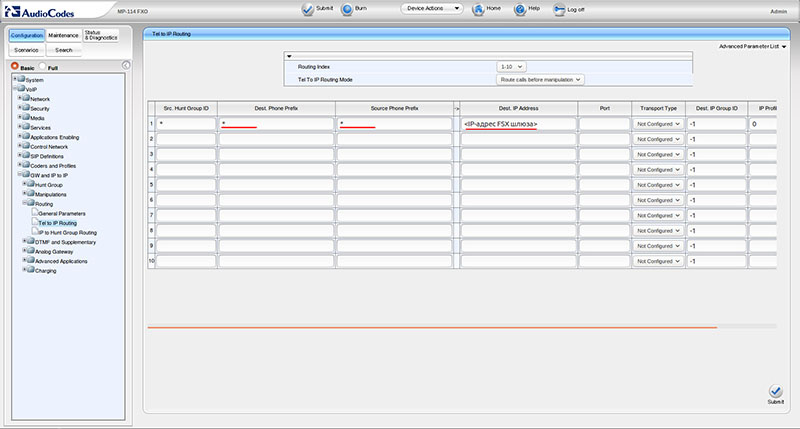
Этап 4. Подставляем номер звонящего на FXO-шлюзе
На настоящий момент мы добились того, что все вызовы, пришедшие от АТС на FXO-шлюз будут перенаправляться на IP-адрес удаленного FXS-шлюза. Однако, есть небольшая проблема, которая состоит в том, что по умолчанию, FXO-шлюз будет подменять оригинальный CallerID, пришедший от АТС, номером своей линии, на который данный вызов пришел. То есть, все вызовы, пришедшие на первую линию шлюза будут отправлены на удаленный FXS-шлюз с CallerID 601, на вторую – с 602 и так далее. То есть, вместо городского номера или внутреннего номера коллеги, абонент в удаленном офисе будет всегда видеть свой собственный номер, что не есть хорошо.
Для того, чтобы избежать этого, перейдем в раздел Configuration — VoIP — GW and IP to IP — Analog Gateway — Caller ID Permissions. И на всех четырех портах выставляем Enable.
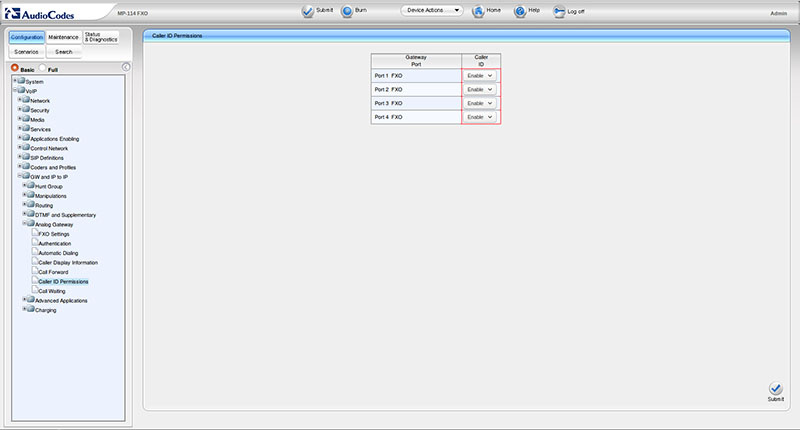
Этап 5. Автоматический набор удаленного номера на FXO-шлюзе
Теперь впору задаться следующим вопросом: если все телефонные вызовы FXO-шлюз без разбору будет отправлять на удаленный FXS-шлюз, да еще и с сохранением оригинального CallerID, то как же нашему удаленному FXS-шлюзу разобраться, для какого из подключенных к нему телефонов предназначается тот или иной вызов?
Для решения этого вопроса мы задействуем поле Destination Phone Number, то есть номер назначения, который настраивается в разделе Configuration — VoIP — GW and IP to IP — Analog Gateway — Automatic Dialing. Если вызов поступает на порт №1 шлюза, то он подставит в это поле номер 601 и передаст вызов на FXS-шлюз. Для вызова на порт №2 – в поле Destination Phone Number будет подставлен номер 602 и так далее. На основе этого поля, FXS-шлюз, как мы увидим в дальнейшем, и будет распределять вызовы между подключенными к нему аппаратами.
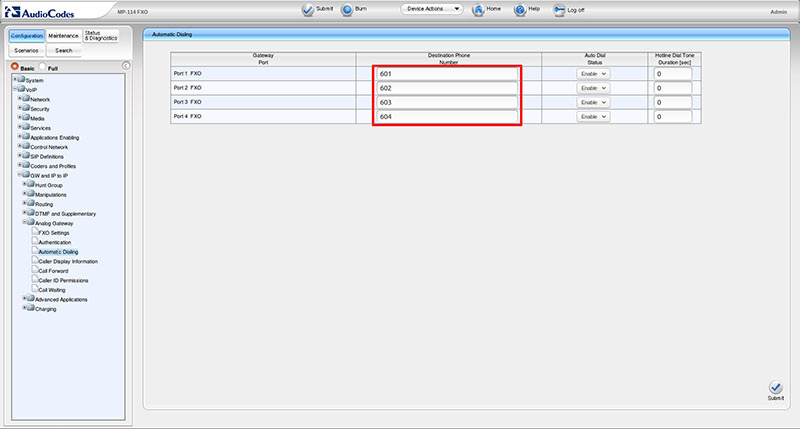
Этап 6. Активация линий на FXS-шлюзе
Все работы в части подзадачи №1 на FXO шлюзе нами выполнены, и мы можем смело переходить в удаленный филиал для настройки шлюза FXS. Тут нам тоже придется начать с активации линий и объединения их в одну Hunt Group. Переходим в раздел Configuration — VoIP — GW and IP to IP — Hunt Group — Endpoint Phone Number и заполняем его совершенно аналогичным FXO-шлюзу образом: линиям 1-4 даем уникальные номера 601-604 и объединяем их в одну Hunt Group с номером 1. Однако, следует отметить, что если объединение всех номеров в одну Hunt Group носит довольно формальный характер, то назначение номеров линиям – настройка, как мы увидим дальше, принципиальная.
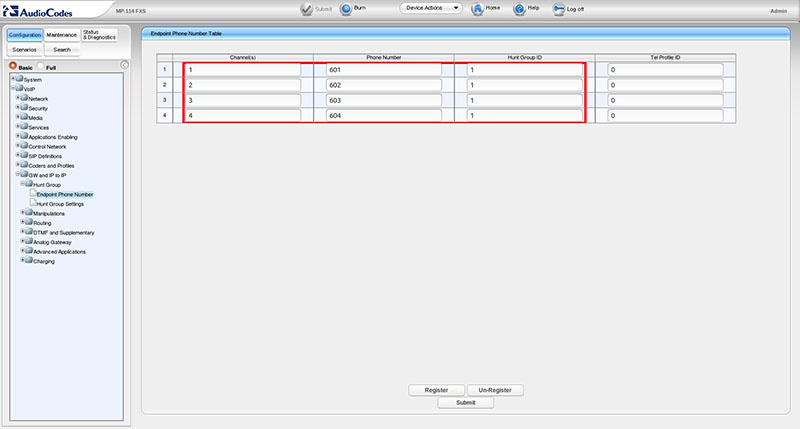
Этап 7. Маршрутизация входящих вызовов на FXS-шлюзе
Тоже довольно формальная настройка – в разделе Configuration — VoIP — GW and IP to IP — Routing — IP To Hunt Group Routing Table указываем, что вызовы с любых номеров на любые номера с IP-адреса нашего FXO-шлюза, следует направлять в Hunt Group с номером 1. Она у нас и так одна и объединяет все четыре порта.
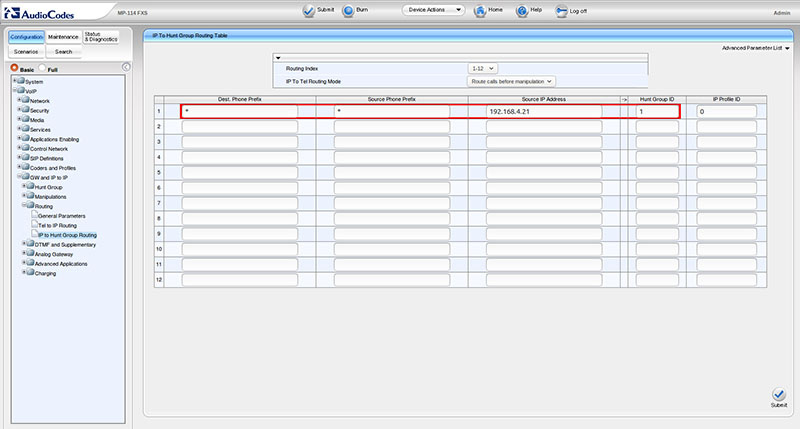
Этап 8. Настройка поведения группы поиска на FXS-шлюзе
А вот эта настройка, напротив, является самой важной: ранее мы настроили FXO-шлюз таким образом, чтобы он заполнял поле Destination Phone Number в зависимости от линии, на которую пришел вызов. Теперь мы должны настроить FXS-шлюз, чтобы он на основе этой информации распределял вызовы между своими телефонами. Идем в раздел Configuration — VoIP — GW and IP to IP — Hunt Group — Hunt Group Settings и зададим правило работы нашей единственной Hunt Group: в опции Hunt Group ID выставляем значение 1 (это ID нашей единственной группы), в опции Channel Select Mode нужно выбрать вариант By Dest Phone Number, что означает выбирать линию по номеру назначения, а в опции Registration Mode нужно выбрать режим Don’t Register.
То есть, получив вызов с номером назначения, к примеру — 603, FXS-шлюз отправит этот вызов на свою линию с номером 603. Поэтому назначение номеров линиям на этапе 6 является принципиальным – эти номера должны совпадать с номерами, заданными на этапе 5. Что касается опции Don’t Register – то тут все просто, мы используем наш шлюз не совместно с IP-АТС, а в режиме точка-точка с другим шлюзом, поэтому вся работа у нас ведется в режиме без регистрации.
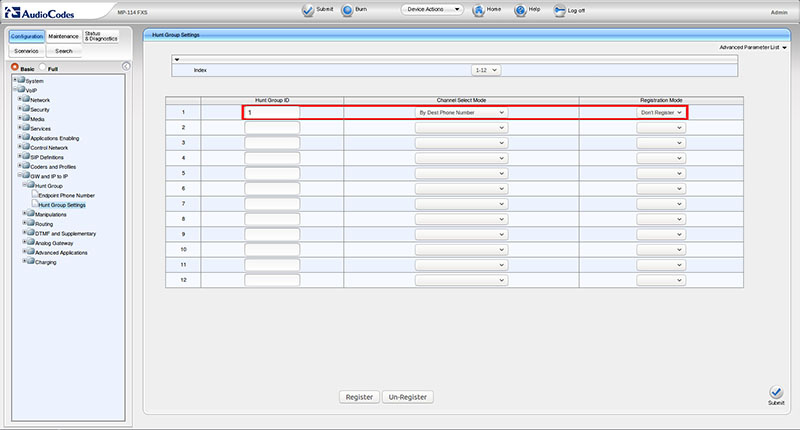
Этап 9. Проверка
Берем любой внутренний телефон из головного офиса и набираем на нем 601 – вызов должен пойти на телефон, подключенный к первому порту FXS-шлюза. При наборе 602 – на второй и так далее. Если все корректно работает, то работы по задаче №1 можно считать выполненными и переходить ко второй задаче.
Задача 2. Звонки из удаленного офиса в головной
Этап 1. Маршрутизация исходящих вызовов на FXS-шлюзе
На самом деле большую часть работ для решения второй задачи мы уже выполнили – активировали линии на шлюзах, назначив им номера и объединив в Hunt Group. Теперь же нам, по сути, надо отзеркалировать настройки, осуществленные на предыдущих этапах.
Переходим в раздел Configuration — VoIP — GW and IP to IP — Routing — Tel to IP Routing на FXS-шлюзе и создаем правило, которое гласит, что вызовы из любой Hunt Group, с любого и на любой номер следует отправлять на IP-адрес FXO-шлюза. Как видно, заполнение таблицы маршрутизации на FXS-шлюзе полностью аналогично таблице маршрутизации на FXO-шлюзе. В принципе, на этом настройка шлюза MP-114/FXS заканчивается, и мы можем вернуться к шлюзу MP-114/FXO в головном офисе компании.
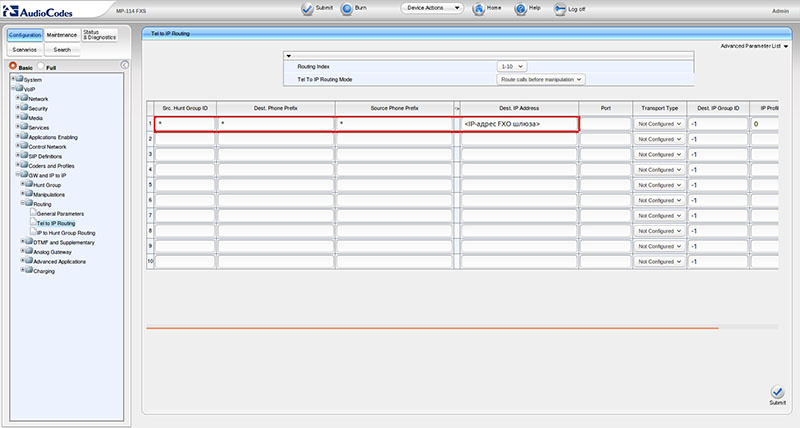
Этап 2. Маршрутизация входящих вызовов на FXO-шлюзе
Помним, что главной сущностью в маршрутизации вызовов на шлюзах AudioCodes является так называемая Hunt Group. Поэтому первым делом нам необходимо настроить FXO-шлюз так, чтобы все вызовы со стороны FXS-шлюза поступали в нашу единственную Hunt Group с номером 1. Идем в раздел Configuration — VoIP — GW and IP to IP — Routing — IP To Hunt Group Routing Table и создаем единственное правило. В опциях Dest. Phone Prefix и Source Phone Prefix ставим символ «*», в опции Source IP Address указываем IP адрес FXS шлюза, а в опции Hunt Group ID — номер 1. Все, теперь все вызовы с любого и на любой номер, пришедшие от FXS-шлюза попадут на обработку в Hunt Group №1. А как они там будут обработаны, мы настроим на следующем этапе.
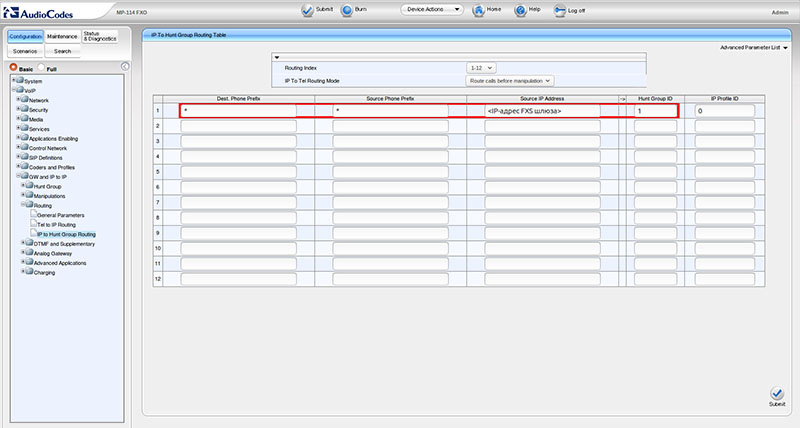
Этап 3. Настройка поведения группы поиска на FXO-шлюзе
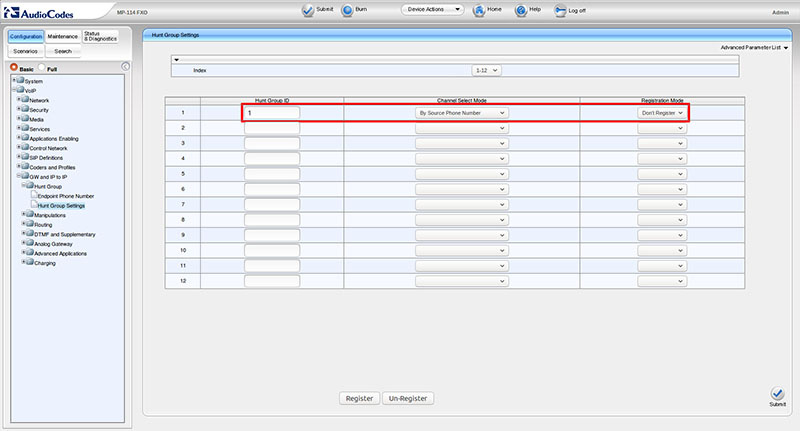
Этап 4. Настройка вызова в одной действие
Шлюз Audiocodes MP-114 FXO имеет два режима совершения вызовов из IP-сети в сторону аналоговых линий: вызов в 2 действия (Two Stages) и вызов в одно действие (One Stage). Разница между ними следующая: в режиме вызова в два действия, вызов пришедший на шлюз будет отвечен самим шлюзом и скоммутирован на порт АТС, а звонящий услышит привычный гудок, как будто бы он только поднял трубку своего телефона, после чего потребуется набрать номер телефона, который требуется вызвать. В режиме вызова в одно действие шлюз сразу перенаправит вызов на аналоговый порт в соответствии с заданными настройками.
Нам для нашего примера понадобится режим в одно действие (One Stage), так как номер звонящего и номер вызываемого абонента у нас формируются на стороне FXS шлюза. Для этого в разделе Configuration — VoIP — GW and IP to IP — Analog Gateway — FXO Settings в опции Dialing Mode выбрать режим One Stage.
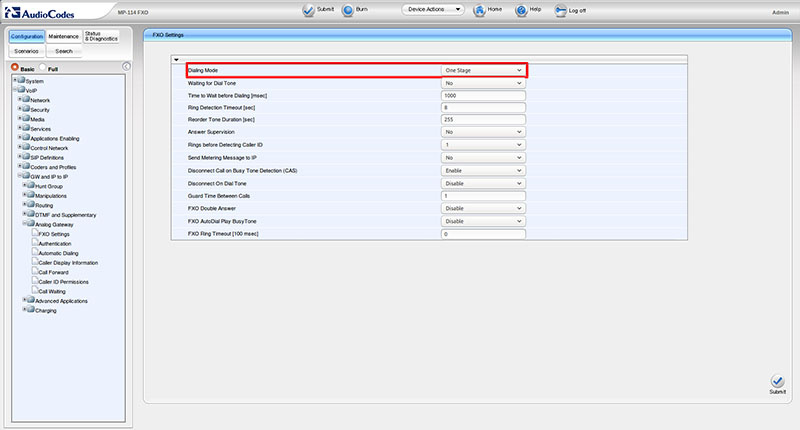
Этап 5. Проверка и диагностика
На этом настройка выноса телефонных линий в общем-то завершена, достаточно осуществить несколько стандартных проверок, позвонив в обе стороны и убедится, что все работает должным образом. Если же, по каким-либо причинам, что-то не заработало или вы решаете другую задачу, например, вынос нескольких линий не в одну локацию, а в несколько, то для поиска и решения проблем следует воспользоваться встроенными в шлюзы AudioCodes средствами отладки.
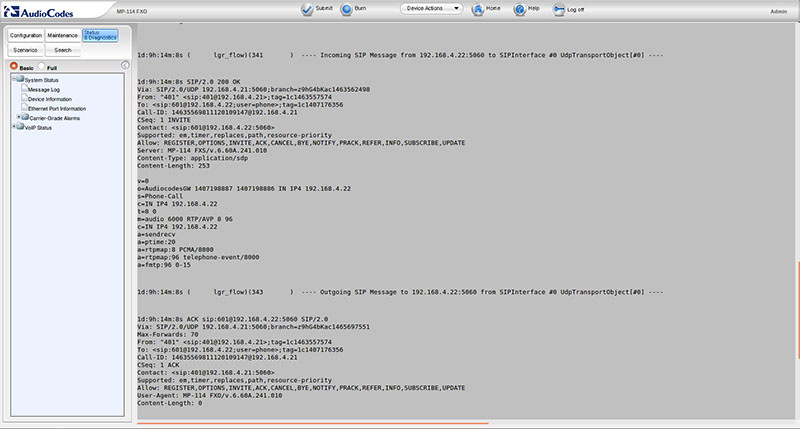

Audiocodes MP-204B — это старшая модель из линейки VoIP-шлюзов MP-20X известного производителя качественного VoIP-оборудования - компании Audiocodes. Данный голосовой шлюз оборудован сразу четырьмя портами FXS, с помощью которых можно легко подключить телефонные устройства, не поддерживающие протокол VoIP (такие как традиционные телефоны, DECT-телефоны или факсы) к подавляющему большинству современных IP-АТС, работающих по протоколу SIP. При этом, каждое из устройств можно зарегистрировать независимо, с присвоением ему собственного внутреннего номера на IP-АТС.
Помимо четырех портов FXS, модель MP-204B оборудована двумя Ethernet-портами 10/100 Мбит/с, поддерживающими все современные сетевые протоколы и работу в режимах коммутации и маршрутизации. Настройка Audiocodes MP-204B осуществляется в удобном и понятном Web-интерфейсе, что позволяет работать с устройством как специалистам, так и обычным пользователям.
Из дополнительных возможностей VoIP-шлюза Audiocodes MP-204B стоит выделить поддержку всех современных голосовых кодеков, а также таких функций, как эхоподавление, обнаружение голосовой активности, генерация комфортного шума, что обеспечивает крайне высокое качество связи при использовании данного устройства.
Особенности голосового шлюза Audiocodes MP-204B
- Поддержка протокола SIP
- 4 FXS порта (разъемы RJ11)
- 2 Ethernet порта 10/100 Мбит/с
- Встроенный коммутатор/маршрутизатор
- Управление через Web-интерфейс
Характеристики голосового шлюза Audiocodes MP-204B
Основные:
- Количество FXO-портов: 0
- Количество FXS-портов: 4
- Количество Ethernet-портов: 2
- Дополнительные порты: нет
- Поддерживаемые VoIP-протоколы: SIP
- Управление с помощью Web-интерфейса
Функции VoIP
- Протокол: SIP(RFC 3261)
- Кодеки: G.711, G.723.1, G.726, G.729A/B
- Поддержка тонового набора DTMF
- Поддержка прохождения факсов
- Эхоподавление: G.168
- Обнаружение голосовой активности (VAD)
- Генерация комфортного шума (CNG)
- Адаптивный Jitter-буффер 300 мсек
- Поддержка протокола SIPS
Управление
Внешний вид:
- Тип корпуса: пластик
- Световые индикаторы: LAN, WAN, Status, Power, 4xFXS
- Кнопка сброса настроек
Эксплуатационные характеристики:
- Размер устройства(ШxВxГ), мм: 167x133x33
- Питание: 110-220В, 50-60Гц; 12В, 1A
- Рабочая температура, С.: 5 - 40
- Температура хранения, С.: -25 - 85
- Безналичный расчет (с НДС)
- Наличные средства
- Банковские карты (Visa/Mastercard)
- QIWI
- Яндекс.Деньги
- Webmoney
Голосовой шлюз AudioCodes MP202 является очень удобным решением в том случае, если вы хотите использовать аналоговые аппараты в IP-телефонии. Шлюз полностью настраивается через WEB-интерфейс. Данная инструкция описывает настройку шлюза Audiocodes MP202 для работы с телефонной сетью компании Мобилон.
1) Если шлюз уже ранее настраивался, тогда необходимо сбросить его до заводских настроек
- Все сетевые кабели (из портов LAN и WAN) должны быть отключены от шлюза. В противном случае сброса не произойдет.
- После отключения сетевых кабелей от шлюза нужно его выключить из разетки и острым тонким предметом (Разогнутой скрепкой, булавкой, и т.д. ) зажать кнопку RST при выключенном питании на шлюзе.
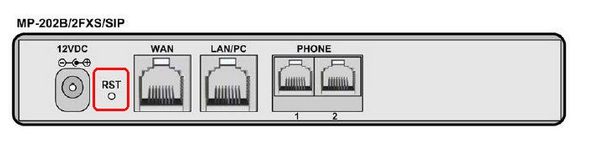
После чего, не отпуская кнопку RST, включаем питание шлюза. И держим кнопку RST 4-5 секунд после включения питания, далее отпускаем и ждем его загрузки: Когда шлюз загрузится, необходимо включить кабель от компьютера в LAN порт шлюза:
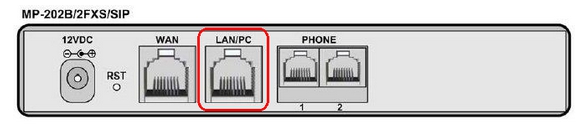
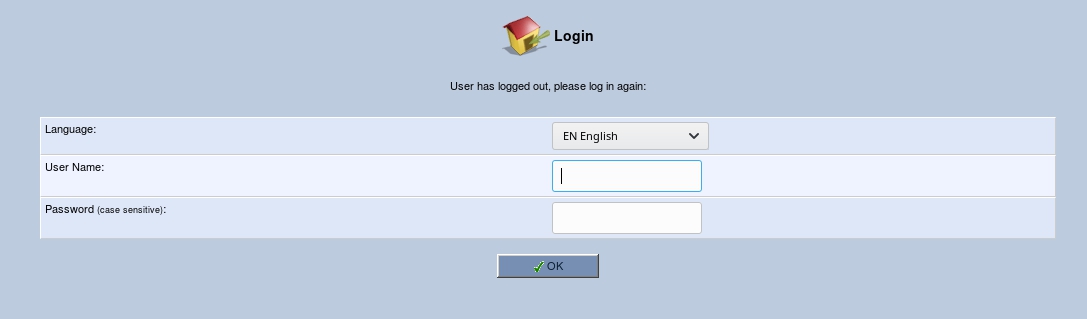
Стандартные логин/пароль – admin/admin (с целью безопасности, пароль можно изменить в настройках) После ввода логина и пароля попадаем на начальный экран:
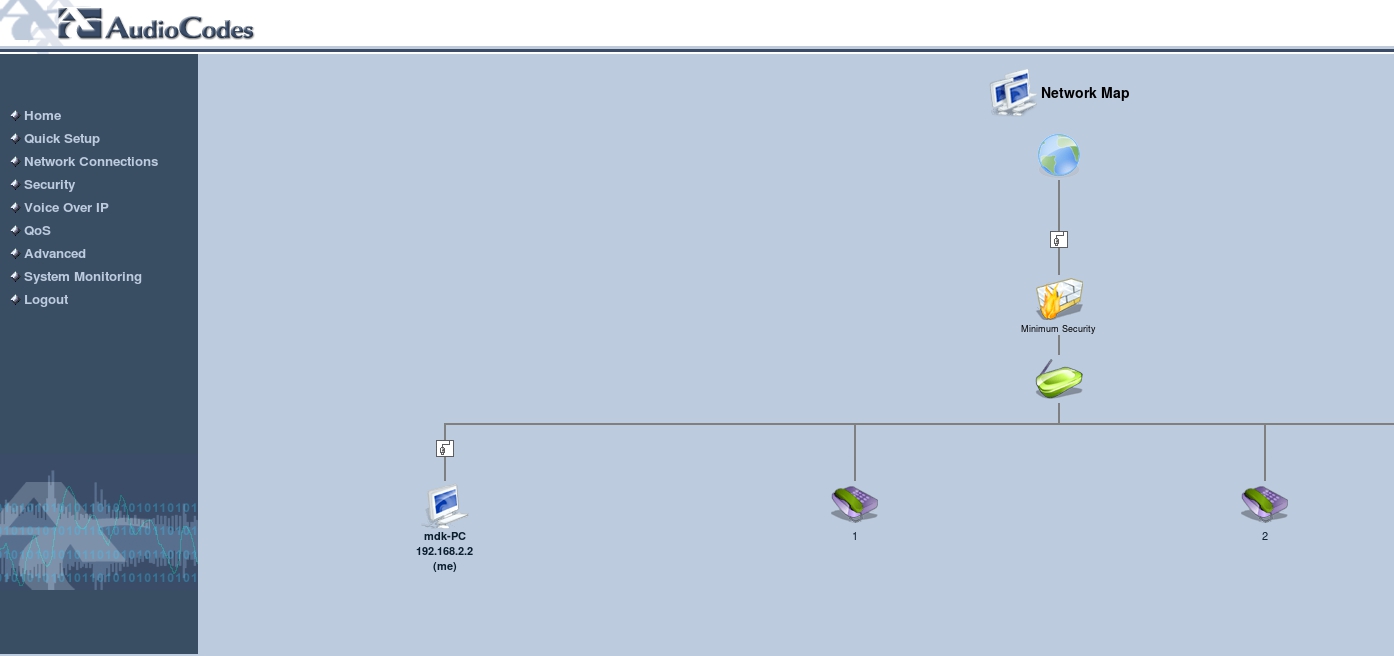
2) В первую очередь необходимо сконфигурировать фаервол устройства. Для этого щелкаем по горящей стене:
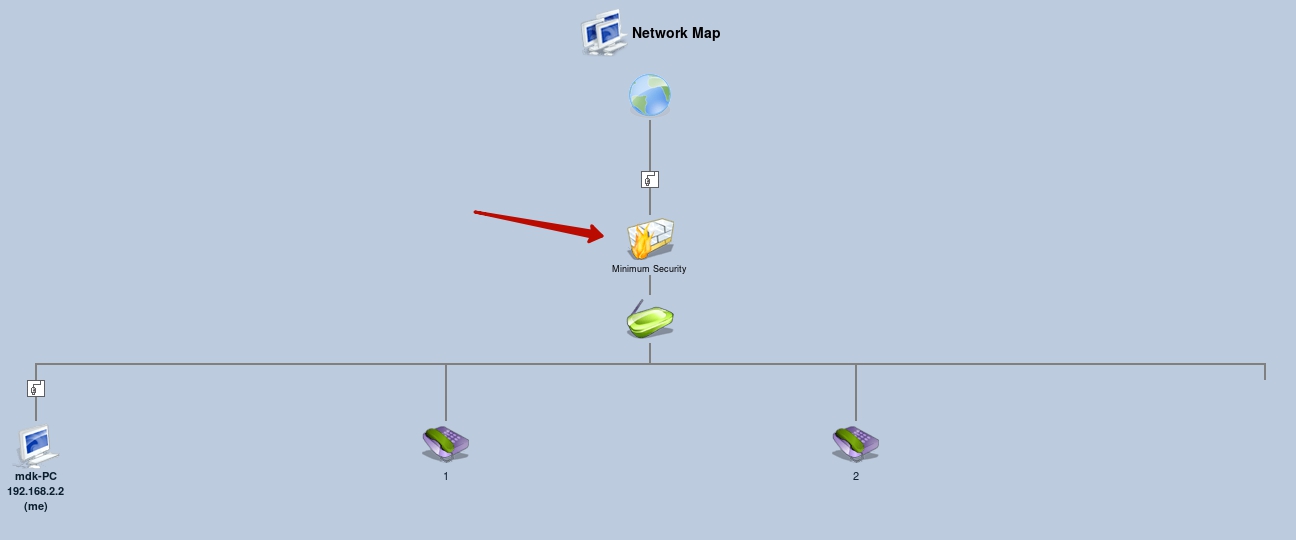
Выбираем Minimum Security, затем нажимаем ОК.
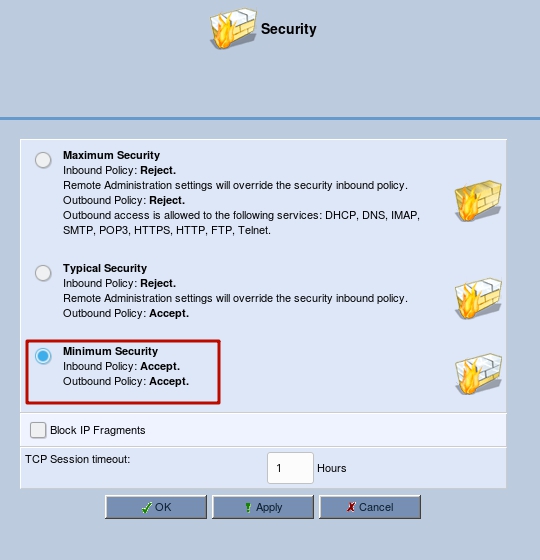
Это делается для того, чтобы исключить возможность блокирования встроенным фаерволлом устройства сип-трафика, что повлечет невозможность совершать звонки.
3) Далее вам нужно дать своему шлюзу доступ в Интернет. Подключите Интернет кабель к порту WAN устройства:
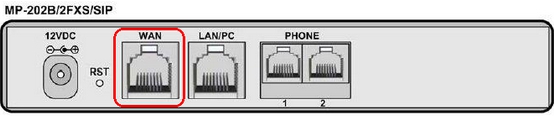
4) Заходим в Network Connections, выбираем редактирование Wan порта(карандаш напротив Wan Ethenet). Во вкладке General находим и переписываем к себе на листок IP адрес шлюза.
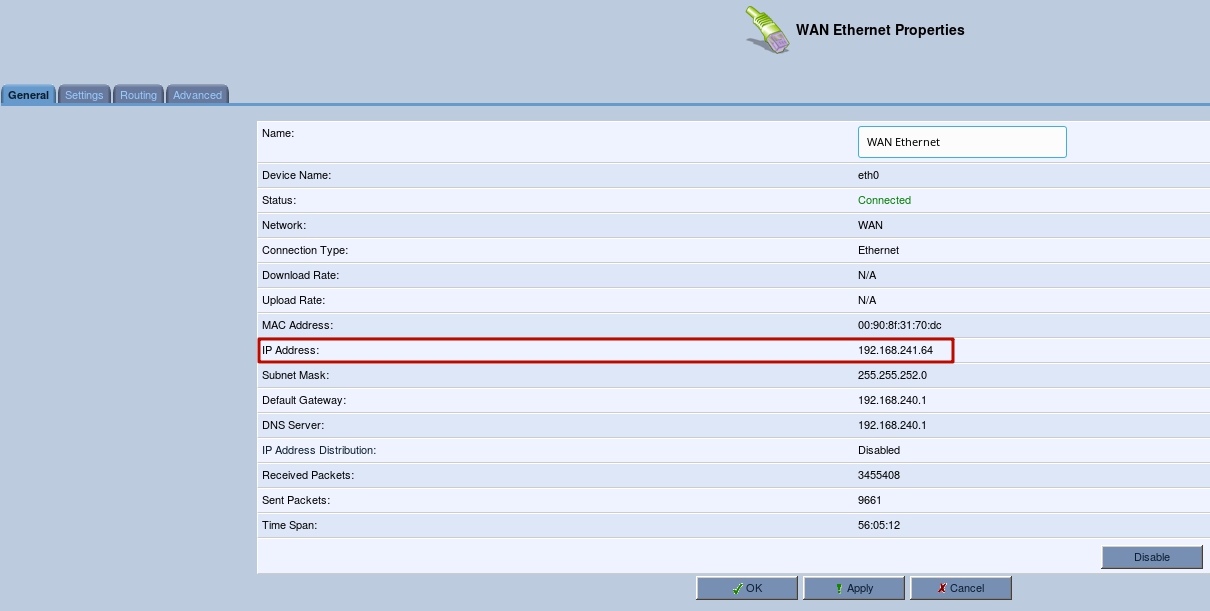
Далее заходим во вкладку Settings, выбираем DNS Server значение Use the Following DNS Server Adresses

И в появившееся поля вбиваем значения Primary DNS Server: 195.130.214.23, Secondary DNS Server: 8.8.8.8.
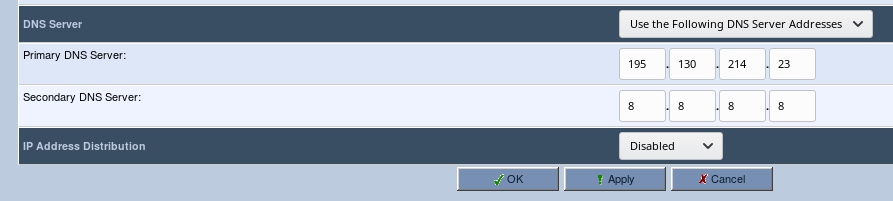
Больше здесь никаких настроек не трогаем. Нажимаем Apply. И ОК.
5) Теперь необходимо настроить параметры доступа к шлюзу, и отключить ненужные и небезопасные функции. Для этого заходим в Advanced и выбираем Remote Administration
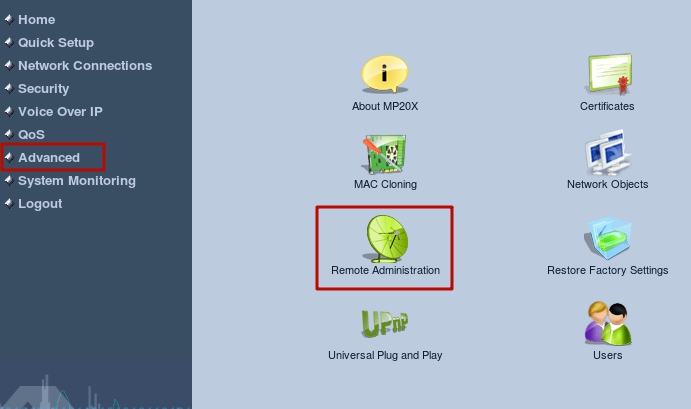
Далее выставляем настройки, как на скриншоте
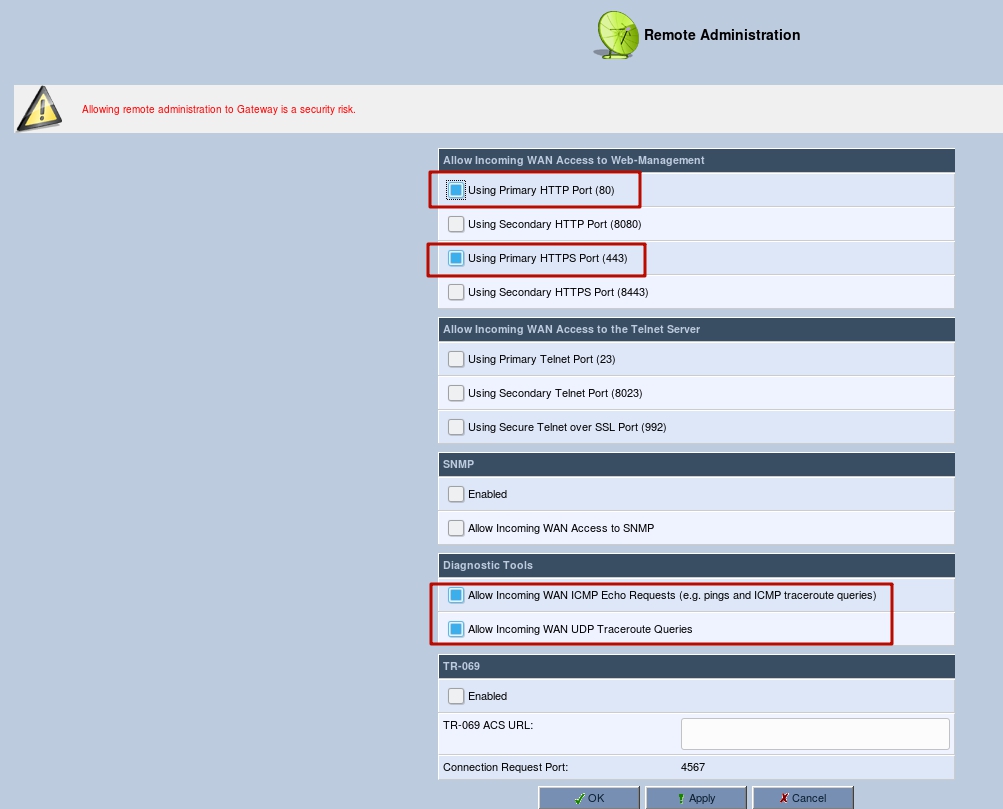
Нажимаем Apply. И ОК. Теперь мы сможем подключиться к шлюзу через интернет.
6) Отключаем компьютер от LAN порта шлюза и подключаем компьютер к Интернету (при этом, не забываем, что шлюз должен остаться подключенным кабелем от роутера в WAN порт). После этого захоми на шлюз с помощью его IP адреса (см. пункт 4) Для этого вбиваем, IP адрес шлюза в адресную строку браузера и снова попадаем на коно авторизации. Вводим логин/пароль, попадаем на главный экран.
Далее будем настраивать подключение к IP телефонии.
7) В меню слева выберите пункт меню «Voice Over IP»:
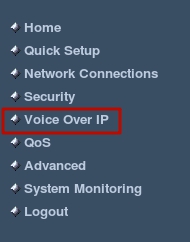
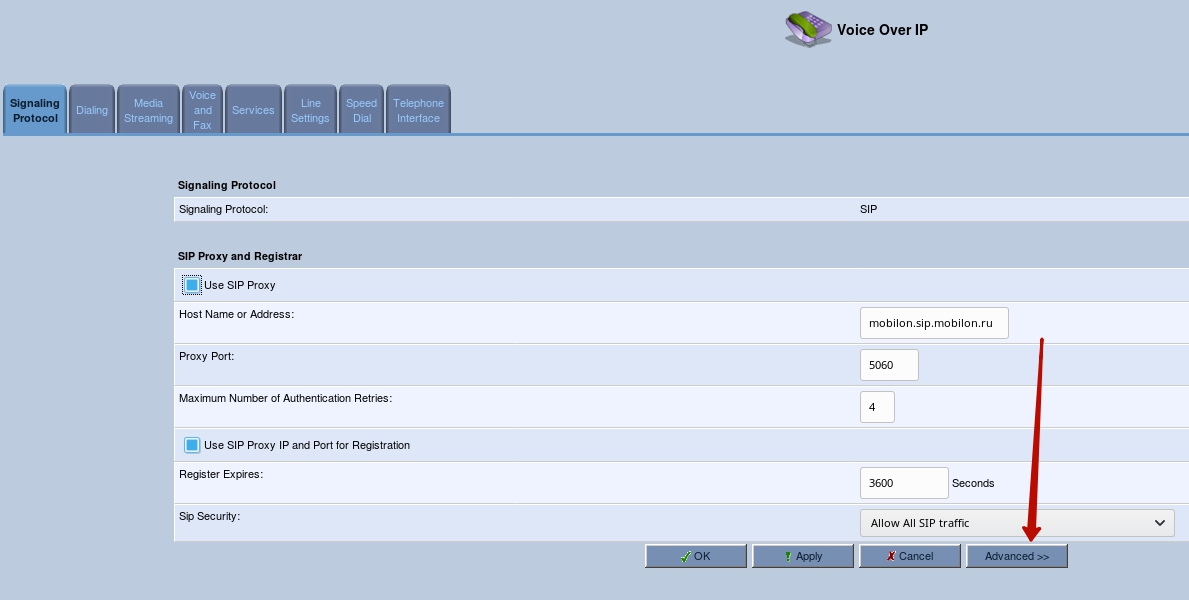
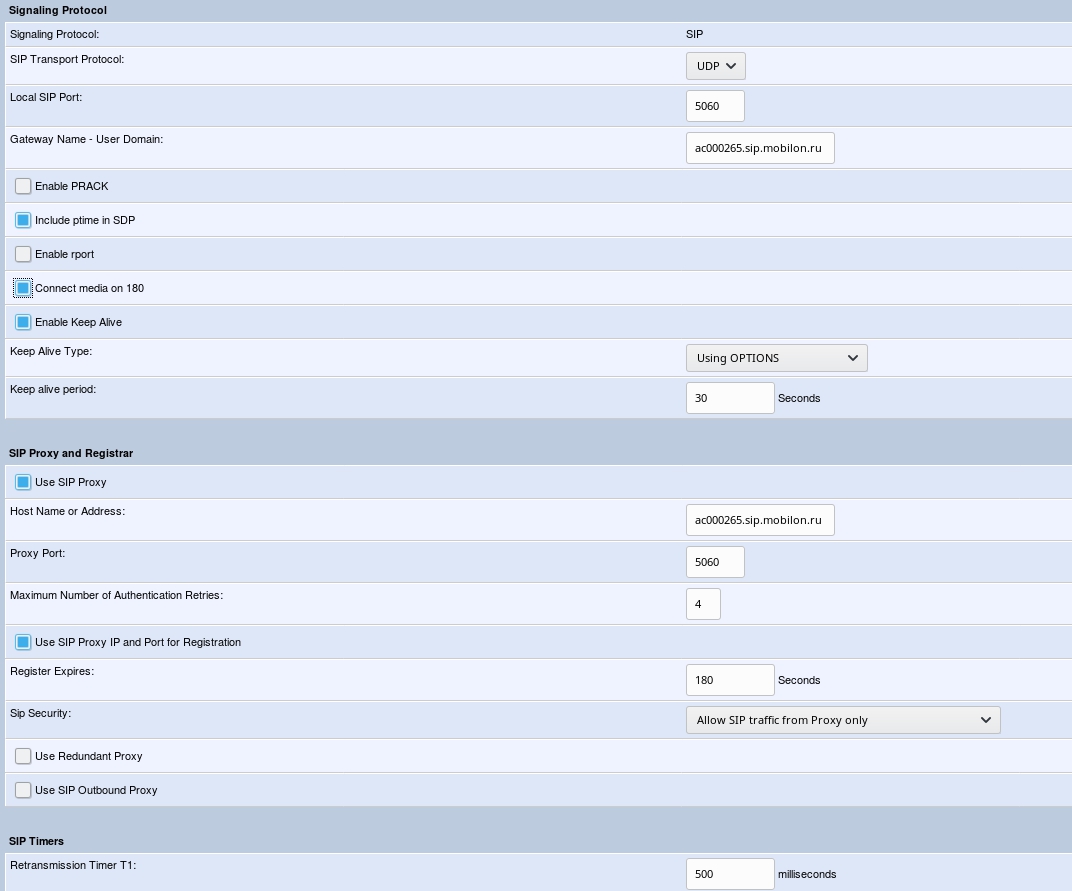
ажимаем Apply. И ОК.
8) Переходим во вкладку Media Streaming. Здесь необходимо уделить внимание очередности кодеков.
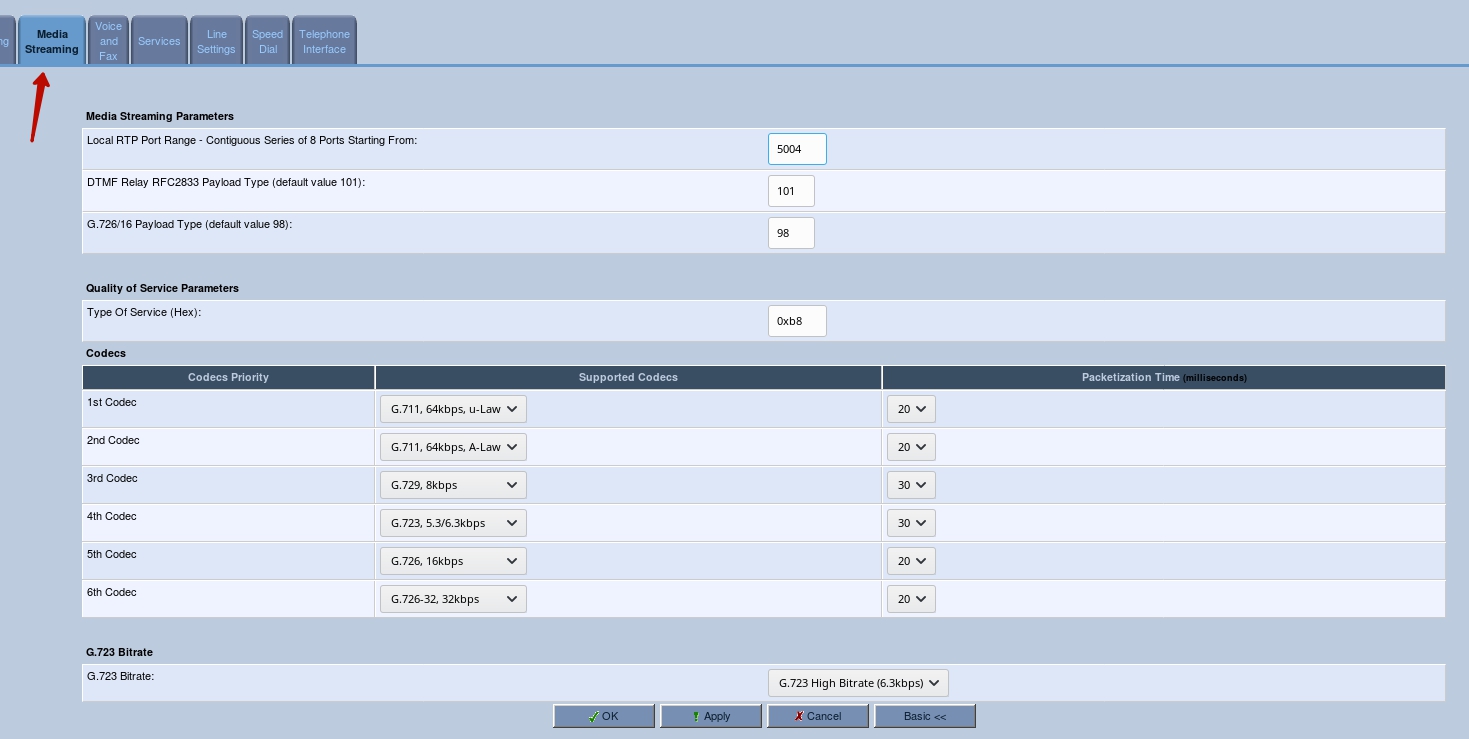
Нажимаем Apply. И ОК.
9) Переходим во вкладку Services. Сверяем настройки.
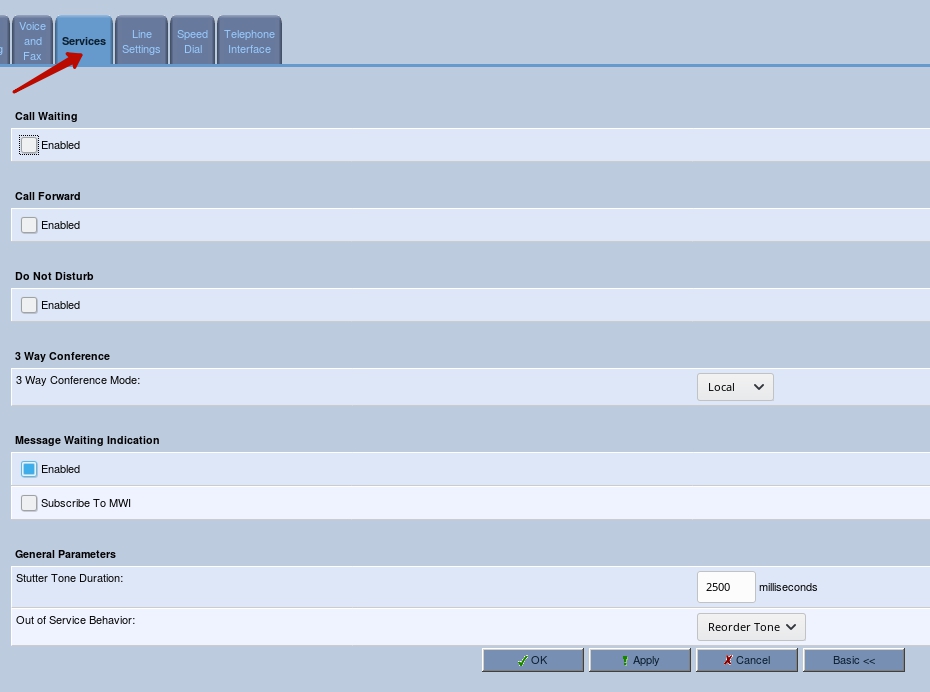
Нажимаем Apply. И ОК.
10) Переходим во вкладку Line Settings. Здесь номер линии соотвествует номеру порта на шлюзе. Один порт соответствует одному абоненту и одной учетной SIP записи.

Для настройки линии, нажимаем на карандаш, напротив линии и попадаем в настройки, где прописываем учетные данные для регистрации абонента.
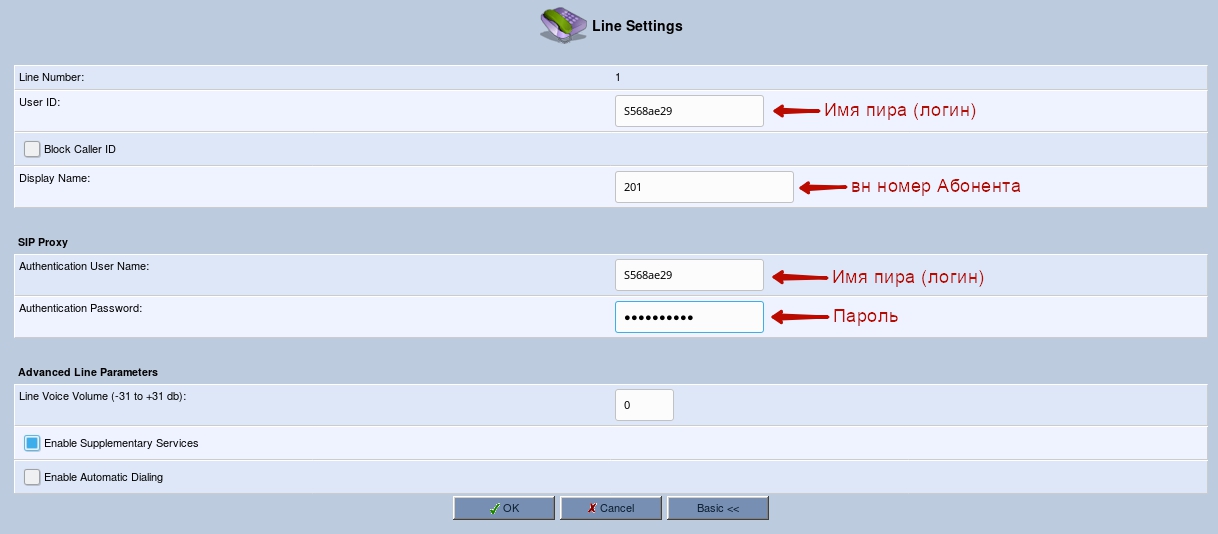
Нажимаем ОК. Далее Apply.
Если у вас будет два абонента, тогда настраиваем вторую линию и сохраняем.
11) Переходим в раздел System Monitoring
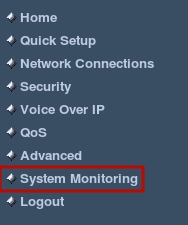
Заходим во вкладку VoIP и проверяем статус регистрации линии. Статус должен быть Registered
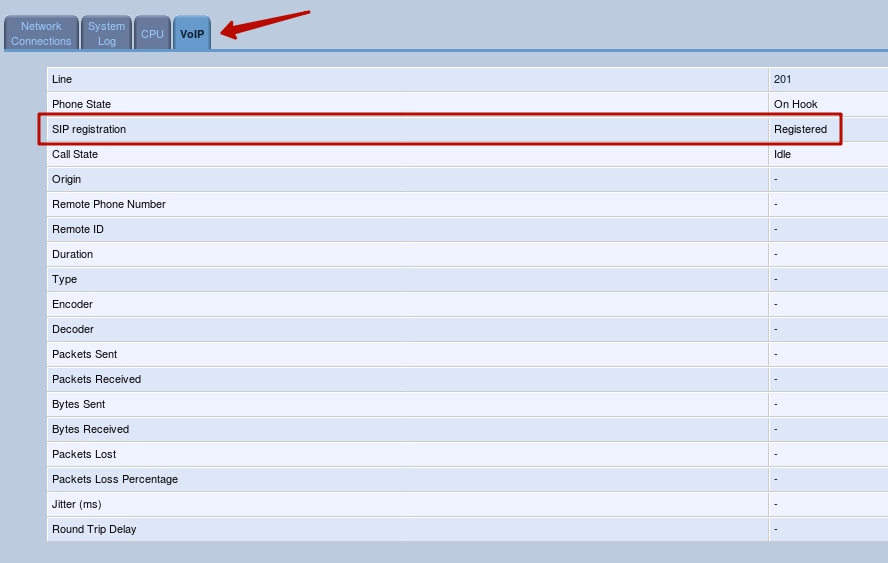
Теперь вы можете совершать звонки.
Настройка AudioCodes MP202 в режиме моста
Установка статического IP-адреса осуществляется в разделе «Network Connections»:
Редактируем раздел настроек WAN-интерфейса
Заходим во вкладку «Settings» и в разделе «Internet Protocol» выбираем «Use the following IP address» и прописываем статические настройки IP-адресации(адрес, маска, основной шлюз)
Далее добавляем новое соединение в разделе «Network connections», нажимаем Next
Выбираем тип соединения — »Advanced Connection»
Далее выбираем «Network Bridging»
Выбираем оба интерфейса, нажимаем кнопку Next
Далее нажимаем Finish
Для проверки и редактирования созданного соединения подключаемся ноутбуком/компьютером к WAN-порту, настраиваем IP-адресацию на компьютере согласно ранее установленным настройкам на AudioCodes MP202.
Читайте также:


